
Az oldalszámozás a dokumentumrendszerek egyik eszköze. Ha ez a prezentáció csúszdáira vonatkozik, a folyamat kivételét is nehéz felhívni. Ezért fontos, hogy képes legyen megtenni a számozás igaz, mert a tudatlanság az egyes finomságok is rontja a vizuális stílus a munka.
Számozási eljárás
A prezentációban lévő csúszdák számozásának funkcionalitása kevésbé alacsonyabb, mint más Microsoft Office dokumentumokban. Ennek az eljárásnak az egyetlen és fő problémája a különböző lapok és gombok összetörése lehetséges funkciói. Tehát egy komplex és stilisztikusan konfigurált számozás létrehozása, előzőleg a program előzményei.
By the way, ez az eljárás az egyik olyan, amely nem változik számos MS Office verzióban. Például a PowerPoint 2007-ben a számozást a "Insert" lapon és az Add szám gombon keresztül is használták. A gomb neve megváltozott, a lényeg marad.
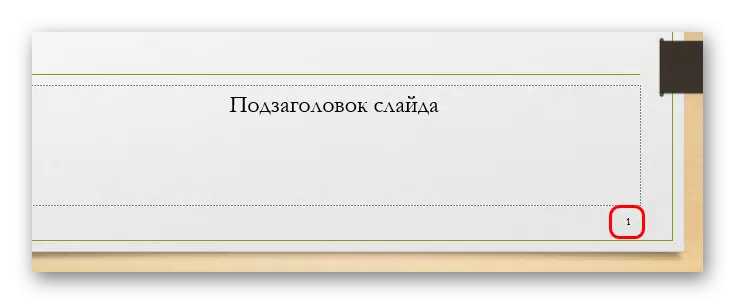
Mivel lehetséges volt észrevenni, az is lehetett beilleszteni egy dátumot állandó frissítési formátumban, valamint egy rögzített beillesztést.
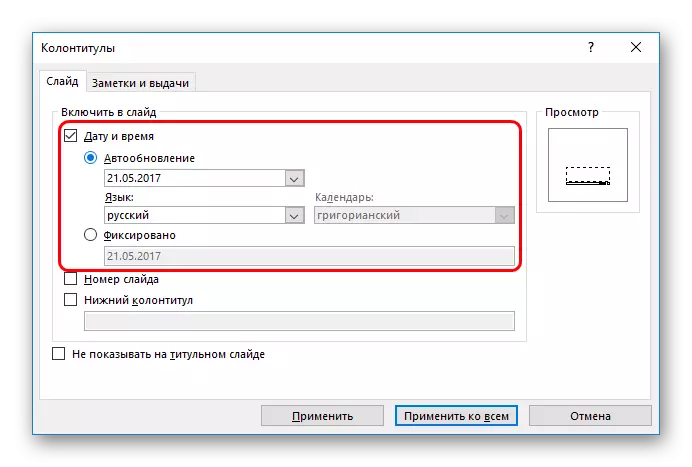
Ez az információ szinte ott van, ahol az oldalszám be van helyezve.
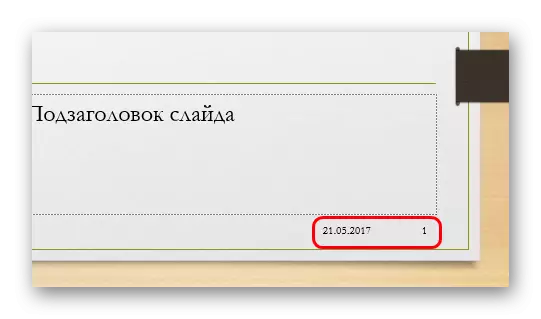
Hasonlóképpen eltávolíthatja a számot egy külön dőlésből, ha a paramétert korábban mindenkinek alkalmazta. Ehhez el kell mennie a "Slide szám" a "Beszúrás" fülbe, és jelölje meg a jelölést a kívánt lap kiválasztásával.
Számozási eltolás
Sajnos a beágyazott funkciók segítségével lehetetlen beállítani a számozást, hogy a negyedik dia megjelölje az első és a számlán. Itt azonban, azzal is, hogy mit tinkerrel.
- Ehhez menjen a "Design" fülre.
- Itt érdekel a "beállított" terület, vagy inkább a "méretméret" gomb.
- Meg kell telepíteni és kiválasztani a legalacsonyabb elemet - "Diák méretének konfigurálása".
- Egy speciális ablak nyílik meg, és az alsó alján lesz egy "dia C" és számláló. A felhasználó kiválaszthatja a számot, és megkezdi a számlálást. Azaz, ha beállítja, például az érték „5”, az első dia számozott lesz, mint az ötödik, a második pedig, mint a hatodik, és így tovább.
- Továbbra is nyomja meg az "OK" gombot, és a paramétert a teljes dokumentumra alkalmazzák.


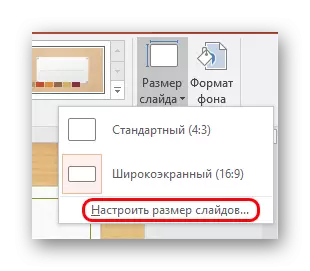

Ezenkívül itt egy kis pillanatot jelezhet. Beállíthatja a "0" értéket, akkor az első dia nulla lesz, a második pedig először.
Ezután egyszerűen eltávolíthatja a számozást a címoldalról, majd a bemutatót a második oldalról számozzuk meg, az elsőtől. Ez hasznos lehet a prezentációkban, ahol a Tituert nem kell figyelembe venni.
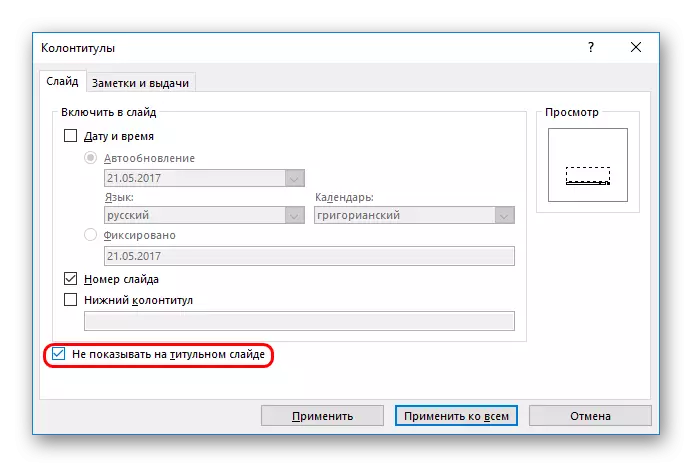
Számozási beállítás
Lehetőség van kiszámítani, hogy a számozás szabványos, és rosszul illeszkedik a dia kialakításához. Tény, hogy a stilisztika könnyen megváltoztatható manuálisan.
- Ehhez menjen a "Nézet" fülre.
- Itt van szüksége egy "minta dia" gombra a "Minta módok".
- A kattintás után a program az elrendezésekkel és sablonokkal való együttműködés speciális részére vált. Itt a sablonok elrendezésével láthatja a számozás mezőt (#).
- Itt könnyen mozgatható bármilyen helyen, egyszerűen húzza az ablakot. A Home lapra is megy, ahol a szokásos eszközök megnyílnak a szöveggel való munkához. Megadhatja a betűtípus típusát, méretét és színét.
- Csak a sablon szerkesztési módjának bezárása a "Bezárás a minta mód" gombra kattintva. Minden beállítás kerül alkalmazásra. A stilisztikák, valamint a szám pozíciója megváltozik a felhasználói megoldások szerint.
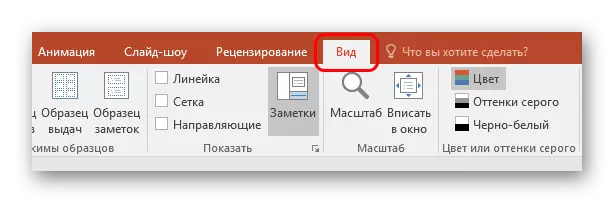

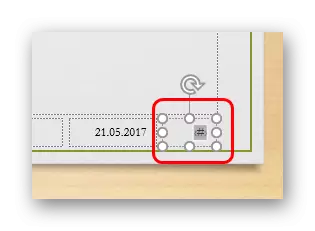

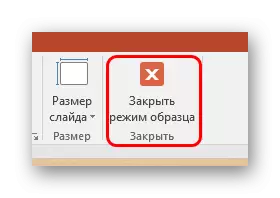
Fontos megjegyezni, hogy ezek a beállítások csak azokra a csúszkákra vonatkoznak, amelyek ugyanazt az elrendezést viselik, amellyel a felhasználó dolgozott. Tehát ugyanabból a stílusban a számnak be kell állítania az összes sablonot, amelyet a prezentációban használnak. Nos, vagy használjon egy munkadarabot a teljes dokumentumhoz, manuálisan állítsa be a tartalmat.
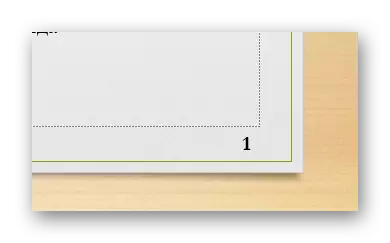
Érdemes megismerni, hogy a "Design" fülről szóló témák használata mindkét stilisztikát és a számozási szakasz helyét is megváltoztatja. Ha a számok egy pozícióban vannak egy pozícióban ...
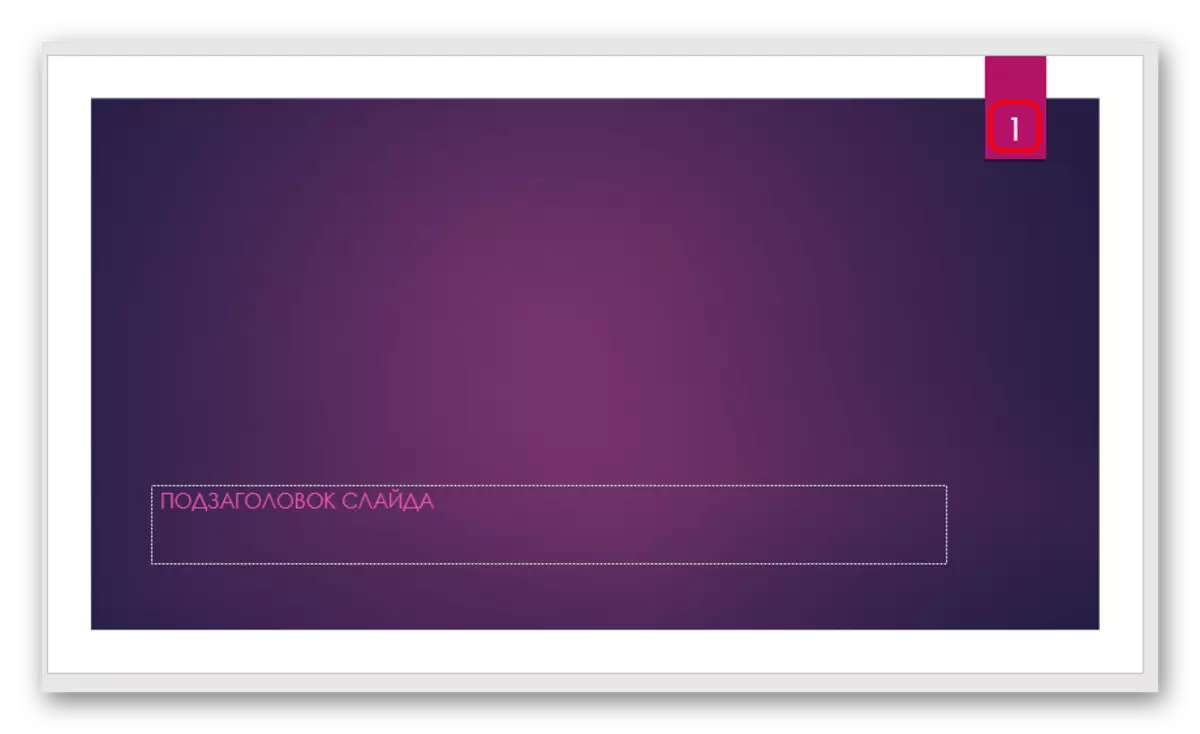
... akkor a következő - már máshol. Szerencsére a fejlesztők megpróbálták megtalálni ezeket a mezőket a megfelelő stylist helyeken, ami nagyon vonzóvá teszi.

Kézi számozás
Alternatív megoldásként, ha néhány nem szabványos módon kell számolnia (például külön csoportokat kell elhelyeznie a különböző csoportok és az alanyok csúszkáját), akkor kézzel is megteheti.
Ehhez manuálisan kell beilleszteni a számokat a szövegformátumban.
Bővebben: Hogyan kell beilleszteni a szöveget PowerPoint-ban
Így használhatod:
- Felirat;
- WordArt;
- Kép.
Bármely kényelmes helyen helyezhet el.
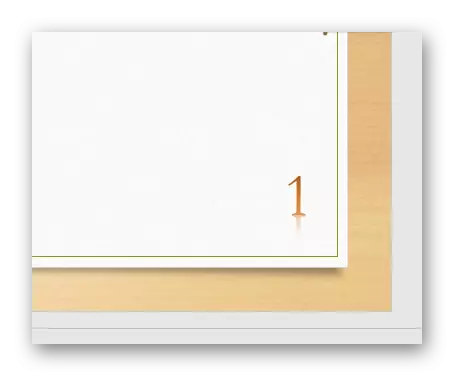
Ez különösen kényelmes, ha minden szobát egyedülállóvá kell tennie, és birtokolja a stílusát.
Emellett
- A számozás mindig az első csúszkából származik. Még akkor is, ha az előző oldalakon nem jelenik meg, akkor a kiválasztott válasz továbbra is a laphoz rendelt szám.
- Ha mozog a diák a listán, és azok sorrendjét módosítani, akkor a számozás ennek megfelelően változik, anélkül, hogy elszakadna a sorrendjét. Az oldalakat is érinti és eltávolítja az oldalakat. Ez nyilvánvaló előnye a beépített funkciónak a kézi betéthez képest.
- Különböző sablonok esetén különböző számozási stílusokat hozhat létre, és alkalmazza a prezentációt. Ez hasznos lehet, ha az oldalak stilisztikája vagy tartalma eltérő lesz.
- Animációt alkalmazhat a diákok módban.Bővebben: Animáció a PowerPoint-ban
Következtetés
Ennek eredményeképpen kiderül, hogy a számozás nem csak egyszerű, hanem funkcionális lehetőség is. Itt, nem minden tökéletes, amint azt fentebb említettük, a legtöbb feladat még beépített funkciók is lehet.
