
Néha nem kell dokumentumokat kapnia a formátumban, amelyben azt akartam. Továbbra is meg kell keresnie, hogy olvassa el ezt a fájlt, vagy fordítsa le egy másik formátumra. Ez az, hogy a második lehetőség megfontolása részletesebben beszéljen. Különösen akkor, ha a PDF fájlokat a PowerPoint-ra kell fordítani.
PDF transzformáció a PowerPoint-ban
Fordított A konverzió példája megtekinthető itt:Lecke: Hogyan lehet fordítani PowerPoint a PDF-ben
Sajnos, ebben az esetben a prezentációs program nem tartalmaz PDF megnyitási funkcióit. Csak harmadik féltől származó szoftvert kell használnia, amely csak akkor szakosodott meg, ha ezt a formátumot különböző másoknak konvertálja.
Ezután el tudja olvasni a kis programok listáját átalakítására PDF PowerPoint, valamint az elvet a munkájukat.
1. módszer: Nitro Pro
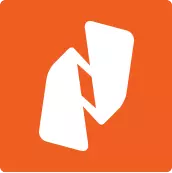
Viszonylag népszerű és funkcionális eszközök dolgozó PDF, beleértve konvertáló ilyen fájlok MS Office alkalmazás alkalmazás alkalmazás formátumokat.
Letöltés Nitro Pro.
A PDF lefordítása A bemutatóra nagyon egyszerű.
- A kezdethez töltse le a kívánt fájlt a programba. Ehhez egyszerűen húzza a kívánt fájlt az alkalmazásablakba. Ezt a szabványos módon is készítheti - Menjen a "Fájl" fülre.
- A megnyíló menüben válassza a Megnyitás lehetőséget. Az utasítások listája megjelenik az oldalon, ahol megtalálhatja a megfelelő fájlt. A keresés mind a számítógépen is elvégezhető, és különböző felhő tároló létesítményekben - dropbox, onedrive és így tovább. Miután kiválasztotta a kívánt könyvtárat, az opciók megjelennek - elérhető fájlok, navigációs útvonalak és így tovább. Ez lehetővé teszi, hogy hatékonyan keressük a szükséges PDF objektumokat.
- Ennek eredményeképpen a kívánt fájl betöltődik a programba. Most itt lehet megtekinteni.
- A konvertálás megkezdéséhez el kell mennie a "Konverzió" fülre.
- Itt ki kell választania a "PowerPoint" elemet.
- Megnyílik a konverziós ablak. Itt beállíthatja és ellenőrizheti az összes adatot, valamint adja meg a könyvtárat.
- A mentési útvonal kiválasztásához az "Értesítések" területre kell hivatkoznia - ki kell választania a címparamétert.

- Alapértelmezésben a „mappa a forrás fájlt” itt megadott - az átalakított előadás lesz mentve van, ahol a PDF dokumentum található.
- A "megadott mappa" feloldja az "Áttekintés" gombot, hogy a böngészőben válassza ki azt a mappát, ahová mentheti a dokumentumot.
- "Kérdezd meg a folyamatot" azt jelenti, hogy ezt a problémát a konverziós folyamat befejezése után fogják beállítani. Érdemes megjegyezni, hogy az ilyen választás továbbá betölti a rendszert, mivel az átalakulás a számítógép gyorsítótárában történik.
- A konverziós folyamat konfigurálásához kattintson a "Paraméterek" gombra.
- Egy speciális ablak nyílik meg, ahol minden lehetséges beállítást megfelelő kategóriák alapján rendeznek. Érdemes megjegyezni, hogy a különböző paraméterek nagyon itt vannak, ezért nem érdemes megint megérinteni a megfelelő ismeretek jelenléte nélkül és közvetlen szükséglet nélkül.
- Mindezek végén kattintson a "Konverzió" gombra a konverziós folyamat elindításához.
- A PPT-be lefordított dokumentum a korábban megadott mappában lesz.
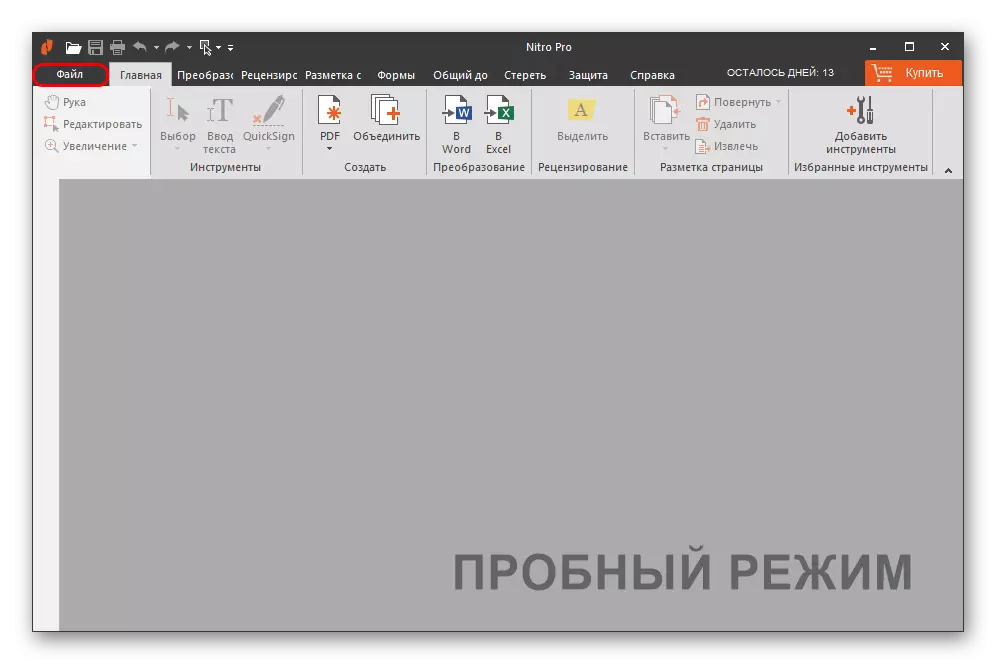
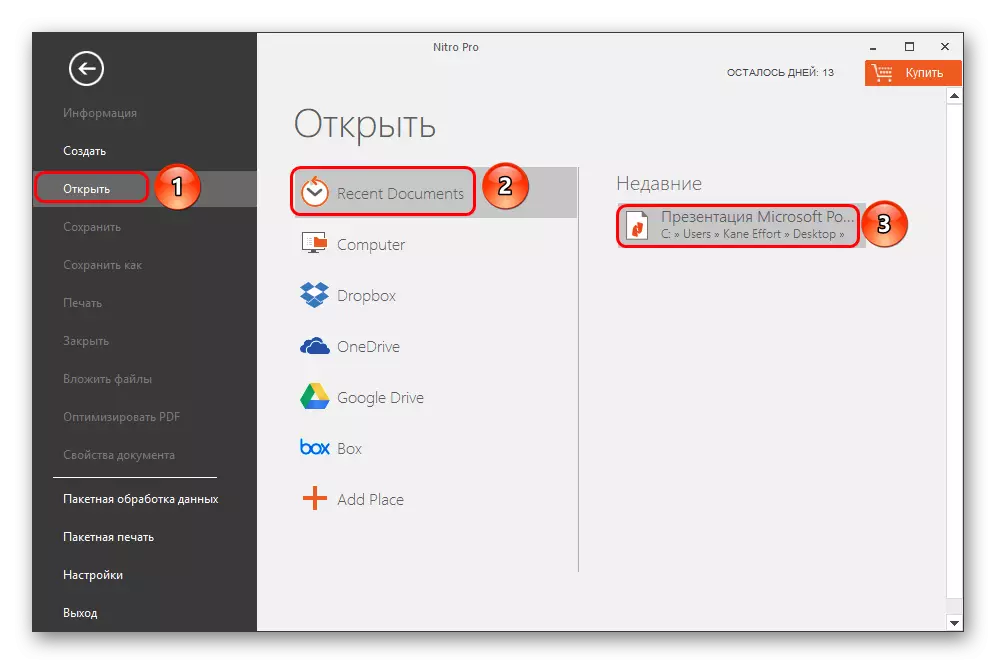
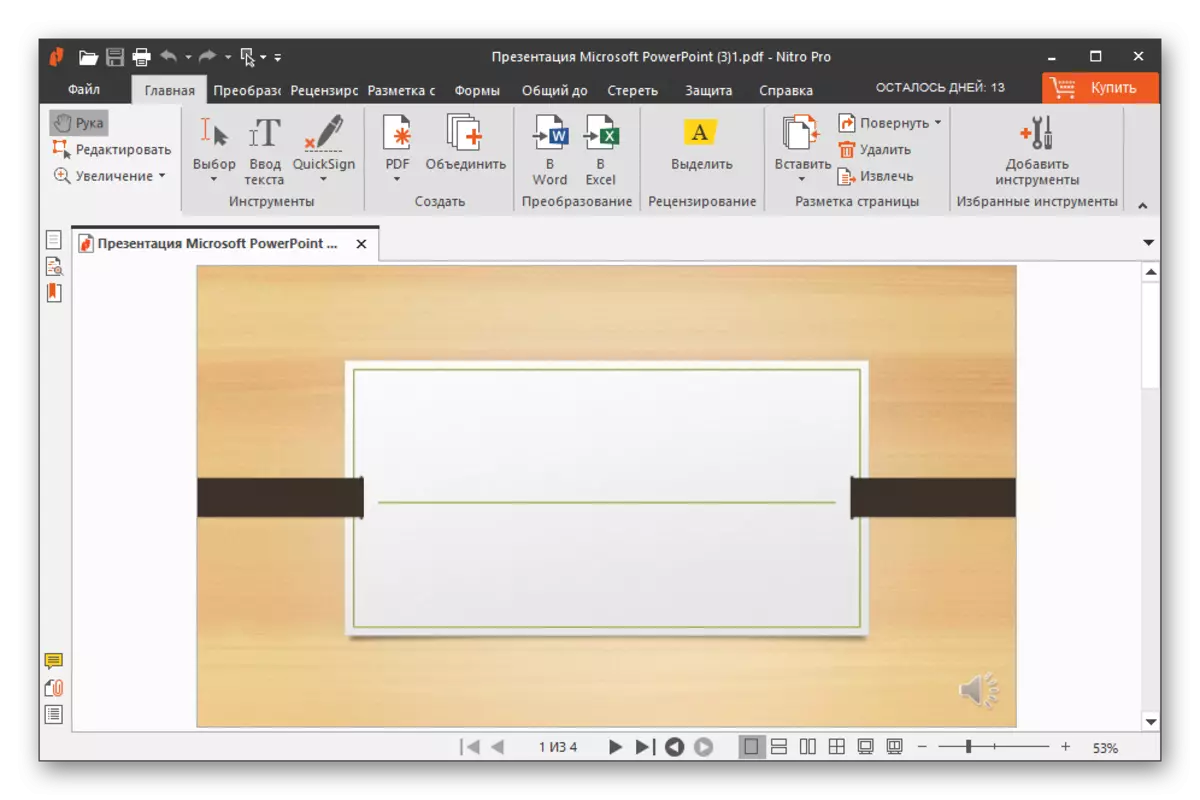
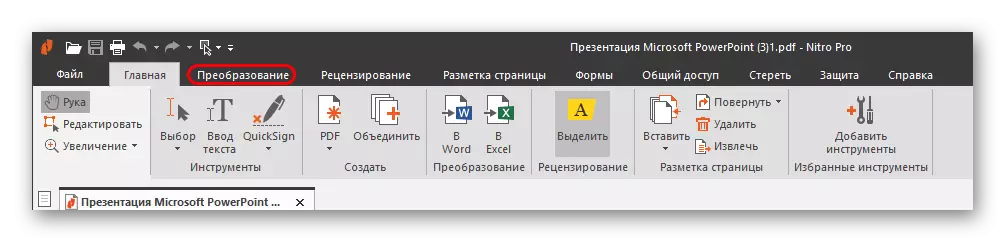

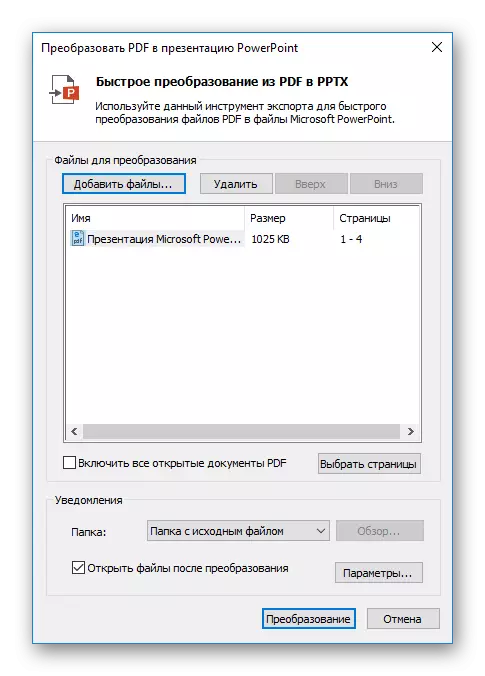
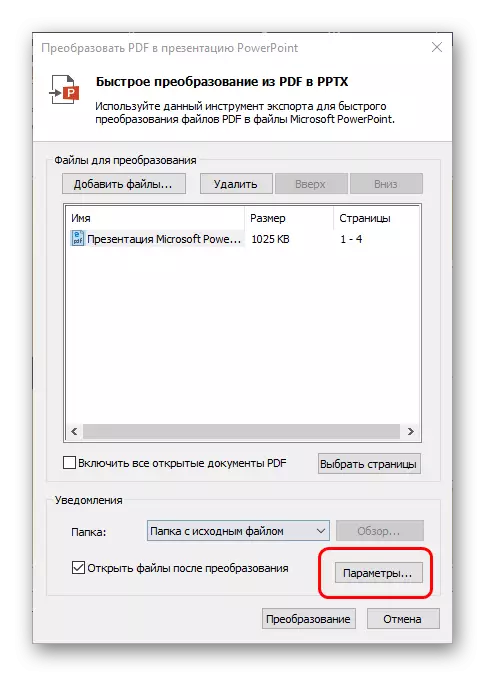
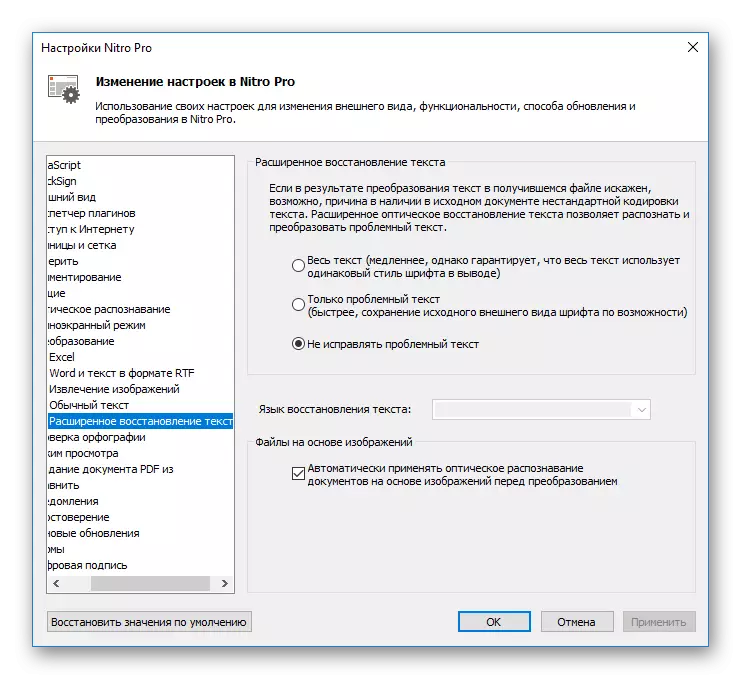
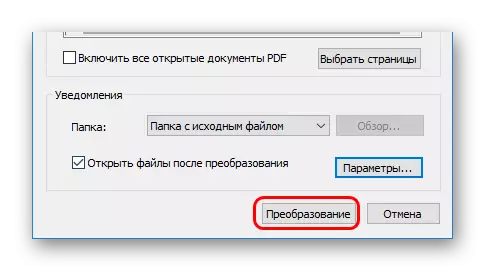
Érdemes megjegyezni, hogy a program legfőbb hátránya, hogy azonnal megpróbálja tartani a rendszert, hogy az alapértelmezett, mind a PDF, mind a PPT dokumentumok megnyíljanak. Nagyon sok mindent.
2. módszer: Összes PDF átalakító
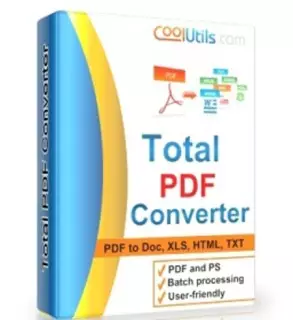
A PDF átalakításának nagyon jól ismert programja mindenféle formátumra. A PowerPoint-tal is működik, így lehetetlen volt, hogy ne emlékezzen rá.
Töltse le a teljes PDF átalakítót
- A program működési ablakában a böngésző azonnal látható, amelyben a szükséges PDF fájlt megtalálni kell.
- Miután kiválasztotta, megtekintheti a dokumentumot jobbra.
- Most már meg kell nyomnia a "PPT" gombot lila ikonnal.
- Azonnal nyisson meg egy speciális ablakot az átalakítás beállításához. Azok három különböző beállításokkal rendelkeznek.
- "Ahol" mondja magának: Itt konfigurálhatja az új fájl végső útját.
- "Forgatás" Lehetővé teszi az információkat a végleges dokumentumban. Hasznos, ha a PDF oldalak nem szükségesek.
- „Start konvertáló” bizonyítja a teljes listát a beállításokat, amelyek a folyamat fog bekövetkezni, de a lista, anélkül, hogy a változás lehetőségét.
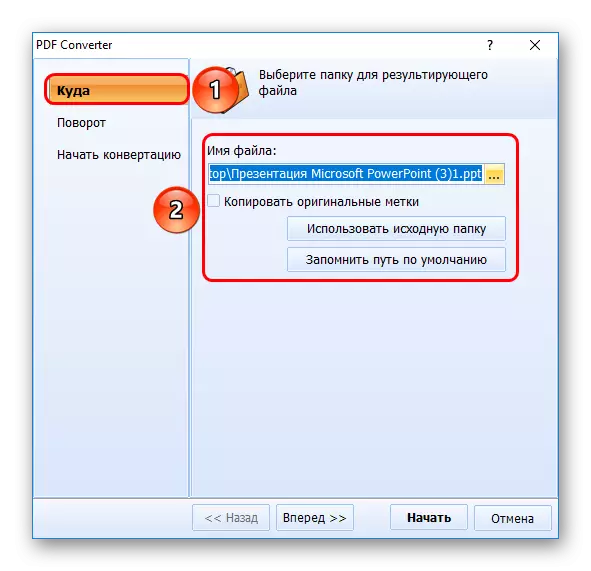
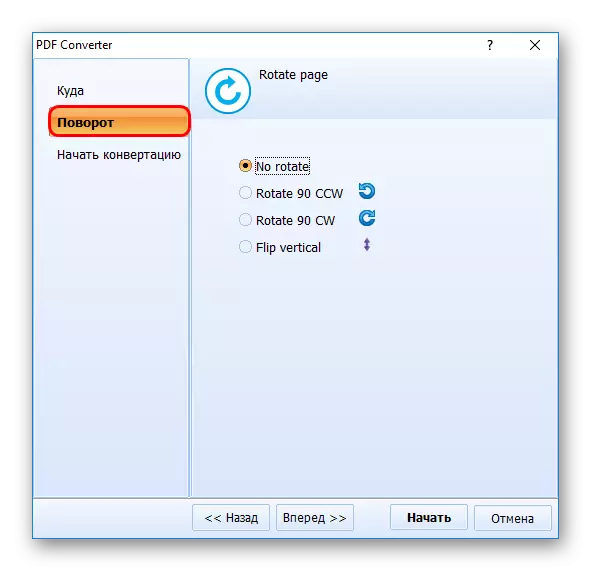
- Továbbra is kattintson a "Start" gombra. Ezután a konverziós folyamat bekövetkezik. Közvetlenül a végén a mappa automatikusan megnyílik a végleges fájl.

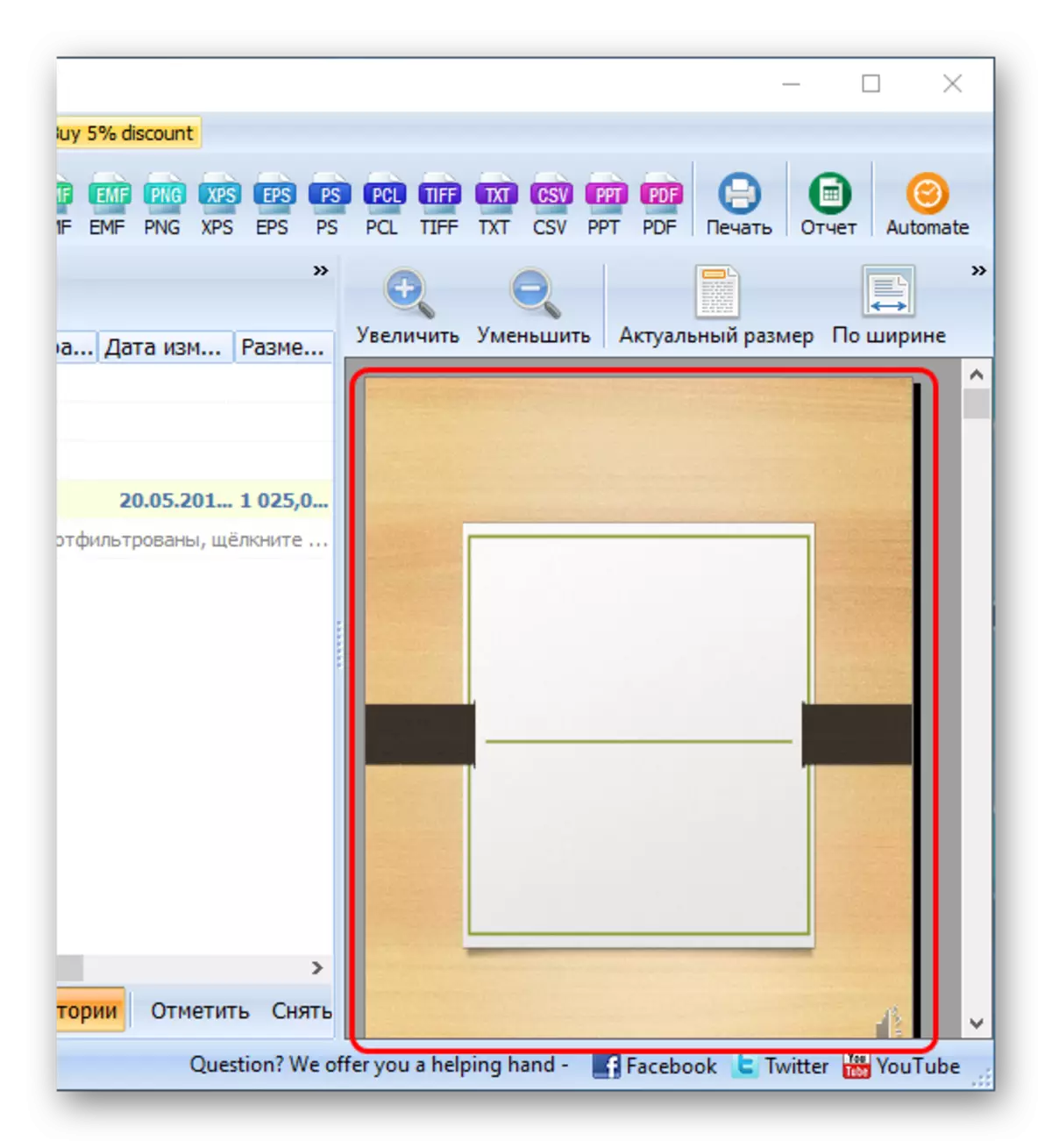
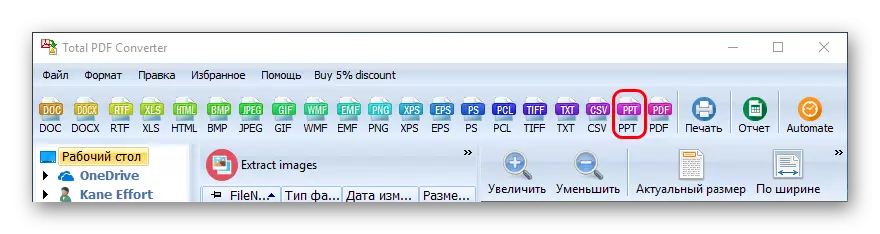
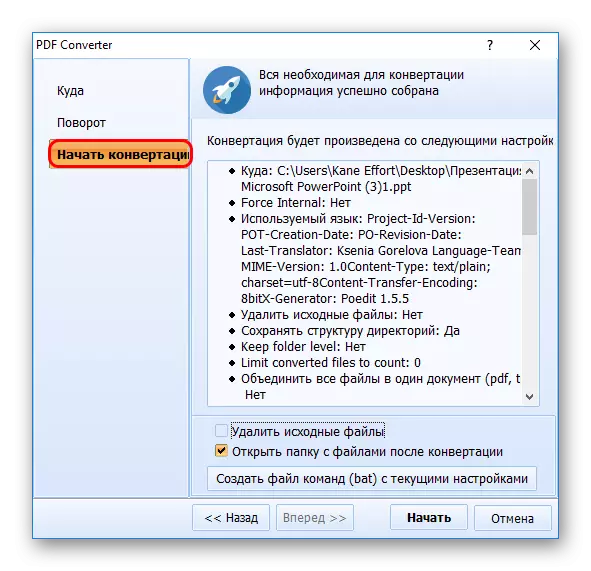

Ez a módszer saját minuszokkal rendelkezik. A fő - nagyon gyakran a program nem állítja be az oldalak méretét a végleges dokumentumban, amelyet a forrásban kijelölt. Ezért a diák jön ki fehér csíkos, általában alulról, ha a szabványos méretet a rendszer nem menti PDF formátumban.
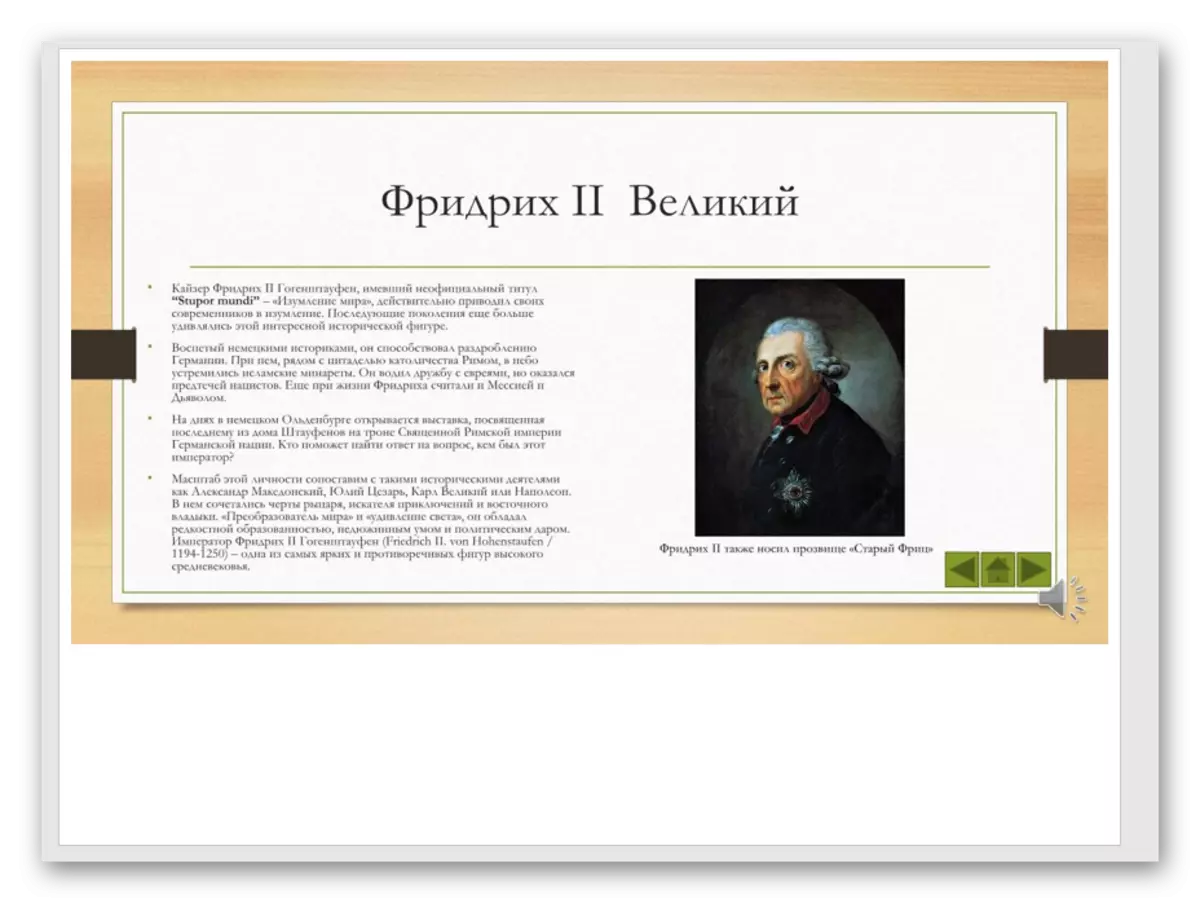
3. módszer: able2extract

Nem kevésbé népszerű alkalmazás, amelyet a PDF előzetes szerkesztéséhez is terveztek, mielőtt átalakítaná.
Letöltés able2extract
- A szükséges fájlt hozzá kell adnia. Ehhez kattintson a "Open" gombra.
- A standard böngésző megnyílik, amelyben meg kell találnia a szükséges PDF-dokumentumot. A megnyitás után tanulmányozható.
- A program két módban működik, amelyek megváltoztatják a bal oldali negyedik gombot. Ez vagy "szerkesztés" vagy "konvertált". A fájl letöltése után a konverziós mód automatikusan működik. A dokumentum megváltoztatásához kattintson erre a gombra a szerszámpanel működtetéséhez.
- A konvertáláshoz ki kell választania a szükséges adatokat az átalakítás módban. Ezt az egyes specifikus csúszkákon lévő bal egérgombbal végezzük, vagy az eszköztáron található "All" gomb megnyomásával. Ez kiválasztja az átalakításhoz szükséges összes adatot.
- Most már meg kell választania, hogy mi az összes átalakítása. A program fejlécében ugyanazon a helyen ki kell választania a "PowerPoint" értéket.
- A böngésző megnyílik, amelyben ki kell választania egy olyan helyet, ahol az átalakított fájl mentésre kerül. Közvetlenül az átalakítás vége után a végleges dokumentum automatikusan elindul.
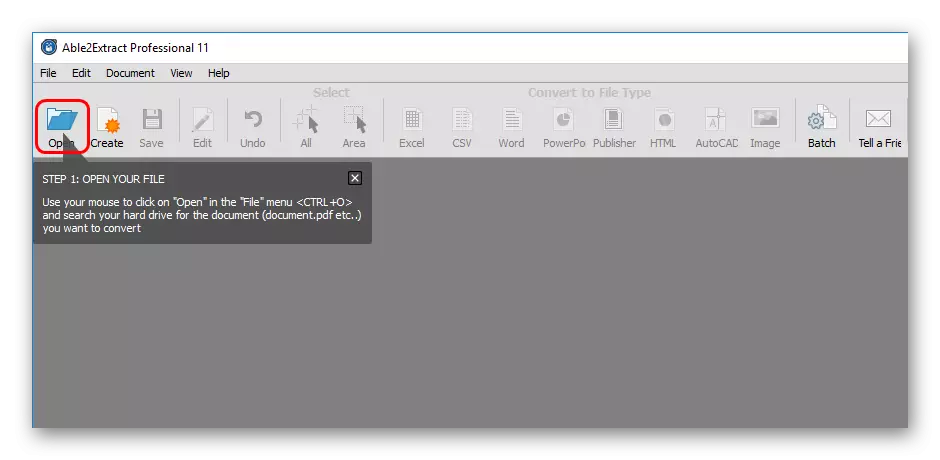
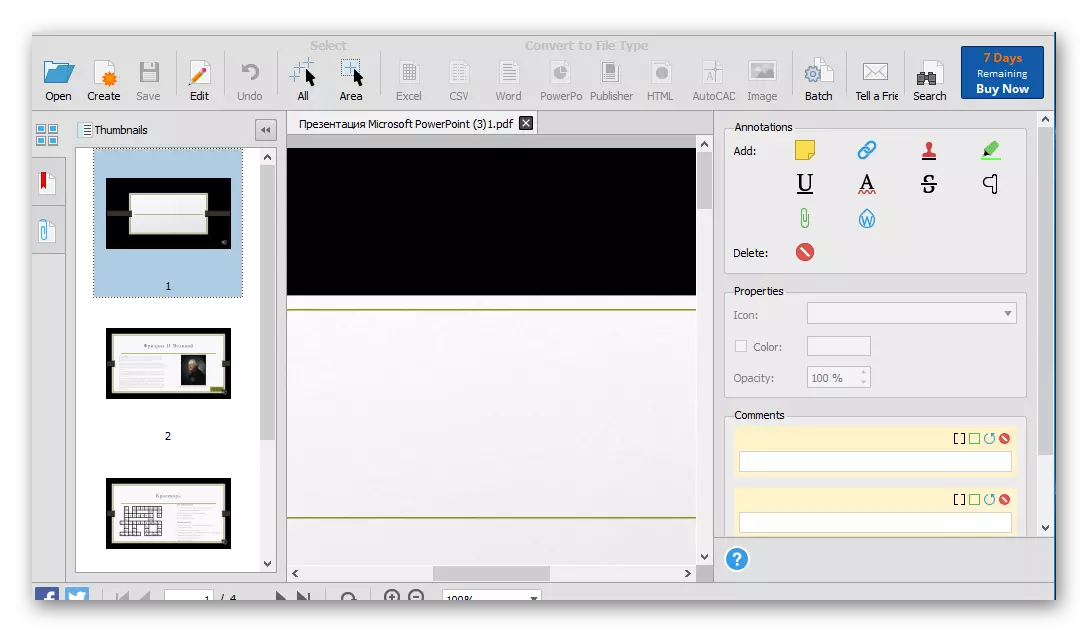
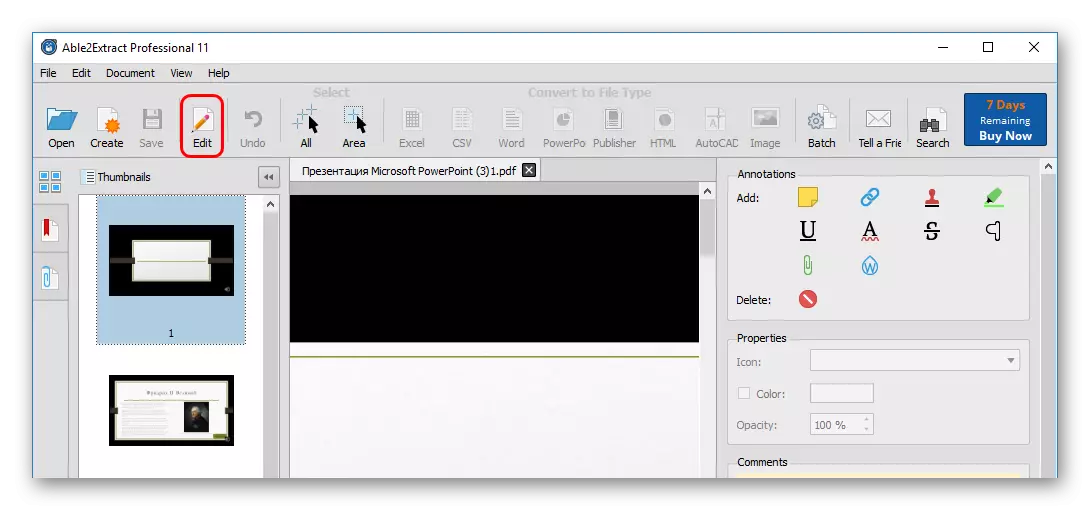

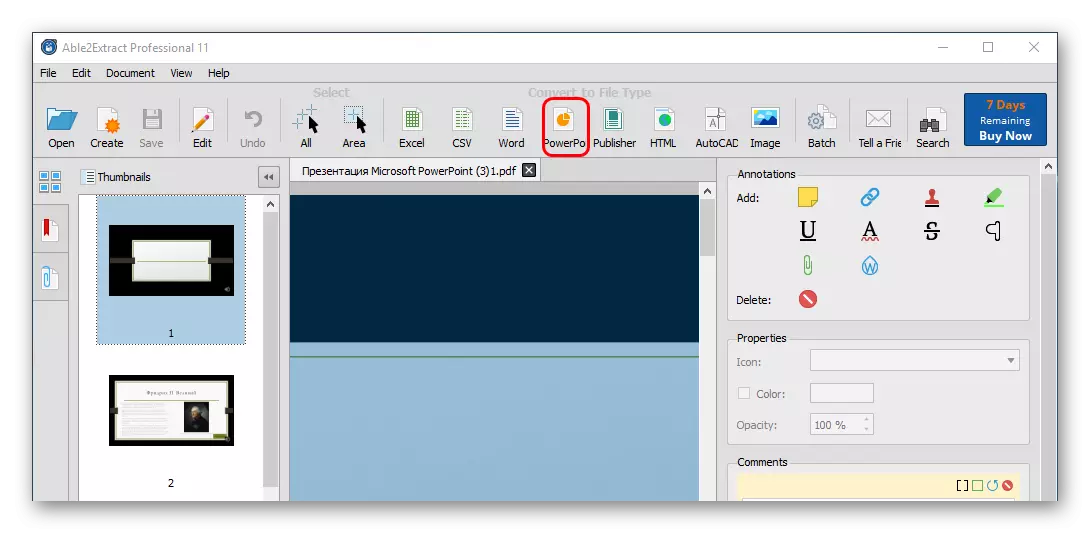
Számos probléma van a programmal. Először is, az ingyenes verzió egyszerre 3 oldalt konvertálhat. Másodszor, ez nem csak a PDF oldalak alatt nem csak testreszabja testreszabja, hanem gyakran torzítja a dokumentum színsikutáját.

Harmadszor, 2007-től átalakítja a PowerPoint formátumot, amely bizonyos kompatibilitási problémákhoz és torzító tartalomhoz vezethet.
A fő előny a lépésenkénti képzés, amelyet minden program elindítanak, és segít biztonságosan átalakítani.
Következtetés
Végül meg kell jegyezni, hogy a legtöbb módja viszonylag távoli konvertálást végez az ideális. Mégis szükség van a bemutatásra, hogy jobban néz ki.
