
Ismeretes, hogy a szokásos állapotban az Excel program oszlopfejeit a latin ábécé betűi jelöli. De egy ponton a felhasználó észleli, hogy most az oszlopokat számok jelzik. Ez több okból is megtörténhet: különböző típusú program hibák, saját véletlen cselekvések, szándékos kapcsolási kijelző egy másik felhasználó által stb. De milyen okok nem voltak, ha hasonló helyzet következik be, az oszlopok nevének megjelenítésének kérdése releváns lesz. Tudjuk meg, hogyan kell megváltoztatni a számokat az Excel betűkbe.
Megjeleníti a módosítási opciókat
Két lehetőség van arra, hogy a koordinátacsinta a szokásos elme legyen. Az egyikük az exel interfészen keresztül történik, és a második a kódot manuálisan használja a kódot. Tekintsük részletesebben mindkét módszert.
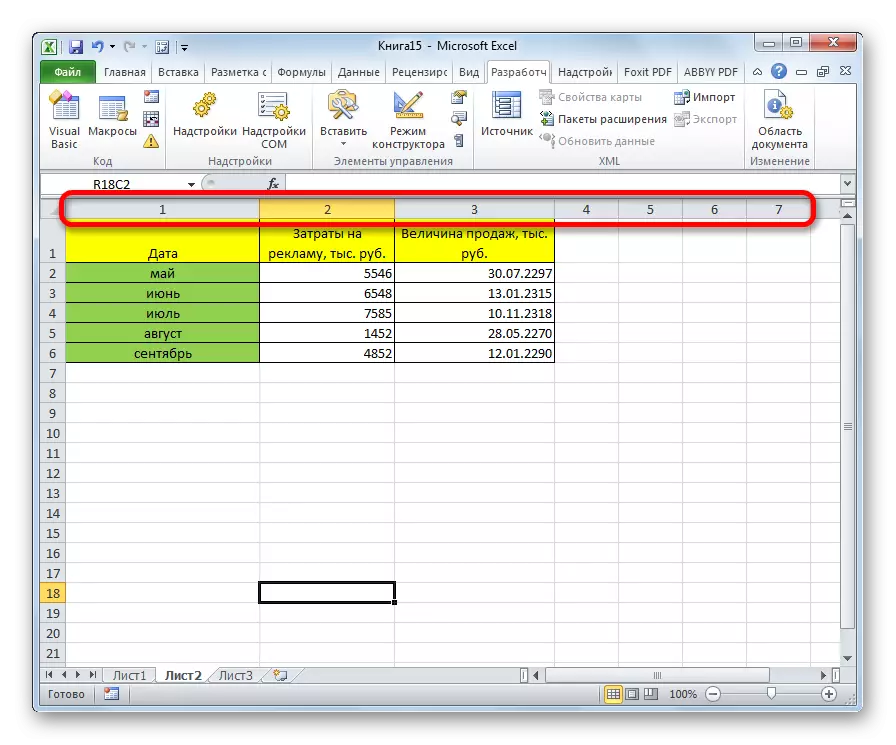
1. módszer: A programfelület használata
A legegyszerűbb módja annak, hogy megváltoztassa az oszlopok nevét betűkkel rendelkező számok, a közvetlen programeszközök használata.
- Az átmenetet a "Fájl" fülre hajtjuk végre.
- A "paraméterek" szakaszba költözünk.
- A megnyíló programparaméterek programjában menjen a "Formula" alszakaszra.
- Az ablak középső részére való áttérés után megtaláljuk a "Formulas" beállítások blokkját. Az R1C1 Link Style Paraméterről Távolítsa el a kullancsot. Kattintson az "OK" gombra az ablak alján.

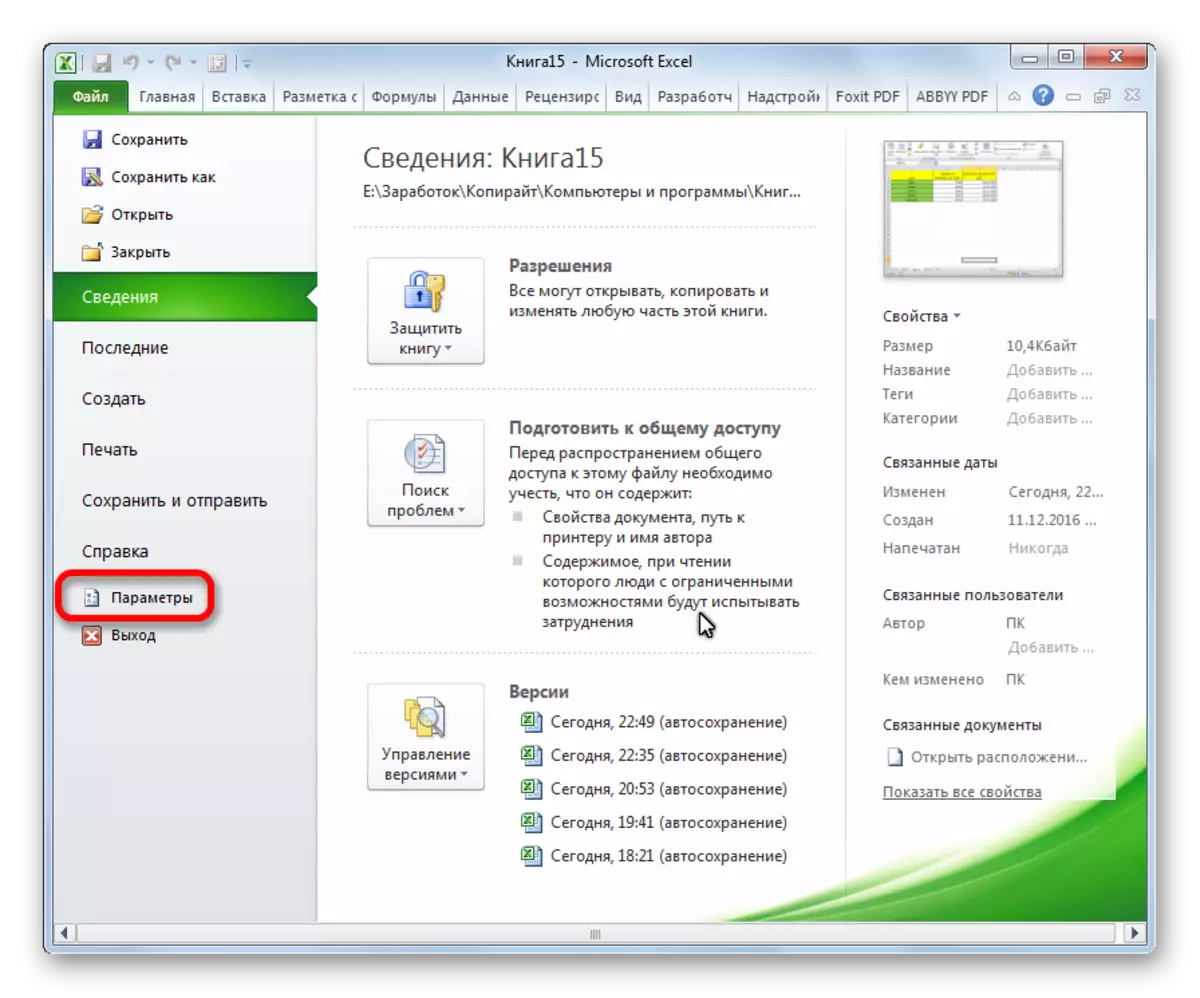
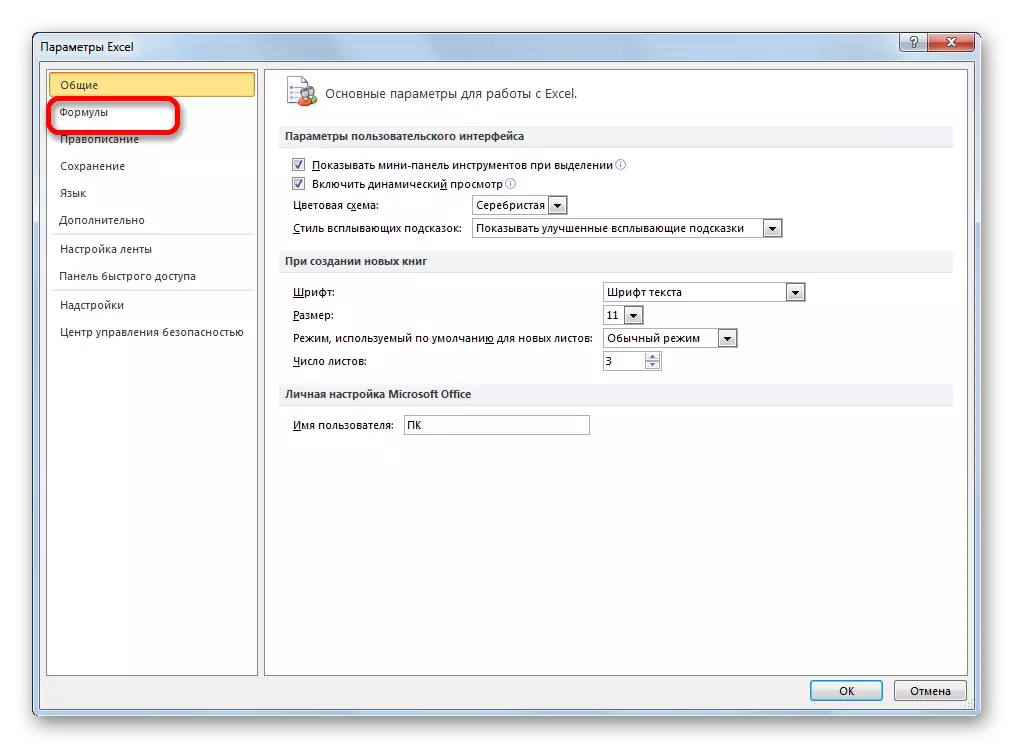
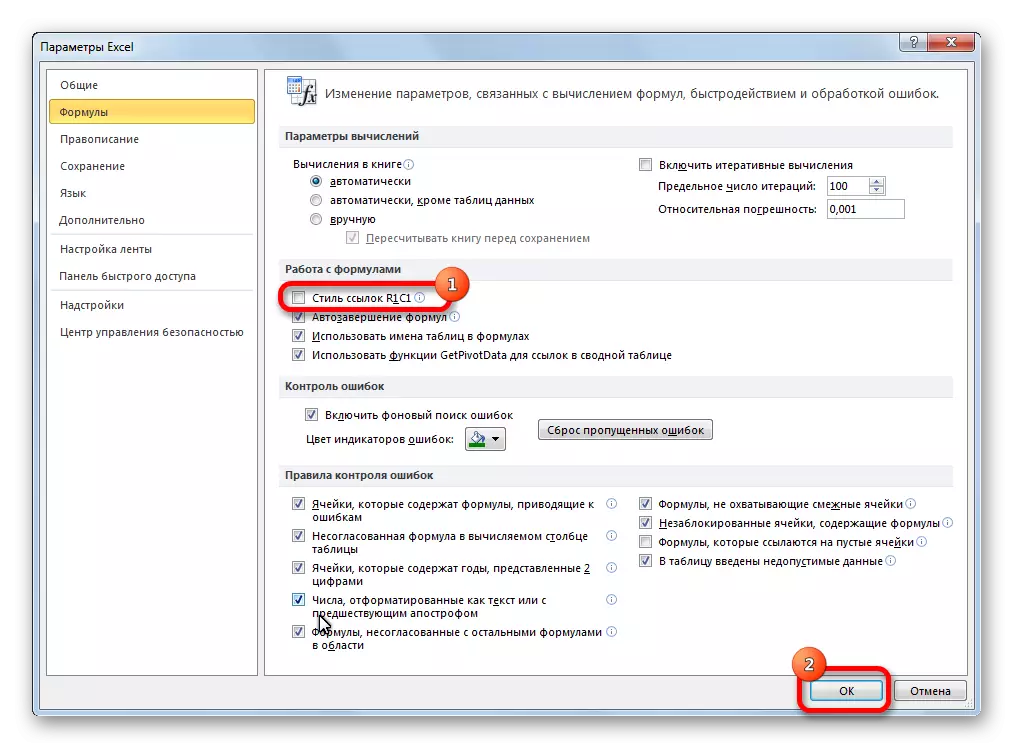
Most a koordináta panel oszlopainak neve a szokásos megjelenéshez vezet, vagyis betűkkel fogják megjelölni.
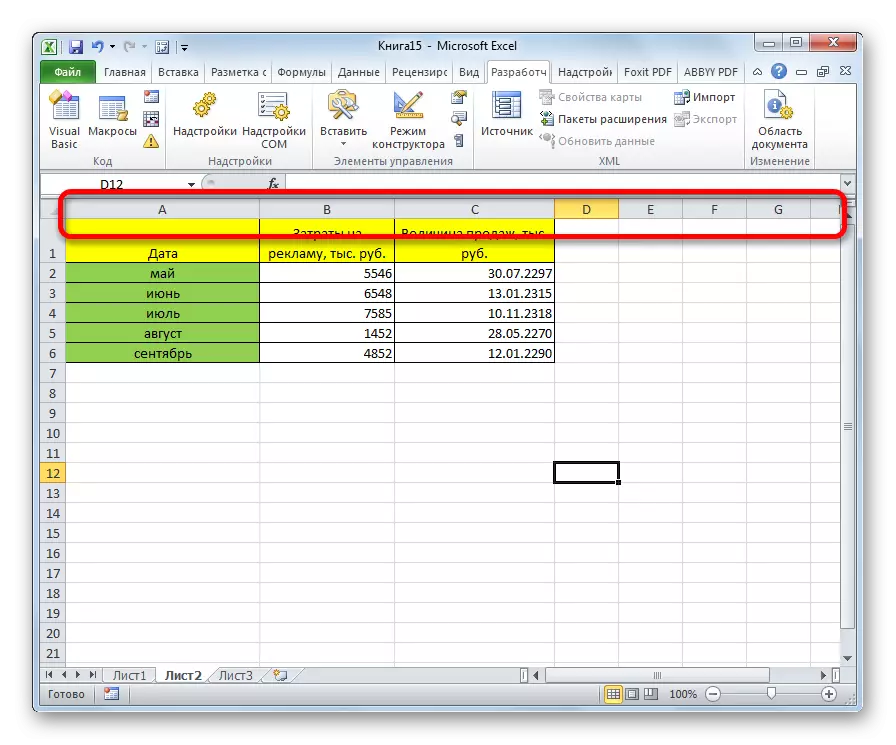
2. módszer: makróhasználat
A második lehetőség, mint a probléma megoldása a makró használatát jelenti.
- Aktiválja a Fejlesztői módot a szalagon, ha ki van kapcsolva. Ehhez menjen a "Fájl" fülre. Ezután kattintson a "Paraméterek" feliratra.
- A megnyíló ablakban válassza ki a Ribbon Setup elemet. Az ablak jobb oldalán a "Fejlesztő" elem közelében található. Kattintson az "OK" gombra. Így a fejlesztő üzemmód aktiválva van.
- Menjen a Fejlesztő lapra. Kattintsunk a "Visual Basic" gombra, amely a szalag bal szélén található a "Kód" beállítások blokkjában. Ezeket a műveleteket nem tudja létrehozni a szalagon, de egyszerűen tárcsázza az Alt + F11 billentyűzet billentyűzetét.
- Megnyílik a VBA-szerkesztő. Kattintson a billentyűzetre a Ctrl + G gombok kombinációjára. A megnyíló ablakban írja be a kódot:
Alkalmazás.referencestyle = XLA1
Kattintson az Enter gombra.
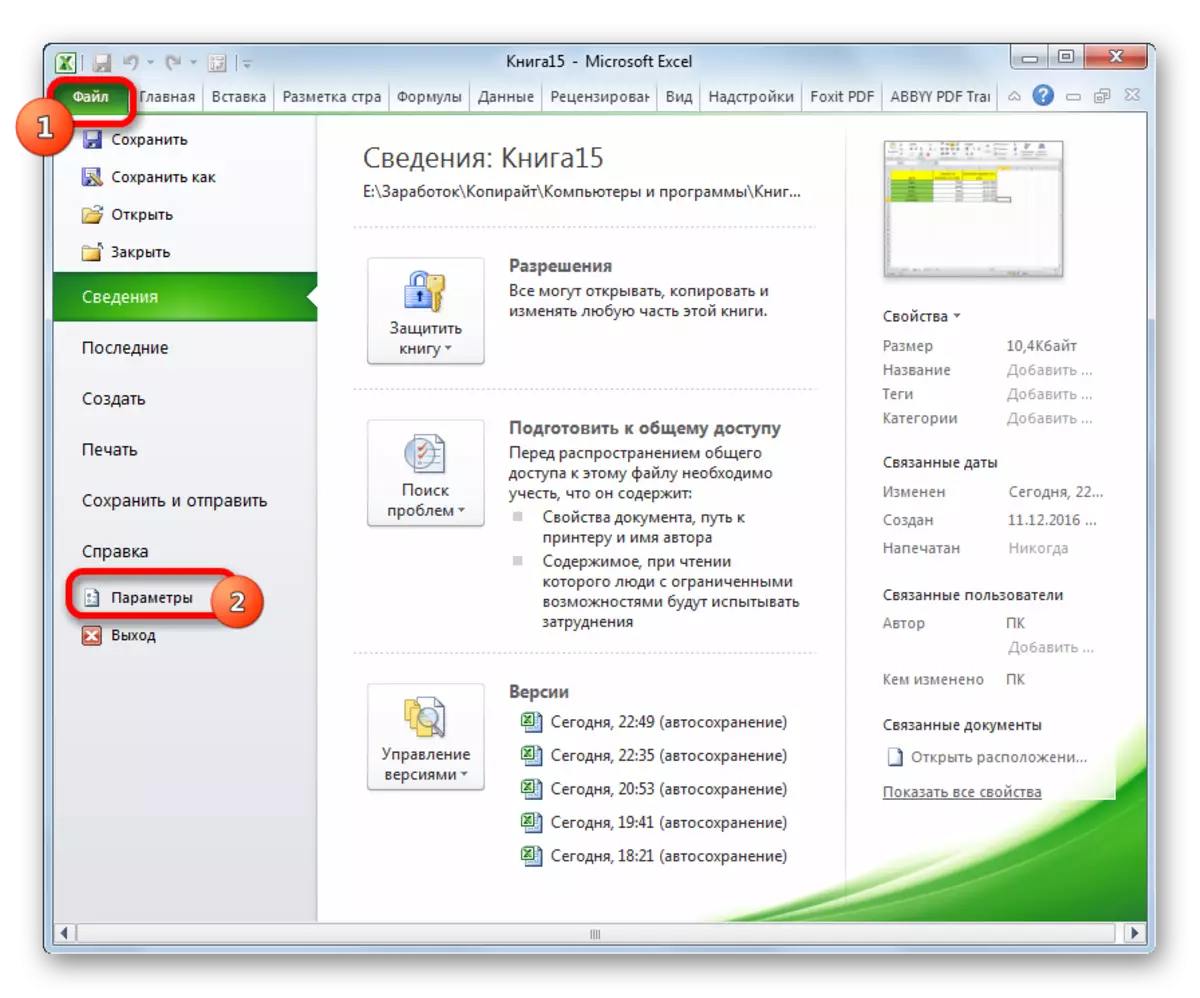

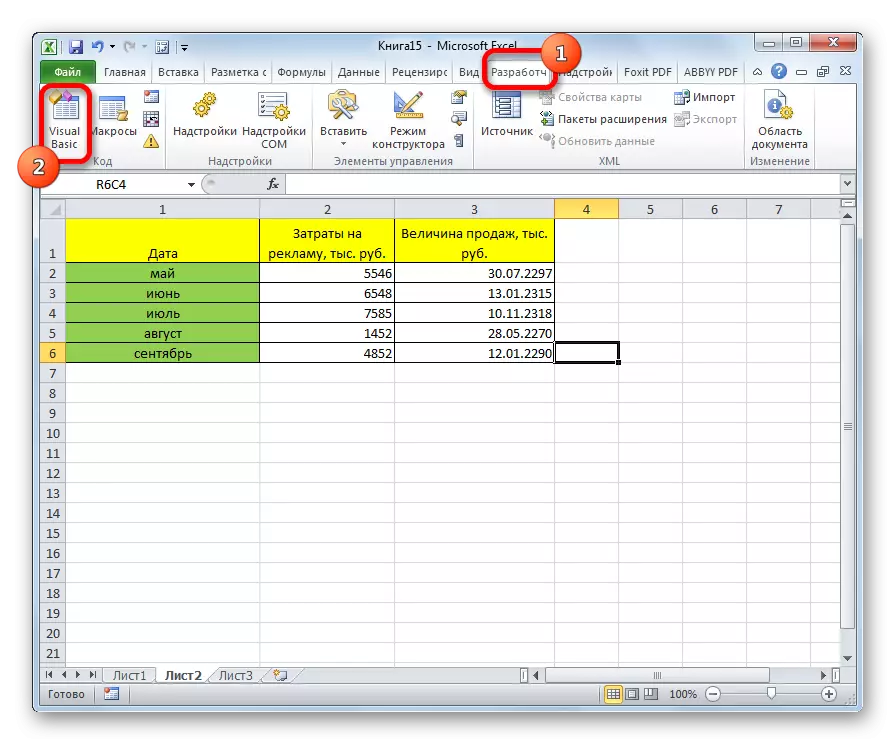
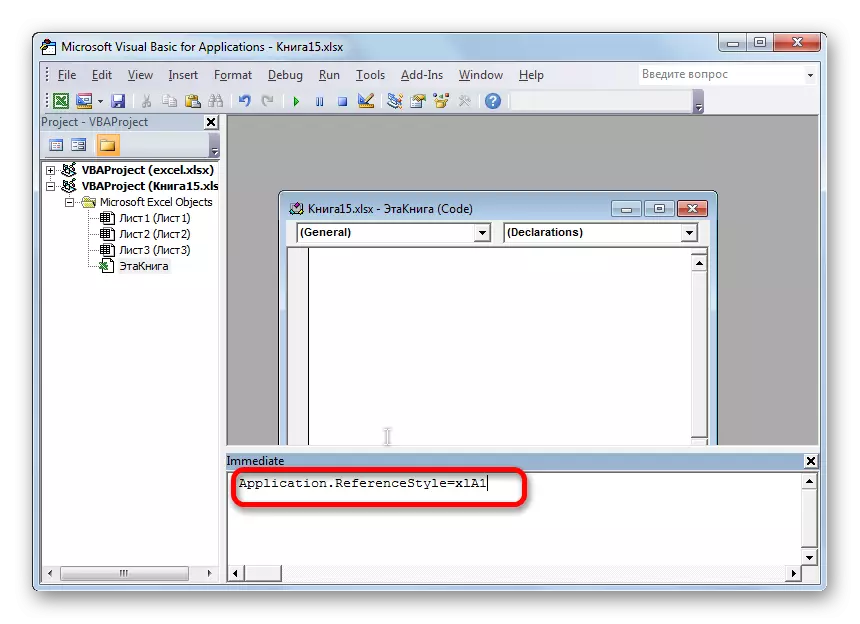
Ezen műveletek után a laposzlopok nevének ábécéi megjelenítése visszajön, megváltoztatja a numerikus opciót.
Amint láthatja, az oszlopok nevének váratlan változása a numerikus betűjéből koordinátákat nem szabad a felhasználó halott végére tenni. Minden nagyon könnyű visszatérni az előző állapotba az Excel paraméterek megváltoztatásával. A makróval rendelkező lehetőségnek van értelme, hogy csak akkor alkalmazható, ha valamilyen oknál fogva nem használhatja a szabványos módot. Például valamilyen hiba miatt. Természetesen ezt a lehetőséget a kísérlet céljából alkalmazhatja, hogy egyszerűen megnézhesse, hogyan működik egy ilyen típusú kapcsolási munkák a gyakorlatban.
