
Sok merevlemez két vagy több szakaszra van osztva. Általában a felhasználó igényeire vannak osztva, és kényelmes rendezvényes adatokra szánták. Ha a meglévő partíciók egyikének szükségessége eltűnik, eltávolítható, és egy üres helyet csatolhat egy másik lemezhez. Ezenkívül egy ilyen művelet lehetővé teszi, hogy gyorsan elpusztítsa az összes tárolt adatot a szakaszon.
Merevlemez-partíció törlése
Különböző lehetőségek vannak a kötetek eltávolításához: Ehhez speciális programokat, beépített Windows eszközt vagy parancssorot használhat. Az első lehetőség a következő esetekben előnyösebb:- Nem lehet törölni a partíciót a beépített Windows eszközön keresztül (a "Tome Tom" tétel inaktív).
- A helyreállítás lehetősége nélkül törölnie kell az információkat (ez a funkció nem minden programban van).
- Személyes beállítások (kényelmesebb felület vagy több műveletet kell tennie a lemezekkel egyszerre).
Ezen módszerek egyikének használata után megjelenik egy nemallózott terület, amelyet később hozzáadhat egy másik szakaszhoz, vagy eloszthat, ha több közülük is elosztják.
Legyen óvatos, amikor egy szakasz törlése, az összes adat tárolt adat törlődik!
Mentsd meg a kívánt információt előre egy másik helyre, és ha csak azt, hogy összekapcsolják a két oldalon egy, meg tudod csinálni egy másik utat. Ebben az esetben a törölt partícióból származó fájlok önállóan kerülnek átvitelre (a beépített Windows program használatakor törlődnek).
Bővebben: Hogyan kell kombinálni a merevlemezszakaszokat
1. módszer: Aomei partíciós asszisztens szabvány
A meghajtók használatához ingyenes segédprogram lehetővé teszi, hogy különböző műveleteket végezzen, beleértve a szükségtelen mennyiségek eltávolítását. A programnak van egy orosz és kellemes felület, így biztonságosan ajánlott használni.
Letöltés Aomei Partition Assistant Standard
- Jelölje ki a törölni kívánt lemezt a bal egérgombbal kattintva. Az ablak bal oldalán válassza ki a "Törlés szakasz" műveletet.
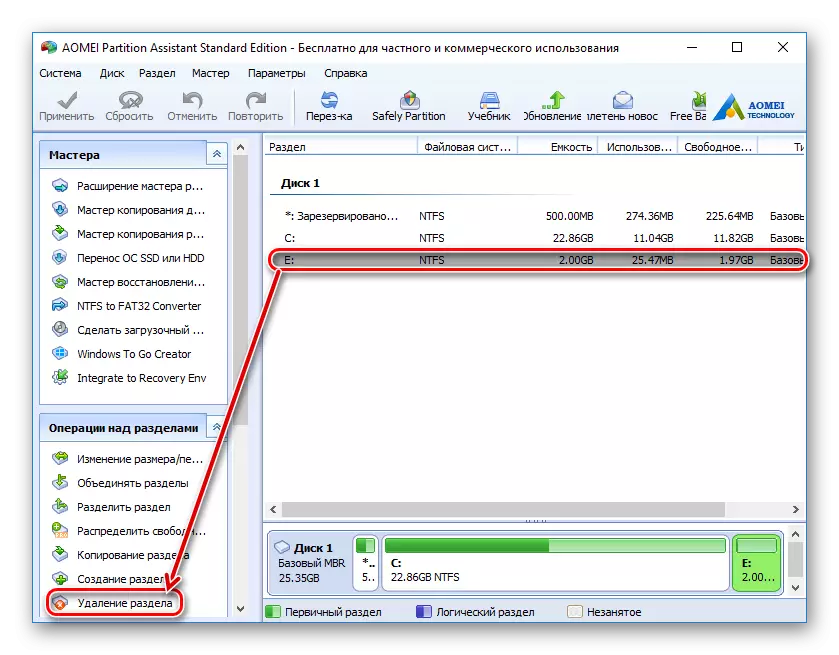
- A program két lehetőséget kínál:
- A partíció gyors törlése - A rész törlődik a rajta tárolt információkból. Ha speciális szoftvert használ az adatok helyreállításához, Ön vagy valaki más újra hozzáférhet a távoli adatokat.
- Törölje a szakaszt, és törölje az összes adatot a helyreállítás megakadályozásához - a lemez és az általa tárolt információk törlődnek. Az ágazatok, ezekkel az adatokkal 0-os tele lesz, majd a fájlok még a speciális szoftver segítségével sem helyreállnak.
Válassza ki a kívánt módszert, majd kattintson az OK gombra.

- Halasztott feladat jön létre. Kattintson az "Alkalmaz" gombra a munka folytatásához.
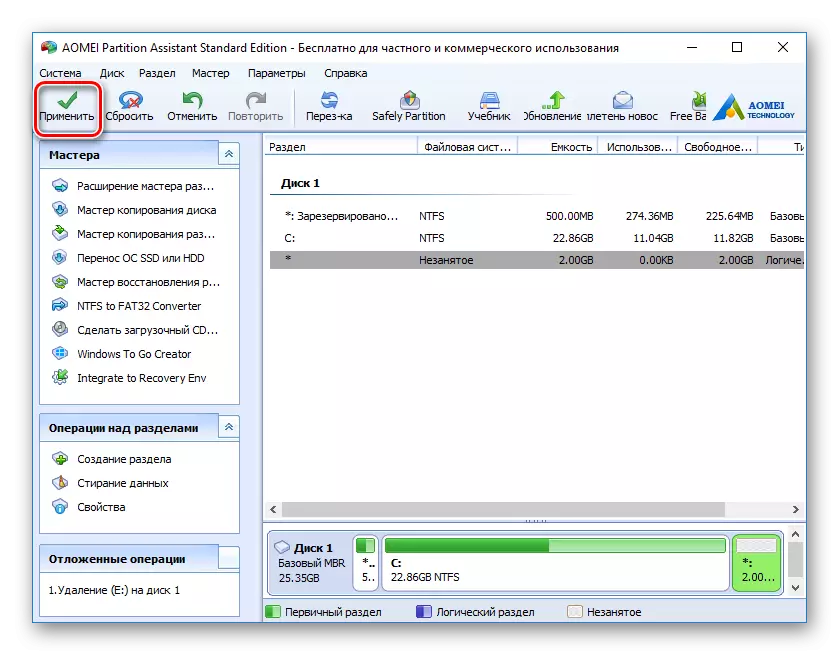
- Ellenőrizze a művelet helyes működését, és kattintson a "Go" gombra a feladat végrehajtásához.
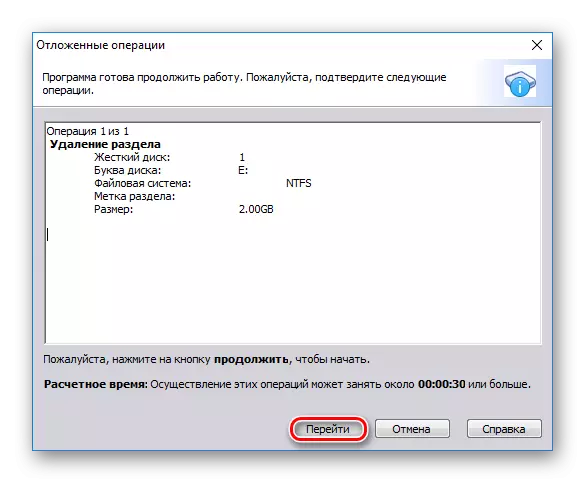
2. módszer: Minitool partíció varázsló
A Minitool Partition Wizard ingyenes program a lemezekkel való munkához. Nem rendelkezik egy orosz interfésszel, de elegendő az angol nyelv alapvető ismerete a szükséges műveletek elvégzéséhez.
Az előző programtól eltérően a Minitool partíció varázsló nem törli az adatokat a szakaszból teljesen, azaz visszaállítható, ha szükséges.
- Válassza ki a törölni kívánt lemezt a bal egérgombbal kattintva. Az ablak bal oldalán válassza ki a Partíció törlése műveletét.
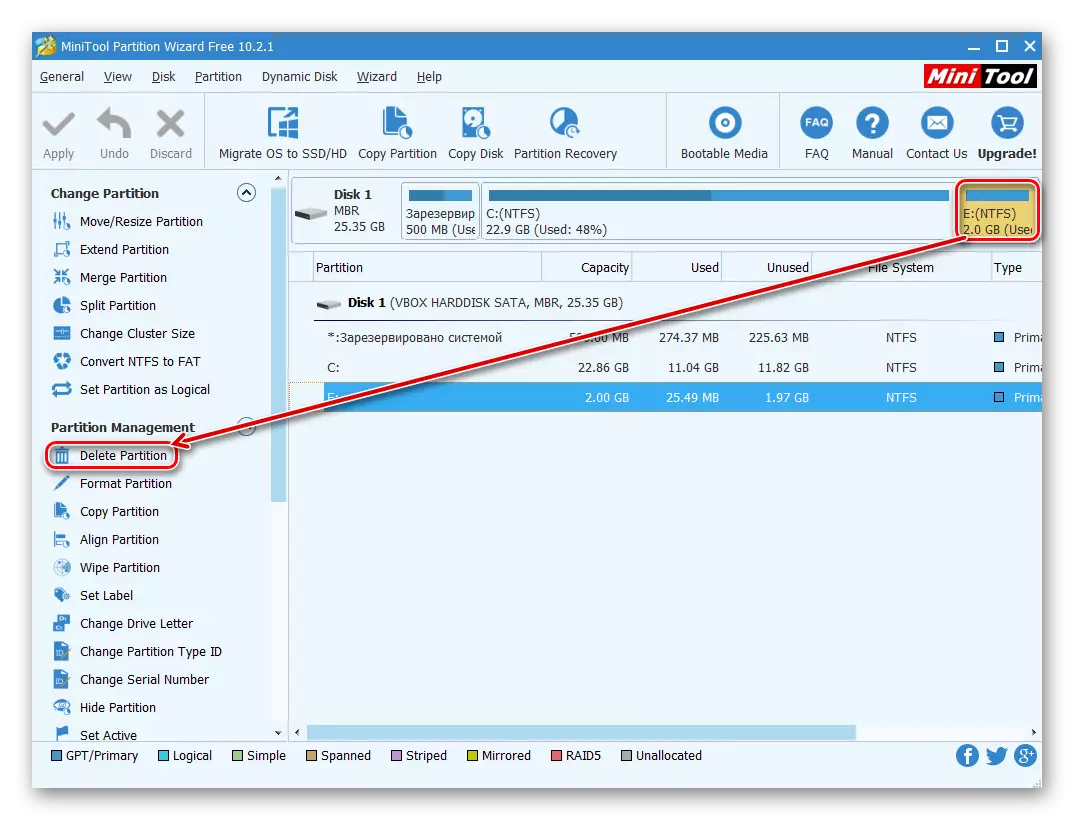
- Halasztott művelet jön létre, amelyet meg kell erősíteni. Ehhez kattintson az "Alkalmaz" gombra.
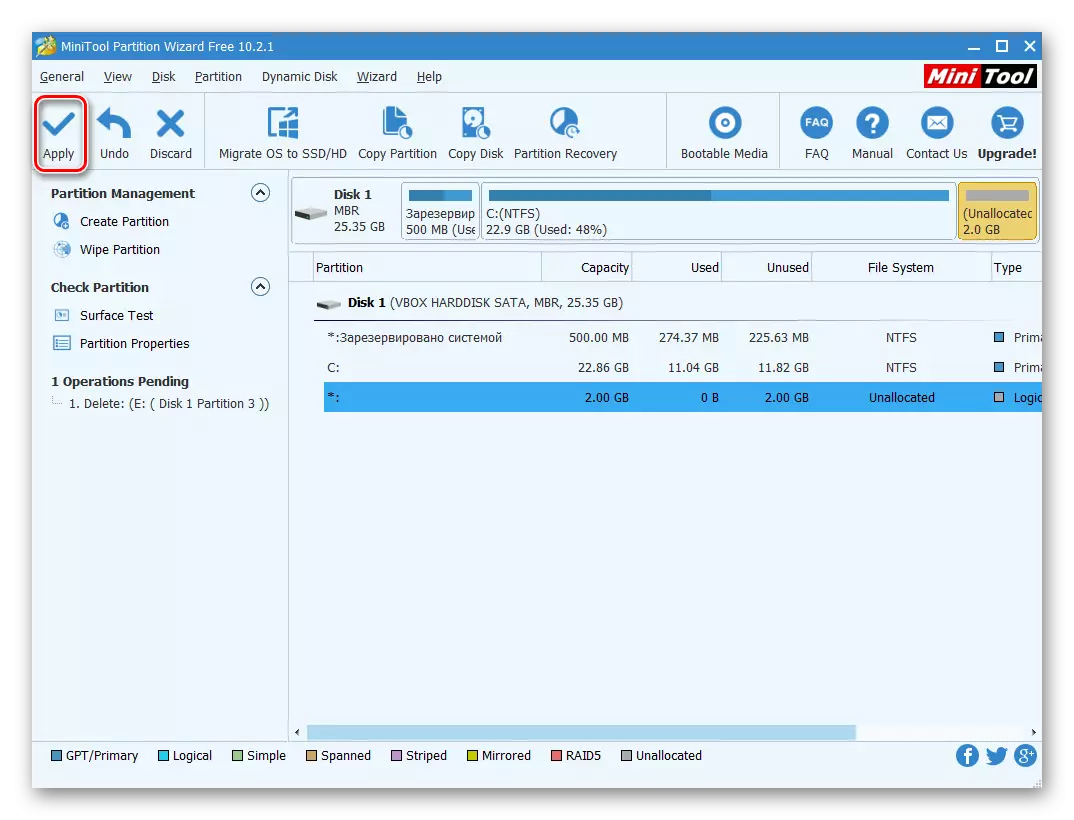
- Az ablak megmutatja a módosítások megerősítését. Kattintson az "Igen" gombra.
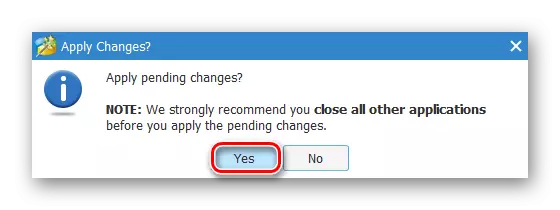
3. módszer: Acronis Lemezrendező
Az Acronis Disk Director az egyik legnépszerűbb program a felhasználók között. Ez egy erőteljes lemezkezelő, amely komplex műveletek mellett több primitív feladatot végezhet.
Ha rendelkezik ezzel a segédprogrammal, törölheti a részt vele. Mivel ez a program kifizetésre kerül, nincs értelme megszerezni, ha a lemezekkel és kötetekkel való aktív munka nem tervezett.
- Válassza ki a törölni kívánt részt a bal egérgombbal kattintva. A bal menüben kattintson a "Tome Delete Tom" gombra.
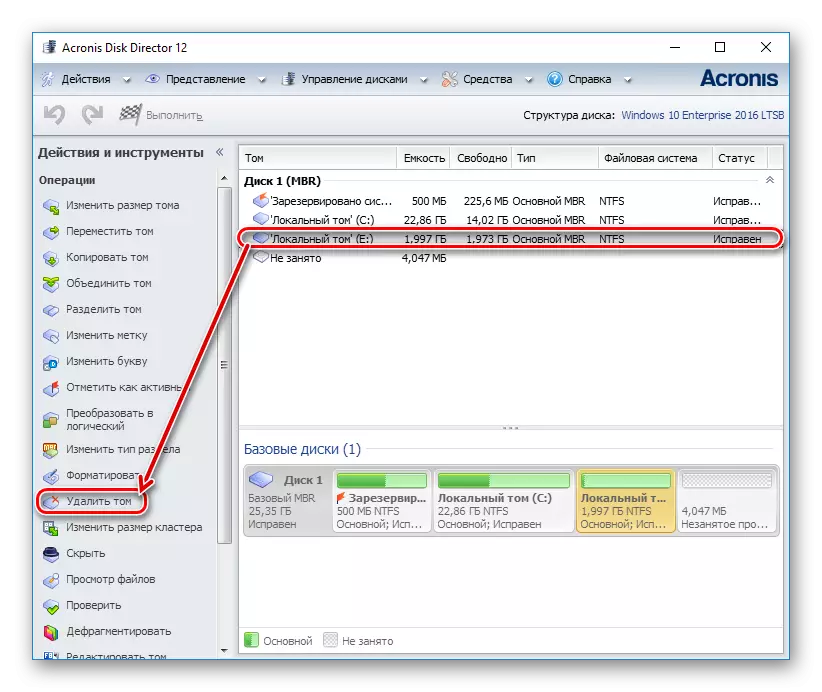
- Megjelenik egy megerősítő ablak, amelyben az "OK" gombra kattint.
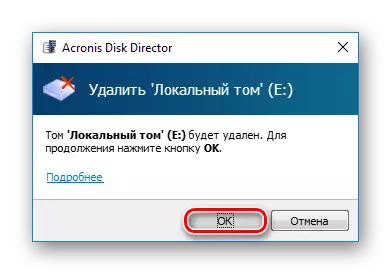
- Halasztott feladat jön létre. Kattintson a "Várakozási műveletek alkalmazása (1)" gombra a partíció törléséhez.
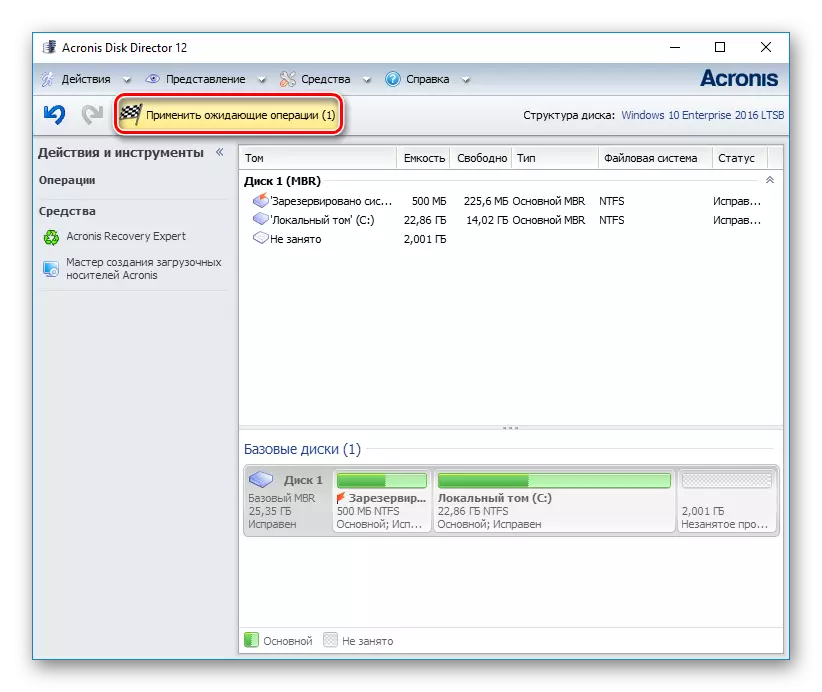
- Az ablak megnyílik, ahol ellenőrizheti a kiválasztott adatok helyességét. A törléshez kattintson a "Folytatás" gombra.
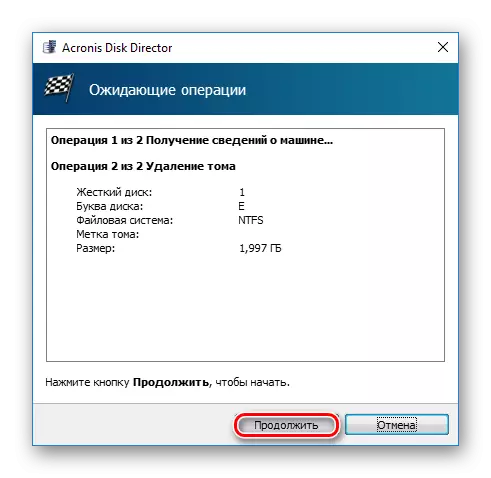
4. módszer: Beépített Windows eszköz
Ha nincs vágy vagy a harmadik féltől származó szoftver használatának képessége, akkor megoldhatja az operációs rendszer személyzetének megfelelő feladatot. A Windows felhasználók hozzáférhetnek a "Lemezkezelés" segédprogramhoz, amely megnyitható:
- Nyomja meg a Win + R billentyűkombinációt, írja be a DiskMGMT.MSC parancsot, majd kattintson az OK gombra.
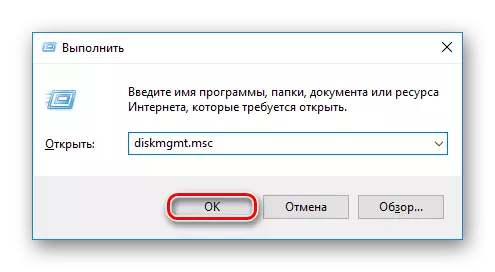
- A megnyíló ablakban keresse meg a törölni kívánt részt, kattintson rá a jobb egérgombbal, és válassza a "Tom törlés" lehetőséget.
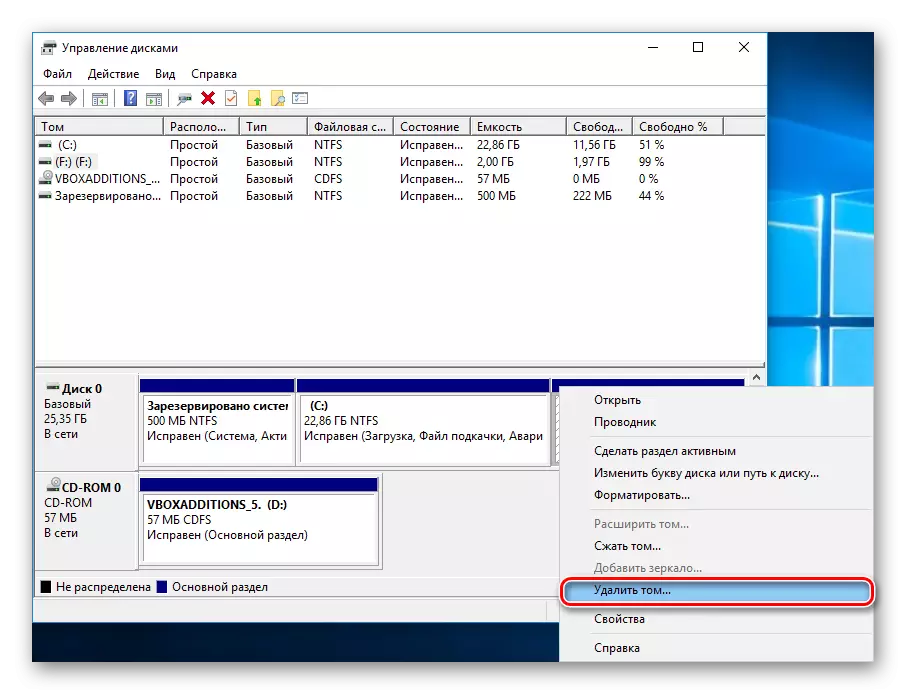
- A párbeszédablak figyelmeztetéssel jelenik meg, hogy törölje az adatokat a kiválasztott hangerőből. Kattintson az "Igen" gombra.
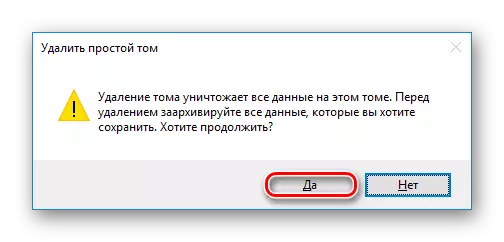
5. módszer: Parancssor
Egy másik lemezverzió a parancssor és a Diskpart segédprogram használata. Ebben az esetben az egész folyamat a konzolban grafikus héj nélkül fog bekövetkezni, és a felhasználónak a parancsok használatával kell kezelnie.
- Futtassa a parancssorot az adminisztrátor nevében. Ehhez nyissa meg a "Start" és írja meg a CMD-t. A "Command Line" eredmény szerint kattintson jobb gombbal, és válassza ki az "Üzembe helyezés az adminisztrátor" opciót.
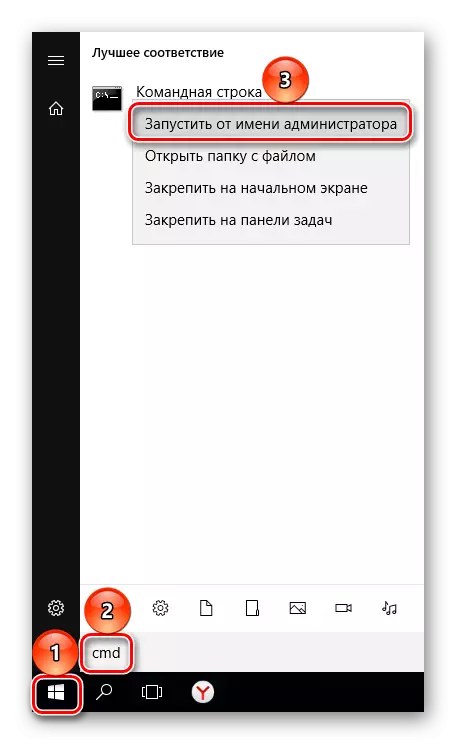
A Windows 8/10 felhasználók futtathatják a parancssorot a jobb egérgombbal a "Start" gombra kattintva, és kiválaszthatja a "Command Line (adminisztrátor)" elemet.
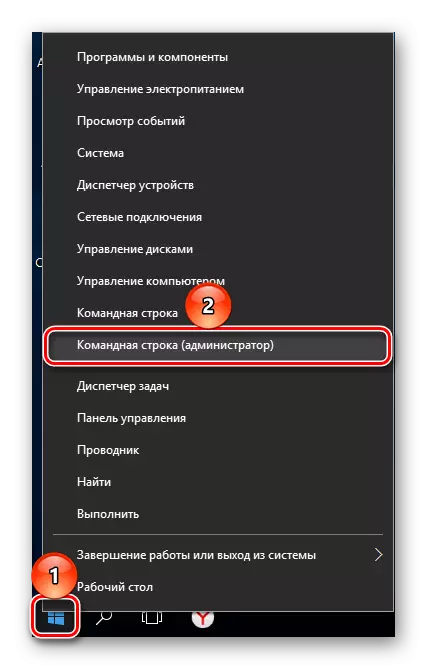
- A megnyíló ablakban írja be a Diskpart parancsot, majd nyomja meg az Enter billentyűt. A konzolos lemez segédprogram indul.

- Adja meg a List Volume parancsot, és nyomja meg az Enter billentyűt. Az általuk megegyező számok szerinti meglévő szakaszok az ablakban jelennek meg.

- Írja be a Volume X parancsot, ahol az x helyett adja meg a törölni kívánt partíciószámot. Ezután nyomja meg az Enter billentyűt. Ez a parancs azt jelenti, hogy tervezi a kiválasztott hangerőt.
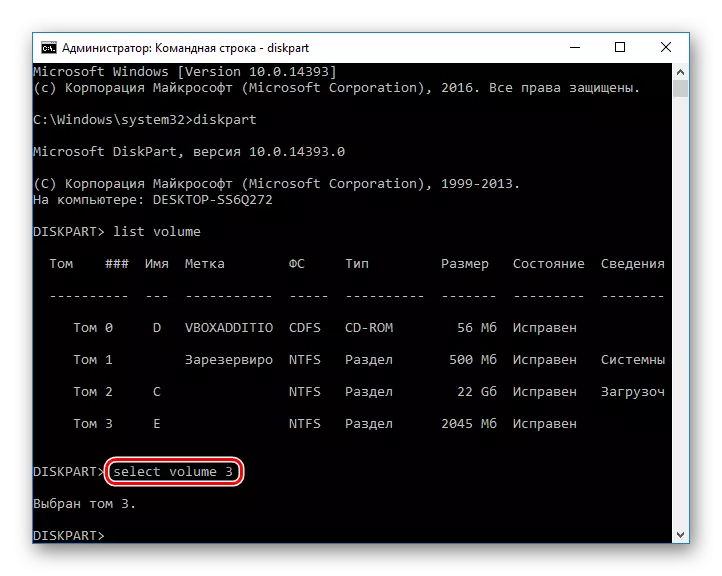
- Adja meg a Törlés kötet parancsot, és nyomja meg az Enter billentyűt. Ezen lépés után az adatok teljes szakaszát törölni fogják.
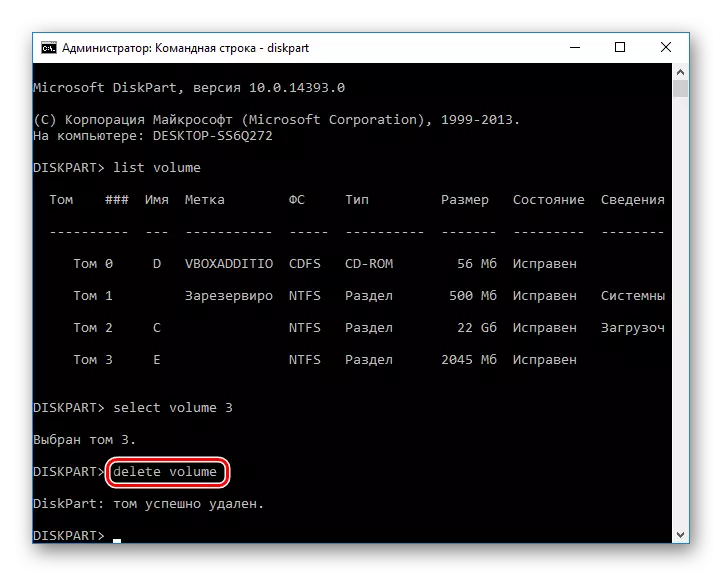
Ha nem sikerül törölni, írjon be egy másik parancsot:
A hangerő felülbírálásának törlése.
És nyomja meg az ENTER gombot.
- Ezután írhatja a kilépési parancsot, és zárhatja be a parancssori ablakot.
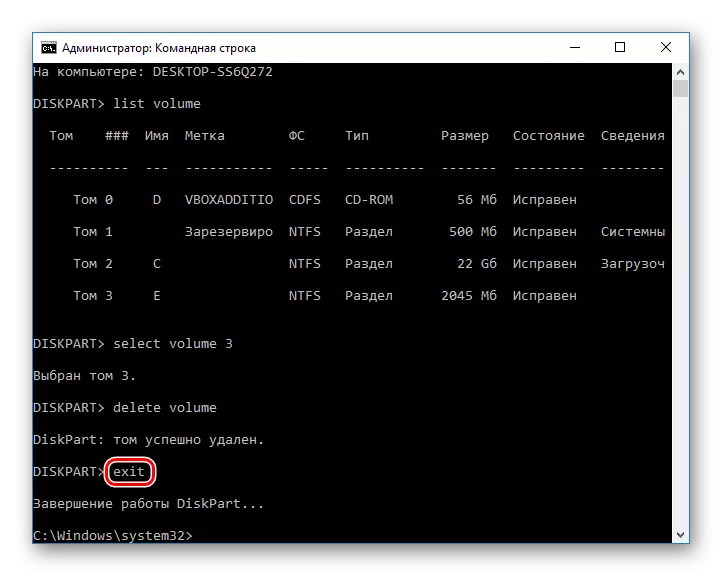
Megvizsgáltuk a merevlemez-partíció törlésének módjait. A harmadik féltől származó szoftverprogramok és a beépített Windows eszközök használata közötti fő különbség nem. Azonban a segédprogramok lehetővé teszik, hogy a köteten tárolt fájlok visszafordíthatatlan törlését hajtsa végre, amely néhány felhasználó számára nagyon további plusz lesz. Ezenkívül a speciális programok lehetővé teszik, hogy távolítsa el a hangerőt akkor is, ha nem működik a "Lemezkezelés". Ezzel a problémával a parancssor ezen a problémával is együttműködik.
