
A Connectify egy olyan speciális program, amely képes a számítógép vagy a laptop virtuális útválasztóba való fordítására. Ez azt jelenti, hogy Wi-Fi jelet terjeszthet más eszközökhöz - tabletták, okostelefonok és mások számára. De a hasonló terv megvalósítása érdekében megfelelően kell konfigurálnia a Csatlakozást. Ez a program létrehozásáról szól, hogy minden részletben elmondjuk Önnek.
Részletes csatlakozás konfigurációs utasítások
A program teljes konfigurációjához stabil hozzáférést igényel az internethez. Ez lehet egy Wi-Fi jel és csatlakozás vezetéken keresztül. Minden olyan információ, amelyet két részre osztunk. Először is beszélünk a szoftver globális paramétereiről, és a másodikban - megmutatjuk a példaként, hogyan hozzunk létre hozzáférési pontot. Folytassuk.1. rész: Általános beállítások
Először javasoljuk az alábbiakban ismertetett műveleteket. Ez kijavítja az Ön számára legmegfelelőbb alkalmazás alkalmazását. Más szóval módosíthatja az Ön igényeit és preferenciáit.
- Futtassa a csatlakozást. Alapértelmezés szerint a tálca lesz a megfelelő ikon. A programablak hívásához elegendő a bal egérgombbal kattintva. Ha nincs senki, akkor a szoftvert a telepített mappából kell futtatnia.
- Az alkalmazás elindítása után a következő képet fogja látni.
- Ahogy már korábban már beszéltünk, először felállítottuk a szoftver munkáját. Ez segít nekünk négy lapon az ablak tetején.
- Nézzük meg őket rendben. A "Beállítások" szakaszban meglátogatja a programparaméterek alapvető részét.
- Az "Eszközök" szakasz, a második négy, csak két lapot tartalmaz - "Aktiválja az engedélyt" és a "hálózati kapcsolatok". Valójában nem lehet a beállításoknak tulajdonítani. Az első esetben megtalálja magát a szoftver fizetett verzióinak vásárlási oldalán, és a második - a számítógépen vagy a laptopon elérhető hálózati adapterek listája megnyílik.
- A Súgó rész megnyitása, megismerheti az alkalmazás részleteit, olvassa el az utasításokat, hozzon létre egy munkajelentést, és ellenőrizze a frissítéseket. Ezenkívül a program automatikus frissítése csak a fizetett verziók számára érhető el. A többieknek manuálisan kell ezt tennie. Ezért, ha elégedett az ingyenes csatlakozással, javasoljuk rendszeresen, hogy megvizsgálja ezt a szakaszt és ellenőrizze.
- Az utolsó "Frissítés most" gombját azoknak tervezték, akik fizetett terméket kívánnak vásárolni. Hirtelen még nem láttad korábban hirdetést, és nem tudom, hogyan kell csinálni. Ebben az esetben ez az elem az Ön számára.
C: Programfájlok \ Csatlakoztatás


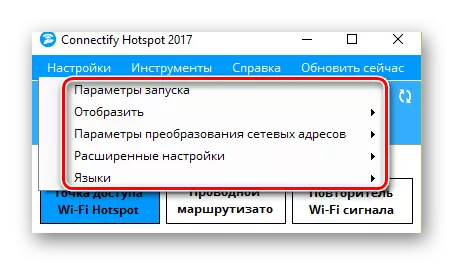
A paraméterek bevezetése
A karakterláncra kattintva külön ablakot hív. Benne, megadhatja, hogy a programnak azonnal el kell indulnia, ha a rendszer be van kapcsolva, vagy egyáltalán nem szükséges lépéseket tenni. Ehhez helyezze a kullancsokat azokkal a vonalakkal, amelyekre előnyösebb. Ne feledje, hogy a letölthető szolgáltatások és programok száma befolyásolja a rendszer kezdési sebességét.

Kijelző
Ebben az albekezdésben eltávolíthatja az előugró üzenetek megjelenését és hirdetését. Tényleg elég értesítések vannak a szoftverektől, így tudnia kell egy ilyen funkciót. A hirdetés letiltása az alkalmazás ingyenes verziójában nem lesz elérhető. Ezért a program fizetett változatát, vagy időről időre kell szereznie, hogy bezárja a bosszantó reklámokat.

Hálózati cím Fordítási beállítások
Ebben a fülön konfigurálhatja a hálózati mechanizmust, a hálózati protokollkészletet és így tovább. Ha nem tudja, milyen beállítások teszik meg ezeket a beállításokat - jobb, ha mindent változatlanul hagyunk. Az alapértelmezett értékeket, és lehetővé teszi, hogy teljes mértékben használja a szoftvert.

További beállítások
Vannak olyan paraméterek, amelyek felelősek a további adapterbeállításokért és az alvó számítógép / laptopért. Javasoljuk, hogy távolítsa el mindkét kullancsot ezekről az elemekről. A "Wi-Fi Direct" elem is jobb, ha nem érintkezik, ha nem fog részt venni a protokollok beállításához, hogy két eszközt közvetlenül router nélkül csatlakoztassa.
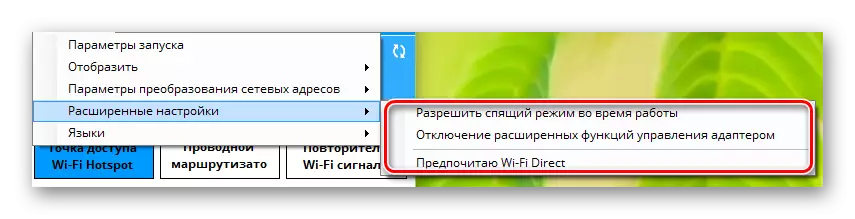
Nyelv
Ez a legnyilvánvalóbb és érthető szakasz. Benne választhatja ki azt a nyelvet, ahová az alkalmazás összes információját szeretné látni.
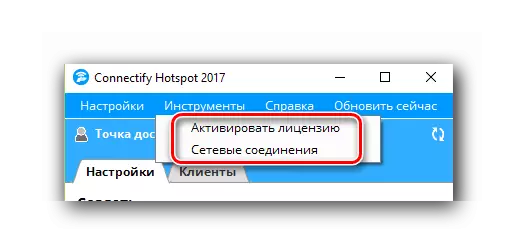

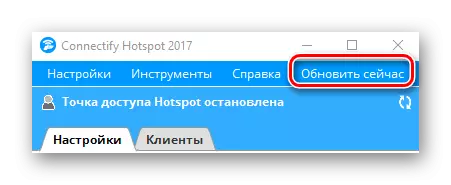
Ez az előkonfigurációs folyamat befejeződik. Elkezdheti a második szakaszba.
2. rész: A kapcsolat típusának konfigurálása
Az alkalmazás háromféle kapcsolat létrehozását biztosítja - "Wi-Fi hotspot", "Wired Router" és "Signal Repeater".
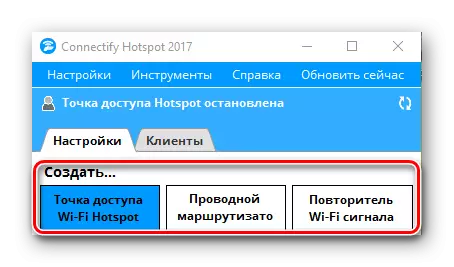
Ráadásul azok számára, akiknek ingyenes kapcsolódási változata van, csak az első lehetőség lesz elérhető. Szerencsére az, aki szükséges, hogy az internetet Wi-Fi-n keresztül terjesztheti az eszközök többi részén keresztül. Ez a rész automatikusan megnyílik, ha az alkalmazás elindul. Csak a hozzáférési pont beállításához megadhatja a paramétereket.
- Az első szakaszban az "Internet megosztása" ki kell választania egy kapcsolatot, amellyel a laptop vagy a számítógép világszerte hálózatba kerül. Ez lehet egy Wi-Fi jel és egy Ethernet kapcsolat. Ha kétségbe vonja a választás helyességét, kattintson a "Súgó felvétel" gombra. Ezek a műveletek lehetővé teszik a program kiválasztását a legmegfelelőbb lehetőséget az Ön számára.
- A "Hálózathoz való hozzáférés" szakaszban el kell hagynia a "Router módban" paramétert. Szükséges, hogy más eszközök hozzáférjenek az internethez.
- A következő lépés az a hozzáférési pont nevének kiválasztása. Az ingyenes verzióban nem tudja törölni a Csatlakozó karakterláncot. Csak egy kötőjel végét fejezheti be. De a hangulatjelek nevében használható. Ehhez kattintson a gombra az egyik képével. Teljesen megváltoztathatja a hálózati nevet, hogy önkényes lehet a fizetett szoftver opciókban.
- Az ablak utolsó mezője a "jelszó". A név követi, itt regisztrálnia kell egy hozzáférési kódot, amellyel más eszközök képesek lesznek csatlakozni az internethez.
- A "tűzfal" szakasz továbbra is fennáll. Ezen a területen a három paraméter közül kettő nem lesz elérhető az alkalmazás ingyenes verziójában. Ezek azok a paraméterek, amelyek lehetővé teszik a felhasználói hozzáférés beállítását a helyi hálózathoz és az internethez. De az utolsó tétel "blokkoló reklám" nagyon elérhető. Engedélyezze ezt a paramétert. Ez elkerüli a rögeszmés gyártó reklámozását az összes csatlakoztatott eszközön.
- Ha az összes beállítás be van állítva, elindíthatja a hozzáférési pontot. Ehhez kattintson a megfelelő gombra a programablak alsó részén.
- Ha minden hiba nélkül megy, akkor látni fog egy értesítést, hogy a hotspot sikeresen létrehozott. Ennek eredményeképpen a felső ablak kissé megváltozik. Benne látható a kapcsolat állapota, a hálózat és a jelszó eszközeinek száma. Az ügyfelek fül is megjelenik.
- Ebben a fülön láthatja az összes olyan eszközzel kapcsolatos adatokat, amelyek a hozzáférési ponthoz kapcsolódnak, vagy korábban használják. Ezenkívül azonnal megjelenik a hálózat védelmi paramétereire vonatkozó információk.
- Lényegében ez mindössze annyit kell tennie, hogy el kell kezdeni a saját hozzáférési pontjának használatát. Csak más eszközökön marad, hogy elindítsa a rendelkezésre álló hálózatok keresését, és válassza ki a hozzáférési pont nevét a listából. Az összes csatlakozás megszakításához kikapcsolhatja a számítógépet / laptopot, vagy egyszerűen az ablak alján található "Stop Access Point hotspot" gombra kattintva.
- Egyes felhasználók szembesülnek a helyzet, amikor a számítógép újraindítása és a csatlakozás újraindítása után eltűnik az adatok megváltoztatásának képességét. A futó program ablak a következő.
- Annak érdekében, hogy megismétlsék a pont, jelszó és egyéb paraméterek címének szerkesztésének képességét, kattintson a "START SERVICE" gombra. Egy idő után az alkalmazás fő ablaka az eredeti nézetet fogja felvenni, és új módon konfigurálhatja a hálózatot, vagy futtathatja azt a meglévő paraméterekkel.
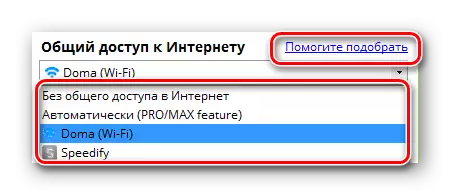

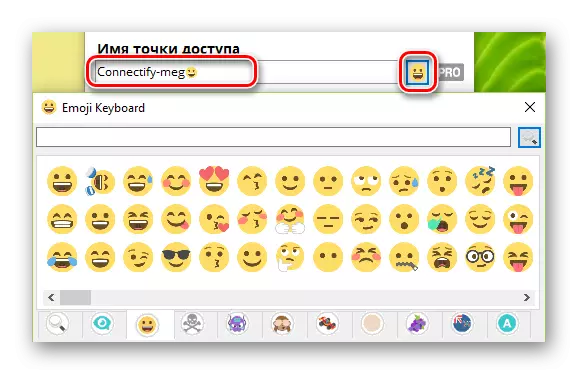






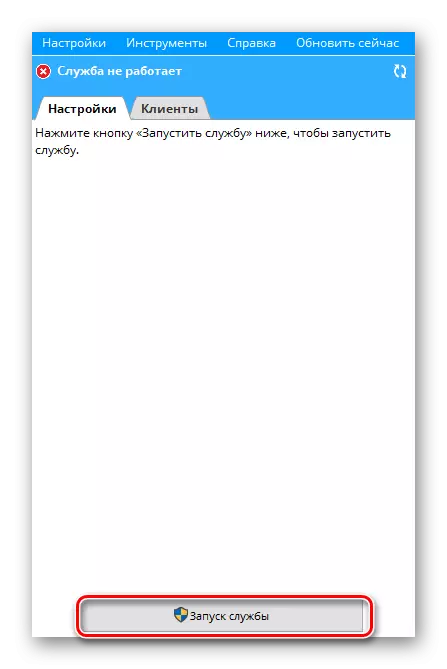
Emlékezzünk vissza, hogy megismerhessék az összes olyan programot, amely alternatíva a külön cikkünkből való csatlakozáshoz. A benne foglalt információk hasznosak lesznek Önnek, ha valamilyen oknál fogva az itt említett program nem alkalmas Önnek.
Bővebben: Programok az elosztási Wi-Fi-hez egy laptopból
Reméljük, hogy az információ segít Önnek, bármilyen probléma nélkül, konfigurálja a hozzáférési pontot más eszközökhöz. Ha a folyamatban megjegyzések vagy kérdések - írj a megjegyzésekben. Örömmel válaszolunk mindegyikükre.
