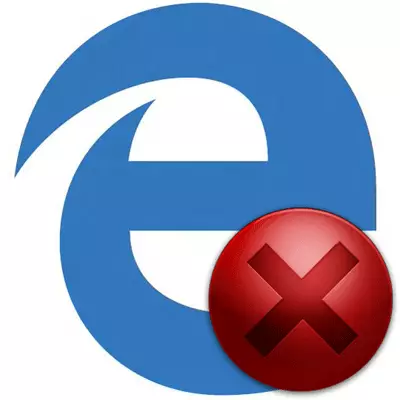
A Microsoft Edge viszonylag új termék, jó teljesítménygel és funkcionalitással. De anélkül, hogy problémái vannak a munkájában, nem volt költség. Példa olyan esetek, amikor a böngésző nem indul el, vagy annak befogadása nagyon lassan történik.
A probléma megoldása a Microsoft Edge elindításával
A böngésző munkájának a Windows 10-re történő visszaállításának eredményeképpen új problémák jelennek meg. Ezért rendkívül figyelmesnek kell lennie az utasítások végrehajtásakor, és csak abban az esetben, hozzon létre egy Windows helyreállítási pontot.1. módszer: Tisztítás a szemétből
Először is, az Eszféra elindításának problémái merülhetnek fel a látogatások, gyorsítótár-oldalak stb. Története miatt a felhalmozott szemét miatt, mindezekből megszabadulhat a böngészőtől.
- Nyissa meg a menüt, és menjen a "Beállítások" gombra.
- Kattintson a gombra a "Válassza ki, amit meg kell tisztítani".
- Ellenőrizze az adattípusokat, és kattintson a "Törlés" gombra.
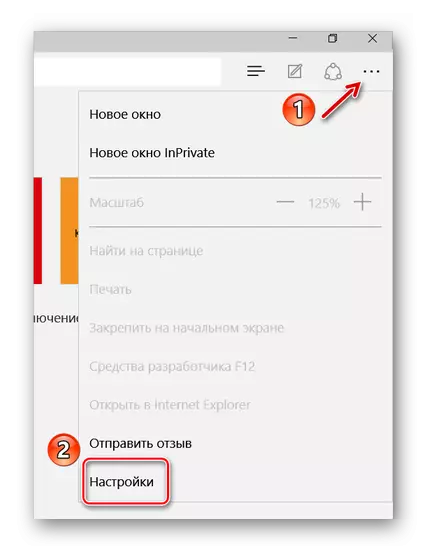
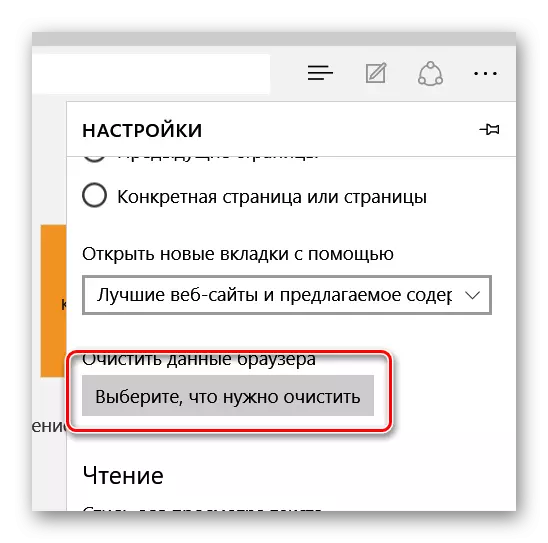
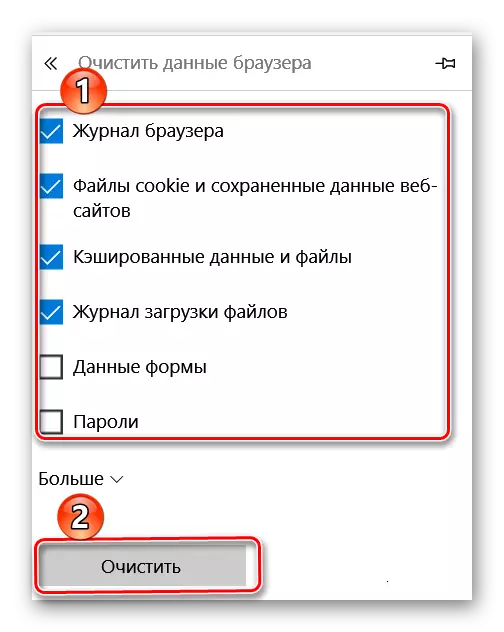
Ha a böngésző nem nyílik meg, akkor a CCleaner program megmenti a mentést. A "Tisztítás" szakaszban van egy Microsoft Edge Block, ahol megjelölheti a szükséges elemeket, majd indítsa el a tisztítást.
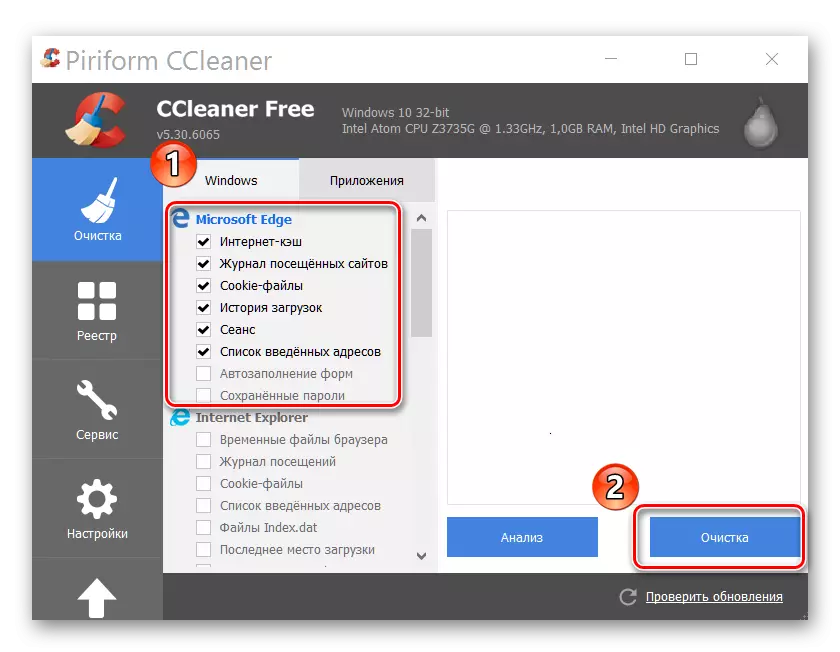
Kérjük, vegye figyelembe, hogy a tisztítás a listából más alkalmazásoknak van kitéve, ha nem távolítja el a jelölőnégyzeteket a tartalmukból.
2. módszer: A könyvtár törlése a beállításokkal
Ha egyszerűen törli a szemetet, nem segít, megpróbálhatja törölni a mappa tartalmát az él beállításaival.
- Kapcsolja be a rejtett mappák és fájlok megjelenítését.
- Menj a következő módon:
- Keresse meg és törölje a MicrosoftEdge_8wyb3d8bbwe mappát. Mivel. Rendszervédelemmel rendelkezik rajta, meg kell használnia az Unlocker segédprogramot.
- Indítsa újra a számítógépet, és ne felejtse el újra elrejteni a mappákat és a fájlokat.
C: \ users \ username \ appdata \ local \ csomagok
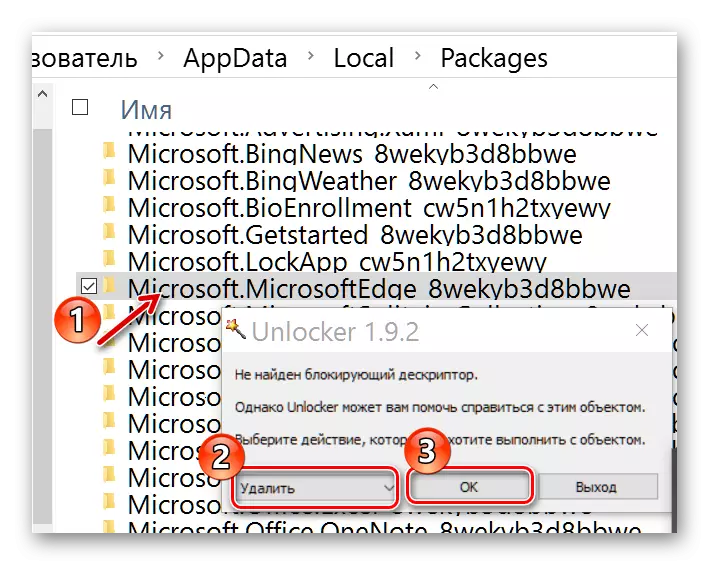
Figyelem! Az eljárás során minden könyvjelzőt törölni fog, az olvasási lista törlődik, a beállítások stb.
3. módszer: Új fiók létrehozása
A probléma másik megoldása az, hogy új fiókot hozzon létre a Windows 10 rendszerben, amelyen a Microsoft Edge az eredeti beállításokkal és a késedelmek nélkül lesz.Bővebben: Új felhasználó létrehozása a Windows 10 rendszeren
Igaz, ez a megközelítés nem lesz kényelmes mindenkinek, mert A böngésző használatához egy másik fiókon kell mennie.
4. módszer: A böngésző újratelepítése a PowerShell segítségével
A Windows PowerShell lehetővé teszi a rendszeralkalmazások kezelését, amely a Microsoft Edge. Ezen segédprogramon keresztül teljesen visszaállíthatja a böngészőt.
- Keresse meg a PowerShell-t az alkalmazások listájában, és futtassa az adminisztrátoron.
- Nyomja meg a következő parancsot:
CD C: \ users \ felhasználó
Ahol a "felhasználó" a fiók neve. Kattintson az "Enter" gombra.
- Most vegye be a következő parancsot:
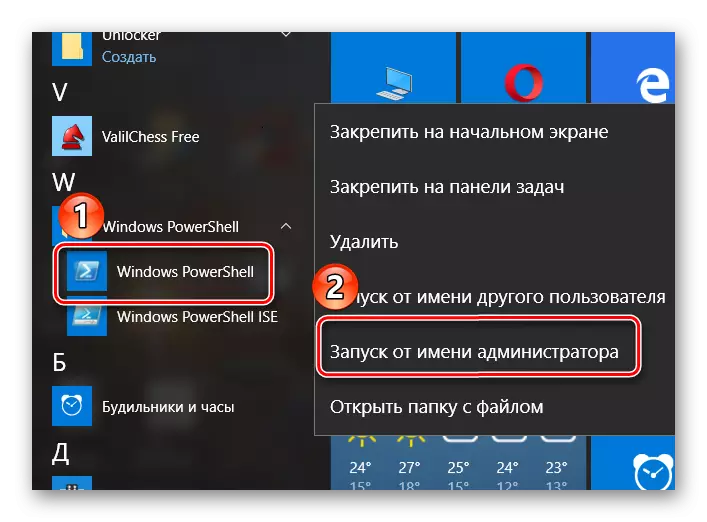

Get-appxpackage-lallusers -name Microsoft.Microsoftge | Foreach {add-appxpackage -disabledevelopmentMode-Register "$ ($ _. InstallLocation) \ appxmanifest.xml" -verbose}
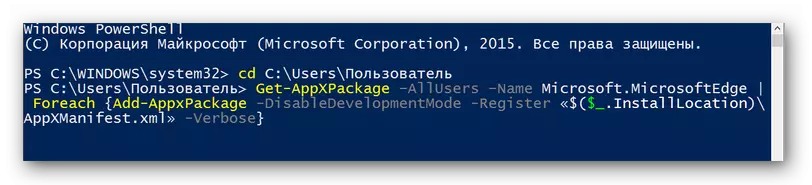
Ezt követően a Microsoft Edge-t vissza kell állítani az eredeti állapotba, mint amikor a rendszer elkezdődik. És mivel akkor dolgozott, azt jelenti, hogy most fog működni.
A fejlesztők fáradhatatlanul dolgoznak a problémák korrekciójával az élböngésző munkájában, és minden egyes frissítéssel a munkájának stabilitása jelentősen növekszik. De ha valamilyen oknál fogva leállt, akkor mindig tisztítsa meg a szemetet, törölje a mappát a beállításokkal, kezdje el használni egy másik fiókon keresztül, vagy teljesen visszaállítja a PowerShell segítségével.
