
Azonban mielőtt elkezdené, azt ajánlom, hogy disable és csatlakoztassa újra kábelt a számítógép hálózati kártya és (vagy) a router (beleértve ugyanezt a WAN kábelt a router, ha van egy Wi-Fi kapcsolat) , hiszen előfordul, hogy a probléma a „hiányzó hálózati protokollok” okozta rossz csatlakozás a hálózati kábelt.
Megjegyzés: Ha a gyanú, hogy a probléma megjelent, miután az automatikus frissítések telepítését, a hálózati kártya driver, vagy a vezeték nélküli adaptert, majd figyelni, hogy a cikkek nem működik az internet a Windows 10 és a Wi-Fi kapcsolat nem működik, vagy korlátozódik a Windows 10.
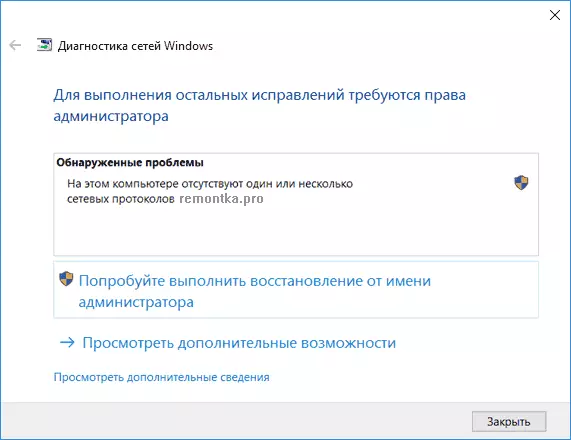
Visszaállítása TCP / IP és WinSock jegyzőkönyv
Az első dolog, hogy érdemes kipróbálni, ha a hálózat diagnosztika azt írja, hogy egy vagy több Windows 10 hálózati protokollok hiányoznak - visszaállítani WINSOCK és a TCP / IP protokollt.
Könnyítse: Run parancssori nevében a rendszergazda (jobb klikk a „Start” gombra, válassza ki a kívánt menüpont), és annak érdekében, hogy írja be a következő két parancs (nyomja meg az ENTER):
- Netsh int ip reset
- Netsh Winsock visszaállítása.
Elvégzése után ezeket a parancsokat, indítsa újra a számítógépet, és ellenőrizze, hogy a probléma megoldódott: nagy valószínűséggel a hiányzó hálózati protokoll, akkor nem merül fel.
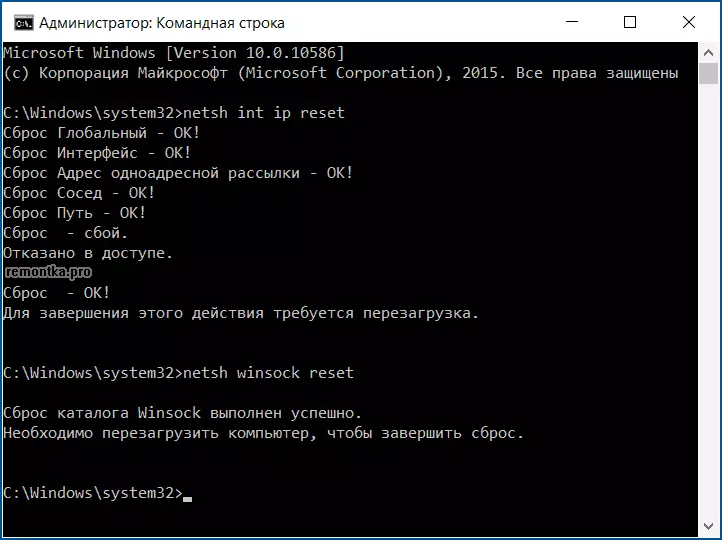
Ha követi az első a megadott parancsok, látni fogja az üzenetet, hogy megtagadja a hozzáférést, akkor nyissa meg a registry editor (Win + R gombokat, adja meg a REGEDIT), menj a szakasz (mappa bal oldalon) HKEY_LOCAL_MACHINE \ SYSTEM \ CURRENTCONLSET \ Control \ NSI \ {EB004A00-9B1A-11D4-9123-0050047759BC} \ 26 és jobb gombbal ezen a szakaszon, válassza ki a "Engedélyek". Adja meg a csoport „Minden” teljes hozzáférés megváltoztatni ezt a partíciót, ami után végre újra a parancsot (és ne felejtsük el, hogy a számítógép újraindítása után).

NetBIOS tiltása.
Egy másik módja, hogy megoldja a problémát a kapcsolat és az internet ebben a helyzetben jelenjenek meg az egyes Windows 10 felhasználóknak - letiltása NetBIOS hálózati kapcsolat.
Próbálja ki a következő lépéseket kell tennie a következő:
- Nyomja meg a Win + R gombokat a billentyűzeten (a WIN legfontosabb az, hogy a Windows embléma), és adja meg a ncpa.cpl parancsot, majd nyomja meg az OK vagy az ENTER gombot.
- Kattintson a jobb gombbal az internetkapcsolat (helyi hálózaton vagy Wi-Fi), válassza ki a „Tulajdonságok”.
- A protokoll-listából jelölje ki az IP változatok 4 (TCP / IPv4), majd kattintson a „Tulajdonságok” gombra (ugyanabban az időben, az úton, hogy vajon ez a protokoll engedélyezni kell).
- Alján a tulajdonságai ablakban kattintson az „Advanced”.
- Nyissa meg a WINS lapra, és állítsa „NetBIOS tiltása TCP / IP”.

Alkalmazza a beállításokat, és indítsa újra a számítógépet, majd ellenőrizze, hogy a kapcsolat megszerezte a szükséges.
Programok okozó hiba történt a hálózati protokollok a Windows 10
Ilyen Internet problémák is hívja a harmadik féltől származó telepített programok a számítógépen vagy laptopon és minden ravasz módszerekkel hálózati kapcsolatok (hidak, létrehozza a virtuális hálózati eszközök, stb.)Azok között látható a hívott probléma - LG Intelligens Share, de lehet más hasonló programok, valamint a virtuális gépek, Android emulátor és ez a fajta szoftver. Továbbá, ha az utóbbi időben a Windows 10, valami megváltozott részekre az antivírus vagy tűzfal, ez is hívja a problémát, csekket.
Más módon, hogy megoldja a problémát
Először is, ha van egy váratlan hiba (azaz mielőtt minden működött, és nem reinstalit a rendszer), akkor lehet, hogy segítse a helyreállítási pontok a Windows 10.
A fennmaradó esetekben legtöbbször az oka a problémákat hálózati protokollok (ha a fent leírt módszerekkel nem segít) nem a vezetők a hálózati adapter (Ethernet vagy Wi-Fi). Ugyanakkor az eszközkezelő, akkor is látni, hogy „az eszköz működik”, és a sofőrnek nem kell frissítés.
Általános szabály, hogy segít vagy rollback a vezető (a Device Manager - jobb klikk az eszközre - ingatlan, gomb „Run” a Illesztőprogram fülre, vagy erőltetett telepítés a „régi” hivatalos driver a laptop gyártó vagy a számítógép alaplap. Részletes lépéseket ismertetjük két kézikönyvek. amelyeket elején említett ezt a cikket.
