
Az ingyenes paint.net programnak nincs ilyen széles lehetősége, mint sok más grafikus szerkesztő. Azonban lehetséges, hogy átlátszó hátteret készítsen a képen segítség nélkül sok erőfeszítés nélkül.
Módja annak, hogy átlátszó hátteret hozzon létre a paint.net-ben
Szóval, van egy bizonyos objektum a képen, egy átlátszó háttér volt helyett egy meglévő. Minden módszer hasonló elvével rendelkezik: az átlátszó képeket egyszerűen eltávolítják. De figyelembe véve az eredeti háttér sajátosságait különböző paint.net eszközöket kell használnia.1. módszer: A "varázspálca" izolálása
A törölni kívánt háttér ki kell emelni, hogy a fő tartalom nem fedezi. Ha fehér vagy egyfajta háttérrel rendelkező képről beszélünk, különféle elemekből megfosztva alkalmazhatja a "Magic Wand" eszközt.
- Nyissa meg a kívánt képet, és kattintson a "Magic Wand" gombra az eszköztárban.
- A háttér kiemeléséhez csak kattintson rá. Látni fogja a jellemző stencilt a fő tárgy széle körül. Óvatosan vizsgálja meg a kiválasztott területet. Például a mi esetünkben a "varázspálca" több helyet foglal el a körben.
- Néhány képen a háttér a fő tartalom belsejében megtekinthető, és azonnal nem áll ki. Ez fehér háttérrel történt a bögrei fogantyúján. A kiválasztási terület hozzáadásához kattintson a "Kombinálás" gombra, és kattintson a kívánt területre.
- Ha minden, ami átláthatónak kell lennie, kattintson a "Szerkesztés" és a "Clear Selection" gombra, és egyszerűen nyomja meg a Del gombot.
- Továbbra is fenntartani a munkái eredményét. Kattintson a "Fájl" és a "Mentés" gombra.
- Annak érdekében, hogy az átláthatóság megmaradjon, fontos, hogy a képet a "gif" vagy a "PNG" formátumban tartsuk fenn, és az utóbbi előnyösebb.
- Minden érték alapértelmezés szerint maradhat. Kattintson az OK gombra.
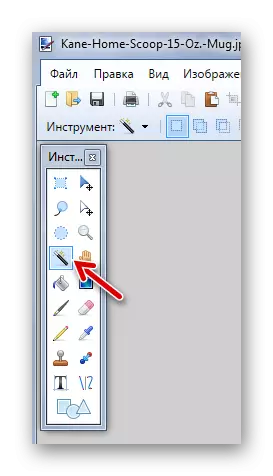
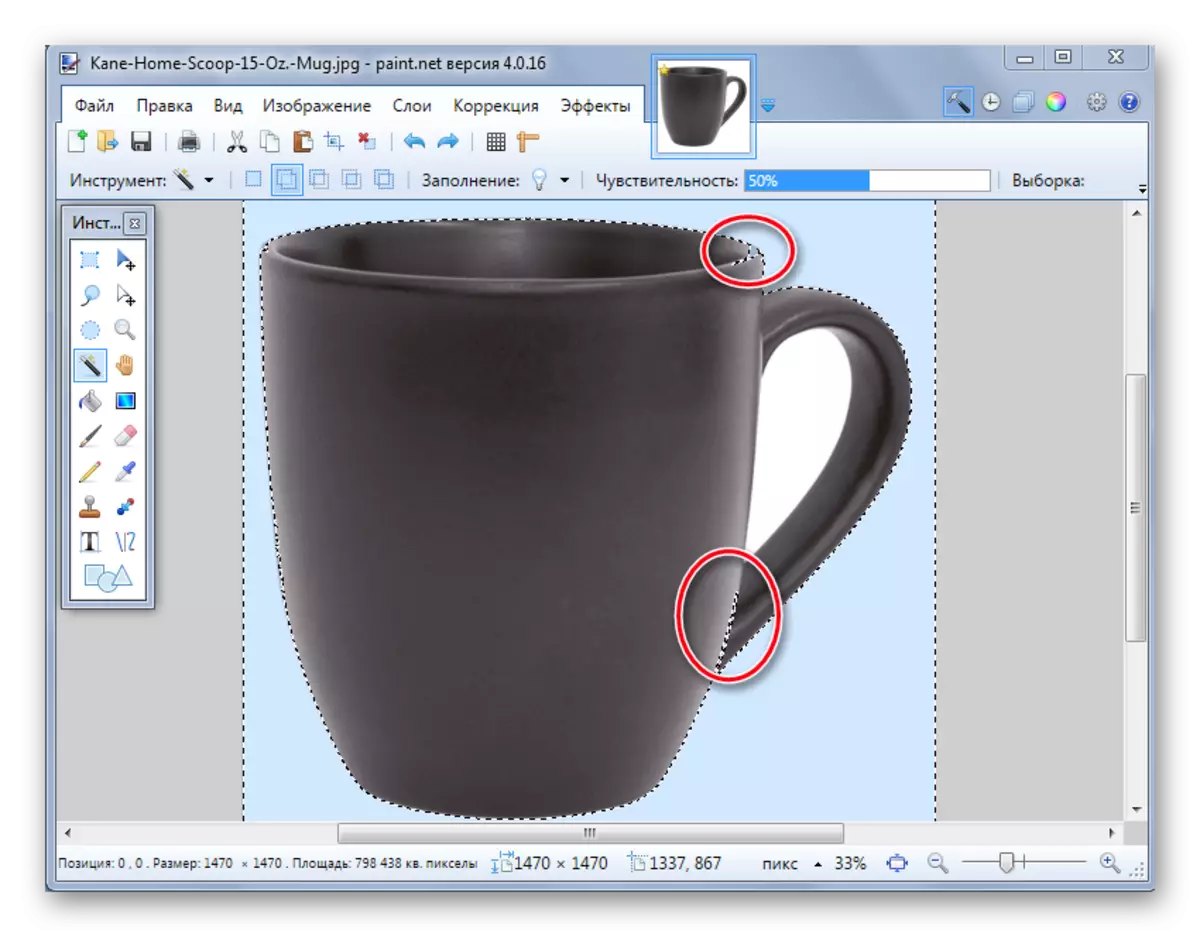
Ebben az esetben kissé csökkentenie kell az érzékenységet, amíg a helyzet korrigálódik.
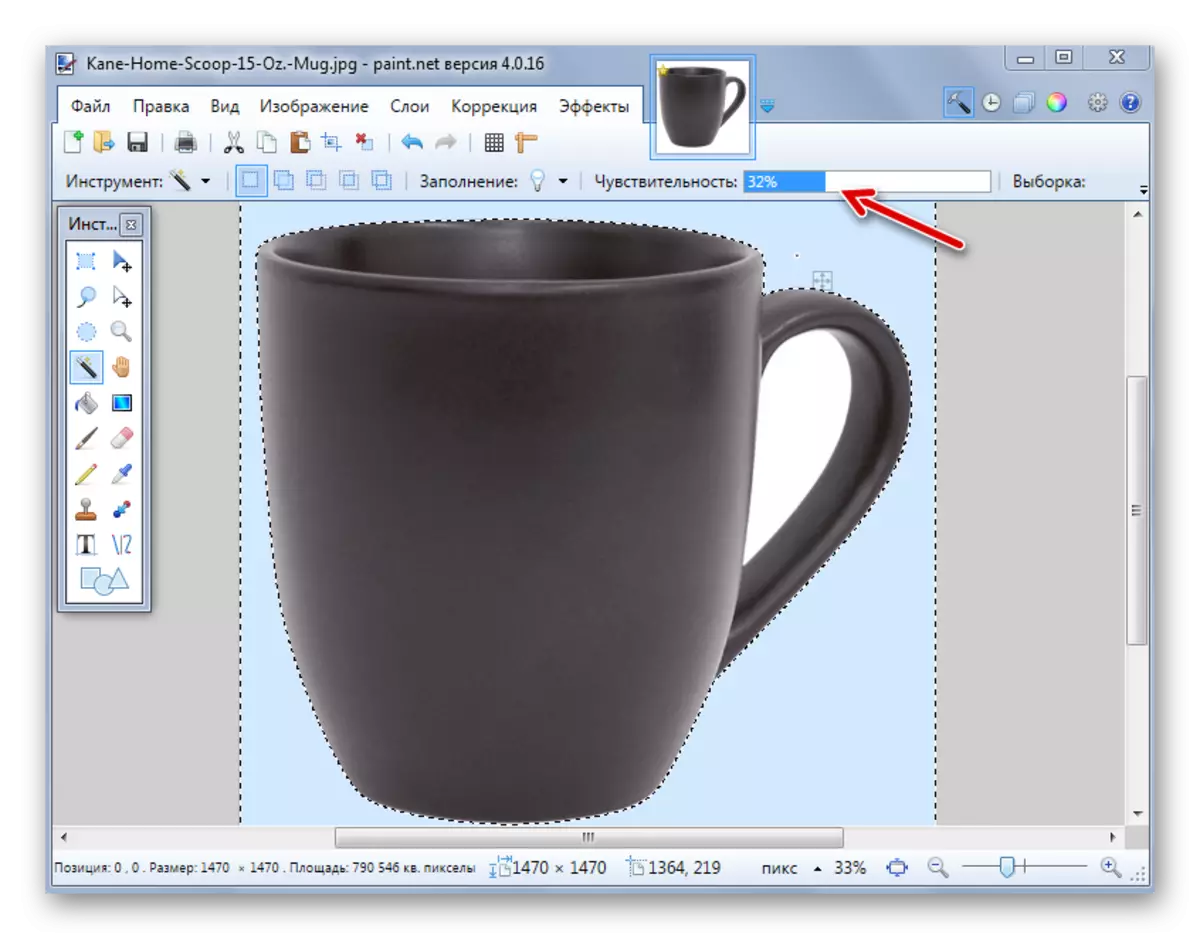
Ahogy láthatod, most a stencil pontosan áthalad a bögre szélei körül. Ha a "mágikus pálca" a bal oldali hátteret a fő tárgy körül, akkor az érzékenység megpróbálni növelni fogja.

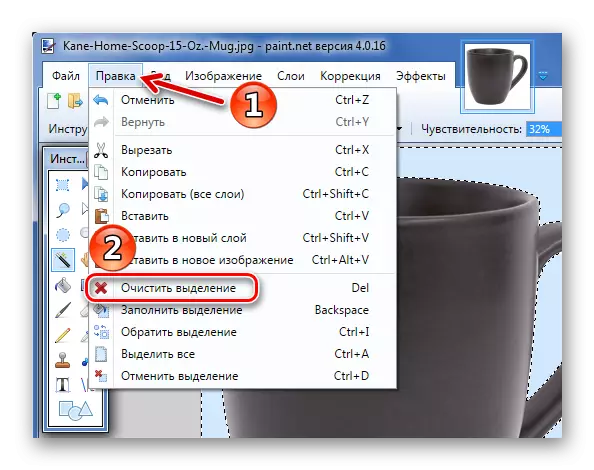
Ennek eredményeként a hátteret sakktábla formájában kapja meg - így vizuálisan ábrázolja az átláthatóságot. Ha észreveszi, hogy valahol egyenetlenül kiderült, akkor mindig megszakíthatja a műveletet a megfelelő gomb megnyomásával, és kiküszöbölheti a hiányosságokat.

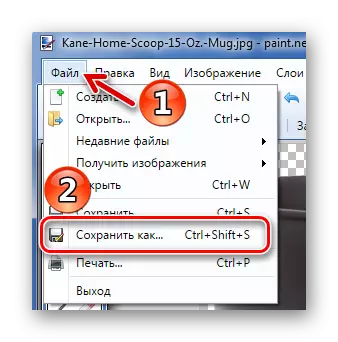
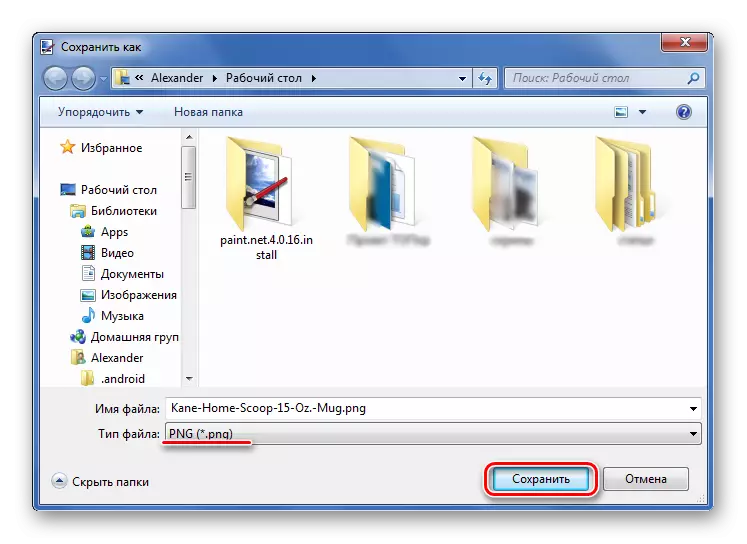
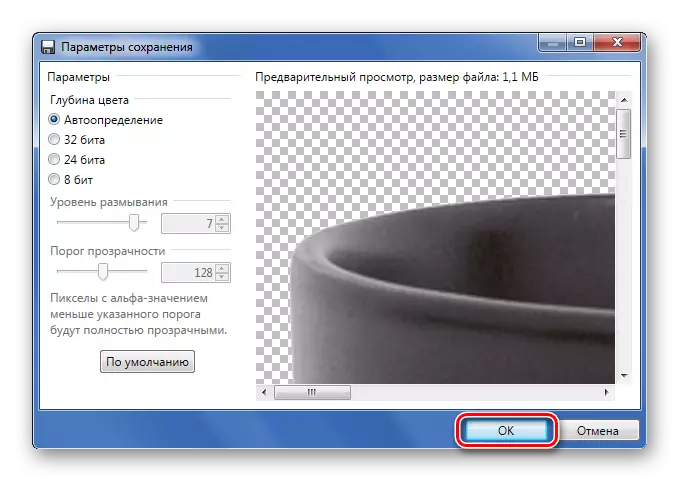
2. módszer: A szelekció metszése
Ha beszélünk a képet a különböző háttérrel, amely „varázspálca” nem ura, hanem egyúttal a fő célja többé-kevésbé homogén, akkor lehetőség van arra, hogy kiemelje és vágott minden mást.

Szükség esetén állítsa be az érzékenységet. Ha mindent meg kell jelölni, egyszerűen kattintson a "Trim to fighlight" gombra.

Ennek eredményeként minden, ami nem szerepel a kiválasztott területen, eltávolításra kerül, és átlátszó háttérrel helyettesíthető. Csak a képet menti a "PNG" formátumban.
3. módszer: kiválasztás a lasszóval
Ez az opció kényelmes, ha inhomogén háttérrel és ugyanazon fő objektummal foglalkozik, amely nem fogja megragadni a "mágikus pálcát".
- Válassza ki a Lasso eszközt. Mozgassa a kurzort a kívánt elem szélére, rögzítse a bal egérgombot, és hogyan lehet a lehető legnagyobb mértékben körözni.
- Az egyenetlen élek javíthatók a "mágikus pálcával". Ha a kívánt darab nincs kiemelve, akkor használja a társulási módot.
- Az előző módszerrel analógiával kattintson a "Trim by kiemelésre".
- Ha valahol szabálytalanságok, akkor növelheti őket egy "mágikus pálcával", és törölheti, vagy egyszerűen használja a "radír".
- Mentés a "PNG" -ra.

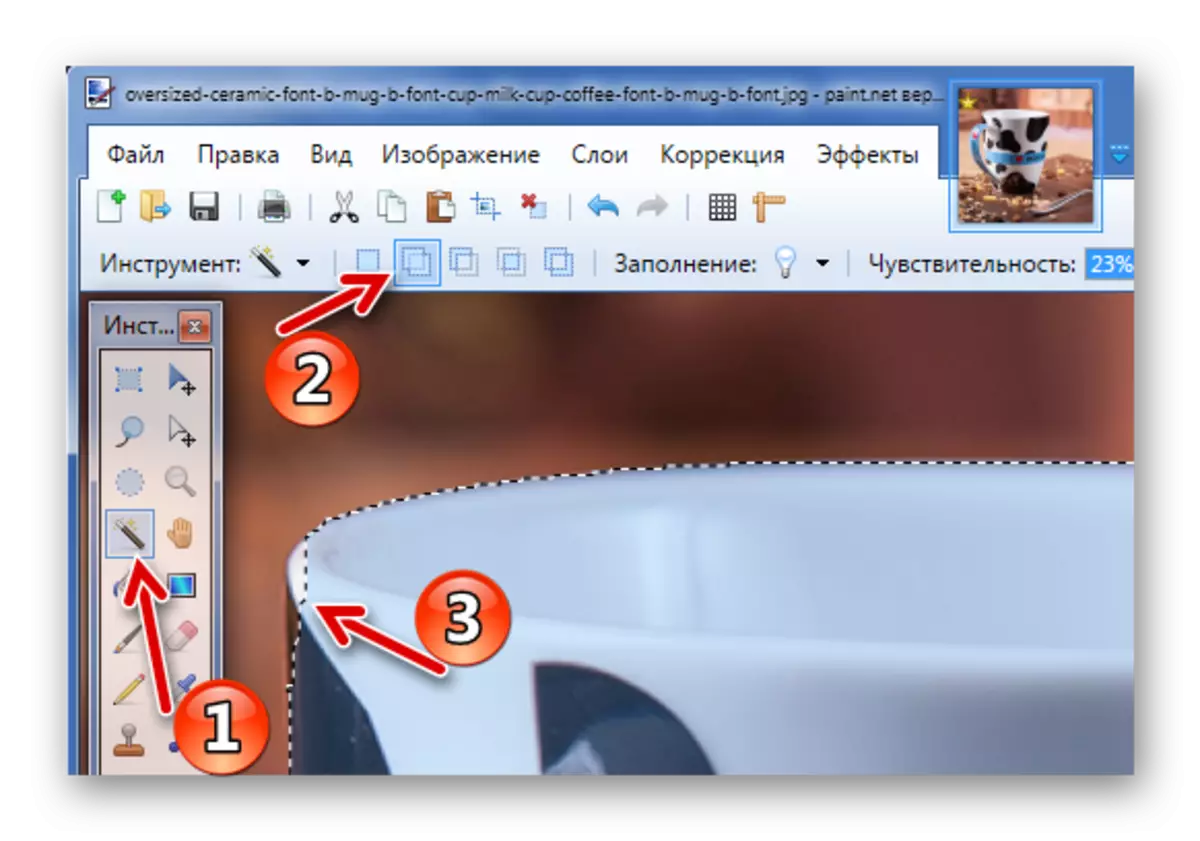
Vagy kivonási mód a háttérben, amelyet Lasso rögzített.
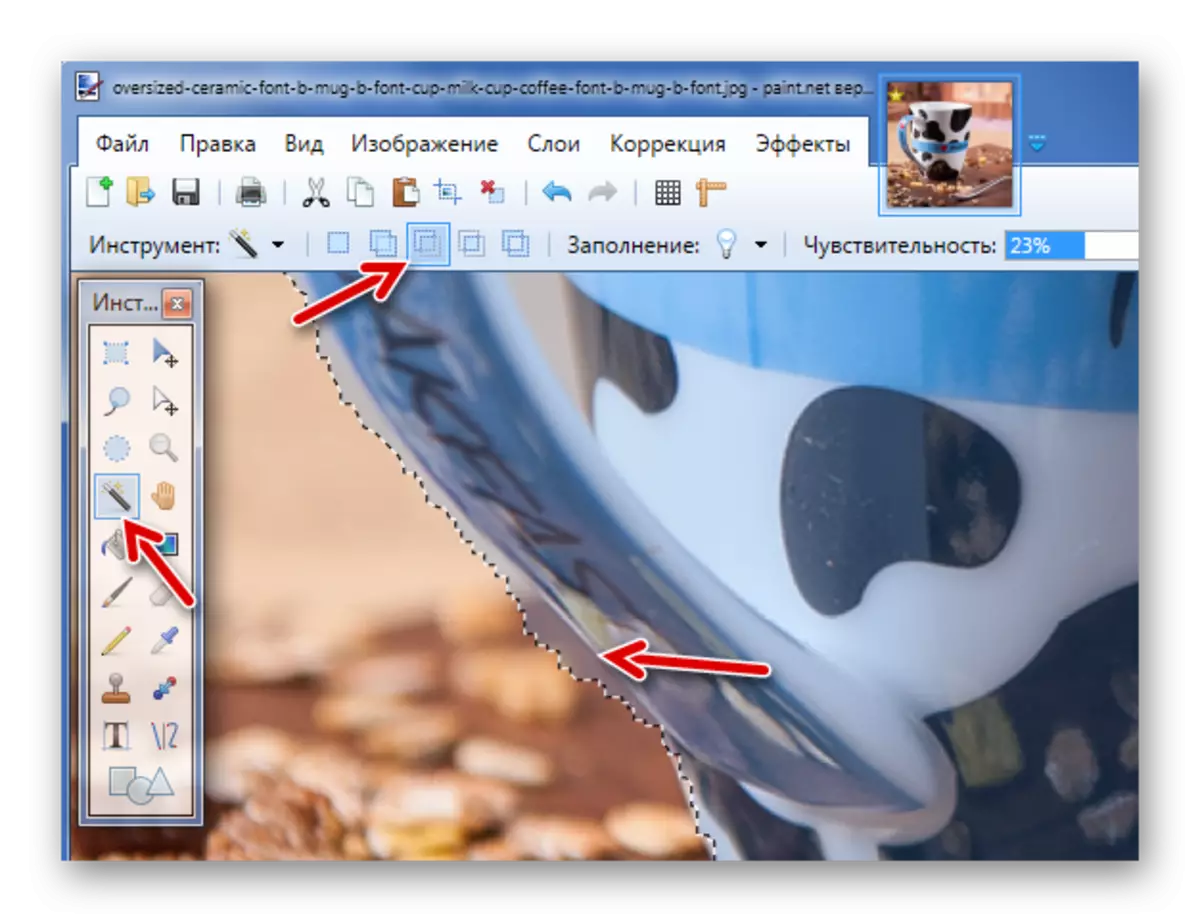
Ne felejtsük el, hogy az ilyen kis szerkesztésekhez jobb, ha a "varázspálca" kis érzékenységét helyezzük el.
Ezek egyszerű módszerek a kép átlátszó hátterének létrehozására a paint.net programban. Mindössze annyit kell tennie, hogy képes váltani a különböző eszközök és a figyelmeztetés közötti váltás, amikor kiválasztja a kívánt objektum szélét.
