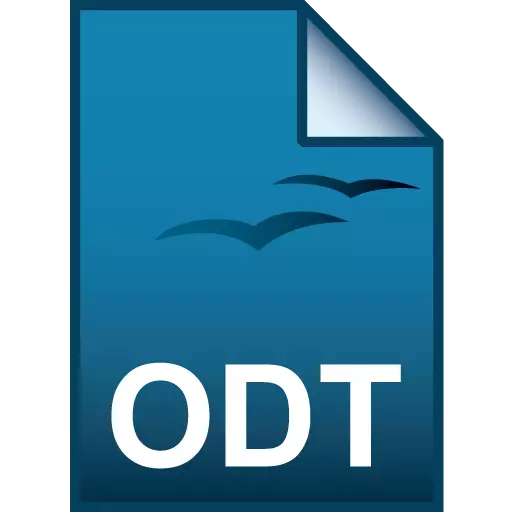
Az ODT (Open Document Text) a DOC és a DOCX veményű formátumok szabad analógja. Lássuk, hogy mely programok léteznek a megadott kiterjesztésű fájlok megnyitásához.
ODT fájlok megnyitása
Tekintettel arra, hogy ODT-analóg Vords formátumot, akkor nem nehéz kitalálni, hogy mi a szöveg processzorok képesek a munka vele, először is, a szöveg processzorok. Ezenkívül az ODT-dokumentumok tartalma néhány univerzális néző segítségével megtekinthető.1. módszer: OpenOffice író
Először is, lássuk, hogyan lehet az ODT-t az író szöveges processzorban, amely része az OpenOffice kötegelt terméknek. Az író számára a megadott formátum alapvető jellegű, azaz az alapértelmezett program végzi a dokumentumok megőrzését.
- Futtassa az OpenOffice Batch terméket. A kezdő ablakban kattintson a "Open ..." vagy a Kombinált Ctrl + O kattintás gombra.
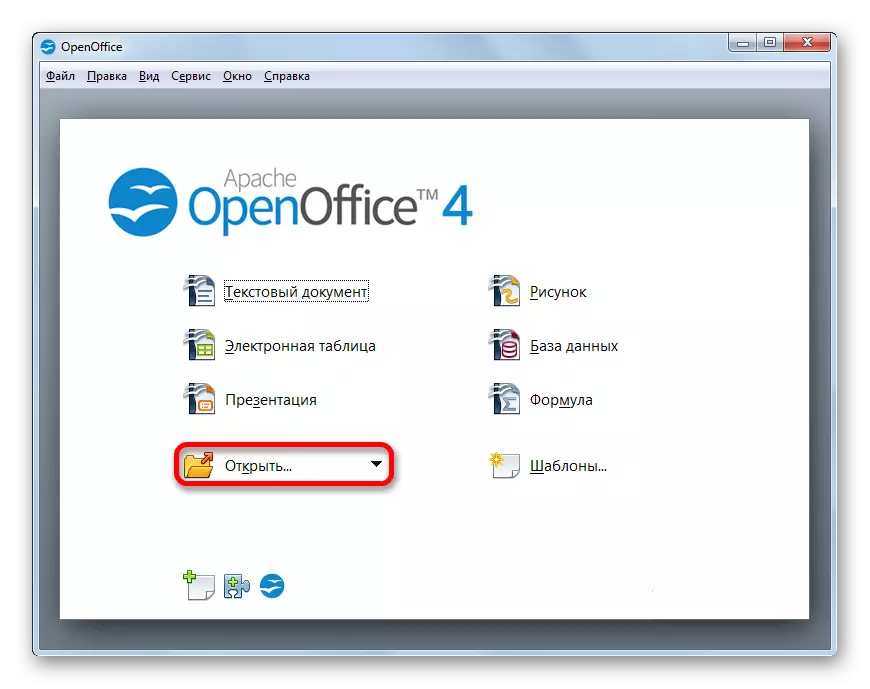
Ha a menüen keresztül szeretne cselekedni, akkor kattintson a Fájlelemre, és válassza a "Open ..." lehetőséget a lista listából.
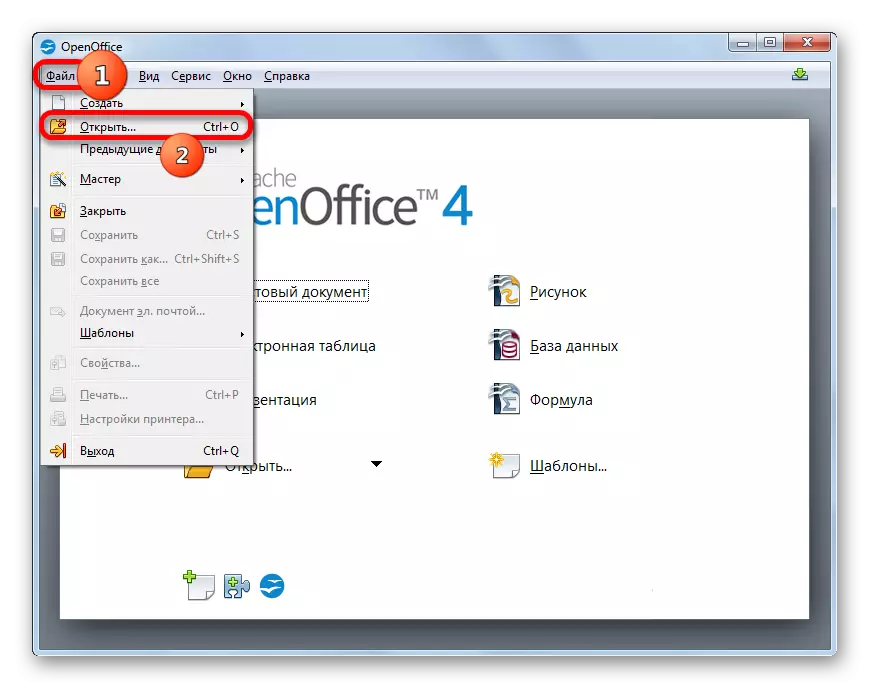
- A leírt műveletek bármelyikének használata a "nyitott" eszköz aktiválásához vezet. Végezze el a mozgást a könyvtárba, ahol az ODT cél objektum lokalizálódik. Jelölje meg a nevet, és kattintson a "Megnyitás" gombra.
- A dokumentum megjelenik az író ablakban.
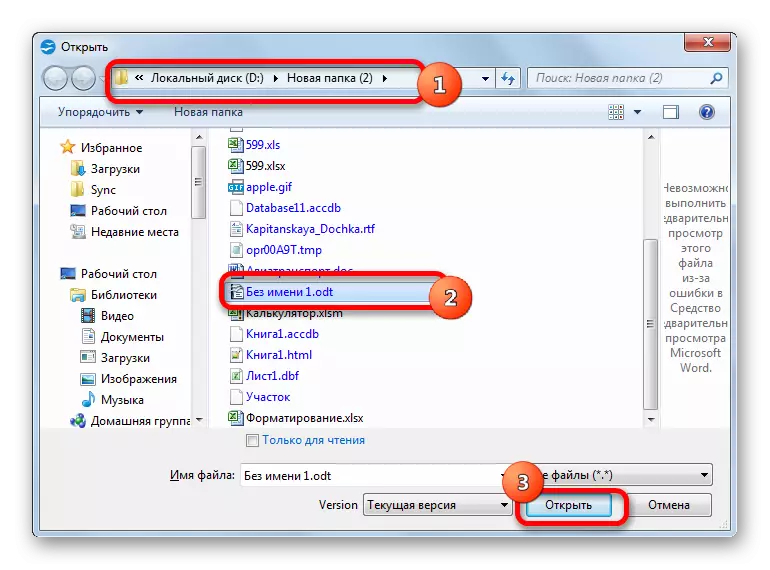
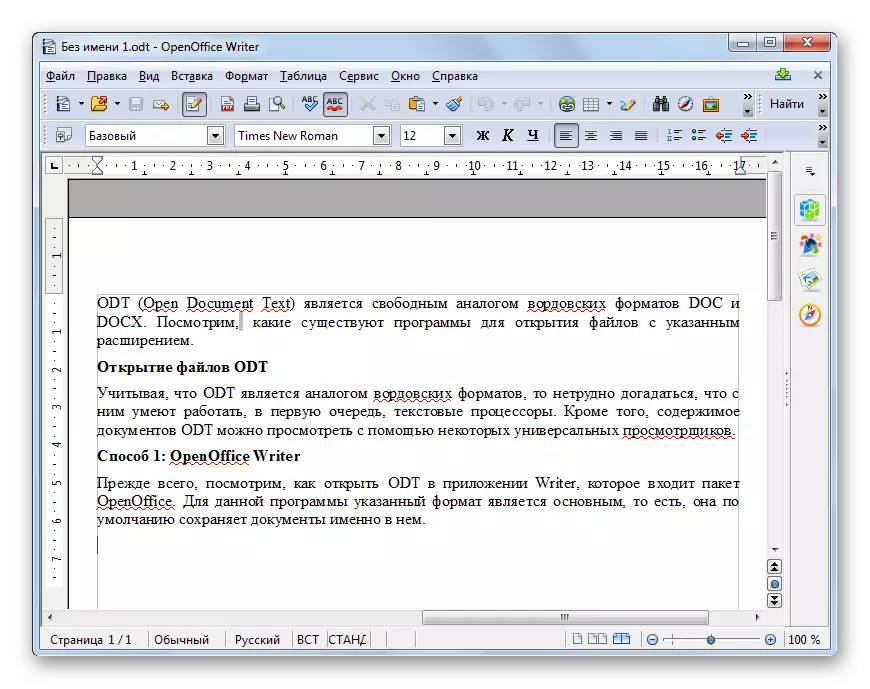
A dokumentumot a Windows Intézőből az OpenOffice Starter ablakba húzhatja. Ebben az esetben a bal egérgombot meg kell szorítani. Ez a művelet az ODT fájlt is megnyitja.
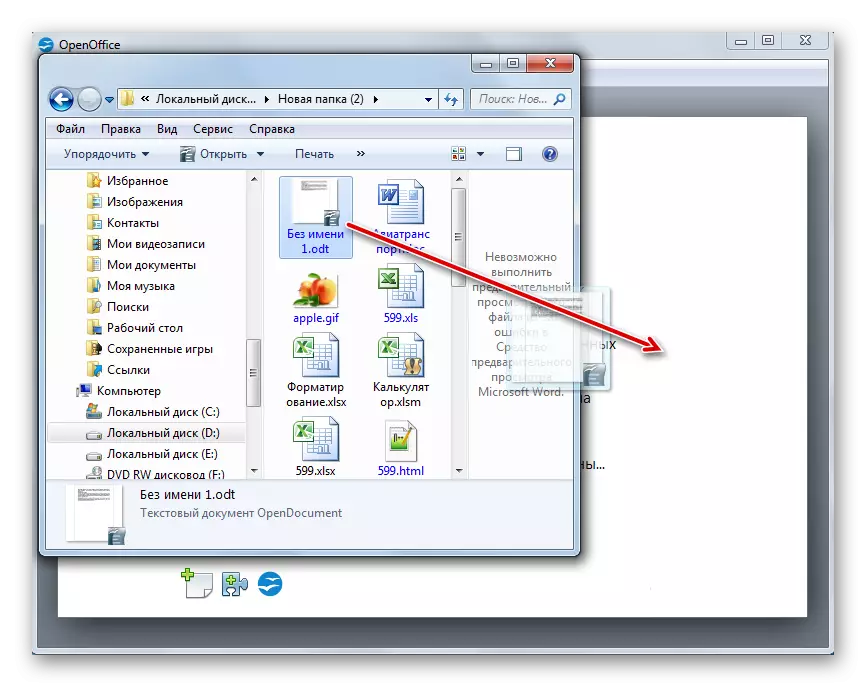
Vannak lehetőségei az ODT indítására és az író alkalmazás belső felületén keresztül.
- Az író ablak megnyitása után kattintson a menüben található fájlnévre. A telepített listából válassza a "Open ..." lehetőséget.
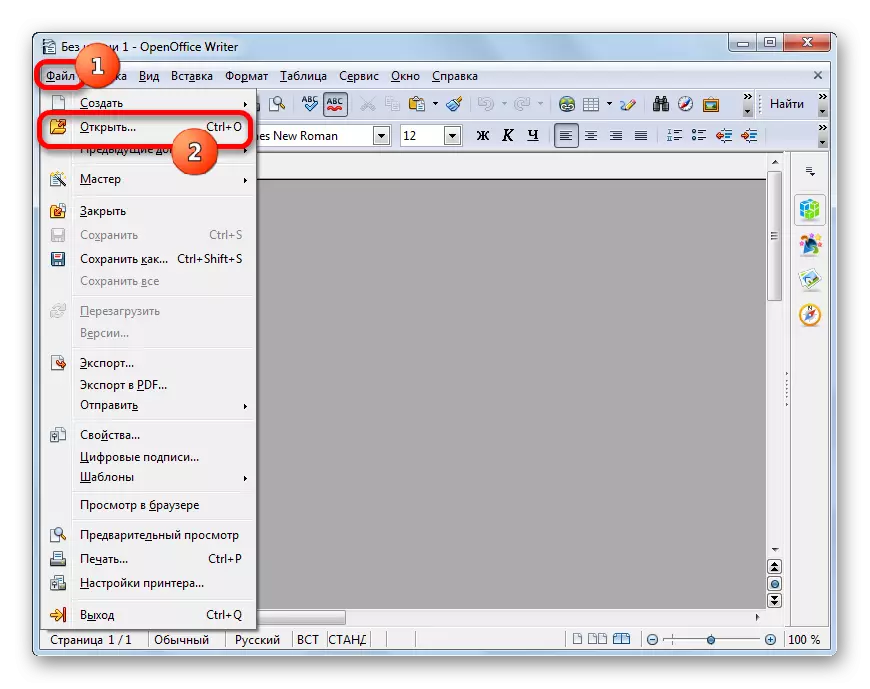
Az alternatív műveletek azt sugallják, hogy a mappában lévő "nyitott" ikonra kattintva vagy a CTRL + O kombináció segítségével.
- Ezt követően elindul az ismerős "nyitott" ablak, ahol pontosan ugyanazokat a műveleteket kell elvégezni, mint korábban.
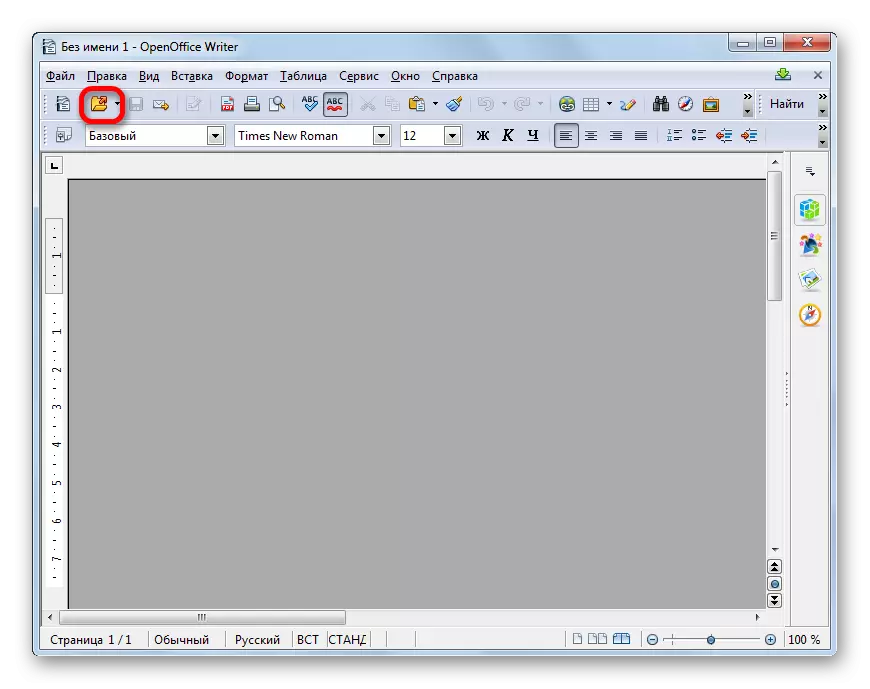
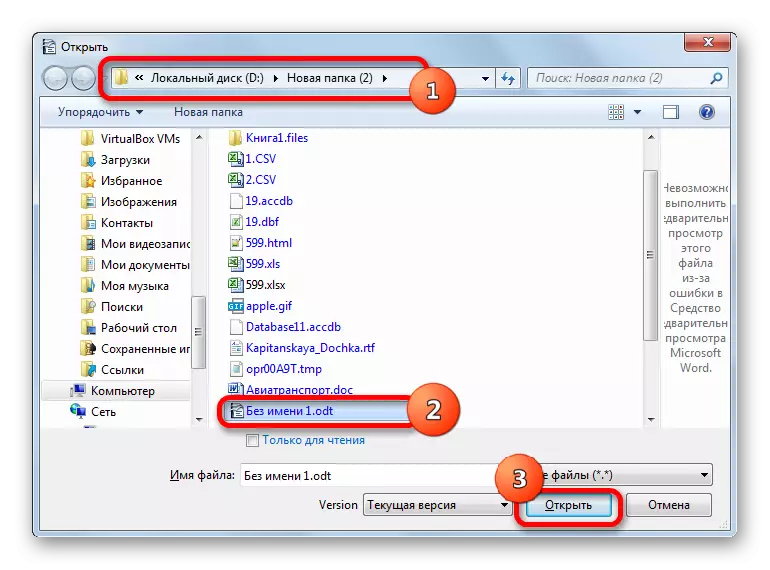
2. módszer: LibreOffice író
Egy másik ingyenes program, amelyre a fő ODT formátum az író alkalmazás a LibreOffice Office csomagból. Lássuk, hogyan nézzük meg a megadott formátum dokumentumait az alkalmazás segítségével.
- Miután elindította a LibreOffice Start ablakot, kattintson egy kattintson a "Open File" névre.
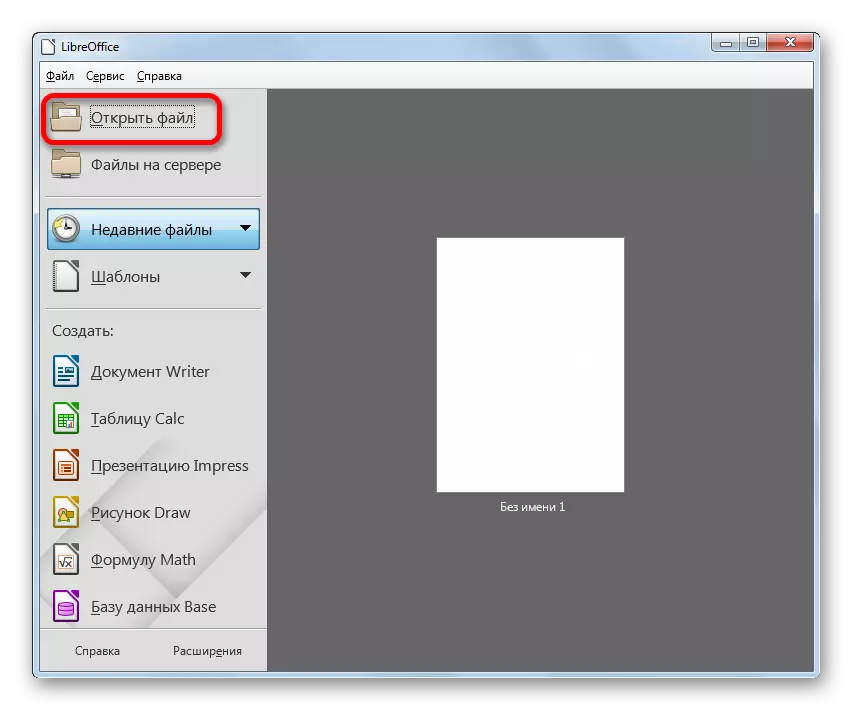
A fenti művelet helyettesíthető a "Fájl" menüre kattintva, de a "Open ..." opció kiválasztásával a csepegtető listából.
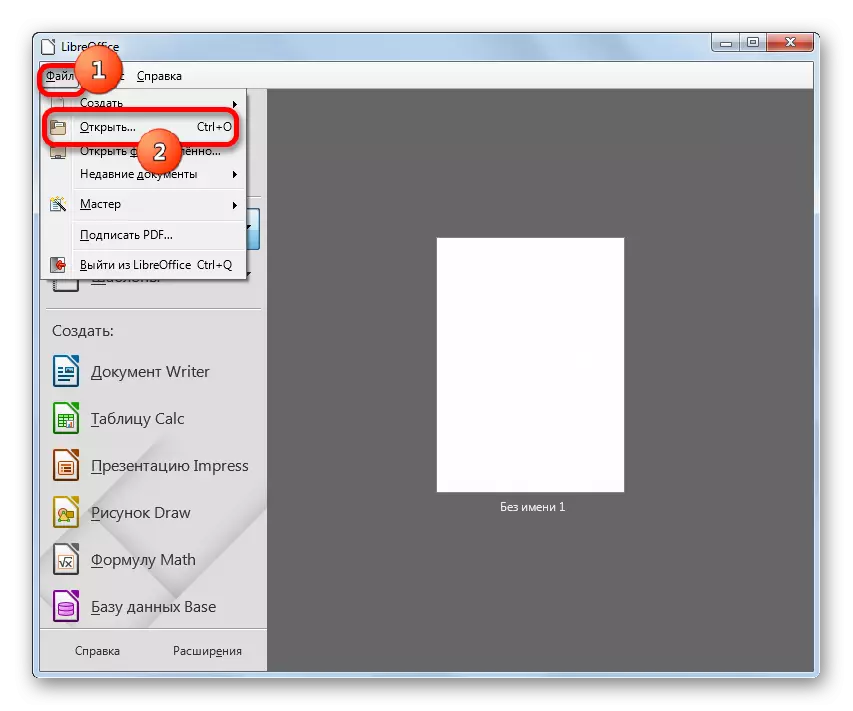
A CTRL + O kombinációt is alkalmazhatja.
- Az indító ablak megnyílik. Benne, lépjen a mappába, ahol a dokumentum található. Az elosztást, és kattintson a "Open" gombra.
- Az ODT formátumú fájl megnyílik a LibreOffice Writer ablakban.
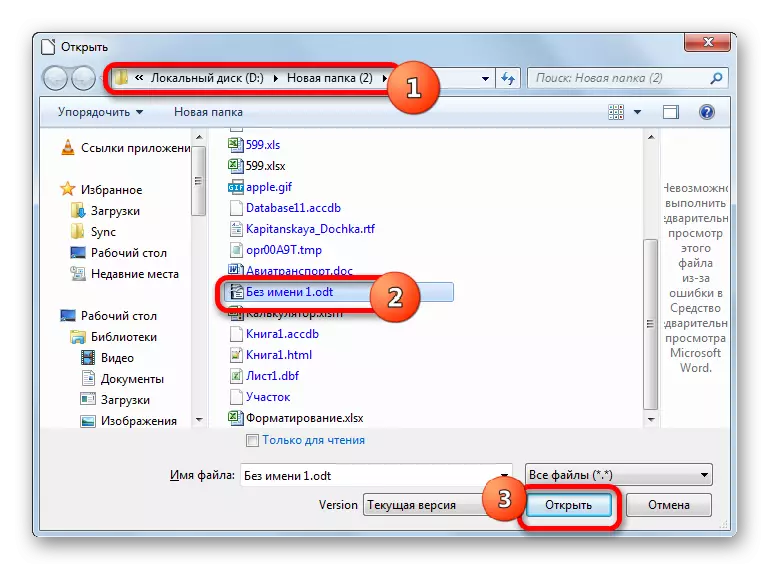
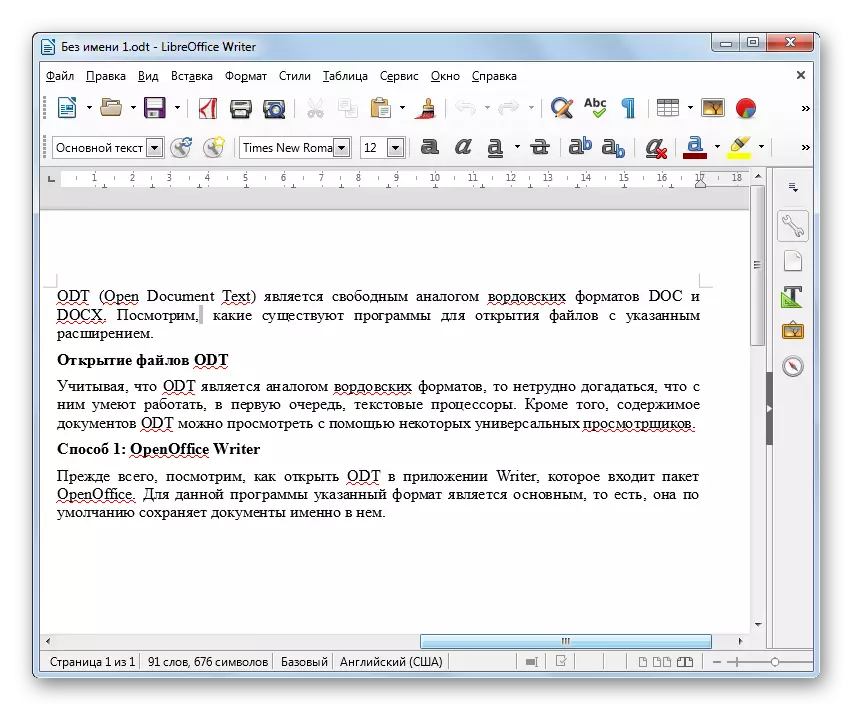
A fájlt a vezetékről a LibreOffice Starter ablakba is húzhatja. Ezt követően azonnal megjelenik az író alkalmazás ablakában.
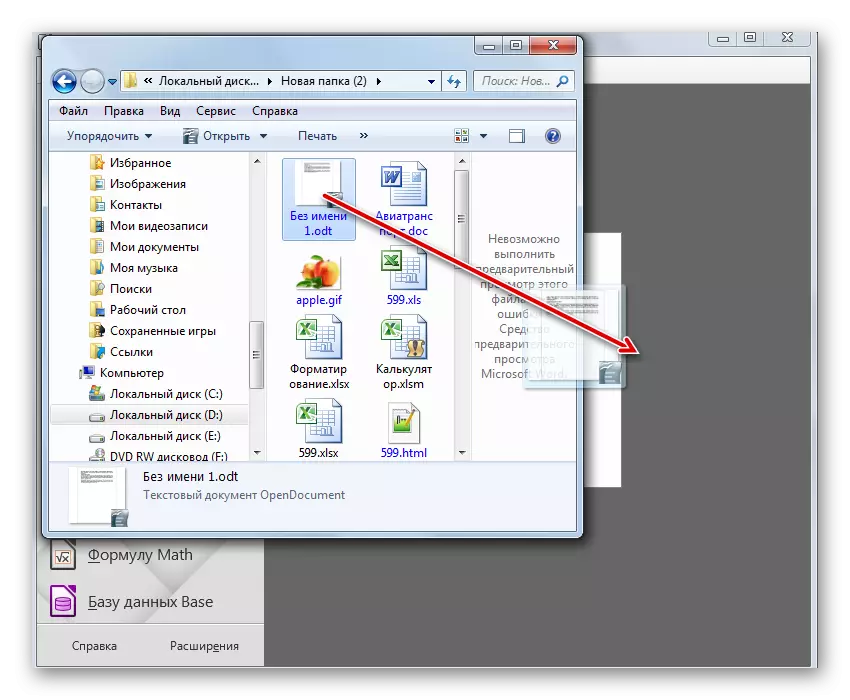
Mint az előző szöveges feldolgozó esetében, a LibreOffice is képes dokumentumot futtatni az író interfészen keresztül.
- Elindítása után LibreOffice Writer, kattintson a „Megnyitás” ikonra a mappa formában, vagy hogy egy Ctrl + O pályára.
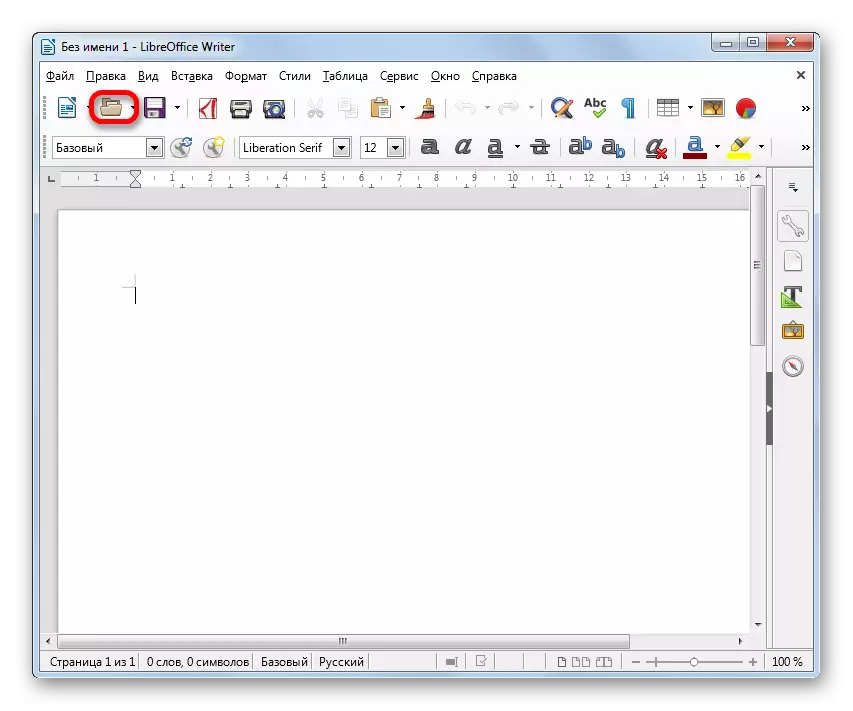
Ha a menüen keresztül szeretne műveleteket végrehajtani, akkor következetesen kattinthat a "Fájl" feliratra, majd a "Nyílt ..." kibontakozó listában.
- A javasolt intézkedések bármelyike a nyitóablak elindításához vezet. A manipuláció írták le, amikor az algoritmus a fellépés során pontosítani a dob ODT a kezdő ablak.
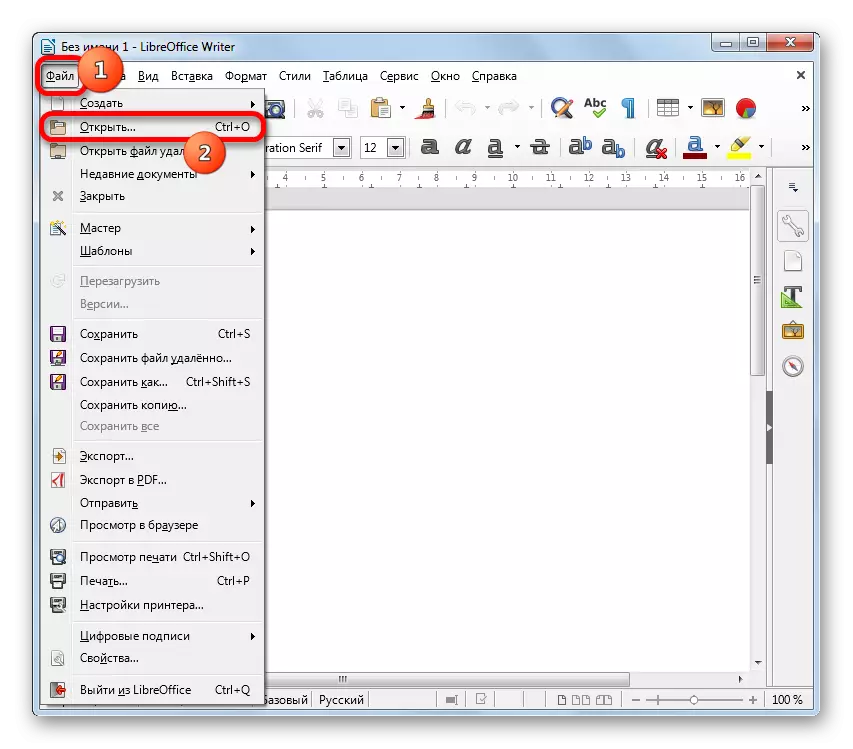
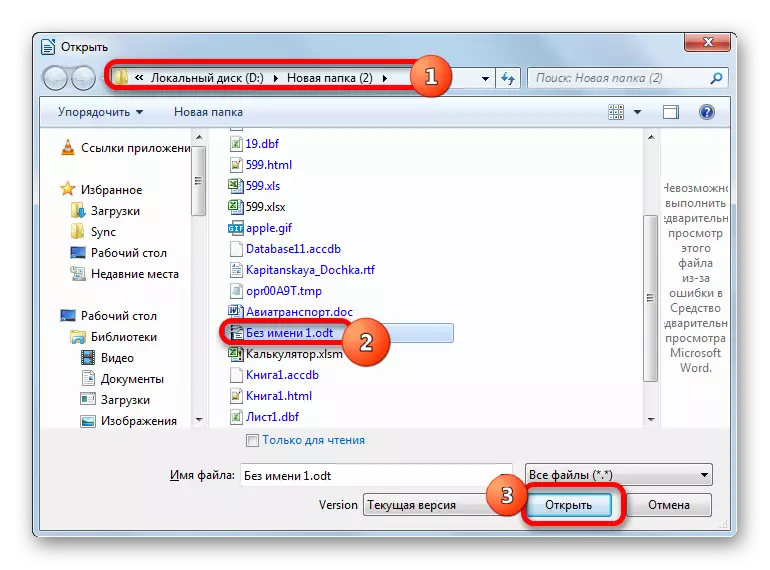
3. módszer: Microsoft Word
Az ODT kiterjesztéssel rendelkező dokumentumok megnyitása támogatja a Microsoft Office népszerű Word programját is.
- A szó megkezdése után mozgassa a "Fájl" fület.
- Futtassa a "Open" gombra az oldalsó menüben.
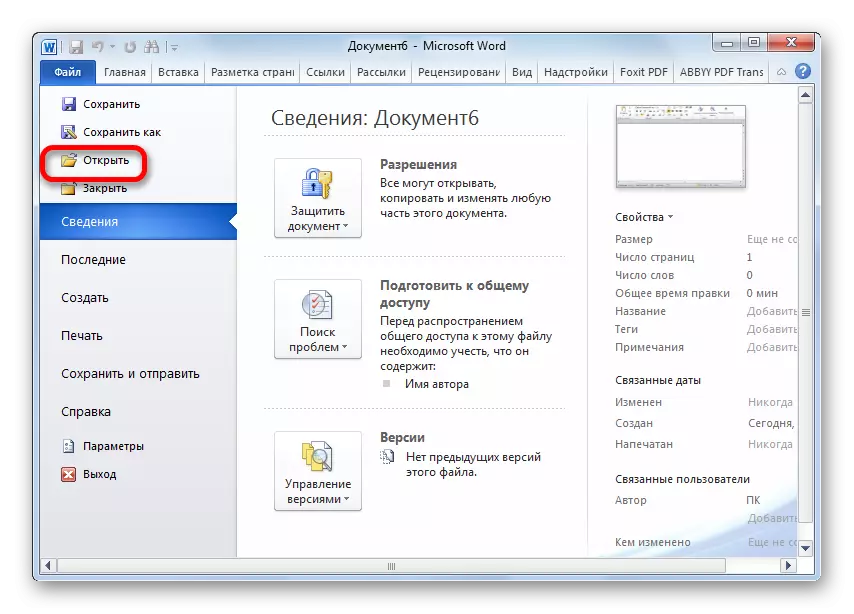
A két fenti lépés helyettesíthető a Ctrl + O gomb megnyomásával.
- A Dokumentum nyitott ablakában lépjen a könyvtárba, ahol a keresési fájl található. Elosztja. Futtassa a nyitott gombot.
- A dokumentum elérhető lesz a szófelületen keresztül történő megtekintéshez és szerkesztéshez.
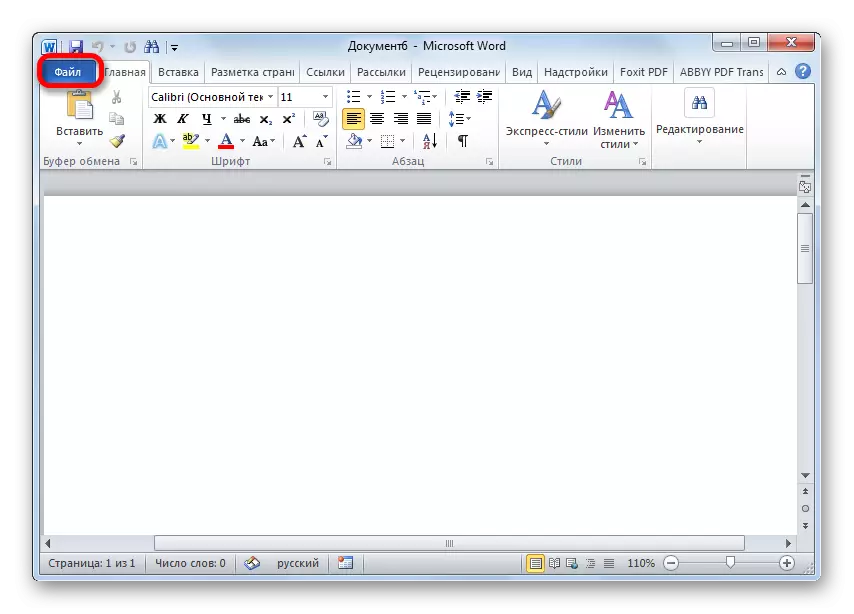
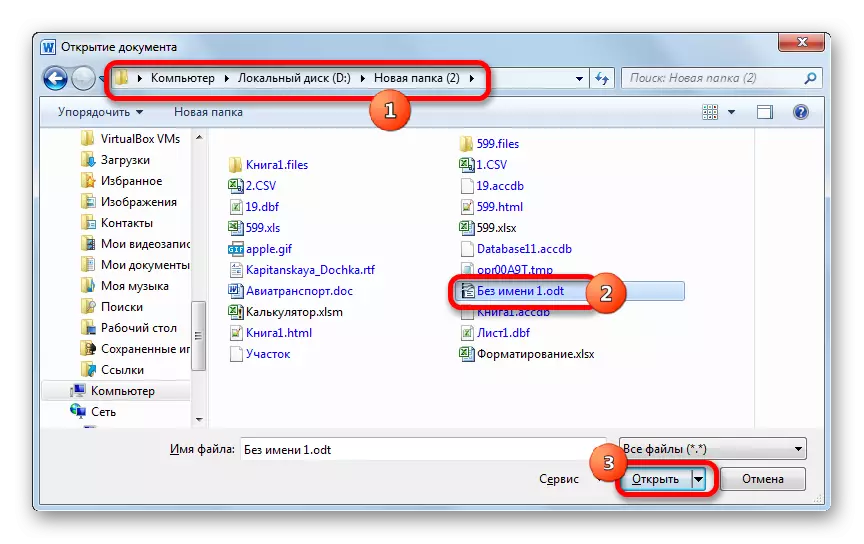
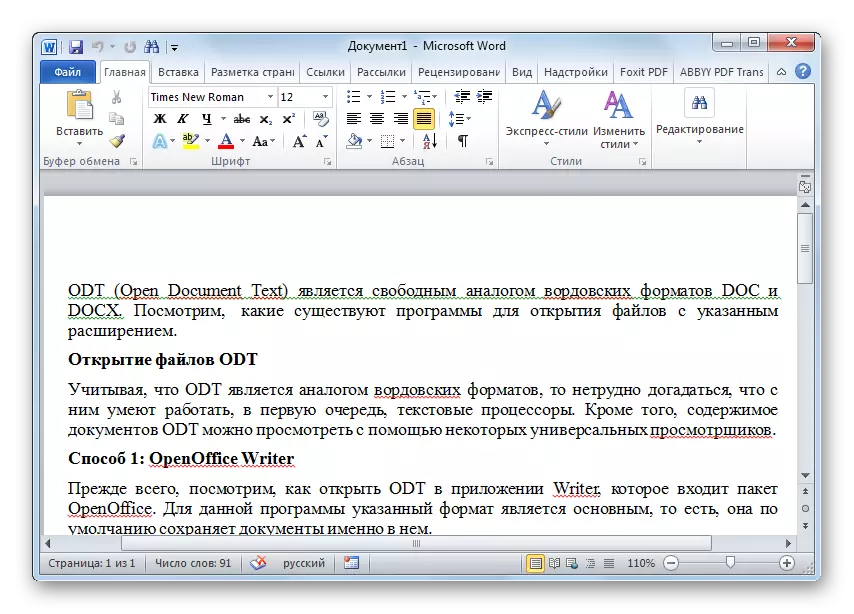
4. módszer: Univerzális néző
A szöveges feldolgozók mellett az univerzális nézők a vizsgált formátumban dolgozhatnak. Az egyik ilyen program univerzális néző.
- Az univerzális néző futtatása után kattintson a "Open" ikonra mappaként, vagy alkalmazza a már jól ismert CTRL + O kombinációt.
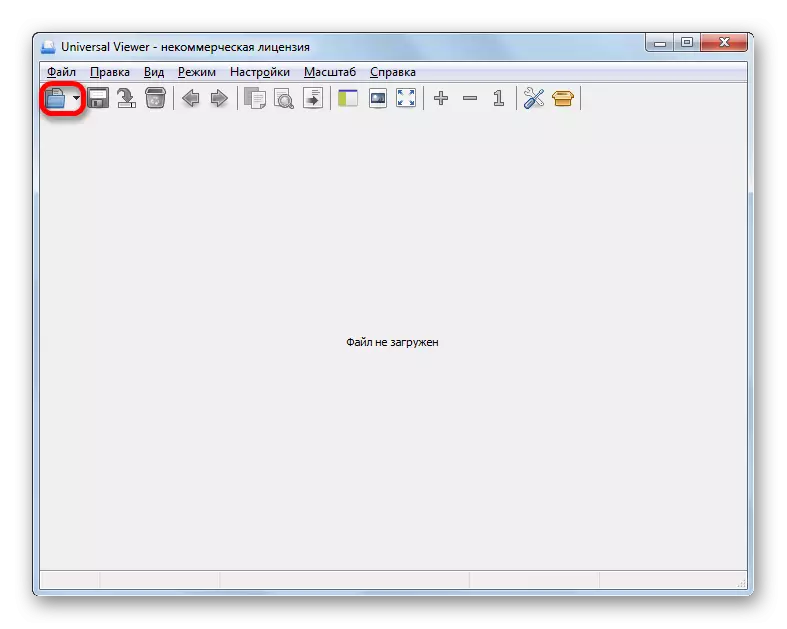
Ezeket a műveleteket a menüben a "Fájl" felirattal is helyettesítheti, és a következő lépés a "Open ..." -on.
- Ezek az intézkedések az objektumnyitó ablak aktiválásához vezetnek. Menjen a Winchesteri könyvtárba, amely az ODT objektumot helyezte el. A felosztás után kattintson a "Open" gombra.
- A dokumentum tartalma megjelenik az Univerzális Viewer ablakban.
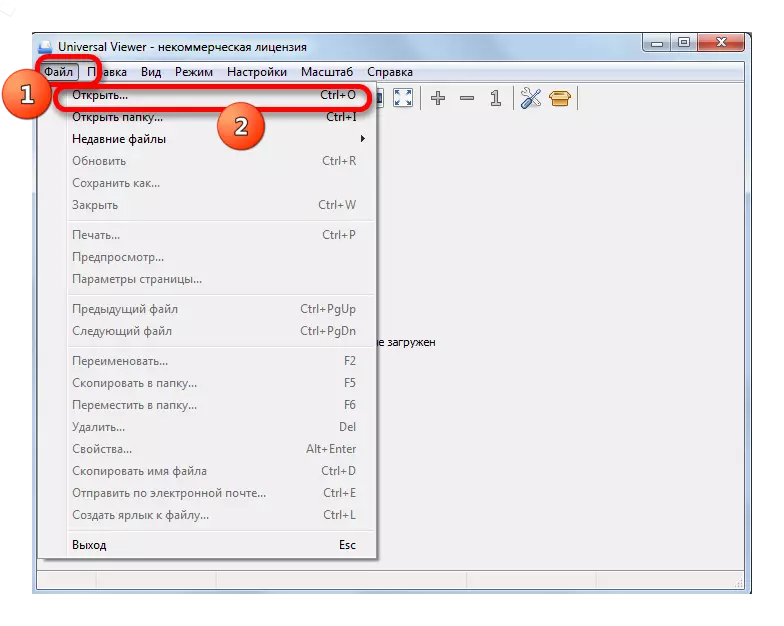
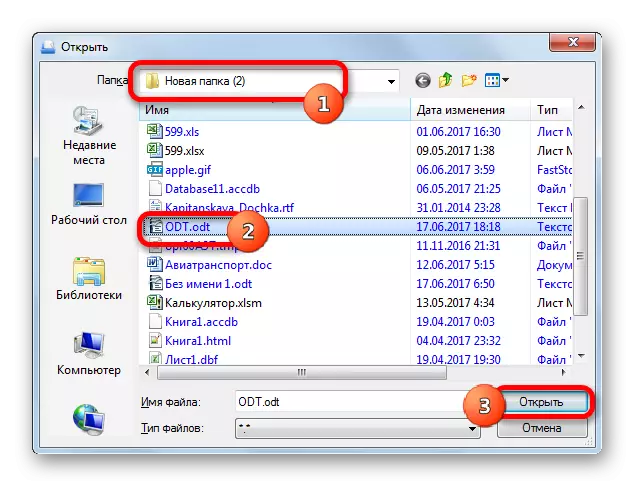
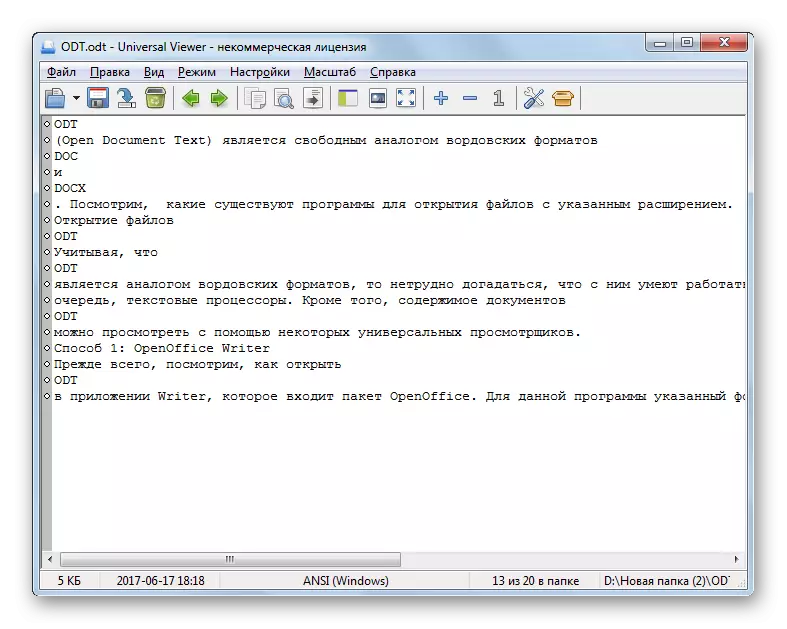
Lehetőség van az ODT indítására is úgy, hogy az objektumot a karmesterből a programablakba húzza.
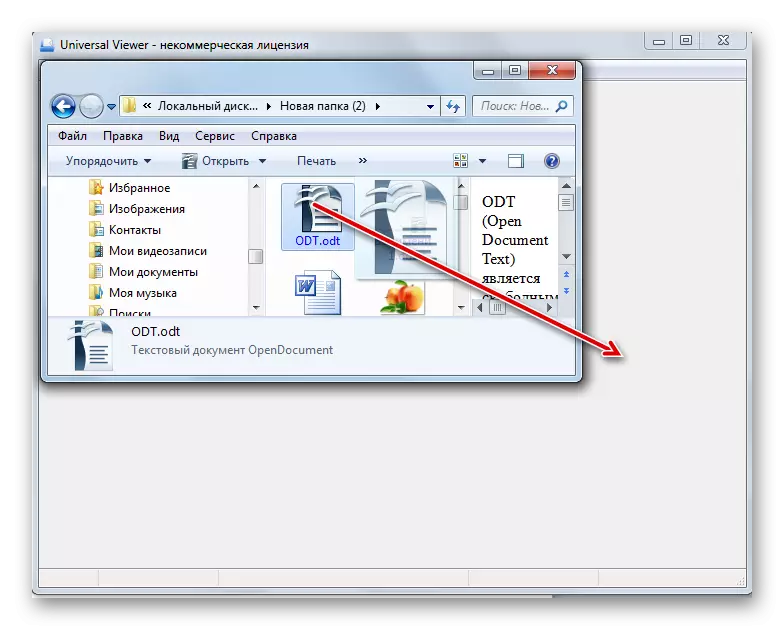
De figyelembe kell venni, hogy az univerzális néző még mindig univerzális, és nem szakosodott program. Ezért néha a megadott alkalmazás nem minden szabványos ODT-t támogat, lehetővé teszi a hibákat az olvasás során. Ezenkívül az előző programokkal ellentétben csak az Univerzális Viewer-ben megtekintheti az ilyen típusú fájlt, és nem módosíthatja a dokumentumot.
Amint láthatja, az ODT formátumú fájlok számos alkalmazás használatával indíthatók el. Ez a legjobb erre a célra használható speciális szöveges processzort tartalmazza az Office csomagok OpenOffice, LibreOffice és a Microsoft Office. Ezenkívül az első két lehetőség még előnyösebb. De a szélsőséges esetben használhatja az egyik szöveget vagy univerzális nézőt, például univerzális nézőt a tartalom megtekintéséhez.
