
Ebben a cikkben - különböző módon helyezkednek el jelszót a mappába, és elrejti azt a pringing szeméből, ingyenes programokból (és fizetett), valamint néhány további módja annak, hogy megvédje mappáit és jelszófájljait harmadik féltől szoftver. Érdekes lehet: Hogyan kell elrejteni a mappát a Windows - 3 Ways rendszerben.
Programok a jelszó telepítéséhez a Windows 10, Windows 7 és 8 mappába
Kezdjük a jelszó mappák védelmére tervezett programokkal. Sajnos, az ingyenes segédprogramok közé tartoznak, keveset lehet ajánlani, de még mindig sikerült két és fél megoldást találni, amely még mindig javasolható.Figyelem: Annak ellenére, hogy ajánlásaim ellenére ne felejtsd el ellenőrizni a letölthető ingyenes programokat olyan szolgáltatásokkal, mint a Virustotal.com. Annak ellenére, hogy a felülvizsgálat írásakor megpróbáltam kiemelni csak "tiszta", és manuálisan ellenőriztem az egyes segédprogramot, idővel és frissítésekkel megváltoztathatom. Ezenkívül érdekelhet egy egyszerű ingyenes segédprogram a gyors titkosítási mappákhoz és a titkosítási fájlokhoz.
Anvide Seal mappa.
Anvide Seal mappa (korábban jól értettem - Anvide Lock Folder) - az egyetlen megfelelő szabad program orosz telepíteni a jelszót a mappát a Windows, nem próbálta, hogy titokban (de nyíltan kínálja az elemek Yandex, légy óvatos) megállapítása Bármely nem kívánt szoftver a számítógépen.
A program elindítása után hozzáadhat egy mappát vagy mappát a listához, amelyhez jelszót szeretne tenni, majd kattintson az F5 (vagy kattintson a jobb egérgombbal kattintson a jobb egérgombbal, és válassza a "Bezárás hozzáférés" lehetőséget), és állítsa be a jelszót a Mappa. Mindegyik mappához különálló lehet, és egy jelszóval "zárhatja be az összes mappához". Továbbá, a bal oldali "Lock" képre kattintva a menüsorban a menüsorban beállíthat egy jelszót, hogy elindítsa a programot.
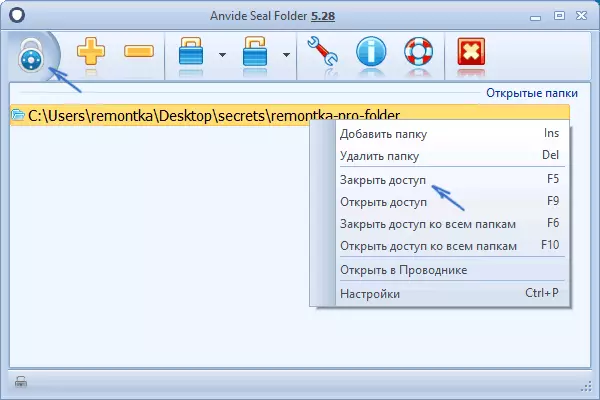
Alapértelmezés szerint a hozzáférés bezárása után a mappa eltűnik a helyéből, de a programbeállításokban is engedélyezheti a fájlok nevét és tartalmának titkosítását a jobb védelem érdekében. Összefoglalva - Egyszerű és érthető megoldás, amelyben könnyen kezelhető az újonc felhasználókkal, és megvédi a mappáit a jogosulatlan személyekhez való hozzáféréshez, beleértve néhány érdekes kiegészítő funkciót (például, ha valaki hibás a jelszó megadásához, akkor jelenteni kell, ha a program hűséges jelszóval indítja el).
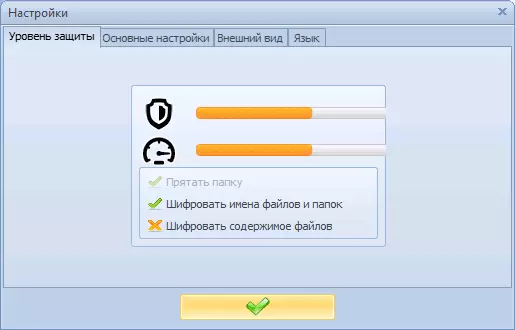
Hivatalos weboldal ingyenesen letölthető Anvide Seal mappa anvidelabs.org/programms/asf/
Lock-a-mappa
A Free Lock-A-mappa nyílt forráskódú program egy nagyon egyszerű megoldás a jelszó telepítéséhez a mappába, és elrejti azt a karmesterből vagy az asztalról a kívülállókból. A hasznosság az oroszság hiánya ellenére nagyon könnyen használható.
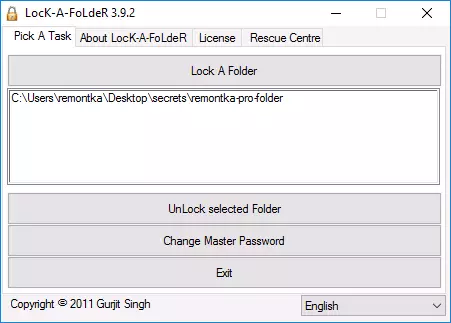
Minden szükséges, hogy telepítsen egy fő jelszót, amikor először elindul, majd add hozzá a blokkolni kívánt mappa listához. Hasonlóképpen, feloldás - elindította a programot, kiválasztotta a mappát a listából, és kattintson a Kiválasztott mappa gombra. A program nem tartalmaz további további javaslatokat.
Részletesen a használat és hol töltse le a programot: Hogyan kell jelezni a jelszót a Mappába a Lock-A-mappában.
Rirlock
A Dirlock egy másik szabad program, amely a jelszavakat a mappákra telepítheti. Az alábbiak szerint működik: A telepítés után a "Lock / Unlock" elem hozzáadódik a mappák helyi menüjéhez, a mappák blokkolásához és feloldásához.
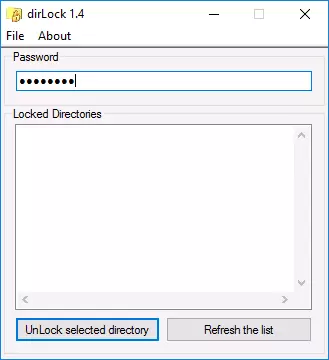
Ez az elem önmagában megnyitja a Dirlock programot, ahol a mappát hozzá kell adni a listához, és ennek megfelelően beállíthatja a jelszót. De a Windows 10 PRO X64-es verziójában a program megtagadta a munkát. Én is nem találtam meg a program hivatalos honlapját (csak az ablakban csak a fejlesztői kapcsolatok), de könnyen elhelyezhető az interneten található számos weboldalon (de ne felejtsük el a vírusok és rosszindulatú programok ellenőrzését).
Lim blokk mappa (limzár mappa)
Az ingyenes orosz Lim Block mappa segédprogram szinte mindenhol ajánlott, ahol a jelszavak telepítése a mappákon. Mindazonáltal kategorikusan blokkolja a Windows 10 és 8 védőjét (valamint a SmartScreen), de a Virustotal.com - Net szempontjából (az egyik kimutatás valószínűleg hamis).
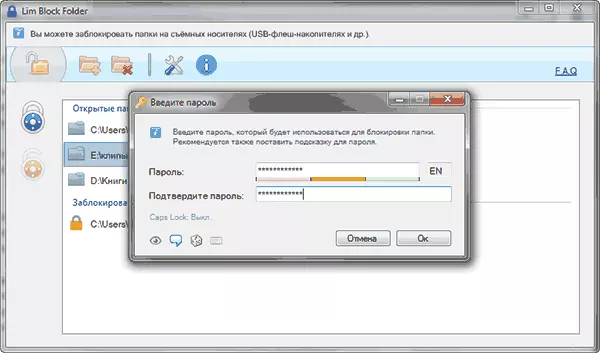
A második pont - nem tudtam elvégezni a programot a Windows 10-ben, beleértve a kompatibilitási módot is. Mindazonáltal a képernyőképek a hivatalos honlapon, a programnak kényelmesnek kell lennie a használathoz, és a vélemények alapján megítélni, működik. Tehát, ha van Windows 7 vagy XP, akkor megpróbálhatja.
A program hivatalos része - maxlim.org
Fizetett szoftver a jelszó telepítéséhez a mappákon
Az ingyenes harmadik féltől származó megoldások listája a mappák védelmére, amelyek legalább valahogyan ajánlottak, korlátozottak a megadottakra. De ezeknek a célból is fizetett programok is vannak. Talán valamitől fogva elfogadhatónak tűnik a célokhoz.Mappák elrejtése.
A mappák elrejtése A program egy funkcionális megoldás a jelszó mappák és fájlok védelmére, azok elrejtésére, amely magában foglalja a mappa elrejtését is, hogy telepítse a jelszót külső lemezekre és flash meghajtókra. Ezenkívül elrejtse az orosz mappákat, ami egyszerűbbé teszi.
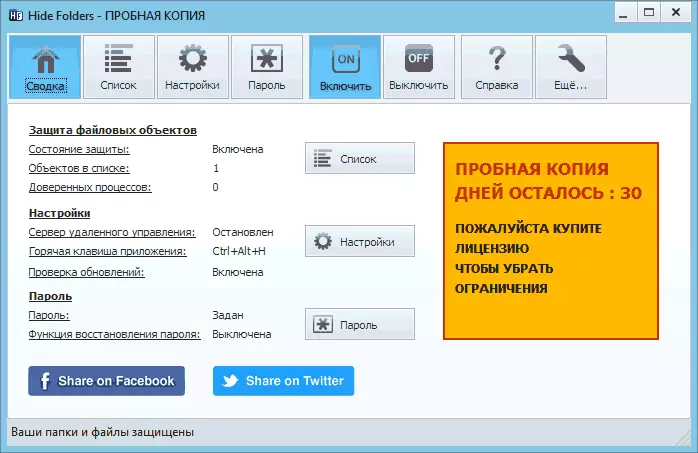
A program támogatja a több mappa védelmi lehetőségeit - elrejteni, zárolási jelszót vagy ezek kombinációját, szintén támogatott távirányítót is a hálózaton keresztül, a program nyomvonalai elrejtve, a forró gombok és az integráció (vagy annak hiánya is) A Windows exportálása, a védett fájlok exportálása.
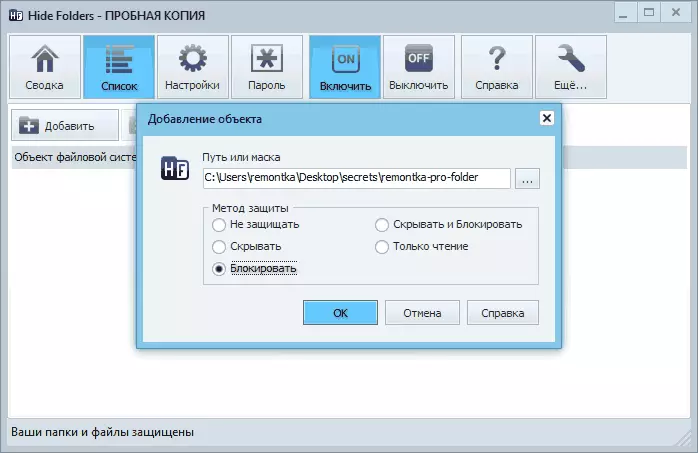
Véleményem szerint egy ilyen terv egyik legjobb és legmegfelelőbb megoldása, bár fizetett. A program hivatalos honlapja a https://fspro.net/hide-folders/ (ingyenes próba 30 nap).
Iobit védett mappa.
Az Iobit Protected mappa egy nagyon egyszerű program a jelszó telepítéséhez a mappákon (hasonlóan a szabad dirlock vagy a lock-a-mappa segédprogramokhoz), oroszul, de ugyanakkor fizetett.
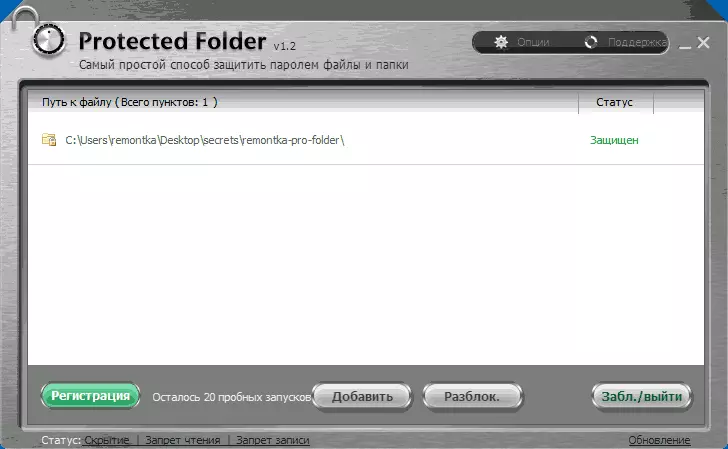
A program használatának megértése, azt hiszem, csak a fenti képernyőképbe juthat, és néhány magyarázat nem lesz szükség. A mappa blokkolásakor eltűnik a Windows Intézőből. A program kompatibilis a Windows 10, 8 és Windows 7 rendszerrel, és letöltheti a Ru.iobit.com hivatalos oldaláról
Mappa zár a Newsoftwares.net-től
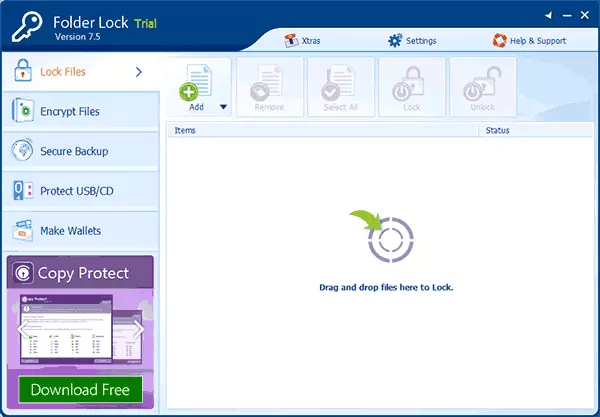
A mappa zárja nem támogatja az orosz nyelvet, de ha ez nem jelent problémát az Ön számára, akkor talán ez a program, amely a legnagyobb funkcionalitást biztosítja, amikor a mappákat a jelszóra védi. Ezenkívül valójában a jelszó beállítása a mappába, akkor:
- "Safe" létrehozása titkosított fájlokkal (biztonságosabb, mint egy egyszerű jelszó a mappához).
- Kapcsolja be az automatikus zárat, ha kilép a programból, a Windows rendszertől, vagy kapcsolja ki a számítógépet.
- Biztonságosan törölje a mappákat és fájlokat.
- Jelentések fogadása hibás jelszavakról.
- Engedélyezze a program rejtett működését a híváshoz a gyorsbillentyűkkel.
- Hozzon létre biztonsági másolatokat titkosított fájlok online.
- Titkosított "széfek" létrehozása EXE-fájlok formájában, amelyek képesek megnyitni más számítógépeken, ahol a Mappa Lock program nincs telepítve.
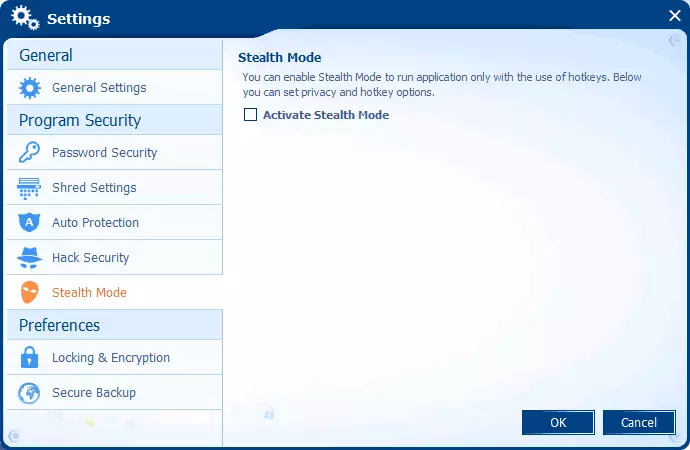
Ugyanaz a fejlesztő további eszközökkel rendelkezik a fájlok és mappák védelme érdekében - mappa védelme, USB blokk, USB Secure, kissé különböző jellemzők. Például a mappa védelme mellett a jelszó fájlok telepítése mellett megtilthatja eltávolítását és módosítását.
Minden fejlesztői program letölthető (ingyenes próbaverziók) a hivatalos honlapon https://www.newsoftwares.net/
Telepítse a jelszót a Windows fájl mappájába

Minden népszerű archisztika - WinRar, 7-zip, Winzip támogatja a jelszó telepítését az archiváláshoz és annak tartalmának titkosításához. Azaz, akkor adjunk hozzá egy mappát olyan archív (főleg, ha csak ritkán használja) a jelszó beállítását, és magát a mappát kell hagyni (azaz úgy, hogy továbbra is csak a pellet archiválja). Ugyanakkor ez a módszer megbízhatóbb lesz, mint egyszerűen a jelszavak telepítése a fentiekben ismertetett programok segítségével, mivel a fájlok valóban titkosítják.
További információ a módszerrel és a videó utasítással kapcsolatban: Hogyan tegyünk jelszót a RAR, 7Z és ZIP archívum számára.
Jelszó a mappában a Windows 10, 8 és 7 program nélküli programok nélkül (csak professzionális, maximális és vállalati)
Ha valóban megbízható védelmet szeretne készíteni a fájlokból a Windows-ban a Windows-ban és a programok nélkül, míg a számítógépes Windows verzió BitLocker támogatásával, javasolnám a következő módot a jelszó telepítésére a mappákhoz és fájlokhoz:
- Hozzon létre egy virtuális merevlemezt, és csatlakoztassa a rendszerbe (egy virtuális merevlemez egy egyszerű fájl, mint egy ISO kép CD-re és DVD-kre, amely a felfedező merevlemezként jelenik meg).
- Kattintson rá jobb egérgombbal, kapcsolja be és állítsa be a BitLocker titkosítást a lemezre.
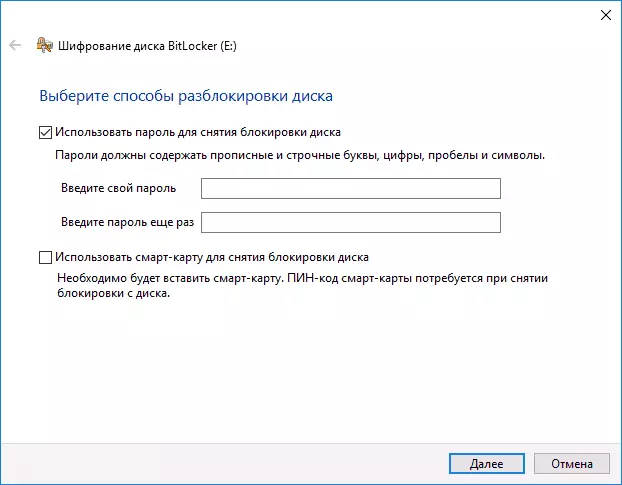
- Tartsa meg mappáit és fájljait, amelyekre bárki hozzáférhet a virtuális lemezhez. Ha abbahagyja a használatát, akkor húzza ki azt (kattintson a lemezre a vezetőre - a kivonathoz).
Amit a Windows ezt kínálhat, valószínűleg a fájlok és mappák védelmének legmegbízhatóbb módja a számítógépen.
Egy másik mód nélküli programok
Ez a módszer nem túl komoly, és nem védi a kis, hanem az általános fejlődést, amit itt adok. Kezdjük, hozzon létre minden olyan mappát, amelyet meg fogunk védeni a jelszót. Következő - Hozzon létre egy szöveges dokumentumot ebben a mappában a következő tartalommal:CLS @ECHO OFF CITY mappa Jelszó alatt Ha létezik "Locker" Goto Unlock Ha nem létezik, akkor nem létezik Privát Goto MDOllocker: A visszhang megerősítése A mappát blokkolja? (Y / N) SET / P "CHO =>" Ha% Cho% == y goto zár, ha% cho% == y goto zár, ha% cho% == n goto vég, ha% cho% == n goto end echo helytelen kiválasztás. GOTO Megerősítés: Lock Ren Private "Locker" Attribba + H + S "Locker" Echo mappa Blokkolt Goto End: Unlock Echo Adja meg a jelszót, hogy feloldja a mappa beállítása / p "Pass =>", ha nem% Pass% == your_pall goto sikertelen attrib -h -s "Locker" Ren "Locker" Private Folder Echo sikeresen kinyitotta Goto End: nem echo Hibás jelszó Goto End: MDLocker MD Saját Echo Secret létrehozott mappát Goto End: végeMentse el ezt a fájlt a .bat kiterjesztéssel és futtassa. A fájl futtatása után a privát mappa automatikusan létrejön, ahol meg kell mentenie az összes szuper titkos fájlokat. Miután az összes fájl mentésre került, indítsa újra a .bat fájlunkat. Ha a kérdést megkérdezi, ha meg szeretné akadályozni a mappát, nyomja meg az Y gombot, ennek eredményeként a mappa egyszerűen eltűnik. Ha újra meg kell nyitnia a mappát - elindítja a .bat fájlt, írja be a jelszót, és megjelenik a mappa.
Az út, hogy enyhén, megbízhatatlan - ebben az esetben a mappa egyszerűen elrejti, és amikor beírja a jelszót, újra megjelenik. Ezenkívül a számítógépekben többé-kevésbé többé-kevésbé valaki megvizsgálhatja a BAT fájl tartalmát, és megtudhatja a jelszót. De a téma nem kevésbé, azt hiszem, így érdekes lesz néhány újonc felhasználók számára. Amint ilyen egyszerű példákban is tanulmányoztam.
Hogyan lehet jelezni a mappába a MacOS X-ben
Szerencsére az IMAC vagy a MacBook-on a fájl mappáján lévő jelszó telepítése egyáltalán nem jelent nehézséget.
Így lehet megtenni:
- Nyissa meg a "Disk Utility" (Disk Utility), a "Programok" - "Szolgáltatási programok"
- A menüben válassza a "Fájl" - "Új" - "Kép létrehozása a mappából". Azt is kattintson az "Új kép" gombra is
- Adja meg a kép, méret (További adatok mentése, hogy nem fog működni) és a titkosítás típusát. Kattintson a "Létrehozás" gombra.
- A következő lépésben felkéri a jelszó jelszavát és megerősítését.
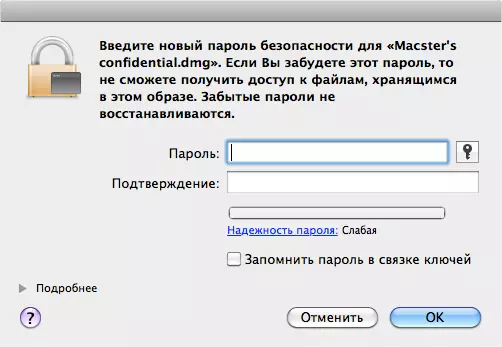
Ez minden - most már van egy lemezkép, amely szerelhető, amely (ami azt jelenti, hogy a fájlok olvasása vagy mentése) csak a megfelelő jelszó megadása után. Ebben az esetben az összes adatait titkosított formában tárolják, ami növeli a biztonságot.
Ez ma már mind ma, többféleképpen vizsgálták a jelszót a Windows és a Macos mappába, valamint egy pár programot erre. Remélem, hogy valaki hasznos lesz.
