
At the same time, in the default applications settings in Windows 10, the old photo view option is missing, as well as finding a separate exe file for it is not possible. However, the ability to make photos and pictures to open in the old version of "Viewing Windows Photos" (as in Windows 7 and 8.1), and below - on how to do it. See also: The best free software for viewing photos and image management.
- How to enable photos viewer in windows 10
- How to make an old photo viewing used by default
- Video instruction
How to enable Windows Photo Viewer in Windows 10
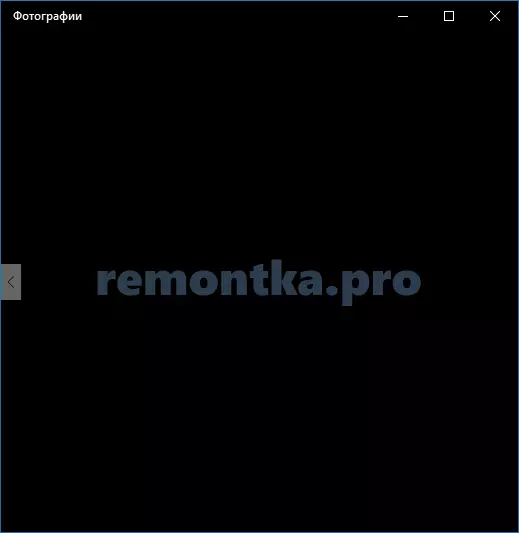
The Windows Photo Viewer is implemented in the photoviewer.dll library (which is not going anywhere), and not in a separate executable exe file. And, in order to be able to assign it by default, you will need to add some keys to the registry (which were in OS before, but not in Windows 10).
To do this, you will need to run a notebook, after which you copy the code below to it, which will be used to add the corresponding entries to the registry.
Windows Registry Editor Version 5.00 [HKEY_CLASSES_ROOT \ Applications \ photoviewer.dll] [HKEY_CLASSES_ROOT \ Applications \ photoviewer.dll \ shell] [HKEY_CLASSES_ROOT \ Applications \ photoviewer.dll \ shell \ open] "MuiVerb" = "@ photoviewer.dll, -3043 "[HKEY_CLASSES_ROOT \ Applications \ photoviewer.dll \ shell \ open \ command] @ = hex (2): 25,00,53,00,79,00,73,00,74,00,65,00,6d, 00 , 52,00,6f, 00,6f, 00,74,00,25, \ 00,5c, 00,53,00,79,00,73,00,74,00,65,00,6d, 00, 33,00,32,00,5c, 00,72,00,75,00, \ 6e, 00,64,00,6c, 00,6c, 00,33,00,32,00,2e, 00,65 , 00,78,00,65,00,20,00,22,00,25, \ 00,50,00,72,00,6f, 00,67,00,72,00,61,00,6d, 00,46,00,69,00,6c, 00,65,00,73,00, \ 25,00,5c, 00,57,00,69,00,6e, 00,64,00,6f, 00 , 77,00,73,00,20,00,50,00,68,00,6f, \ 00,74,00,6f, 00,20,00,56,00,69,00,65,00, 77,00,65,00,72,00,5c, 00,50,00,68,00, \ 6f, 00,74,00,6f, 00,56,00,69,00,65,00,77 , 00,65,00,72,00,2e, 00,64,00,6c, 00,6c, \ 00,22,00,2c, 00,20,00,49,00,6d, 00,61, 00,67,00,65,00,56,00,69,00,65,00,77,00, \ 5f, 00,46,00,75,00,6c, 00,6c, 00,73,00 , 63,00,72,00,65,00,65,00,6e, 00,20,00,25, \ 00,31,00,00,00 [HKEY_CLASSES_ROOT \ Applications \ photoviewer.dll \ shell \ open \ DropTarget] "Clsid" = "{FFE2A43C-56B9-4bf5-9A79-CC6D4285608A}" [HKEY_CLASSES_ROOT \ Applications \ photoviewer.dll \ shell \ print] [HKEY_CLASSES_ROOT \ Applications \ photoviewer.dll \ shell \ print \ command] @ = hex (2): 25,00,53,00,79,00,73,00,74,00,65,00, 6d, 00,52,00,6f, 00,6f, 00,74,00,25, \ 00,5c, 00,53,00,79,00,73,00,74,00,65,00,6d , 00,33,00,32,00,5c, 00,72,00,75,00, \ 6e, 00,64,00,6c, 00,6c, 00,33,00,32,00,2e, 00,65,00,78,00,65,00,20,00,22,00,25, \ 00,50,00,72,00,6f, 00,67,00,72,00,61,00 , 6d, 00,46,00,69,00,6c, 00,65,00,73,00, \ 25,00,5c, 00,57,00,69,00,6e, 00,64,00, 6f, 00,77,00,73,00,20,00,50,00,68,00,6f, \ 00,74,00,6f, 00,20,00,56,00,69,00,65 , 00,77,00,65,00,72,00,5c, 00,50,00,68,00, \ 6f, 00,74,00,6f, 00,56,00,69,00,65, 00,77,00,65,00,72,00,2e, 00,64,00,6c, 00,6c, \ 00,22,00,2c, 00,20,00,49,00,6d, 00 , 61,00,67,00,65,00,56,00,69,00,65,00,77,00, \ 5f, 00,46,00,75,00,6c, 00,6c, 00, 73,00,63,00,72,00,65,00,65,00,6e, 00,20,00,25, \ 00,31,00,00,00 [HKEY_CLASSES_ROOT \ Appli cations \ photoviewer.dll \ shell \ print \ DropTarget] "Clsid" = "{60fd46de-f830-4894-a628-6fa81bc0190d}" [HKEY_LOCAL_MACHINE \ SOFTWARE \ Microsoft \ Windows Photo Viewer \ Capabilities \ FileAssociations] ".bmp" = " PhotoViewer.FileAssoc.Tiff "" .dib "=" PhotoViewer.FileAssoc.Tiff "" .gif "=" PhotoViewer.FileAssoc.Tiff "" .jfif "=" PhotoViewer.FileAssoc.Tiff "" .jpe "=" PhotoViewer. FileAssoc.Tiff "" .jpeg "=" PhotoViewer.FileAssoc.Tiff "" .jpg "=" PhotoViewer.FileAssoc.Tiff "" .jxr "=" PhotoViewer.FileAssoc.Tiff "" .png "=" PhotoViewer.FileAssoc. tiff "Then in Notepad, select File - Save As, and save the window in the "Save as type" select "All Files" and save your file with any name and extension ".reg". More on the topic, if something does not work - How to create a .REG file in Windows 10, 8.1, and Windows 7.
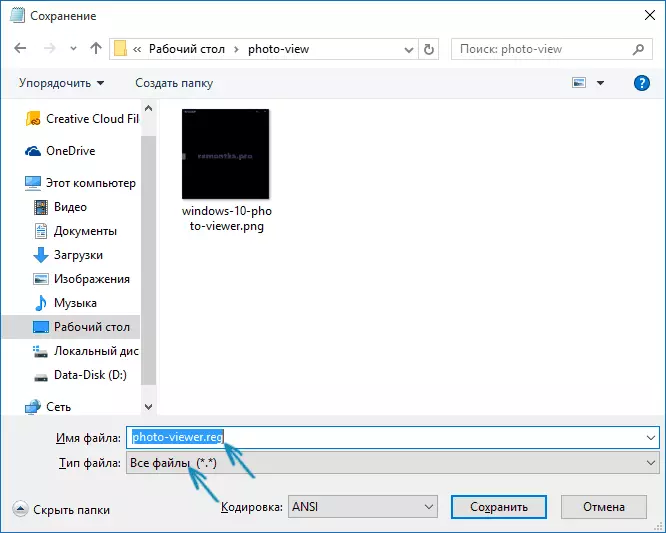
After saving, click on the file, right-click and choose "Merge" from the context menu (works in most cases and a simple double-click on the file).
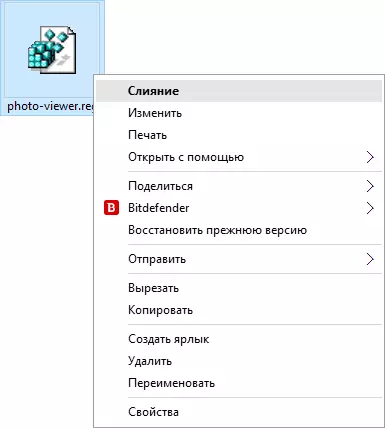
Confirm the addition of the information in the registry for this request. Done right after the message that the data has been successfully added to the registry, the application "View photos Windows» will be available for use.
How to install the Photo Viewer as the default app for photos and other image files
To after done action set a standard photo viewer as the default for a particular file type:
- Right-click on the image of this type, and select "Open with" - "Choose another application"
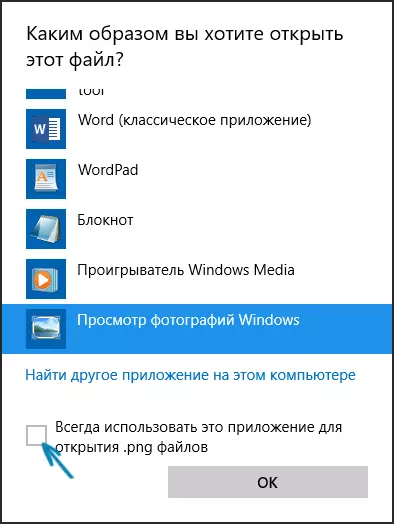
- In the Select an application, click on "More Applications" and then select "View Photos Windows» and select the "Always use this application to open the file." Click OK.

Unfortunately, this method assumes that for each type of process image files need to be repeated, but there is a way to assign a photo viewer to open all supported types of photo and pictures:
- Go to Settings - Applications - default applications.
- In "View Photos", select the old photo viewer.
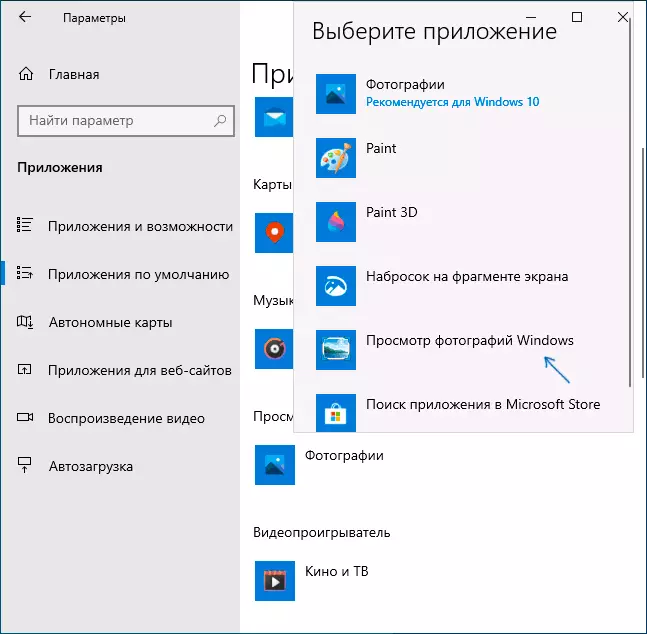
- Additionally, in this same section of the settings, you can open the bottom of the "Set default values of the application", select the Windows Photo Viewer, click "Manage" and specify the types of files to be opened in this program.
Video instruction
Note: If you do everything manually described for you is difficult, you can use a third party freeware utility Winaero Tweaker, to turn an old photo viewer in Windows 10.
