
Before talking directly about changing permission, I will write somewhat able to be useful for novice users of things. It can also be useful: Changing the resolution of the hot keys, how to change the display frequency of the monitor screen, how to change the font size in Windows 10 how to fix the blurry fonts Windows 10.
The resolution of the monitor screen determines the number of horizontal and vertical points in the image. With higher permissions, the image usually looks smaller. For modern liquid crystal monitors, in order to avoid visible "defects", it is necessary to set permission equal to the physical screen resolution (you can find out from its technical characteristics).
- Change the Windows 10 screen resolution in parameters
- How to change resolution using video card programs
- In the control panel (the method is not available in the new versions of the OS)
- Video instructions for changing the resolution of the Windows 10 monitor screen
- Problems when choosing the desired resolution
Changing the screen resolution in Windows 10 settings
The first and easiest way to change permission is to enter the new Windows 10 settings interface in the "Display" section (or "screen" in the early versions of the OS):
- You can quickly open the screen parameters in the following method: Click right-click on the desktop and select the "Screen Settings" menu item.
- Make sure that the "Display" item is selected in the list. At the bottom of the page you will see the item to change the screen resolution (in earlier versions of Windows 10 you must first open the "Advanced Screen Settings", where you will see the ability to change the permission). If you have several monitors, you can select the appropriate monitor you can set your own resolution for it.

- After selecting the screen resolution, the settings are applied immediately (in the latest version of the system, it was previously required to click the "Apply" button). At the same time, if suddenly the image from the screen disappears, do not take any action: after 15 seconds, if you do not confirm the changes, the permission will return to the original one.

- If on the same parameter page, open the "Advanced Display Parameters" item - "Videos Properties for Display", and then click on the "List of All Mode" item, you will see a window with available permissions, color depth and screenshot frequency that can also be applied To change the permission.

If the choice of permission is not available, the instruction should help: the Windows 10 screen resolution does not change.
Let me remind you: if you install the screen resolution, which is recommended Windows 10, the text and items seem small to you, you should not increase them by installing the resolution that does not correspond to the physical resolution of the monitor matrix: it leads to distortions. It is better to use built-in tools for scaling and changing the font size and icons available in the system.
Changing the resolution of the monitor screen using the video card utility
When installing the drivers of popular video cards from NVIDIA, AMD or Intel, the control panel (as well as on the right click on the desktop) is added to the configuration utility of this video card - the NVIDIA control panel, AMD Catalyst to control Radeon graphics, Intel HD graphics control panel. To enter the control panel, you can use the search in the Windows 10 taskbar, and after logging in to it, to see the desired element, the "View" field on the right to change the "Icons" from the "category".
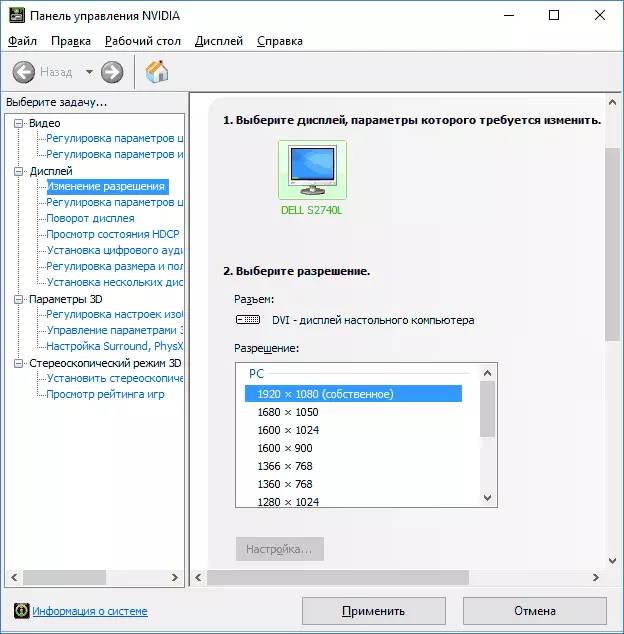
In these utilities, among other things, there is also the ability to change the resolution of the monitor screen, the example is on the screenshot above.
Using the control panel
The screen resolution can also be changed in the control panel in a more familiar "old" interface of the screen parameters. Update : The specified possibility of changing the permission was removed in the latest version of Windows 10 - when choosing the relevant items, you will enter new system parameters.
To do this, go to the control panel (view: icons) and select "Screen" (or type "Screen" in the search field - at the time of writing the article, it gives it an element of the control panel, and not Windows 10 settings).
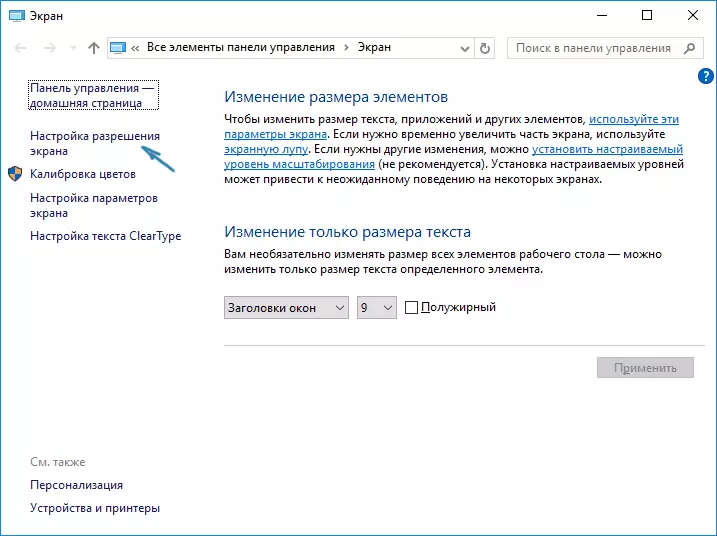
In the list on the left, select "Setting the Screen Resolution" and specify the desired resolution for one or more monitors. When you click "Apply", you can also, as in the previous method you can either confirm or cancel changes (or wait, and they will cancel themselves).
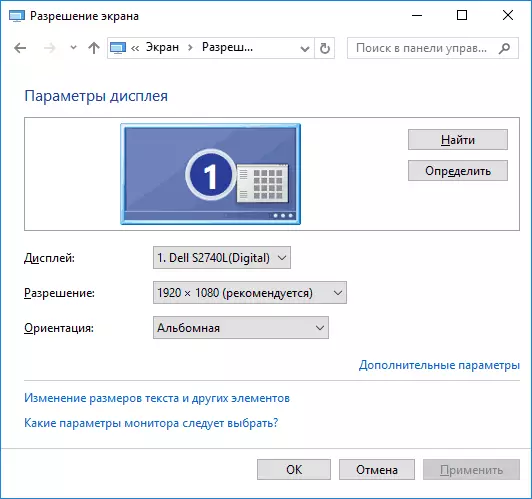
Video instruction
First, the video that demonstrates the change in the resolution of the Windows screen 10 in various ways, and below you will find solutions of typical problems that may occur with this procedure.Problems when choosing permission
In Windows 10 there is a built-in support for 4K and 8K permissions, and by default, the system selects the optimal resolution for your screen (corresponding to its characteristics). However, with some types of connection types and for some monitors, the automatic definition may not work, and you can not see the necessary permissions in the list of available permissions.
In this case, try the following options:
- In the Advanced Screen Settings window (in the new settings interface) at the bottom, select "Graphic Adapter Properties", and then click the "List of All Mode". And look, whether there is a necessary resolution in the list. In the properties of the adapter, you can also get through the "Advanced Parameters" in the change window of changing the control panel screen from the second method.

- Check out if you have the latest official video card drivers. In addition, when updating to Windows 10, even they can work incorrectly. You may need to perform their clean installation, see Installing NVIDIA Drivers in Windows 10 (Suitable for AMD and Intel).
- Some non-standard monitors may require their own drivers. Check if there is any on the manufacturer's website for your model.
- Problems with permission installation can also occur when using adapters, adapters and Chinese HDMI cables for connecting the monitor. It is worth trying another connection option if possible.
Another typical problem when changing permission is a poor-quality image on the screen (in this context, it can be useful: poor image quality by HDMI on the monitor). This is usually caused by the fact that an image is established that does not correspond to the physical resolution of the monitor. And this is done, as a rule, because the image is too small. In this case, it is better to return the recommended resolution, after which it increases the scale (right click on the desktop - screen parameters - change the size of the text, applications and other items) and restart the computer.
It seems that answered all possible questions on the topic. But if there is no no - ask in the comments, there is a decision.
