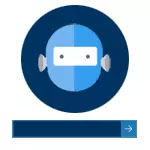
In order to perform the actions described below and enable automatic login in Windows 10, your account must have administrator rights (usually, it is the default on home computers). At the end of the article also has a video instruction in which the first of the described methods is clearly shown. See also: How to put a password on Windows 10 how to reset the Windows 10 password (if you forgot it).
- How to remove the password when entering (disable password request) in account settings
- Automatic input of the Windows 10 password using the registry editor
- Turning off the password when you exit the Windows 10 sleep mode
- Log in to Windows 10 without a password using the AUTOLOGON program from Microsoft SysInternals
- How to delete Windows 10 user password
- Video instruction
- Additional Information
Disabling the password request when entering user account settings
The first way to remove the password request when entering the Windows 10 system is very simple and does not differ from how it was done in the previous version of the OS. It will be necessary to perform a few simple steps.
- If in your system, the input is not performed on the password, but on the PIN code, first disconnect them using both parts of this instruction: how to disable the request to create a PIN code and delete the PIN code in Windows 10.
- Press the Windows + R keys (where Windows is the key with the OS emblem) and enter NetPlwiz or Control UserPasswords2. Then click OK. Both commands will call the appearance of the same account settings.
- To enable automatic login in Windows 10 without entering the password, select the user for which you want to remove the password request and uncheck the "Require user name and password". If there is no such mark, the solution is described here: what to do if there is no item to require the input of the username and password in Windows 10.

- Click "OK" or "Apply", after which you will need to enter the current password and confirmation for the selected user (which can be changed by simply by entering another login). Attention: If you use the Microsoft account and the method does not work, try again, but in the upper field instead of the username, specify the associated email address (e-mail).

Also, by some reviews, if the password is turned off at once - try it twice: disabled the request, applied, turned on, applied, turned off again.
In the event that the "Require a username and password" marks in the window no, go to the settings - accounts - login options and check if there is an "Require the login from Windows Hello for the Microsoft account". If there is - disconnect and go back to the automatic login settings. If not, run the command line on behalf of the administrator (how to do it) and enter the command (pressing ENTER after it):
Reg ADD "HKLM \ Software \ Microsoft \ Windows NT \ Currentversion \ Passwordless \ DEVICE" / V DevicePassWordlessBuildversion / T Reg_DWORD / D 0After executing the command, close the command prompt and restart the computer. Then repeat the steps described above - the item to disable the password request must appear. Also, the option "Require user name and password" will be unavailable if your computer is currently connected to the domain. However, it is possible to disable the password request using the registry editor, although this method is less secure than just described.
How to remove the password when entering the Windows 10 registry editor
There is another way to do the above-described - use the registry editor for this, however, it should be borne in mind that in this case your password will be stored in the open form as one of the Windows registry values, respectively, anyone can view it. Note: Next, a similar method will also be considered, but with a password encryption (using SysInternals AutoGon).
To begin with, run the Windows 10 registry editor, for this press the Windows + R keys, enter regedit. And press ENTER.
Go to the Registry section
HKEY_LOCAL_MACHINE \ SOFTWARE \ Microsoft \ Windows NT \ CurrentVersion \ WinLogon
To enable automatic login for a domain, Microsoft account or local account Windows 10, follow these steps:
- Change the value of AUTOADMINLOGON (double-click on this value on the right) to 1.
- Change the DefaultDomainName value in the domain name or the name of the local computer (you can see the properties of this computer). If this value is not, you can create it (right mouse button - Create - a string parameter).
- If necessary, change DefaultUserName to another login, or leave the current user.
- Create a DefaultPassword string parameter and specify the account password as a value.
After that, you can close the registry editor and restart the computer - the input to the system under the selected user must occur without a login and password request.
How to disable password when leaving sleep mode
You might also need to remove the password prompt Windows 10 when the computer or laptop from sleep. To do this, the system provides a separate setting that is in (click on the tray icon) All the parameters - Accounts - Login Options. The same option can be modified using Registry Editor or the Local Group Policy Editor, which will be shown later.
In the "Sign-in required" (on some computers or laptops, this section may not be available), set "Never" and then came out of the sleeping computer will not again ask for your password.

There is another way to disable the password query when this scenario - use item "Power" in the Control Panel. To this end, in front of the currently used scheme, click "Adjust Power scheme", and in the next window - "Change advanced power settings."
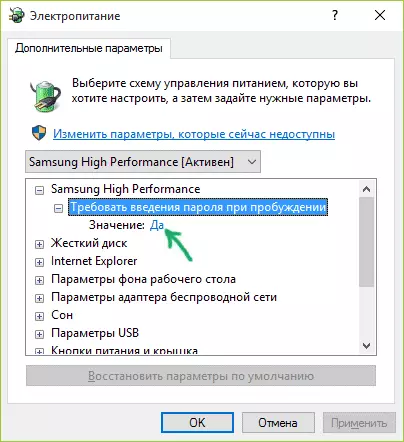
In the advanced settings, click on "Change settings that are currently unavailable", and then change the "Require a password on wakeup introduction" to "No". Apply the settings made. Not on all systems in the power settings you'll find such an item, if it is not - skip this step.
How to disable the password query when you exit out of sleep in the Registry Editor, or Local Group Policy Editor
In addition to the parameters of Windows 10, to disable the password query when the system resumes from sleep or hibernation by changing the relevant settings in the registry system. This can be done in two ways.
For Windows 10 Pro and Enterprise the easiest way is to use the Local Group Policy Editor:
- Press Win + R and enter gpedit.msc.
- Navigate to Computer Configuration - Administrative Templates - System - Power Management - Hibernate.
- Locate the two parameters "Require password to wake from sleep" (one of them for the power from the battery, the other - from the network).

- Double-click on each of these options and set "Off".

After applying the settings a password when waking up from sleep longer will not be prompted.
In Windows 10 Home Local Group Policy Editor is not available, but do the same thing, you can use the Registry Editor:
- Go to the Registry Editor and navigate to the razdeluHKEY_LOCAL_MACHINE \ SOFTWARE \ Policies \ Microsoft \ Power \ PowerSettings \ 0e796bdb-100d-47d6-a2d5-f7d2daa51f51 (in the absence of the said sub-create them by selecting "New" - "Section" context menu when you right-pressing on the existing list).
- Create two DWORD values (on the right side of the registry editor) with the names of ACSettingIndex and DCSettingIndex, the value of each of them is 0 (it is immediately after the creation).

- Close the registry editor and restart the computer.
Ready, password after the release of Windows 10 from sleep will not ask.
How to enable automatic login in Windows 10 using AutoGon for Windows
Another easy way to disable the password input when entering Windows 10, and automatically exercise it is the free AutoGon for Windows program, which is available on the official page https://docs.microsoft.com/ru-ru/sysinternals/downloads/autologon.
If for some reason how to disable the password at the entrance described above, you did not fit, you can safely try this option, in any case something malicious in it will definitely not be and most likely it will work. All that will be required after the program is started - agree with the terms of use, and then enter the current username and password (and the domain if you work in the domain, it is usually not necessary for a home user, the program can automatically substitute the computer name) and click the Enable button.
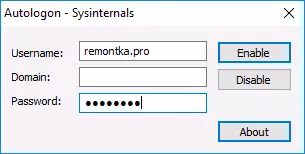
You will see information that automatic login is enabled, as well as a message that the data for the entrance is encrypted in the registry (that is, it is essentially the second method of this manual, but more secure). Ready - when you restart or enable a computer or laptop, you will not need to enter the password.
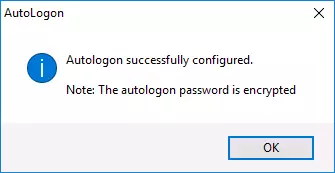
In the future, if you need to enable the Windows 10 password request again - start the AutoGon again and press the "Disable" button to turn off the automatic login.
How to completely remove Windows 10 user password (Delete password)
If you use a local account on your computer (see how to delete Microsoft Windows 10 account and use a local account), then you can completely remove (delete) password for your user, then it does not have to enter, even if you block the computer with keys Win + L. To do this, follow these steps.
There are several ways to do this, one of them and probably the simplest - using the command line:
- Run the command prompt on behalf of the administrator (for this you can start typing "Command Line" in the search for the taskbar, and when you need the desired item, click on it right-click and select the menu item "Start from the administrator name".
- In the command line, in order to use the following commands by pressing ENTER after each of them.
- Net User (As a result of the execution of this command, you will see a list of users, including hidden systemic, under the names that they mean in the system. Remember writing your username).
- NET User username ""
(At the same time, if the username consists of more than one word, also take it in quotes).

After executing the last command, the user will be removed the password, and enter it to enter Windows 10 there will be no need.
Video instruction
Additional Information
Judging by the comments, many Windows 10 users face that even after disabling the password request by all means, it is sometimes requested after a computer or laptop is not used for a while. And most often the reason for this was turned on the screen saver with the "start from the login screen".
To disable this item, press Win + R keys and enter (Copy) the following in the "Run" window:
Control Desk.cpl , @ ScreensaverPress ENTER. In the screensaver parameter window that opens, remove the "Start from the login screen" or turn off the screensaver at all (if the active screensaver is "an empty screen", then this is also the screen saver, the point for shutdown looks like "no").

And one more point: in Windows 10 of the last belief, the "Dynamic Lock" function appeared, the settings of which are in the parameters - accounts - input parameters.

If the function is enabled, then Windows 10 can be blocked by password when you, for example, move away from a computer with a smartphone associated with it (or disconnect Bluetooth on it).
And the last nuance: in some users, after using the first method of disconnecting the password to log in, two identical users appear on the login screen and the password is required. Typically, this happens when using the Microsoft account, a possible solution is described in the manual two of the same Windows 10 users when entering.
