
In this article, I will tell you in detail how to connect a computer to TV via HDMI, VGA or DVI, about various types of inputs and outputs that are most common when connecting the TV, which cables or adapters may be required, as well as settings Windows 10, 8.1 and Windows 7, with which you can configure the various image modes from the computer on the TV. Below are the wired connection options, if necessary, without wires, the instruction here: how to connect the TV to the computer via Wi-Fi. It can also be useful: how to connect a laptop to a TV, how to watch TV online, how to connect two monitors to a computer in Windows 10, 8 and Windows 7.
Step-by-step instructions for connecting a TV to a PC or laptop
Let's start directly from the TV connection and computer. To begin with, it is desirable to find out which connection method will be optimal, the least costly and will provide the best image quality.Below are no connectors such as Display Port or USB-C / Thunderbolt, because these inputs are currently missing at most TVs (but I do not exclude what will appear in the future).
Step 1. Determine which ports for video output and audio signal are available on your computer or laptop

- HDMI - If you have a relatively new computer, it is very likely that you will find the HDMI port on it - this is a digital output by which high resolution and audio signal can be transmitted simultaneously. In my opinion, this is the best option if you want to connect the TV to a computer, but the way may not be applicable if you have an old TV.
- VGA - Very common (although it is not available on the latest models of video cards) and easy to connect. It is an analog interface for video transfer, audio is not transmitted.

- DVI - The digital video transmission interface is present almost on all modern video cards. An analog signal can be translated through the DVI-I output, so the DVI-I - VGA adapters usually work without problems (and this can be useful when the TV is connected).
- S-Video and composite output (AV) - Can be detected on old video cards, as well as professional video cards for video editing. Provide not the best image quality on a TV from a computer, however, it can be the only way to connect the old TV to the computer.

These are all the main types of connectors used to connect the TV to a laptop or PC. It is likely to have to deal with one of the above, since they are usually present on TV.
Step 2. Determine the types of video inputs present on the TV
See which inputs support your TV - on most modern you can find HDMI and VGA inputs, on older - S-Video or composite entry (tulips).

Step 3. Select which connection you will use
Now I will list the possible types of TV connection to a computer in order, while first - optimal in terms of image quality (in addition, using these options, connect the easiest), and then a couple of options for the extreme case.You may have to purchase an appropriate cable in the store. As a rule, their price is not too large, but detect various cables in specialized stores of radiosters or in various trading networks, which sell consumer electronics. I note that various HDMI cables "with a gold coating" for wild amounts will not affect the image quality.
- HDMI - HDMI. The optimal option is enough to purchase the HDMI cable and connect the corresponding connectors, not only the image is transmitted, but also the sound. Possible problem: sound on HDMI from a laptop or computer.
- VGA - VGA. Also easy to implement the method of connecting TV, you will need an appropriate cable. There are such cables in a set with many monitors and, perhaps, you will find unused. You can also buy in the store.
- DVI - VGA. The same as in the previous case. You may need a DVI-VGA adapter and a VGA cable, or just a DVI-VGA cable.
- S-Video - S-Video S-Video is a composite (via an adapter or an appropriate cable) or a composite composite. Not the best way to connect due to the fact that the image on the TV screen will be not clear. As a rule, in the presence of modern technology is not used. Connection is carried out similarly to connecting dvd, VHS and the rest.
Step 4. Connect the computer to the TV
I want to warn that this action is better to produce, completely turning off the TV and the computer (including turning off the outlet), otherwise, although it is not very likely, but it is possible to damage the equipment due to electrical discharges. Connect the desired connectors on your computer and TV, then enable both. On the TV, select the corresponding input video signal - HDMI, VGA, PC, AV. If necessary, check out the instructions for TV.
Note: If you connect TV to a PC with a discrete video card, then you may notice that on the back of the computer there are two locations of the video output connectors - on the video card and on the motherboard. I recommend connecting the TV in the same location where the monitor is connected.
If everything was done correctly, then, most likely, the TV screen will start showing the same as the computer monitor (may not start, but this is solved, read further). If the monitor is not connected, then only TV will show.
Despite the fact that the TV is already connected, you will most likely come to the fact that the image on one of the screens (if there are two-monitor and the TV) will be distorted. You may also want a TV and monitor to show different images (a mirroring is set to the same as default on both screens). Let us proceed to setting up a TV-PC bundle first on Windows 10, and then in Windows 7 and 8.1.
Setting the image on TV with PC in Windows 10
For your computer, the connected TV is simply a second monitor, respectively, and all settings are made in the monitor parameters. In Windows 10, you can perform the necessary settings as follows:
- Go to the parameters (Start - gear icon or Win + I keys).
- Select the parameters "System" - "Display". Here you will see two connected monitor. To find out, each of the connected screens (they may not match the way you put them and in what order connected) Press the "Determine" button (as a result, the corresponding numbers will appear on the monitor and TV).

- If the location does not match the actual, you can drag one of the monitors to the right or left in parameters (i.e., change their order so that it corresponds to the actual location). This is relevant only if you use the "Expand Screens" mode, about the more.
- An important point of parameters is slightly lower and the "multiple displays" is entitled. Here you can set exactly how two screens are working in a pair: duplicate these screens (identical images with an important limitation: on both you can only set the same resolution), expand the desktop (on two screens there will be a different image, one will be a continuation of another, pointer The mice will move from the edge of one screen to the second, with a proper location correctly), display only on one screen.

In general, on this setting can be considered complete, except to make sure that the correct permission must be installed (i.e., the physical resolution of the TV screen), the resolution setting is performed after selecting a specific screen in the Windows 10 display parameters. If you do not appear Two displays, can help instructions: what to do if Windows 10 does not see the second monitor.
How to configure the image on the TV with a computer and a laptop in Windows 7 and Windows 8 (8.1)
In order to configure the display mode on two screens (or on one, if you are going to use only a TV as a monitor), right-click in an empty desktop location and select "Screen Resolution". The following window opens.

If you have a computer monitor and connected TV at the same time, but you do not know which one of them what digit (1 or 2) matches, you can click the "Determine" button to find out this. You will also need to clarify the physical resolution of your TV, as a rule, on modern models it is Full HD - 1920 per 1080 pixels. Information should be in the instruction manual.
Setting
- Select the click of the mouse in the thumbnail corresponding to the TV and set the "Resolution" field that corresponds to its real permission. Otherwise, the picture may not be clear.
- If you are using multiple screens (monitor and TV), in the "Multiple Displays" field, select Operating Mode (hereinafter).
You can choose the following modes of operation, some of them may require additional settings:
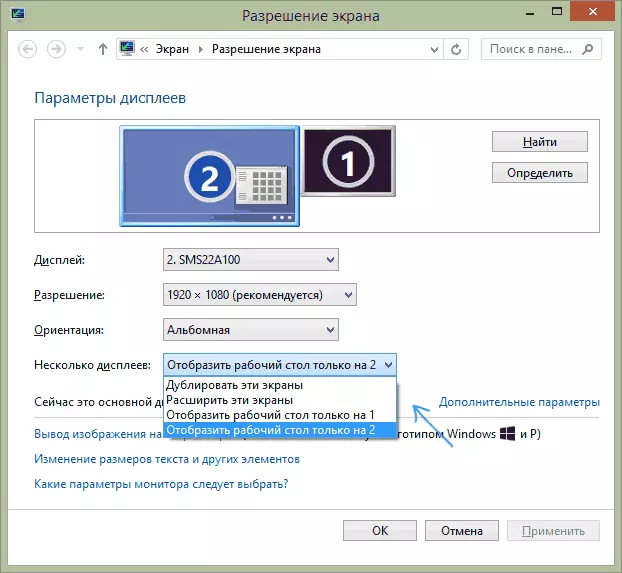
- Display desktop only 1 (2) - The second screen is turned off, the image will be displayed only on the selected one.
- Duplicate these screens - On both screens the same image is displayed. In case the resolution of these screens is different, probably the appearance of distortions on one of them.
- Expand these screens (expand desktop on 1 or 2) - In this case, the desktop of the computer "takes" both screens at once. When you exit the border of the screen, you go to the next screen. In order to correctly and conveniently organize the work, you can drag the displays thumbnails in the Settings window. For example, in the picture below, the screen 2 is a TV. When summing up the mouse to the right border, I get to the monitor (screen 1). If I want to change their location (because they stand in a different order on the table), then in the settings I can drag the screen 2 to the right-hand side so that the first screen is left.
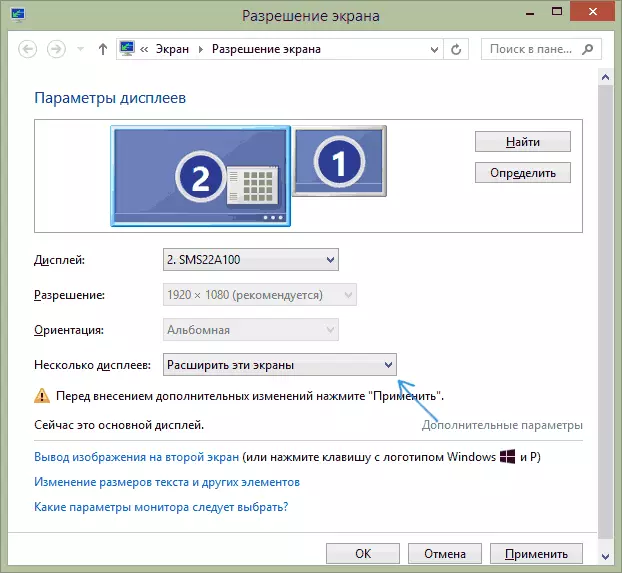
Apply settings and use. The optimal option, in my opinion, is to expand the screens. At first, if you never worked with several monitors, it may seem not quite familiar, but then you will most likely see the advantages of such an use option.
I hope everything happened and works fine. If there is no and with the connection of the TV there are some problems, ask questions in the comments, I will try to help. Also, if the task is not to transmit the image to the TV, and simply playback of the video stored on your computer on your smart TV, then it may be more optimal way to configure the DLNA server on the computer.
