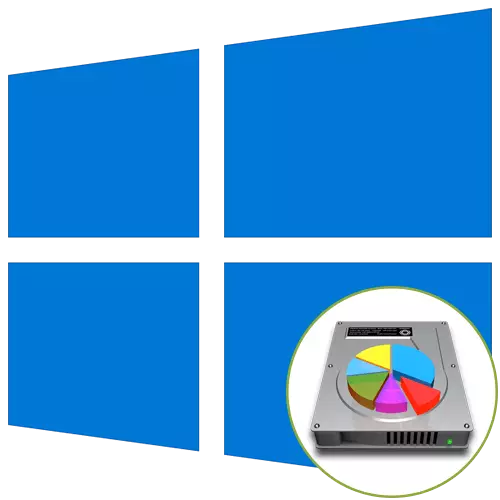
Si se ki gen kapasite a difisil konplètman fòma anvan enstale Windows 10 sistèm nan fonksyone oswa li se sèlman achte, li pral gen yo dwe divize an komèsan ki lojik yo kreye yon estrikti kòrèk. Se travay sa a te pote soti dirèkteman pandan enstalasyon an nan eksplwatasyon an epi yo ka fèt nan de fason: nan meni an grafik nan enstale a ak liy lan lòd.
Nou vle klarifye ke si ou yo ale nan réinstaller Windows, gen aksè a vèsyon aktyèl la, ka marke nan ki gen kapasite ap make ankò nan koòdone nan grafik lè l sèvi avèk pwogram oswa bati-an fonctionnalités. Apre sa, li rete sèlman nan fòma seksyon an sistèm ak enstale vèsyon an nouvo nan OS la. Li plis sou li nan materyèl la pi lwen.
Li plis: 3 Fason yo divize ki gen kapasite a difisil nan seksyon nan Windows
Metòd 1: Graphic Installer meni
Premyèman, kite a konsidere metòd la estanda nan separe ki gen kapasite a, ki se apwopriye menm pou itilizatè san eksperyans. Li se yo sèvi ak enstale a bati nan enstale a, ki literalman nan plizyè klik kreye youn oswa plis komèsan ki lojik nan nenpòt ki gwosè, separe yon kondwi fizik.
- Apre ou fin telechaje enstale a, chwazi pi bon lang lan epi kontinye nan pwochen etap la.
- Klike sou bouton an enstale.
- Antre nan sistèm nan sistèm opere aktive oswa sote etap sa a si ou vle konfime lisans lan pita.
- Pran kondisyon ki nan akò a lisans epi ale pi lwen.
- Chwazi opsyon nan enstalasyon "selektif".
- Koulye a, nan yon meni apa, opsyon nan "espas unmounted sou yon ki gen kapasite 0" parèt. Mete aksan sou li ak klike la sourit gòch epi klike sou bouton an "Kreye".
- Espesifye gwosè a vle nan nouvo patisyon ki lojik ak aplike chanjman yo.
- Konfime kreyasyon an komèsan adisyonèl pou dosye sistèm si sa nesesè.
- Koulye a, seksyon nouvo yo pral parèt nan meni an anba konsiderasyon. Chwazi prensipal la nan ki ou vle enstale OS, epi ale pi lwen.
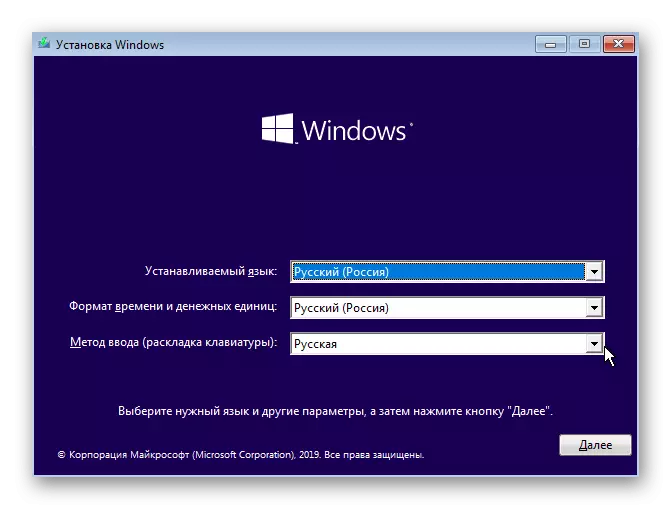
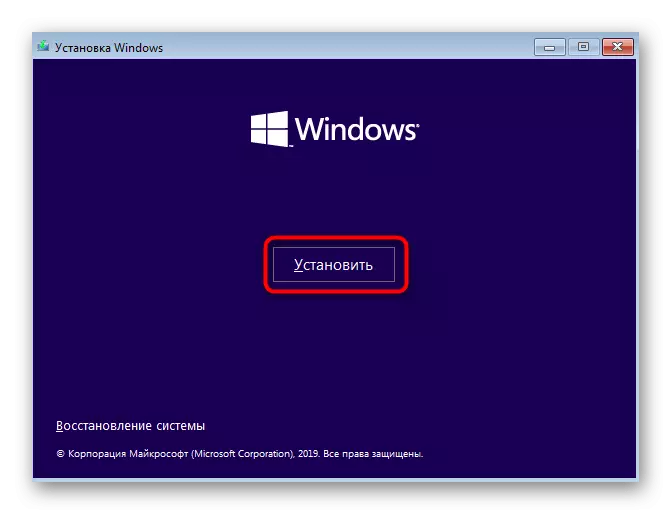
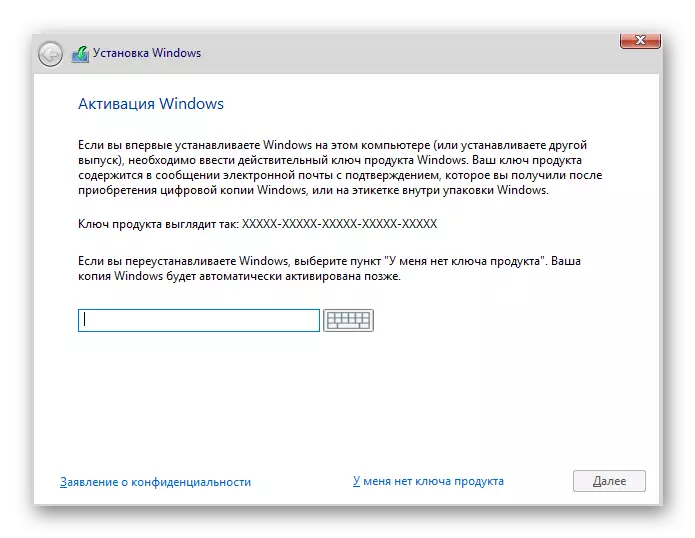
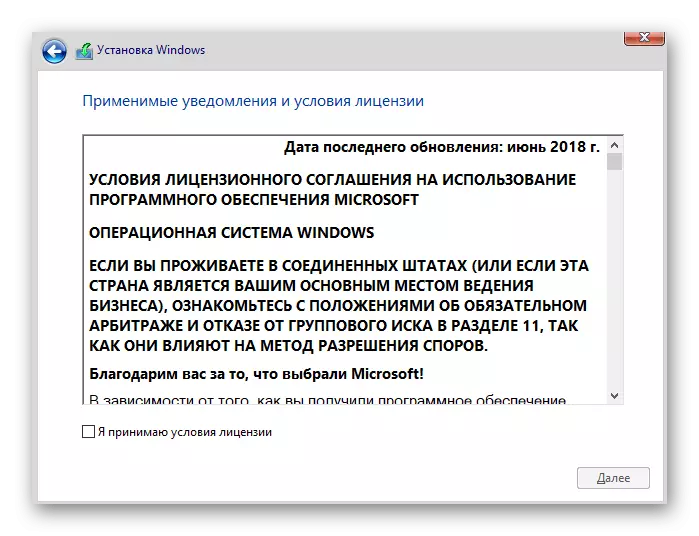
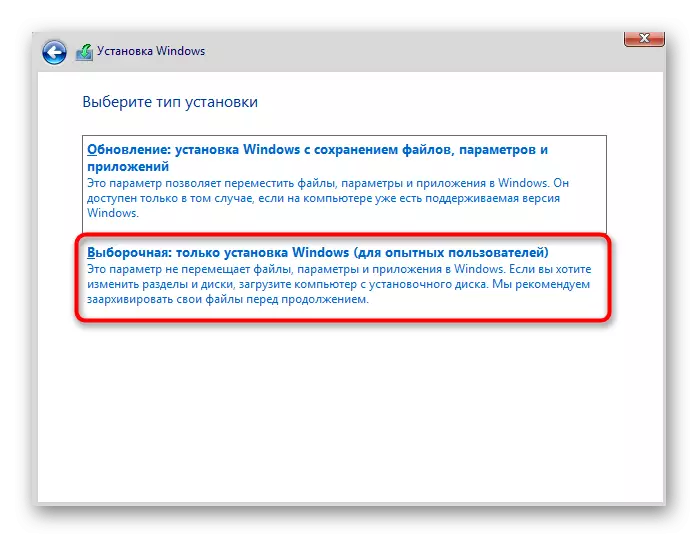
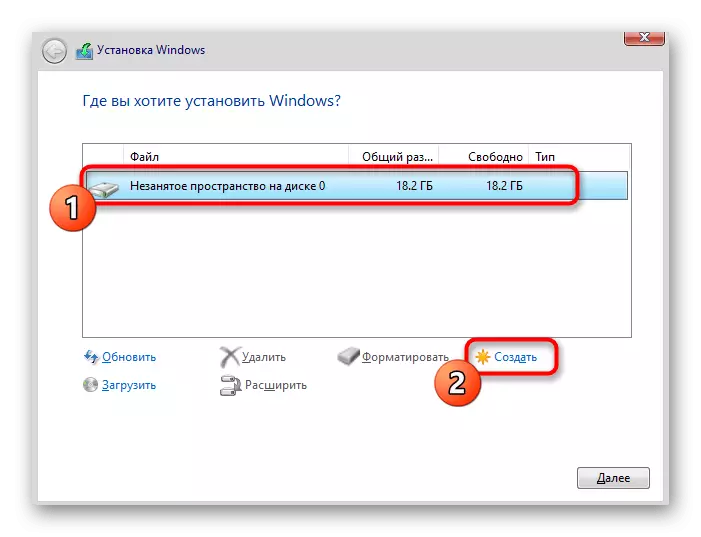
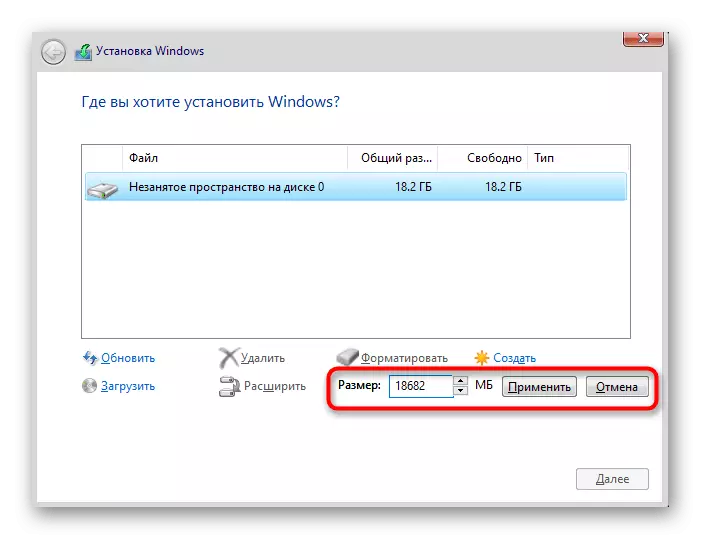
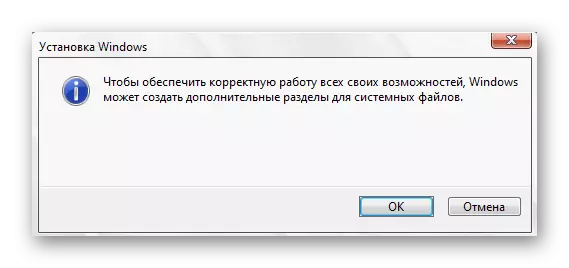
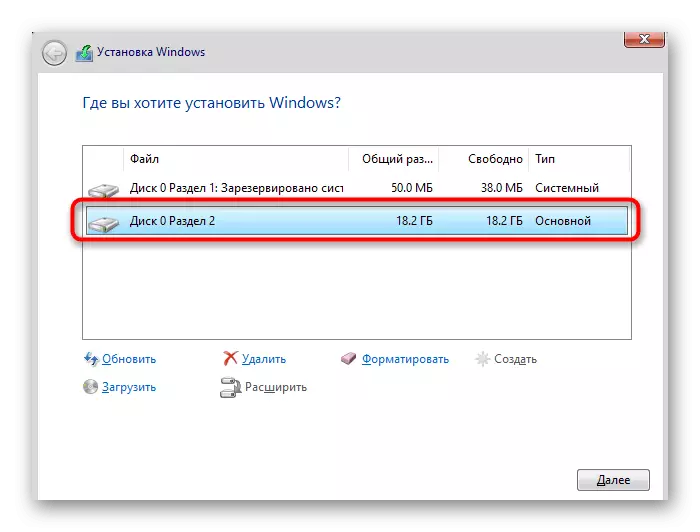
Li rete sèlman yo swiv enstriksyon enstalasyon pli lwen pou ke apre chanje nan entèraksyon nòmal ak sistèm nan fonksyone. Enstriksyon plis detay sou aksyon pi lwen ap chèche pou nan yon materyèl ki apa a sou sit entènèt nou an jan sa a.
Li plis: Enstalasyon Gid Windows 10 soti nan USB Flash Drive oswa ki gen kapasite
Metòd 2: fisèl lòd
Kòm nou te deja pale pi wo a, metòd la dezyèm nan separe ki gen kapasite a lè enstale Windows 10 se yo sèvi ak liy lan lòd. Pou kèk itilizatè, opsyon sa a ka sanble twò difisil, men li se altènatif la sèlman nan meni an grafik.
- Pandan bòt nan enstale sistèm nan fonksyone, chwazi lang lan epi ale pi lwen.
- Nan premye fenèt la, kote "Set" bouton an se klike sou inscription "Sistèm nan Renmèt".
- Apre sa, chwazi kategori "depanaj" la.
- Nan kategori a "paramèt avanse" ou enterese nan "liy lòd" blòk la.
- Tout aksyon plis yo pral te pote soti nan sèvis piblik la sistèm ki te kòmanse pa k ap antre nan Diskpart.
- Browse yon lis seksyon ki disponib atravè lis lis.
- Sonje kantite espas ki pa enstab.
- Apre sa, antre nan Chwazi Volim N, ranplase n nan nimewo volim yo sa aktive li.
- Ekri retresi a vle = lòd gwosè pa mete gwosè a pou yon nouvo patisyon ki lojik nan megabit, epi klike sou antre.
- Ou pral fè w konnen nan rediksyon an nan gwosè a nan volim nan chwazi.
- Koulye a, sèvi ak lis ki gen kapasite yo wè ki kantite kondwi a fizik.
- Nan tab la ki parèt, jwenn kondwi a itilize epi sonje chif la asiyen nan li.
- Chwazi disk sa a atravè chwazi ki gen kapasite 0, kote 0 se yon nimewo espesifik.
- Kreye patisyon prensipal la soti nan espas dezekilib pa k ap antre ak aktive kreye patisyon prensipal lòd la.
- Fòma sistèm nan dosye nan volim nan nouvo lè l sèvi avèk fòma FS = NTFS rapid.
- Li rete sèlman nan antre nan Lèt Bay = n, ranplase n sou lèt la vle nan volim nan nouvo.
- Ekri yon sòti pou kite menen an epi fèmen konsole a.
- Apre sa, lè w ap enstale sistèm nan fonksyone, ou pral wè seksyon an oswa patisyon kreye pi bonè epi ou ka chwazi nenpòt nan yo enstale fenèt yo.
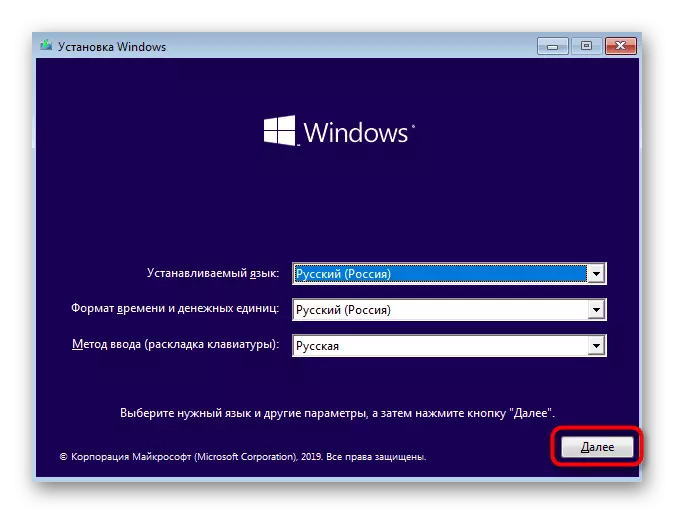
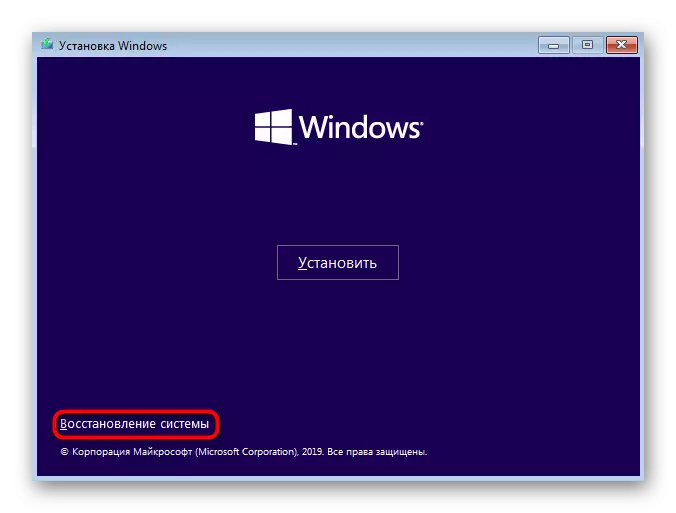
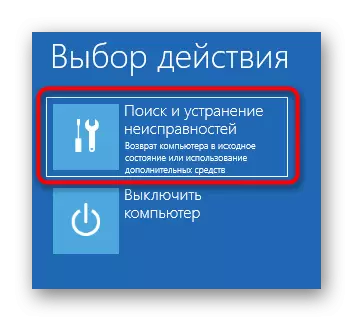
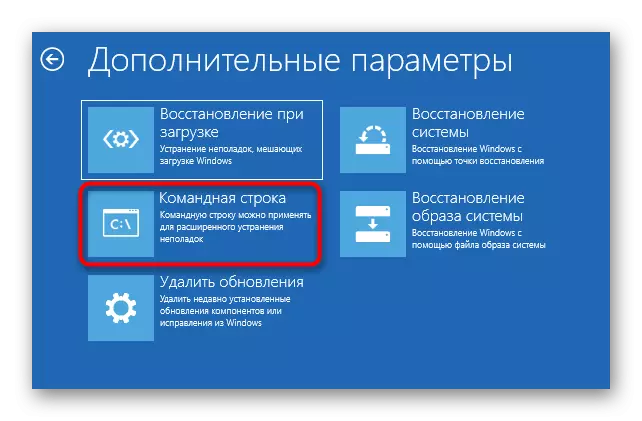
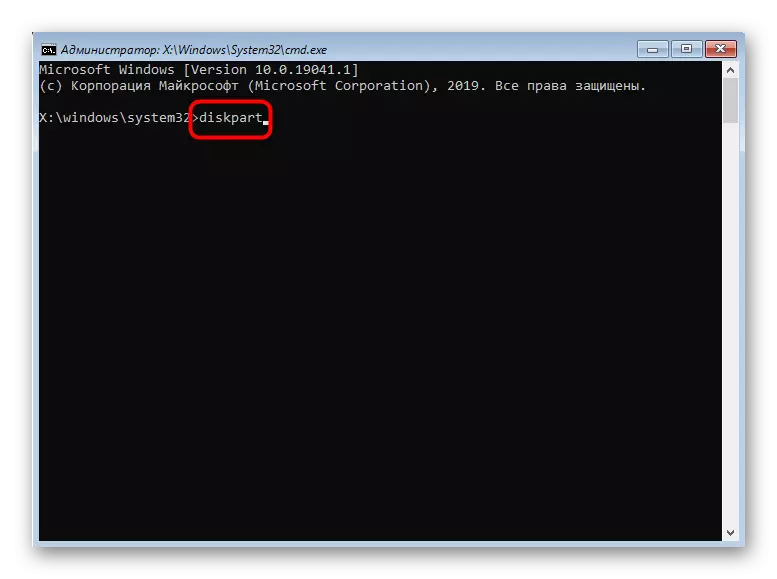
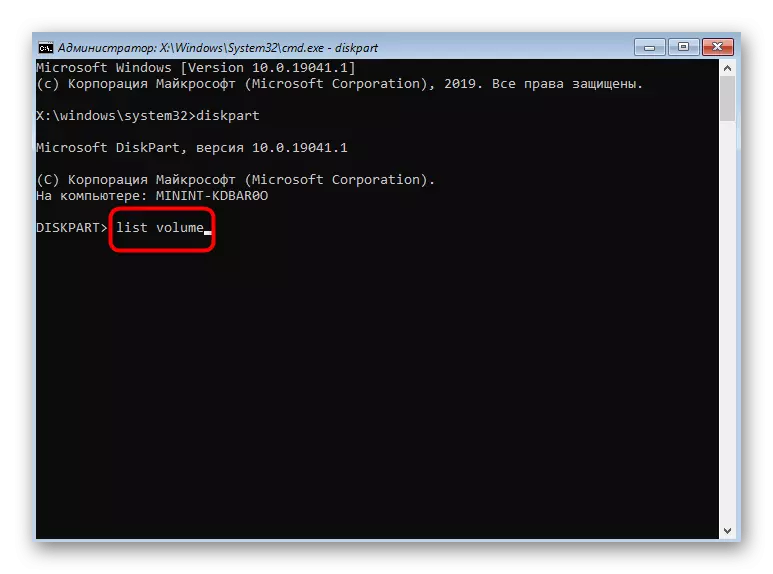
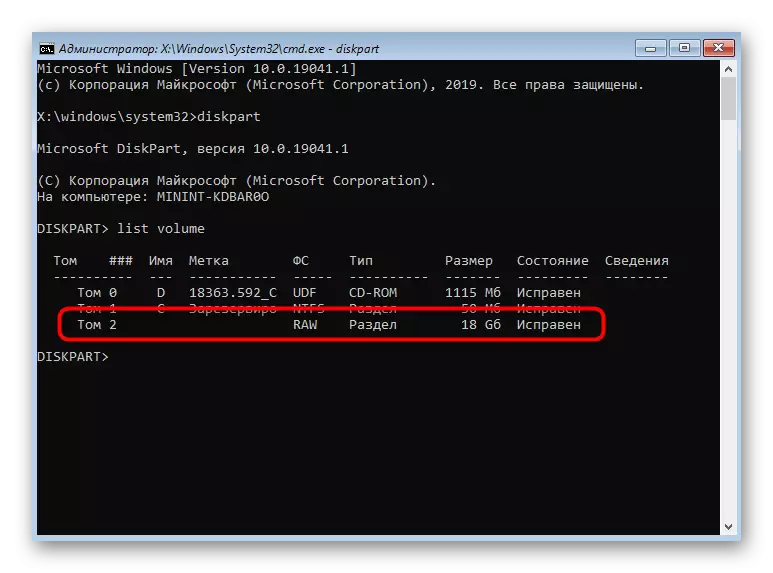
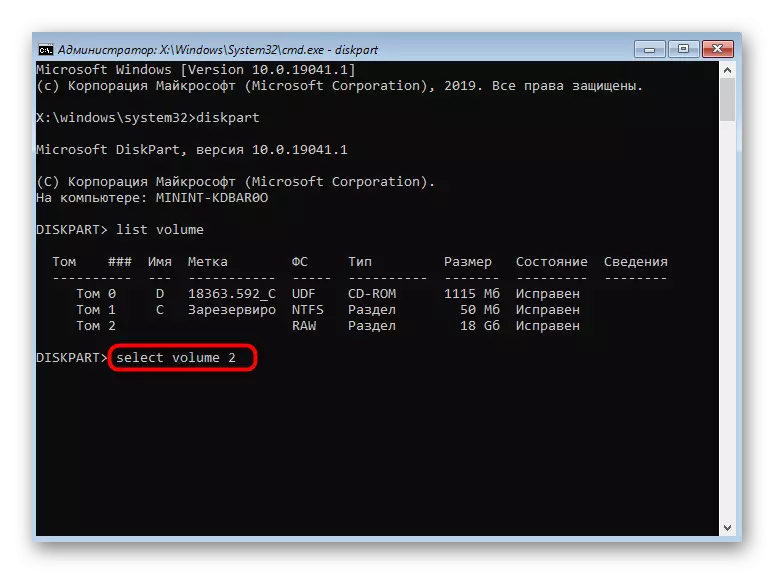
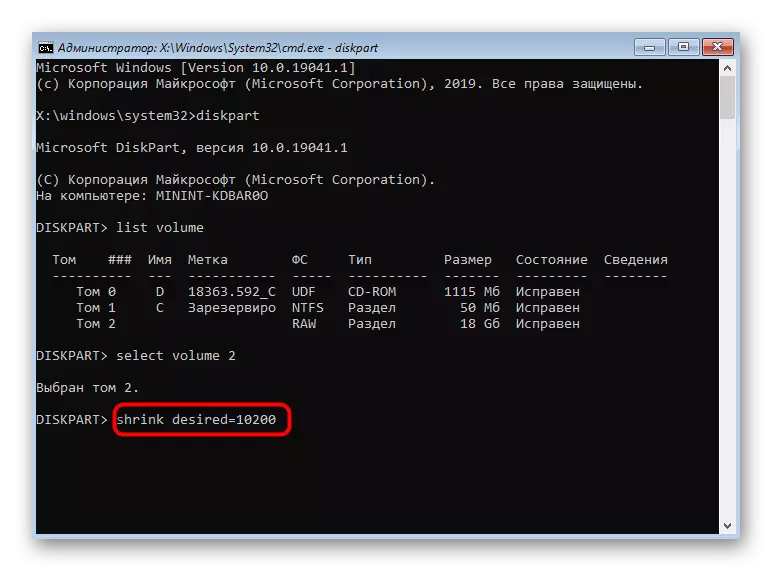
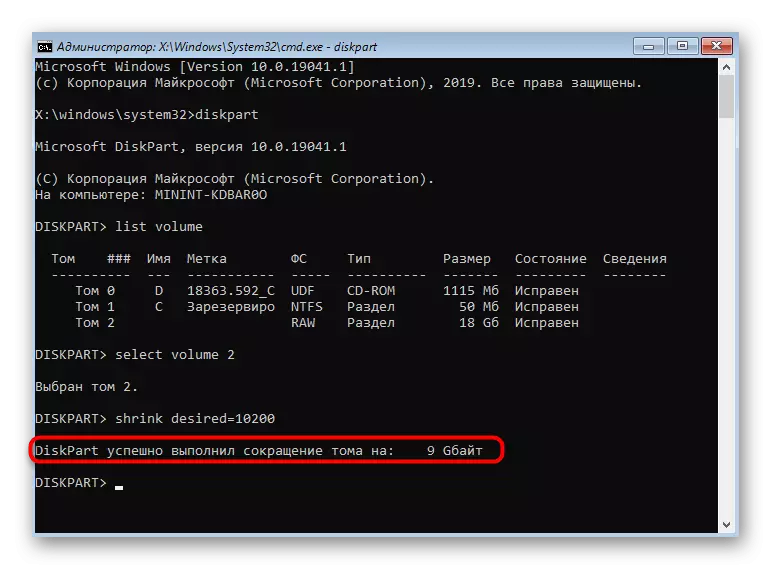
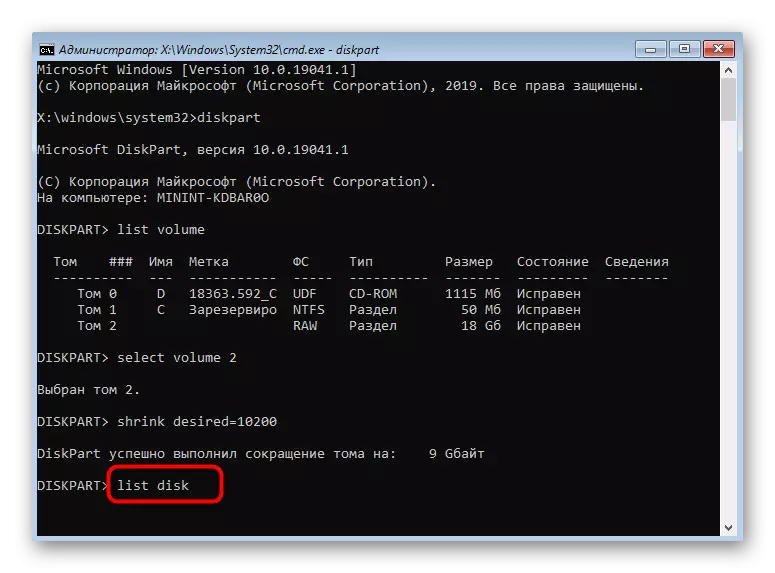
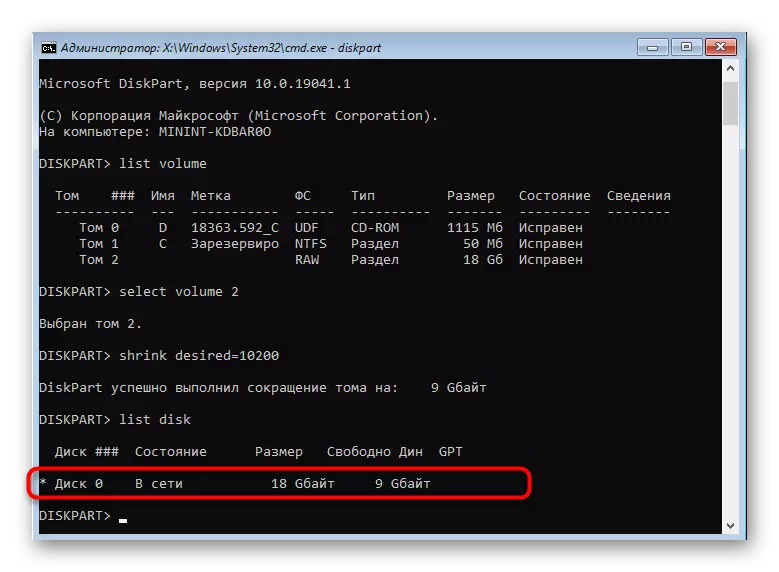
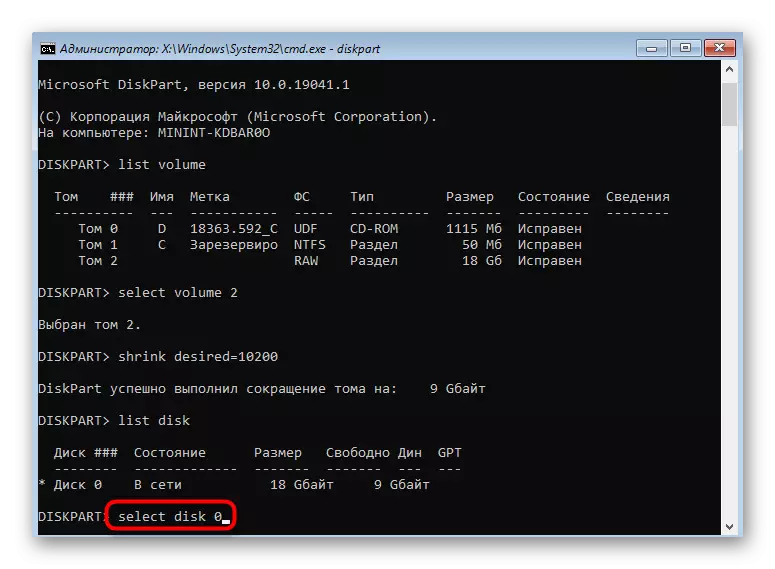
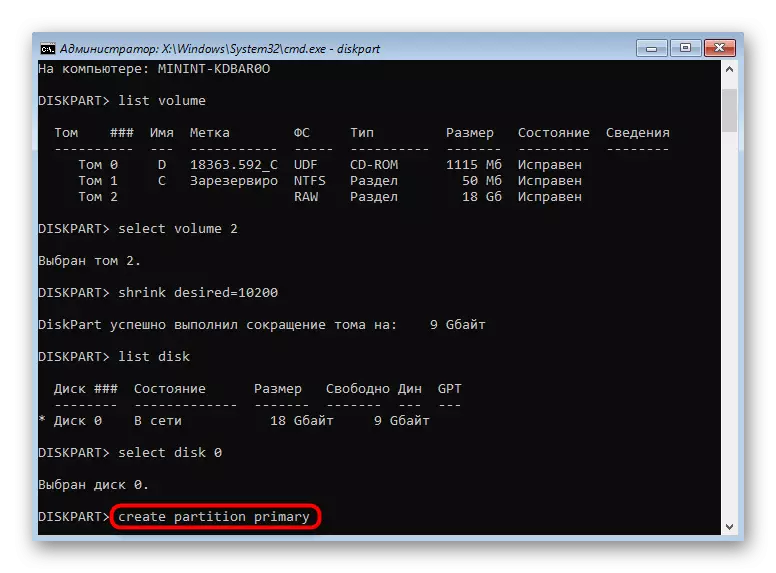
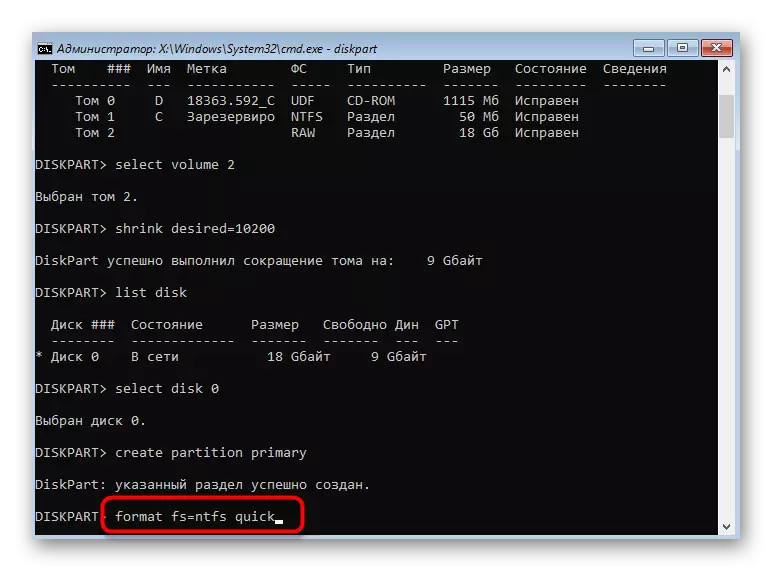
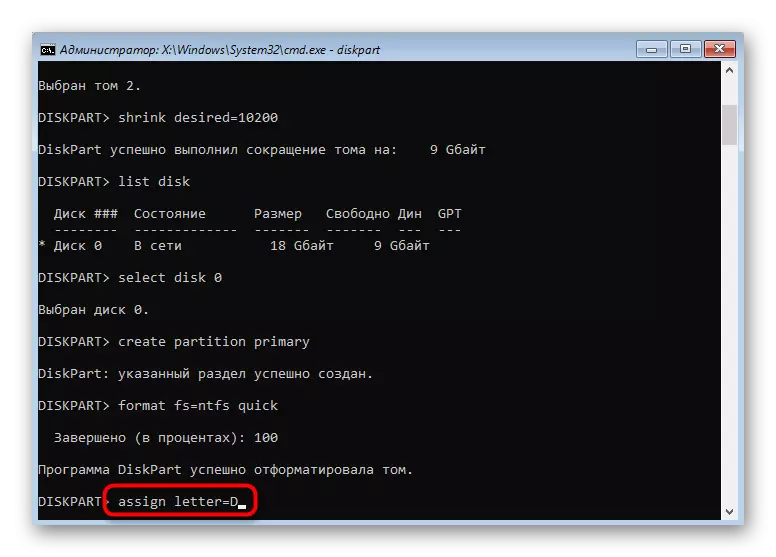
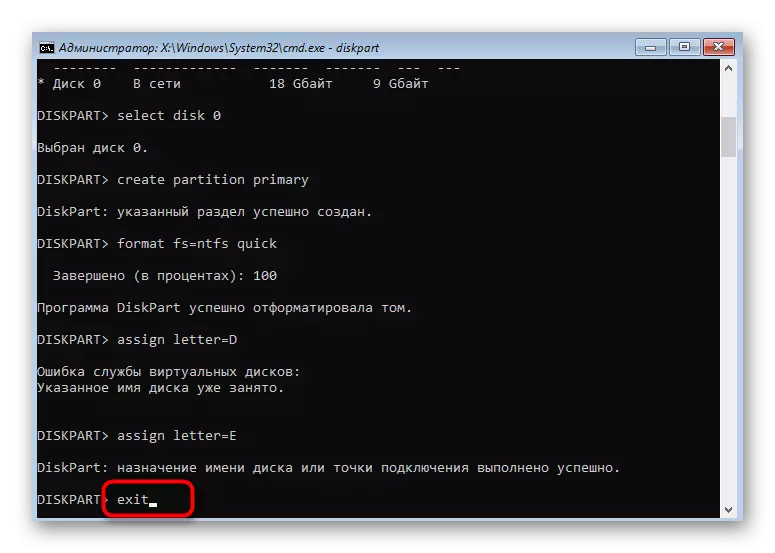
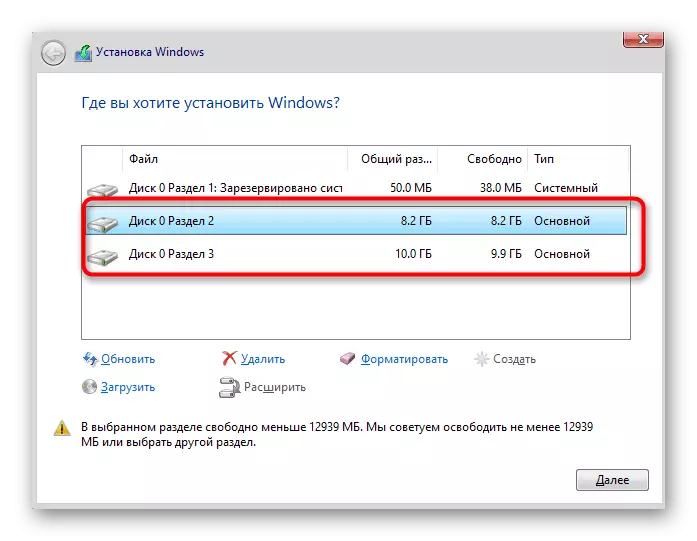
Nan menm fason an, ou ka divize ki gen kapasite a pa kreye nimewo yo egzije a Partitions nan liy lan lòd. Pa bliye yo chwazi komèsan yo kòrèk nan komèsan ak disk yo aksidantèlman pa efase done enpòtan.
Pwoblèm nan ki pi komen ki parèt lè ou eseye divize ki gen kapasite a anvan w enstale eksplwatasyon an, absans la nan kondwi nan tèt li nan lis la. Sa a pouvwa ki te koze pa rezon ki pi diferan, se konsa nou konseye w li yon materyèl ki apa a sou sijè sa a, jwenn solisyon ki apwopriye a gen ak pwosedi apre sa a separasyon an nan HDD komèsan ki lojik.
Li tou: pa gen okenn ki gen kapasite difisil lè enstale Windows
Pi wo pase, nou prezante de metòd separasyon ki gen kapasite lè enstale Windows 10. Ou ka sèlman chwazi ki apwopriye a epi swiv enstriksyon yo kòrèkteman fè travay la san yo pa nenpòt difikilte adisyonèl.
