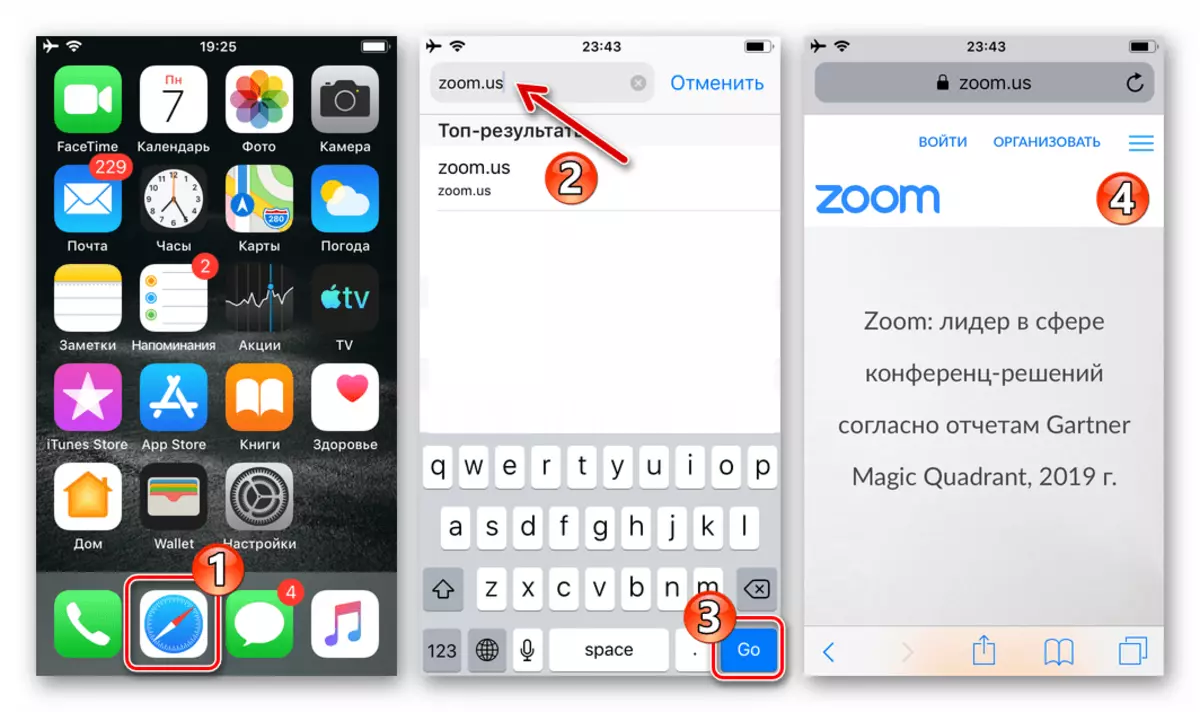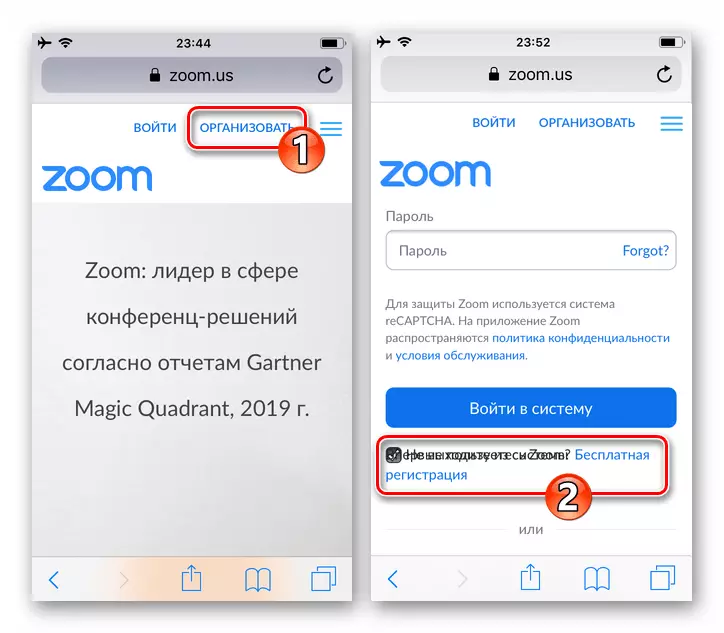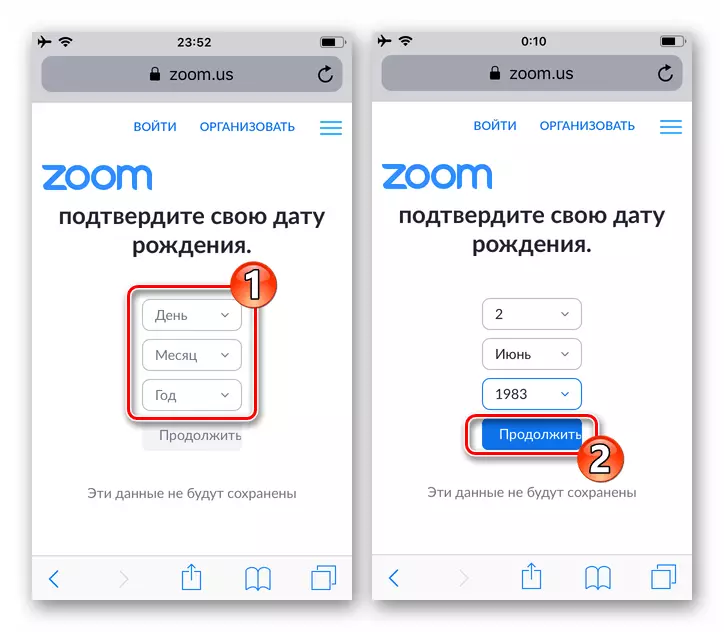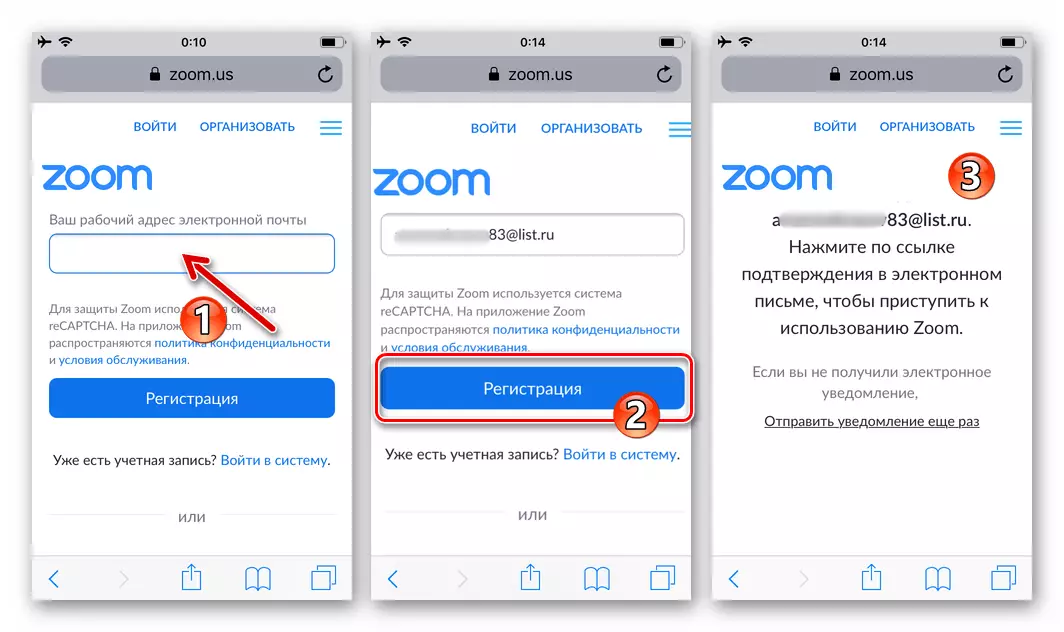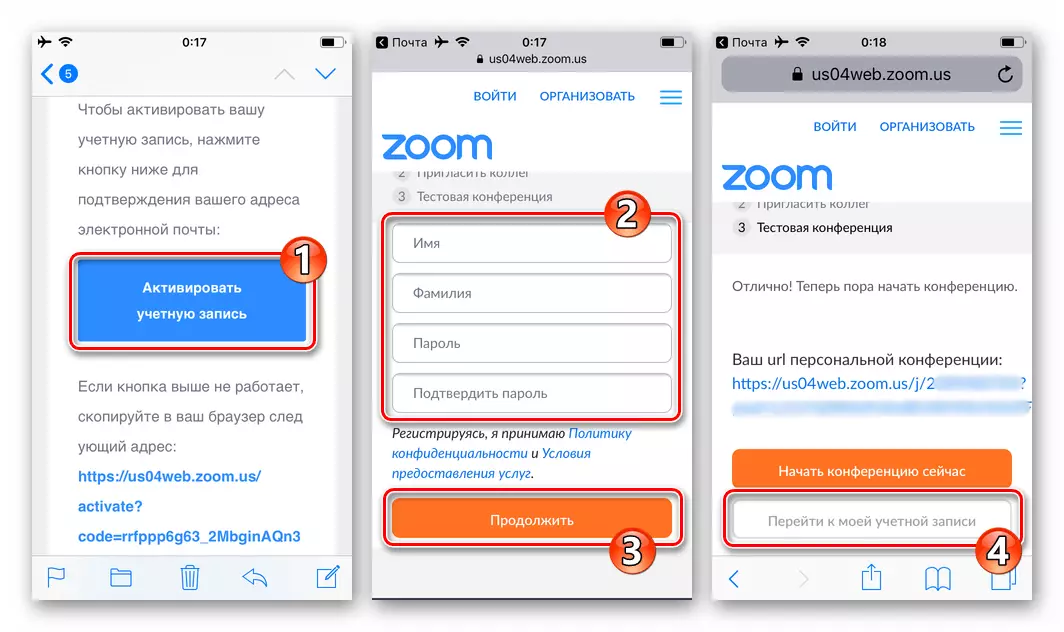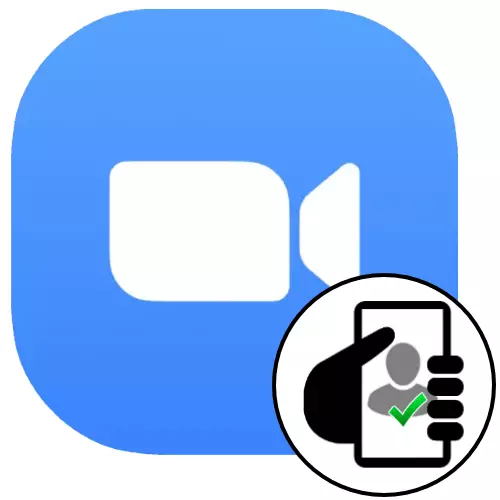
Androad
Kreye yon kont nan sèvis la konférans videyo Zoom soti nan aparèy android se yon operasyon trè senp epi fè li posib pa youn nan de metòd. Pou yon enskripsyon efikas, w ap bezwen sèlman yon adrès imel ak aksè nan bwat sa a yo ka resevwa yon referans yo aktive kont lan.Metòd 1: mobil app pou android
Metòd ki pi bon pou kreye yon kont nan aparèy la rale c android enplike nan itilize nan yon aplikasyon mobil ak, pami lòt bagay, bay opòtinite a imedyatman apre enskri pou yo ale nan sèvi ak sèvis la.
- Enstale sou smartphone ou epi kòmanse kliyan an rale pou android.
Li plis: Ki jan yo Enstale Aplikasyon Zoom sou yon aparèy android
- Sou ekran an premye nan aplikasyon an, tape sitiye anba a "enskripsyon" lyen yo. Apre sa, klike sou "Mwa / Jou / Ane" inscription a, avèk èd nan switch yo, chwazi dat nesans ou, tiyo "Set".
- Pwochen etap la se bay adrès ki nan adrès imel ou, osi byen ke non an ak ti non. Antre nan done yo espesifye nan jaden ki apwopriye sou ekran an, asire w ke yo kòrèk ak Lè sa a klike sou bouton an Enskripsyon.
- Pli lwen, pa nenpòt ki fason pi pito, ale nan smartphone la nan bwat lèt la anrejistre nan rale a. Jwenn yon lèt ki soti nan "rale" Sender a ak "aktive kont" tèm nan ", louvri li.
- Klike sou bouton "Kont ak aktive" nan kò televizyon an. Kòm yon rezilta, navigatè wèb la ap kòmanse ak kapasite nan ale nan pwochen etap la enskripsyon ap parèt.
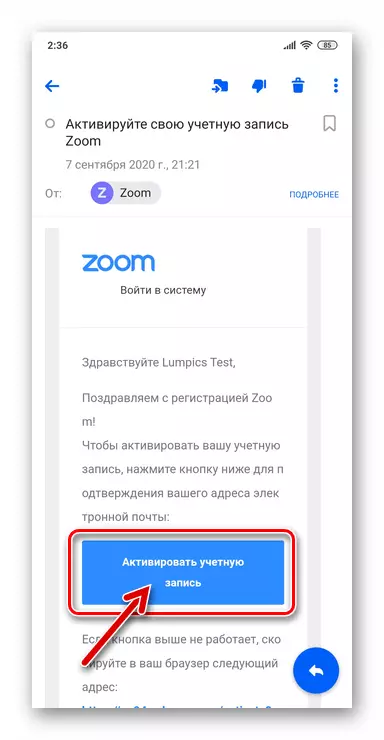
Si enpak la sou bouton an pa kòmanse navigatè a, woulo liv desann tèks la nan lèt la desann, kopi lyen ki atribye ba pa yon fonse nan papye a aparèy, ak Lè sa a mete l 'nan ba a adrès nan nenpòt ki navigatè entènèt ak tranzisyon an.
- Sou paj wèb la ki louvri nan navigatè a, deplase bouton an radyo nan pozisyon an "Non" (kòm kont pèsonèl la nan sistèm nan konférans videyo anrejistre). Lè sa a, klike sou "Kontinye".
- Vini ak yon konbinezon sekrè nan karaktè, ki pral imedyatman sèvi kòm yon kle jwenn aksè nan sèvis la, antre nan li nan "Modpas" jaden an ak "Konfime modpas la". Tape "Kontinye".
- Nan pwochen paj la, tiyo "sote etap sa a" (envite lòt moun nan sistèm lan pita).
- Apre sa, klike sou "Ale nan kont mwen". Sou sa a, enskripsyon nan sistèm nan konférans videyo rale ak android smartphone se an reyalite ranpli. Opsyonèlman, fè li ranpli ak / oswa koreksyon yon pwofil ki egziste deja oswa ranvwaye operasyon sa a.
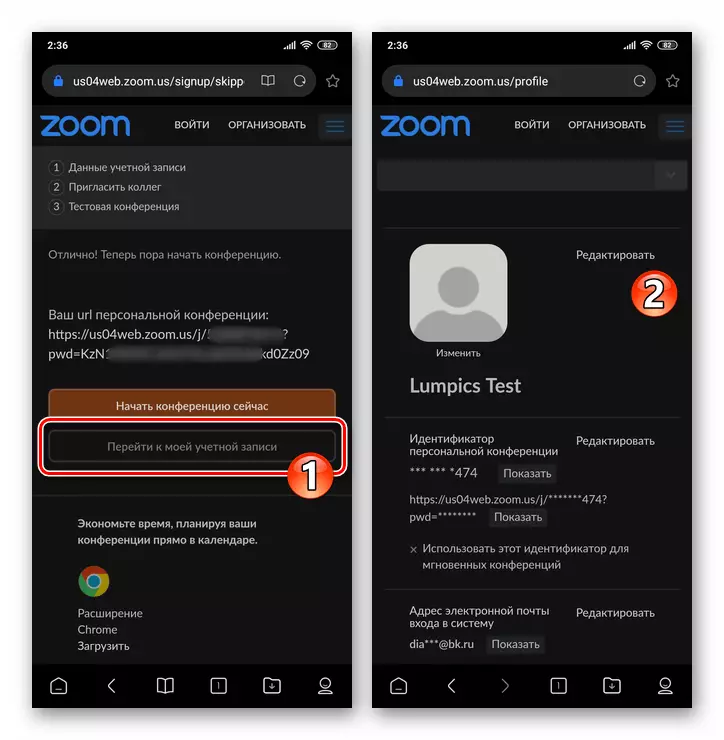
Deplase nan aplikasyon an mobil, tiyo "Log in" nan fon an nan ekran an parèt. Lè sa a, ouvri sesyon an lè l sèvi avèk adrès imel la espesifye pandan pwosesis anrejistreman an kòm yon login ak modpas.
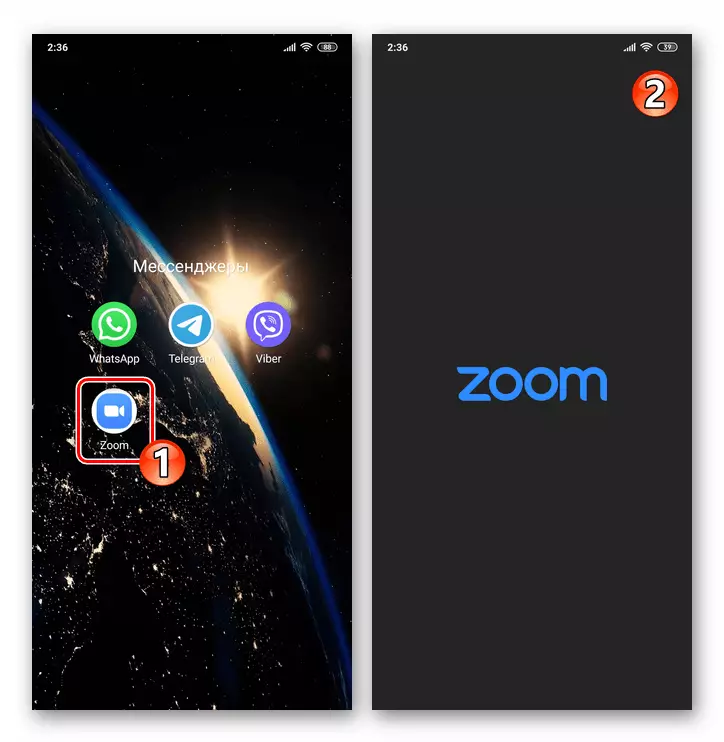
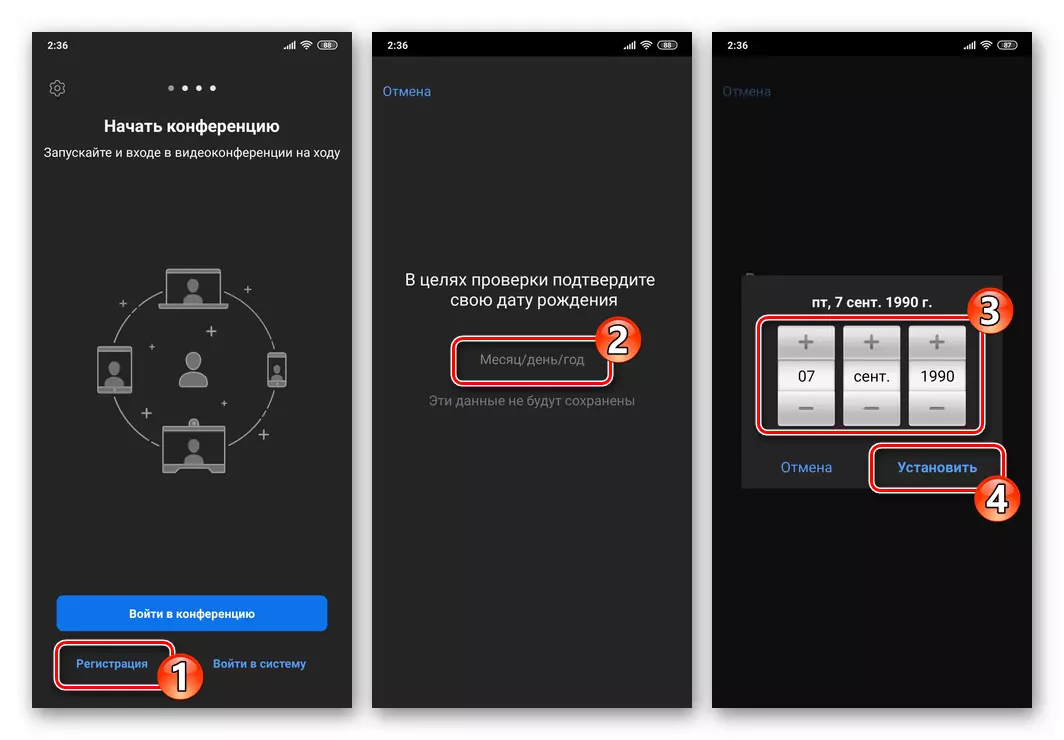
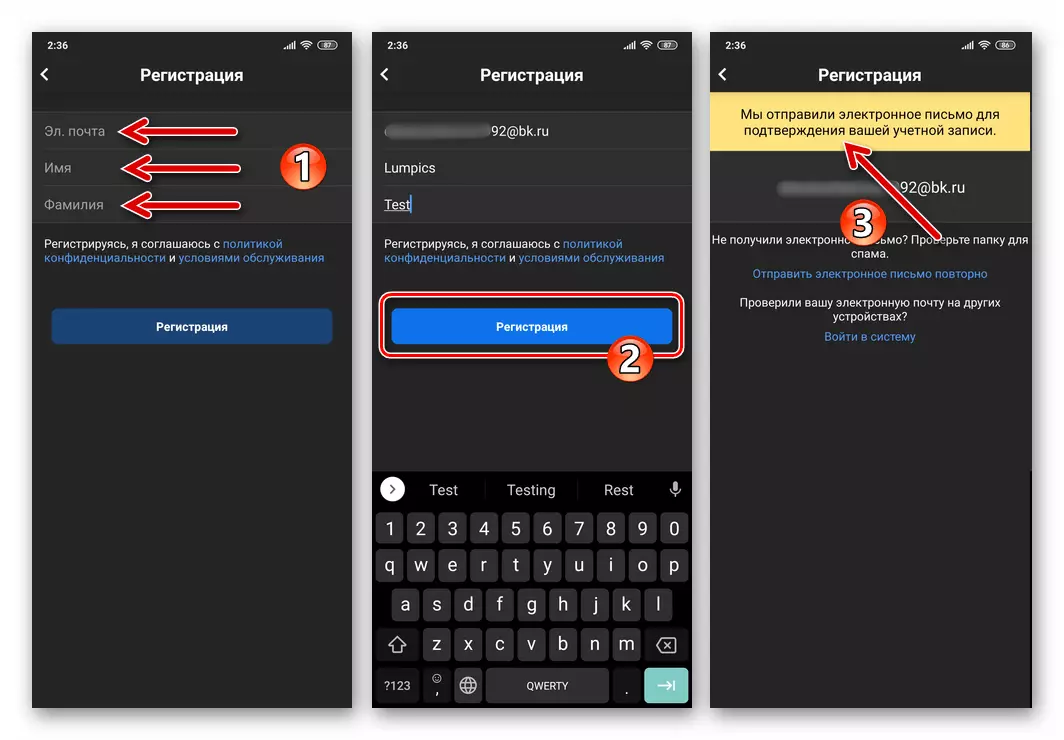
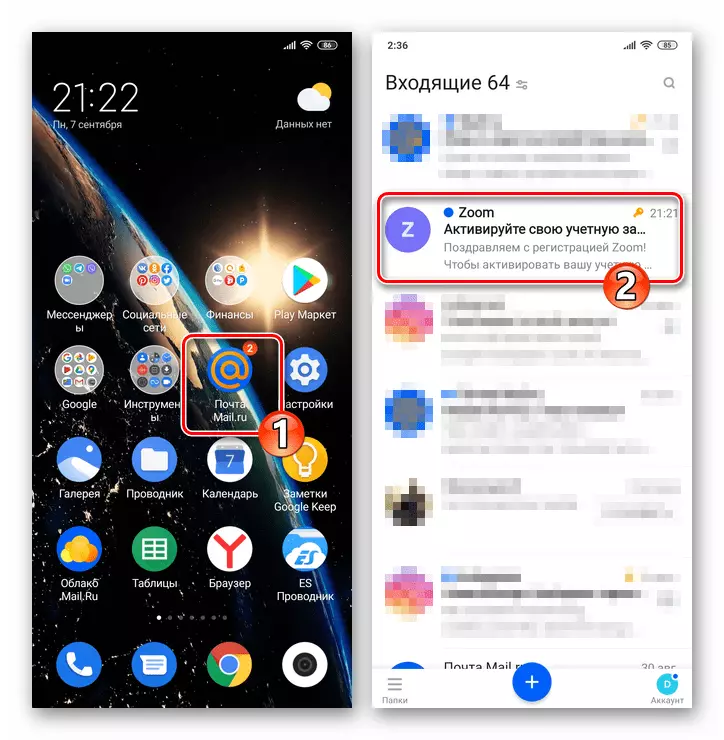
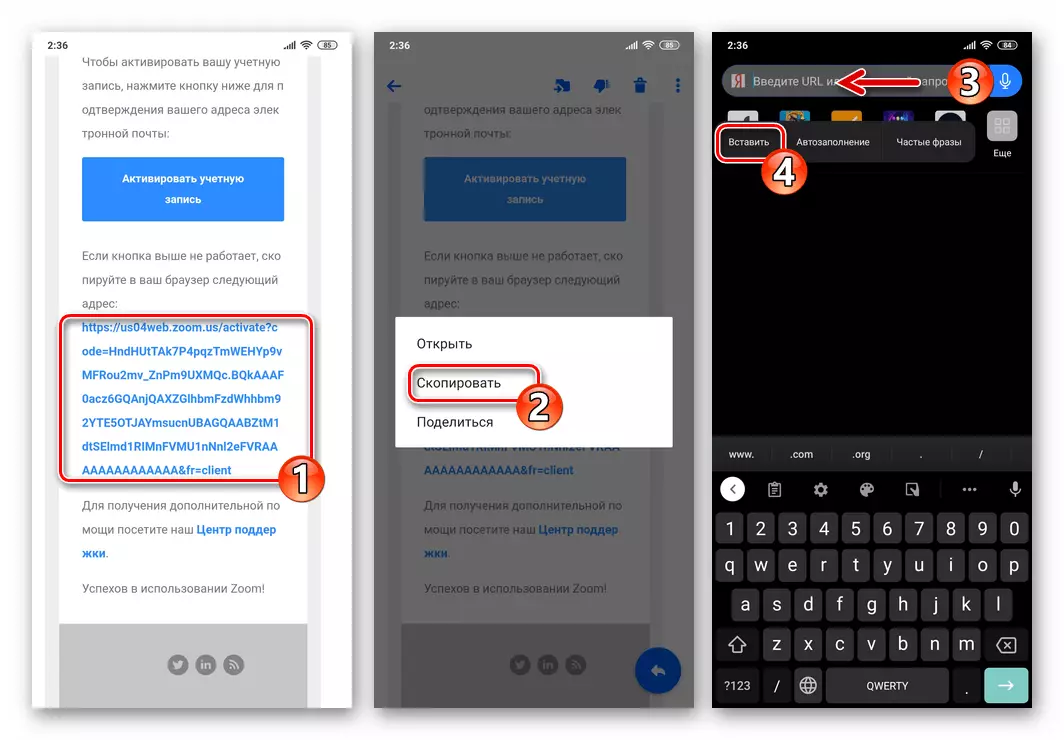
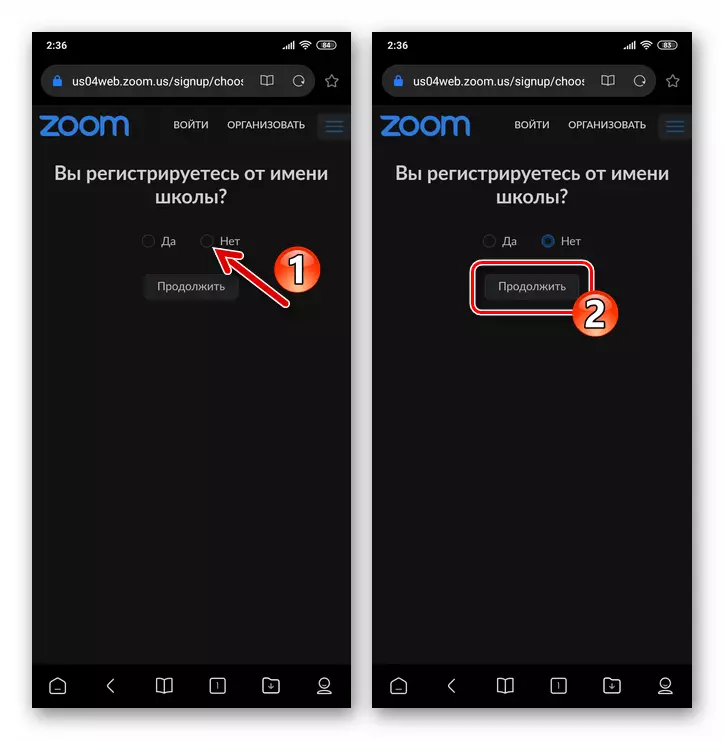
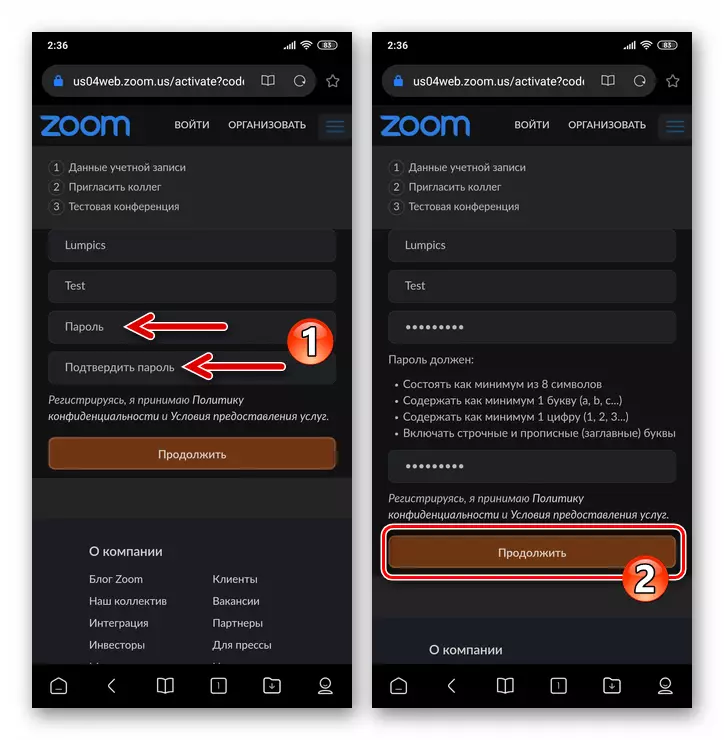

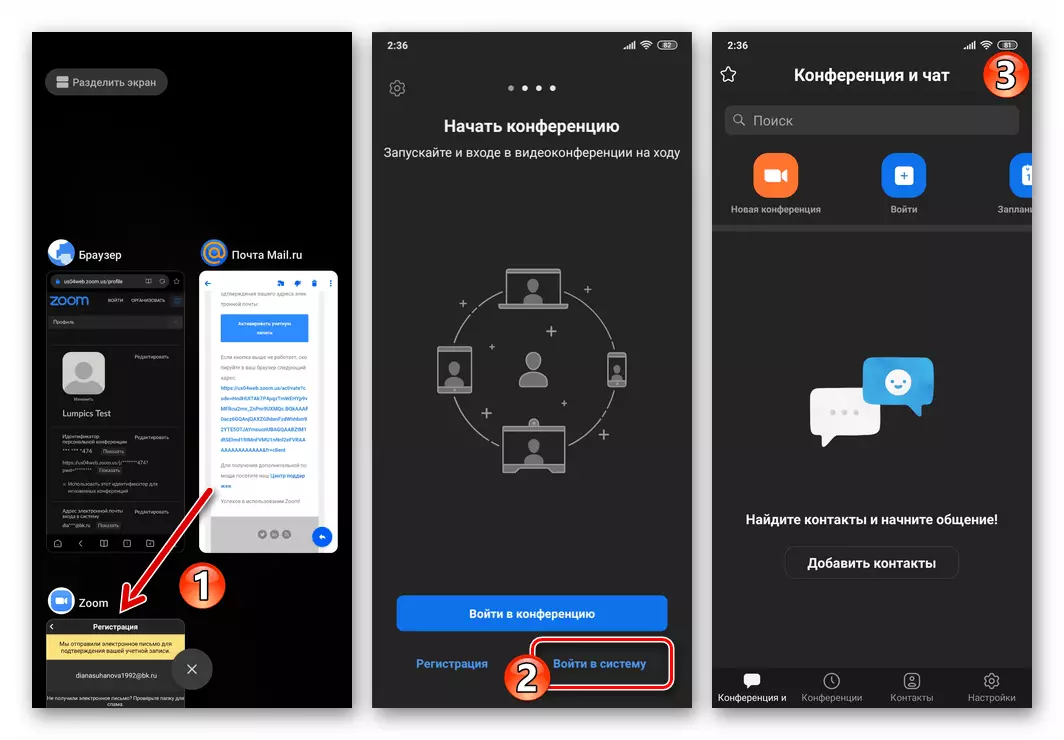
Metòd 2: navigatè entènèt
Si aplikasyon an rale pou android sou smartphone a se pa sa enstale ak / oswa objektif ou se resevwa yon kont nan sistèm lan nan òganize konferans videyo pou, pou egzanp, itilize sou lòt aparèy imedyatman, li se posib yo rezoud pwoblèm sa a lè l sèvi avèk yon sèlman navigatè entènèt.
- Louvri navigatè ou a pi pito ak lè l sèvi avèk lyen ki anba a oswa pa k ap antre nan zoom.us nan ba a adrès manyèlman, ale nan sit entènèt la ofisyèl nan sèvis la anba konsiderasyon.
Ofisyèl sit nan òganizasyon an òganizasyon konférans Rale Zoom
- Sou paj prensipal sit la gen yon jaden "Antre imel ou imel" jaden - ekri nan li adrès la nan bwat la anrejistre nan sistèm nan konférans videyo, Lè sa a, klike sou bouton an "Gratis enskri".
- Nan fennèt la ki parèt, chwazi Valè nan twa lis drop-desann, presize dat la nan nesans ou, Lè sa a, tiyo "Kontinye". Pli lwen, asire w ke te adrès la imel ki kòrèk epi li aksesib deja te antre nan, klike sou "Konfime".
- Fasypoints №№4-8 soti nan enstriksyon yo prezante pi wo a nan atik sa a ak ki enplike atraksyon nan pou enskripsyon nan aplikasyon an Zoom pou android.
- Le pli vit ke yon paj entènèt ak enfòmasyon ki te kreye pa pwofil la kreye parèt, ka enskripsyon an nan sèvis la konférans videyo dwe konsidere ranpli. Nan lavni an, ou ka itilize done yo espesifye nan pwosesis la (imèl ak modpas) nan otorize nan rale sou nenpòt aparèy ki disponib nan yon sèl fwa oswa yon lòt.
- Si sa a pa te fè pi bonè, enstale sou iPhone a epi kouri Pwogram Zoom Zoom.
Li plis: Kòman yo enstale yon Zoom sou entènèt Konferans Sèvis Kliyan sou iPhone a
- Tape "Enskripsyon" nan pati anba a nan ekran an rale demontre pa èd-kliyan. Apre sa, chwazi dat la nan anivèsè nesans ou, epi klike sou inscription la "Konfime".
- Sou pwochen ekran an, antre nan adrès imel la anrejistre nan sistèm lan, osi byen ke ou "Non" ak "ti non" nan jaden ki apwopriye yo, tiyo "Enskripsyon" bouton an ak konfime li notifikasyon an voye nan lèt la espesifye ak referans a aktive kont lan te kreye.
- Next, sou iPhone a, anjeneral yo itilize pa fason yo louvri imel la ki gen adrès endike lè se etap la anvan fèt. Lay lèt la soti nan Rale a Sender, ale nan wè sa li yo.
- Klike sou "Kont ak aktive" bouton an nan kò a nan kò a oswa ale (kopi epi kole nan liy lan adrès navigatè) dapre lyen ki prezante nan mesaj la.
- Anba rechèch la "Èske ou enskri sou non lekòl la?" Sou paj la ki louvri nan navigatè a entènèt, mete "pa gen" make la, tiyo sou "Kontinye" bouton an.
- Next, vini ak yon modpas jwenn aksè nan rale ak antre nan li de fwa nan jaden ki apwopriye sou ekran an, ak Lè sa a klike sou "Kontinye".
- Nan paj kap vini an, tiyo "sote etap sa a" (kòlèg envitasyon pa gen rapò ak rezoud travay nou an epi yo ka te pote soti nan nenpòt ki lè pita).
- Pou w konplete kreyasyon an nan yon kont nan sistèm lan konférans videyo rale, sou dènye a nan enskripsyon an paj ki pwopoze a, tiyo "ale nan kont mwen".
- Enskripsyon sa a nan sistèm konferans sou entènèt fini ak pa gen anyen anpeche aksè nan kapasite li yo. Louvri aplikasyon mobil lan, konekte nan li
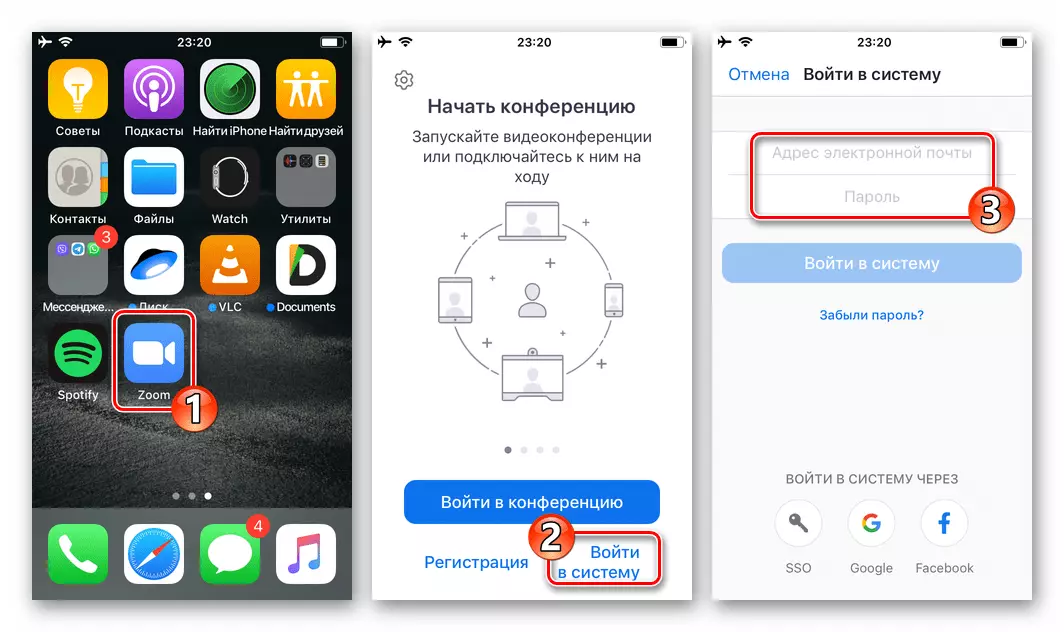
Lè l sèvi avèk imèl la ak modpas la espesifye espesifye pandan pwosesis enskripsyon an.
- Kouri nenpòt ki visualiseur paj entènèt epi ale nan sit entènèt la ofisyèl nan sistèm lan anba konsiderasyon - zoom.us. Swa itilize lyen sa a:
Sèvis Sit Ofisyèl pou òganize konferans sou entènèt Zoom
- Nan tèt la anpil nan paj prensipal la nan sit la Zoom, klike sou "Òganize". Next, anba "boutèy la nan" bouton sou paj la ki ouvè, tape "gratis enskripsyon" lyen.
- Pa chwazi valè nan twa lis drop-desann, presize dat nesans ou, Lè sa a, tiyo "Kontinye".
- Nan "adrès travay ou nan imel" jaden, fè rale imèl la anrejistre nan sèvis la ak Lè sa a, klike sou Rejis.
- Apre sa, swiv paragraf nimewo yo 4-9 soti nan rekòmandasyon anvan nan atik sa a. Sa se, ouvri sesyon an nan lapòs la, swiv lyen ki nan aktive kont lan soti nan mesaj la Zoom Sèvis, presize non ou ak ti non, mete modpas la.
- Baze sou ki ekzekisyon an nan tout manipilasyon ki anwo yo, ou pral parèt ak done yo nan done yo ki te kreye nan pwofil la rale. Apre sa, ou kapab deplase nan itilize nan kont lan login espesifye pandan kreyasyon yon kont (imèl) ak modpas pou otorizasyon nan nenpòt ki pi pito swa posib nan yon fason oswa yon lòt metòd pou pran aksè nan fonksyon yo nan sèvis la.
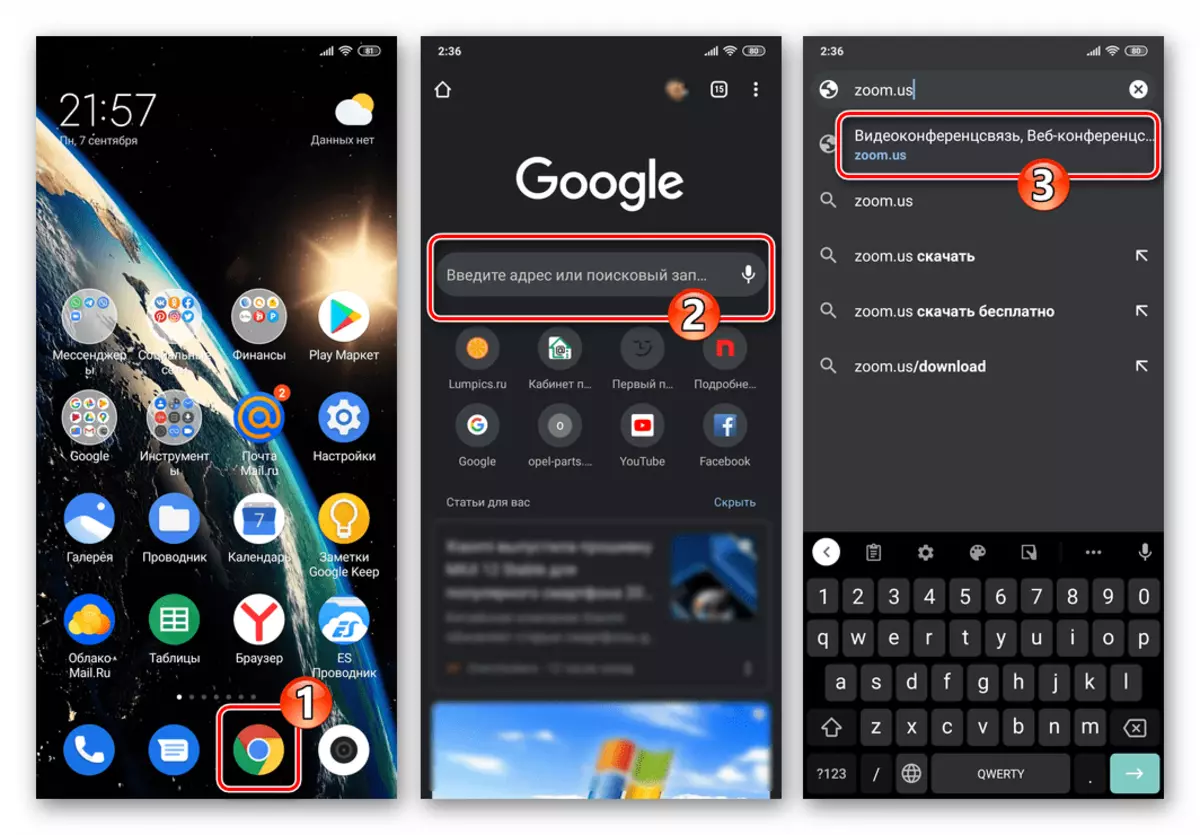
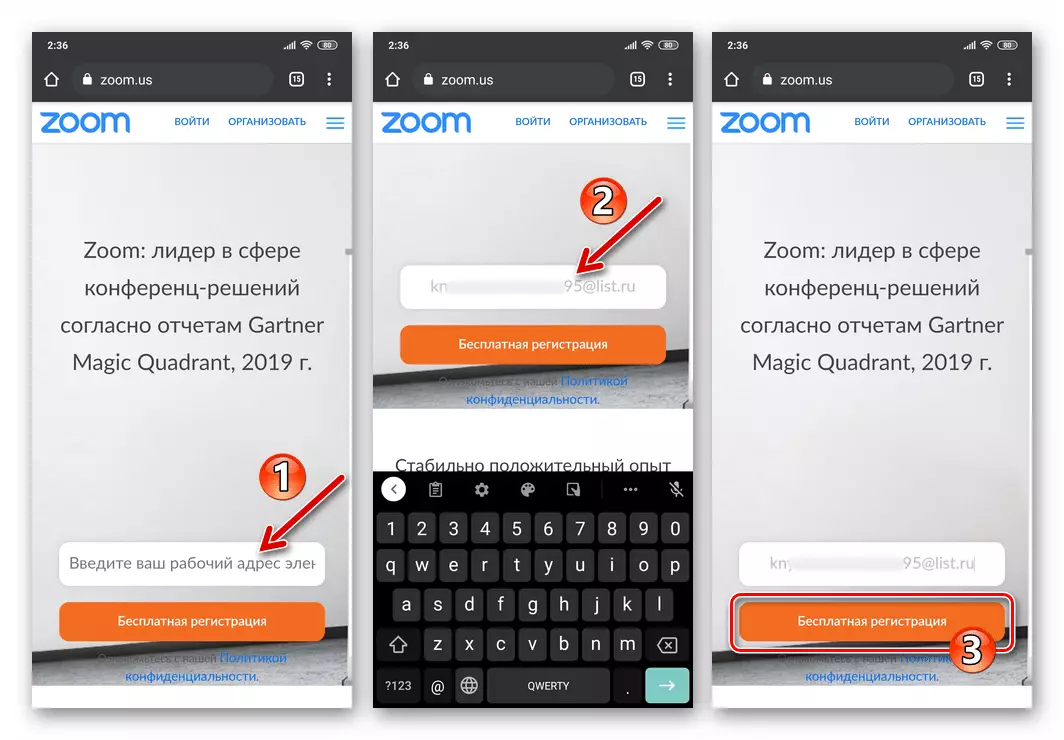
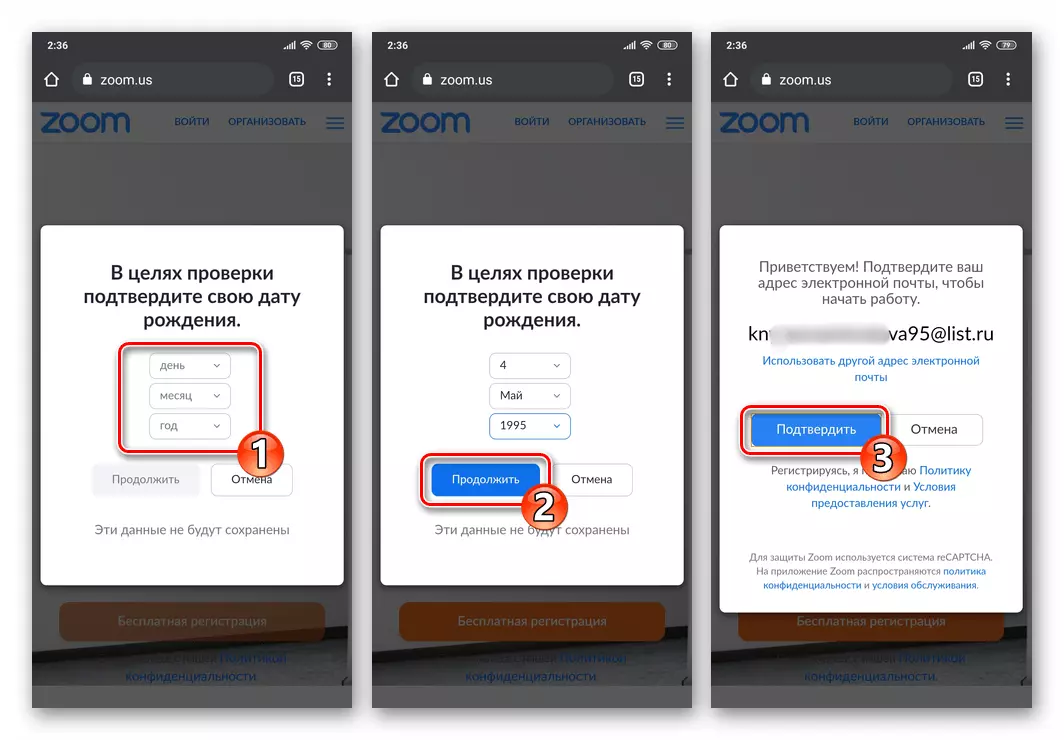
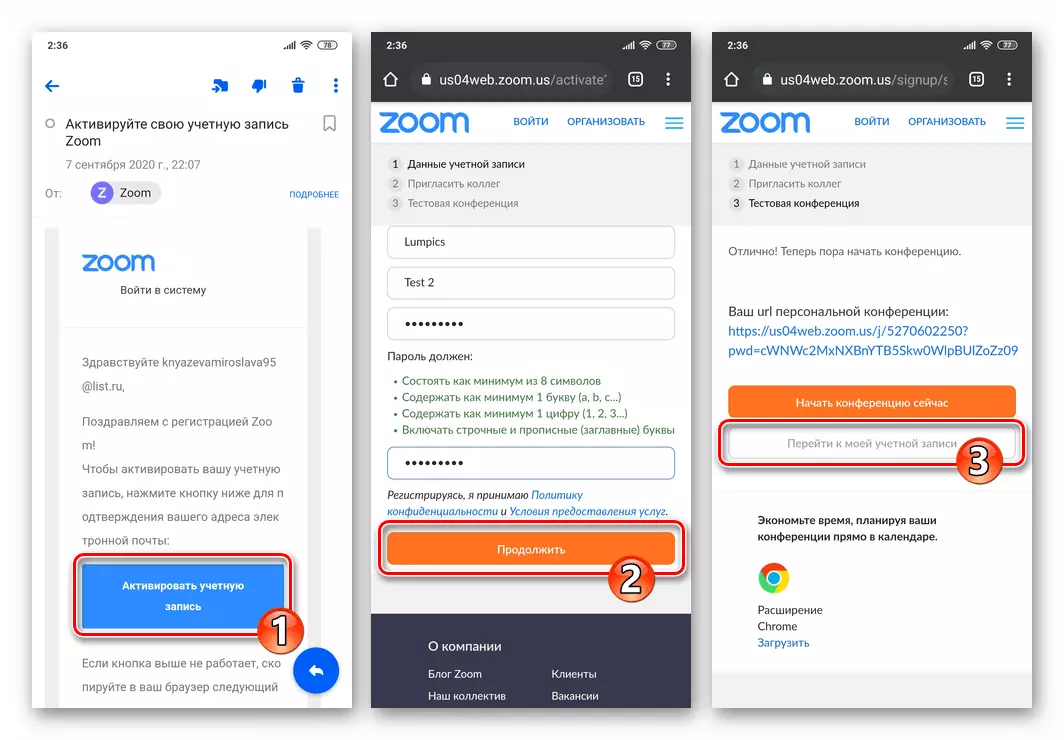
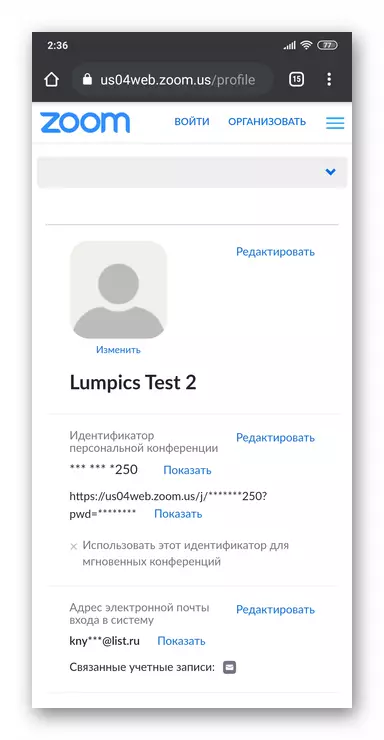
iOS.
Kòm nan anviwònman an dekri anwo a, android, enskripsyon nan kont lan nan rale c iPhone, ou pito, tranzisyon an nan kreyasyon li yo, egzèse pa de fason - soti nan aplikasyon an mobil pou iOS ak nan nenpòt ki navigatè entènèt.Metòd 1: mobil aplikasyon pou iOS
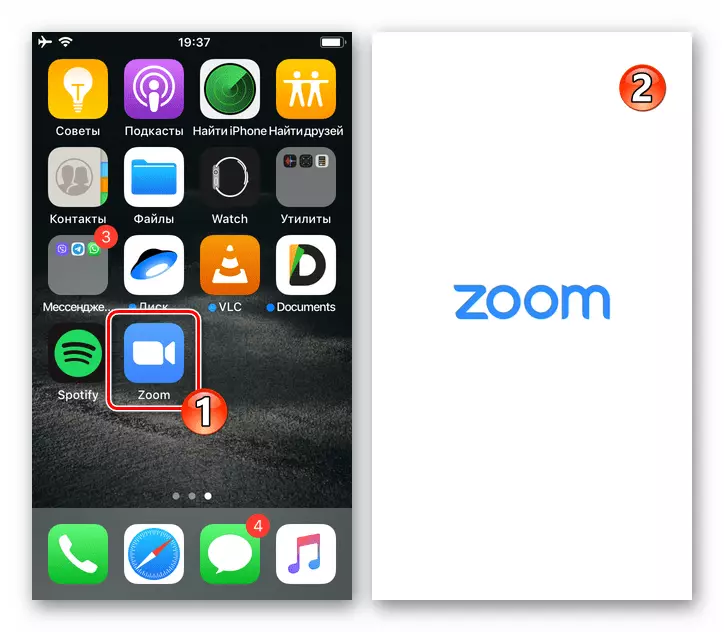
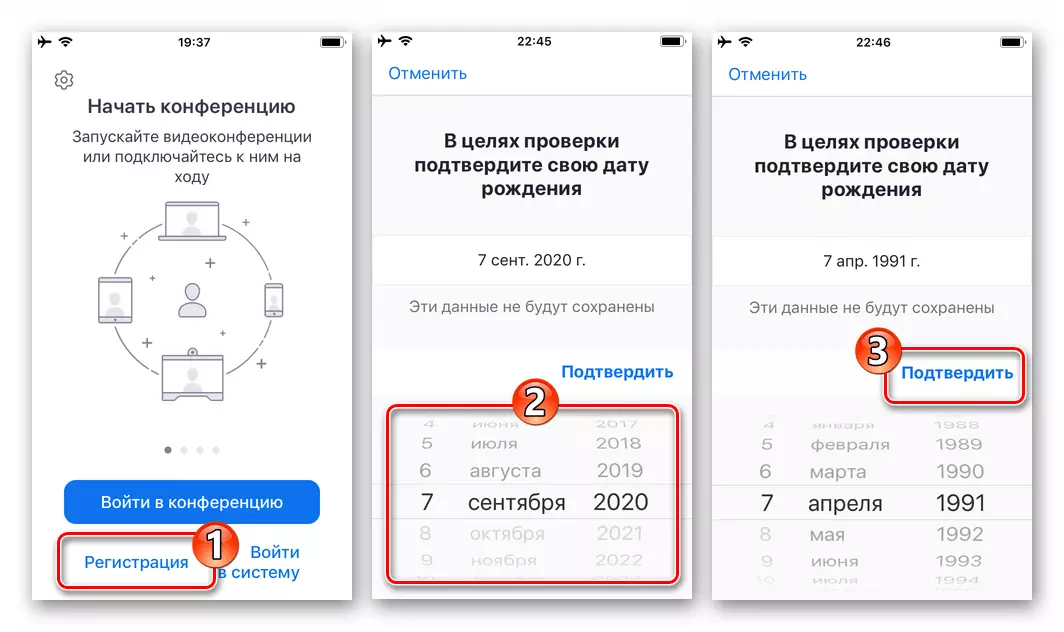
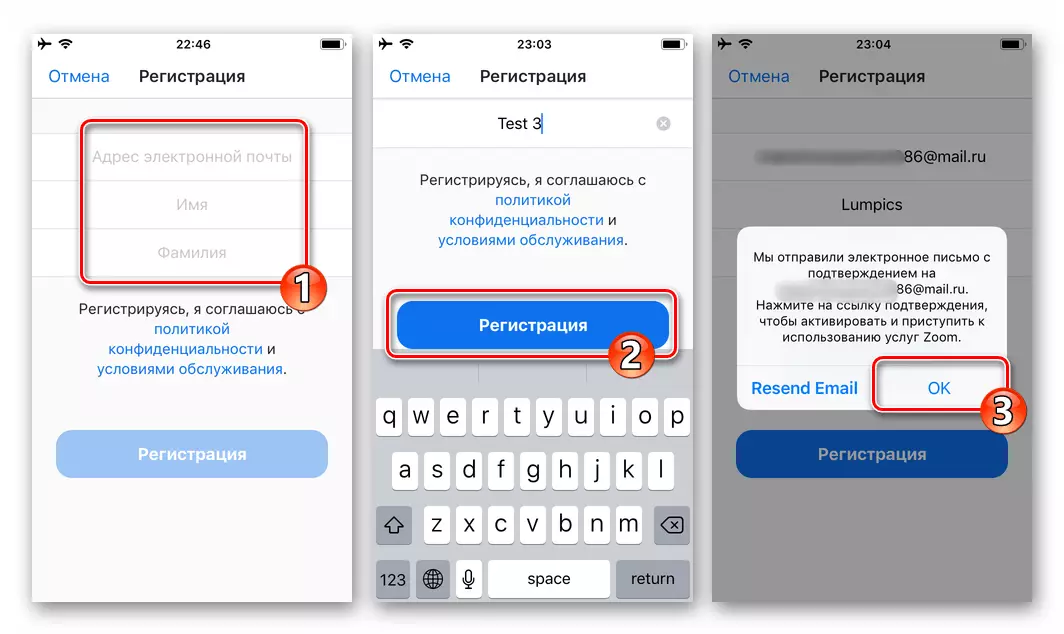
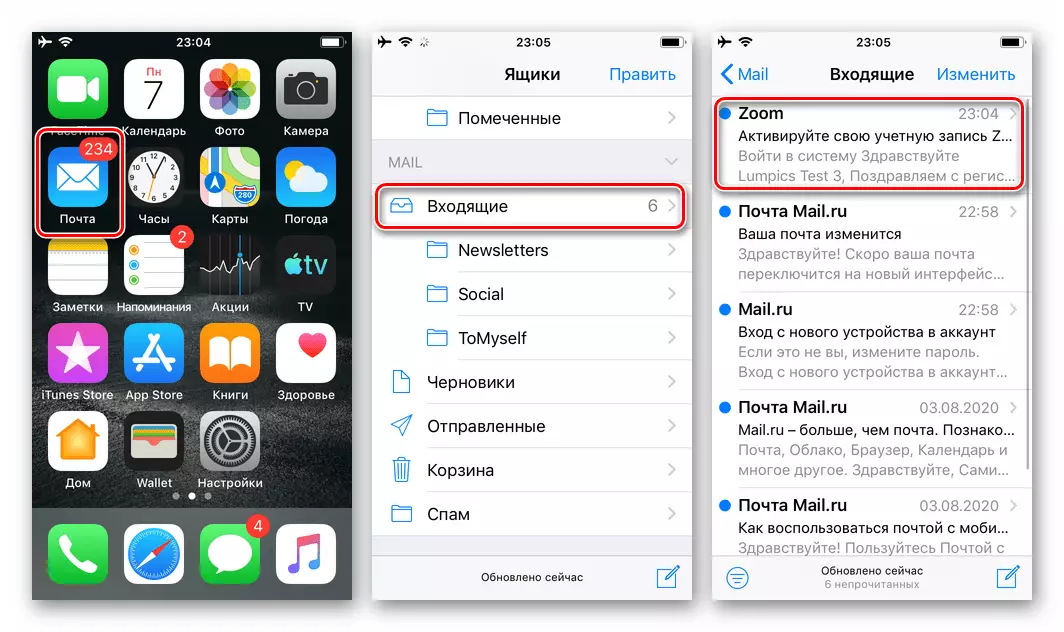
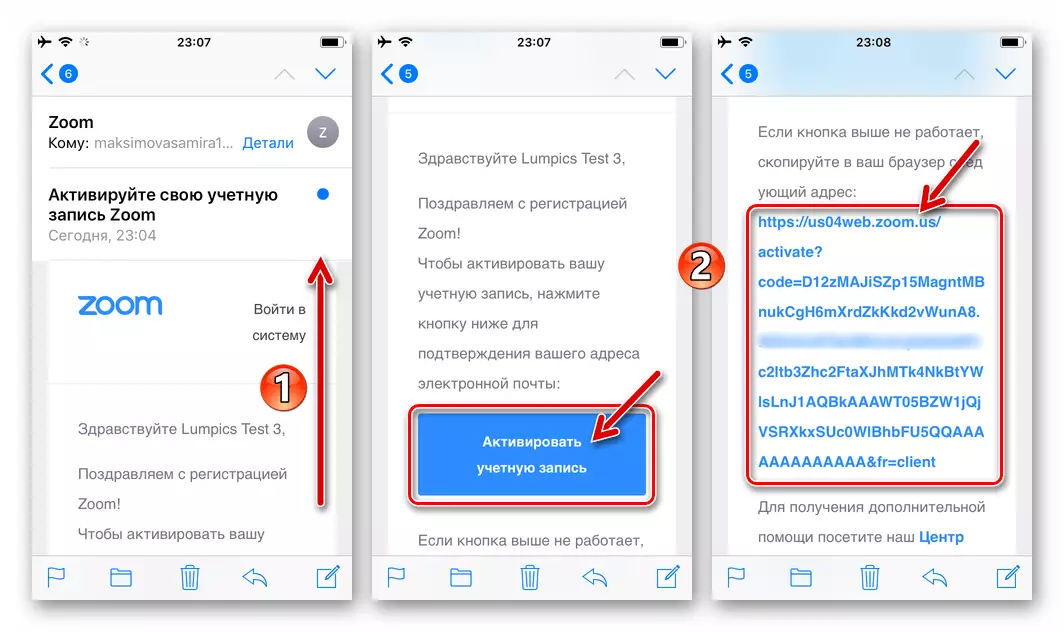
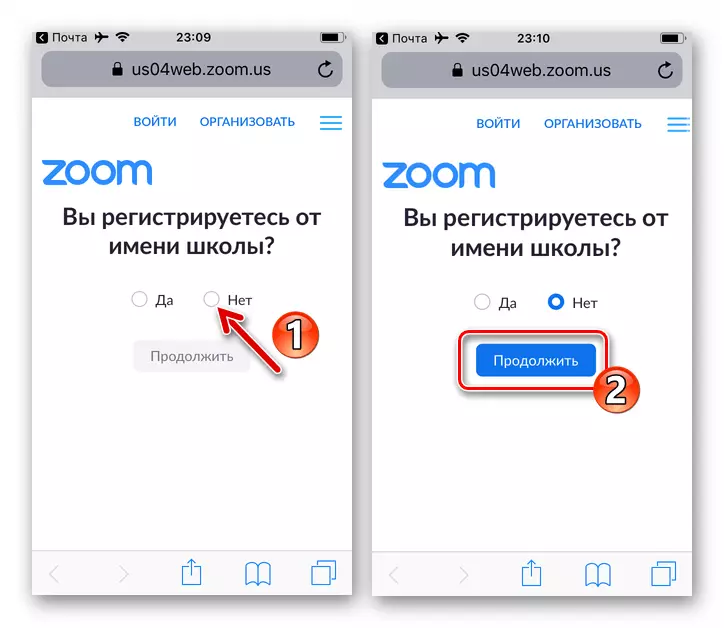
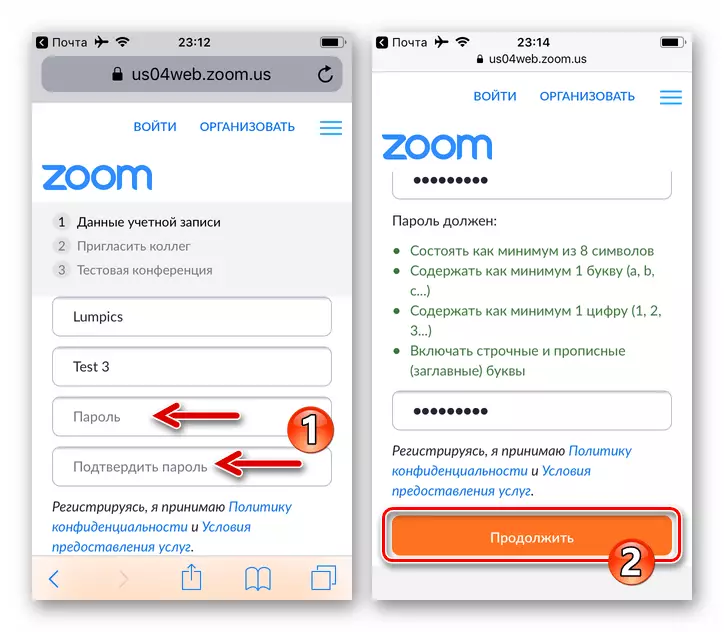
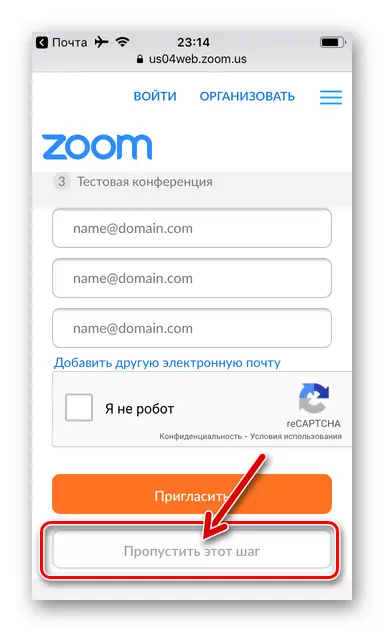
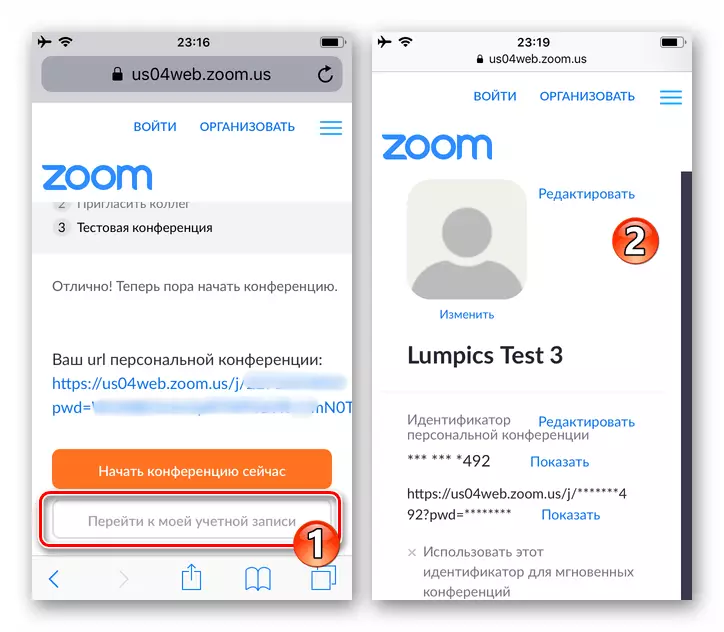
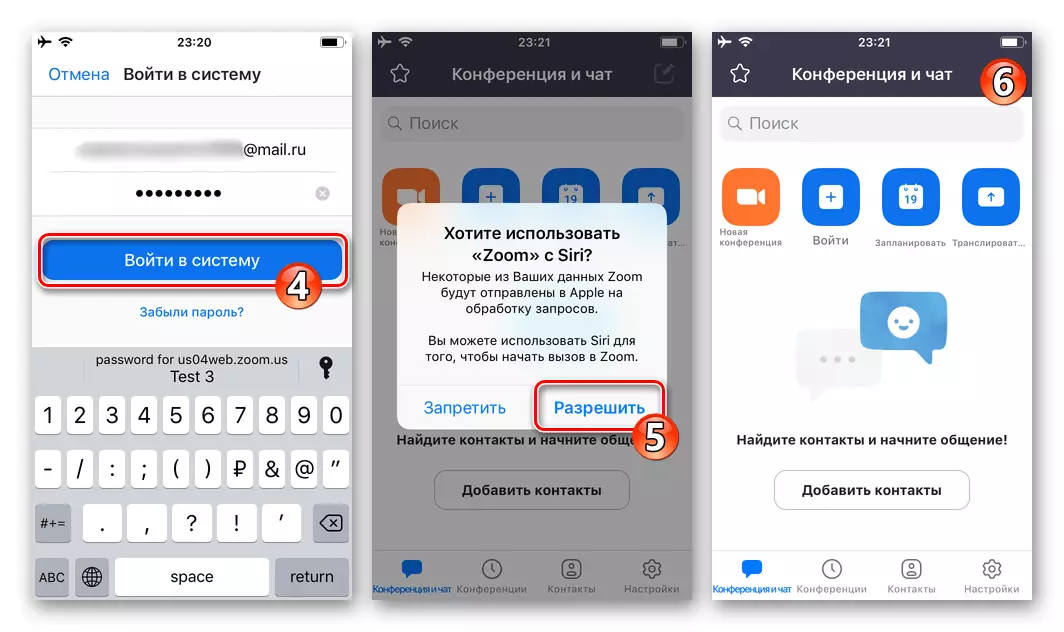
Metòd 2: navigatè entènèt
Enskri yon kont nan Zoom C iPhone se posib san yo pa aplikasyon sèvis. Enstriksyon, ak apwòch sa a, pratikman repete pwopoze a pi wo a nan atik sa a, yo pral diferan sèlman nan etap sa yo premye nan chemen an nan kreye yon kont. Li ta dwe te note ke sit la nan sistèm lan anba konsiderasyon se pa byen adapte nan travay nan anviwònman an iOS, kidonk li se konfòtab fè enstriksyon sa yo sèlman avèk detire a epi aplike li ta dwe itilize sèlman nan ka espesyal.