
Yon erè ka rive pou Nvidia GeForce ak AMD radon kat videyo, divès kalite aparèy USB (kondui flash, Klavye, sourit ak menm jan an), rezo ak cartes san fil. Genyen tou yon erè ak kòd la menm, men ak lòt rezon: Kòd 43 - yon aparèy dèskripteur demann febli.
Erè Koreksyon "Windows sispann aparèy sa a" (Kòd 43)
Pifò enstriksyon sou koreksyon an nan erè a anba konsiderasyon yo oblije tcheke chofè yo aparèy ak sèvis pyès ki nan konpitè li yo. Sepandan, si ou gen Windows 10, 8 oswa 8.1, Mwen rekòmande premye tcheke pwochen opsyon nan solisyon senp ki souvan travay pou kèk ekipman yo.

Reload òdinatè w lan (Reloader, epi yo pa ranpli travay la ak enklizyon) ak tcheke si erè a te konsève. Si li se pa gen okenn ankò nan manadjè a aparèy ak tout bagay ap travay byen, ak fini an ki vin apre nan travay la epi y'a vire sou yon erè parèt ankò - eseye enfim lansman an rapid nan Windows 10/8. Apre sa, gen plis chans, erè a "Windows sispann aparèy sa a" pa pral montre tèt li ankò.
Si opsyon sa a se pa apwopriye pou korije sitiyasyon ou, eseye lè l sèvi avèk koreksyon an metòd dekri yo.
Kòrèk aktyalizasyon ou enstalasyon nan de a chofè
Anvan pwosedi, si jiska dènyèman, erè a pa t 'montre tèt li, e mwen pa t' réinstaller Windows a, mwen rekòmande louvri pwopriyete yo aparèy nan manadjè a aparèy, lè sa a "chofè" tab la epi tcheke si wi ou non bouton "do a woulo liv" se aktif . Si se konsa, eseye sèvi ak li - petèt kòz la nan erè a "aparèy la te sispann" sèvi kòm aktyalizasyon chofè otomatik yo.
Koulye a, sou jour ak enstalasyon. Li se enpòtan sonje sou sa a atik ki klike "Mizajou chofè" nan Manadjè a Aparèy - sa a se pa yon aktyalizasyon chofè, men se sèlman tcheke lòt chofè nan Windows ak sant lan aktyalizasyon. Si ou te fè sa a epi ou rapòte ke "chofè yo ki pi apwopriye pou aparèy sa a yo deja enstale," sa a pa fè sa vle di ke an reyalite li ye.
Fason ki kòrèk la mete ajou / enstale chofè a yo pral jan sa a:
- Download chofè a orijinal soti nan manifakti a aparèy. Si erè a bay kat la videyo, Lè sa a, nan plas la AMD, Nvidia oswa Intel, si kèk kalite aparèy laptop (menm kat la videyo) se nan sit manifakti a laptop la, si gen kèk kalite bati-an aparèy PC, anjeneral chofè a ka jwenn sou sit entènèt la nan mèr fabrikan an.
- Menm si ou gen Windows 10 enstale, ak sou sit ofisyèl la gen yon chofè pou Windows 7 oswa 8, avèk fòs konviksyon chaje li.
- Nan Manadjè a Aparèy, retire aparèy la ak yon erè (adwat klike sou - efase). Si ti bwat la dyalòg efase ofri tou tou chofè efase, retire yo.
- Enstale aparèy la chaje pi bonè.
Si erè a ak kòd 43 parèt pou kat la videyo, retire elèv la preliminè sou chofè yo kat videyo kapab tou èd, wè ki jan yo retire chofè a kat videyo.
Pou kèk aparèy pou ki chofè a orijinal pa ka jwenn, men nan Windows gen plis pase yon chofè estanda ka travay metòd sa a:
- Nan Manadjè a Aparèy, dwa-klike sou sou aparèy la, chwazi "Mizajou chofè a".
- Chwazi "Kouri rechèch la chofè sou sa a òdinatè."
- Klike sou "Chwazi chofè a nan lis la nan de a chofè ki disponib sou òdinatè a."
- Si se plis pase yon chofè parèt nan lis la nan de a chofè konpatib, chwazi pa yon sèl la ki se mete nan moman sa a nan tan ak klike sou "Next".

Lè nap Peye koneksyon nan aparèy
Si ou te fèk konekte aparèy la, demonte yon òdinatè oswa laptop, konektè chanje, Lè sa a, lè yon erè fèt, li nesesè yo tcheke si tout bagay ki konekte kòrèkteman:- Èske ekipman pou pouvwa adisyonèl ki konekte nan kat la videyo.
- Si sa a se yon aparèy USB, li se posib ke li se ki konekte nan USB 3.0 Connector a, epi li ka sèlman travay kòrèkteman sou USB 2.0 Connector a (bagay sa yo rive, malgre konpatibilite a bak nan estanda).
- Si Connects yo aparèy nan kèk nan fant yo sou mèr la, eseye enfim li, netwaye kontak yo (gonm) epi konekte byen sere ankò.
Tcheke sèvis aparèy pyès ki nan konpitè
Pafwa erè a "Windows sistèm sispann aparèy sa a, kòm li rapòte sou depanaj (Kòd 43)" ka ki te koze pa yon defayans kenkayri nan aparèy la.
Si sa posib, tcheke operasyon an nan aparèy la menm sou yon lòt òdinatè oswa laptop: si li konpòte li nan menm fason an ak rapò yon erè, li ka pale an favè opsyon nan ki gen pwoblèm ki valid.
sa ki lakòz Lòt nan erè
Pami rezon ki fè anplis pou erè, "Windows sistèm lan sispann aparèy sa a" ak "te Aparèy sa a sispann" ka resevwa lajan:
- Si pou nitrisyon, espesyalman nan ka a nan yon kat videyo. Anplis, pafwa erè a ka kòmanse manifeste tèt yo kòm ekipman pou pouvwa a se mete deyò (ki se, li pa te deja te montre tèt li) epi sèlman nan grav an tèm de lè l sèvi avèk aplikasyon pou yo kat videyo.
- Koneksyon aparèy miltip nan youn mwaye USB oswa konekte yon kantite lajan plis espesifik nan aparèy USB nan bis yon USB sou òdinatè w lan oswa laptop.
- Pwoblèm ak jesyon aparèy pouvwa. Ale nan pwopriyete yo aparèy nan manadjè a aparèy ak tcheke si tab la jesyon pouvwa ki gen la. Si se wi, make nan "Pèmèt fèmen aparèy sa a pou konsève pou enèji", retire li. Si ou pa, men sa a se yon aparèy USB, eseye enfim atik la menm pou "pol rasin USB", "Generic USB HUB" ak aparèy menm jan an (ki sitiye nan seksyon "regulateur USB").
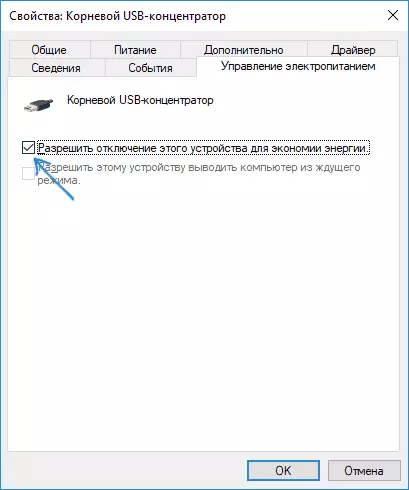
- Si pwoblèm nan rive ak yon aparèy USB (nan menm tan an, pran an kont ki anpil "entèn" aparèy laptop tankou yon Bluetooth adaptè yo tou konekte via USB), ale nan panèl la kontwòl - ekipman pou pouvwa - anviwònman nan kous la pouvwa - paramèt adisyonèl nan konplo a pouvwa ak dekonekte pou yon ti tan paramèt Enfim USB pò yo »nan seksyon" Anviwònman USB ".
Mwen espere youn nan opsyon ki pral kostim sitiyasyon ou epi yo pral ede fè fas ak erè a "Kòd 43". Si ou pa - kite detaye kòmantè sou pwoblèm nan nan ka w la, mwen pral eseye èd.
