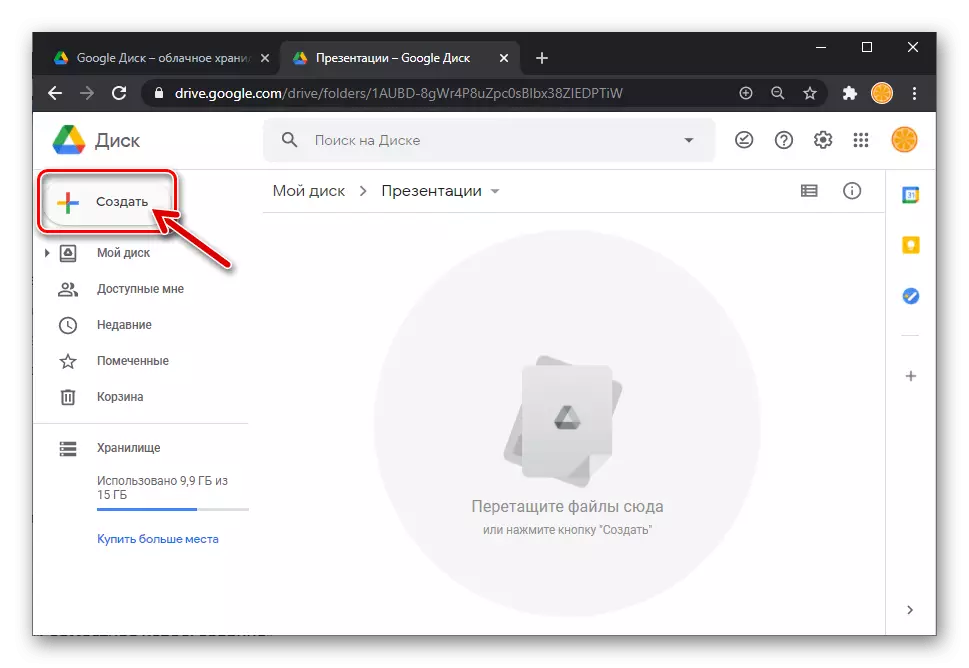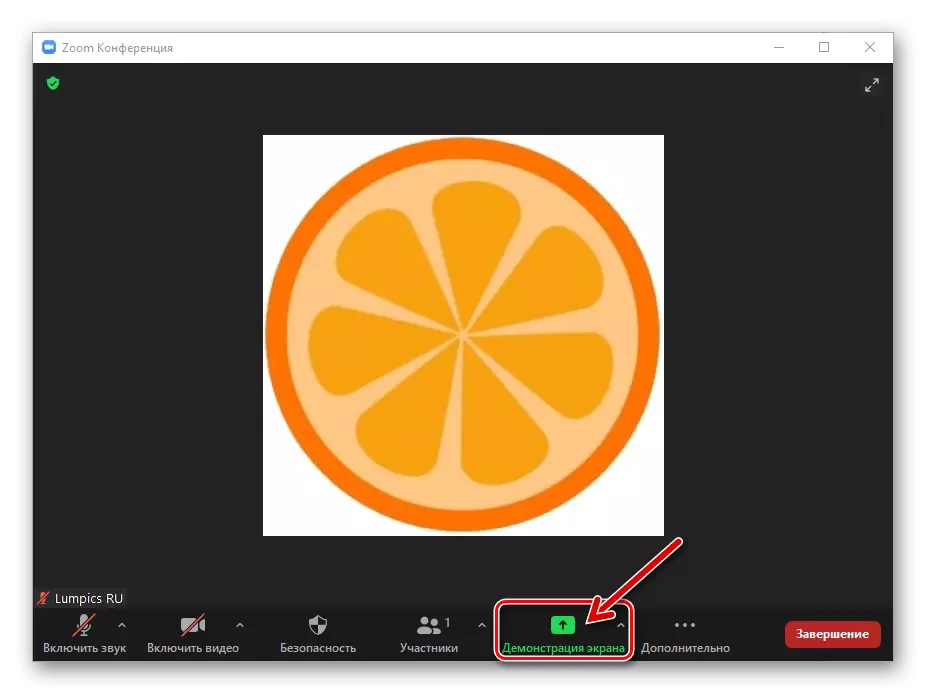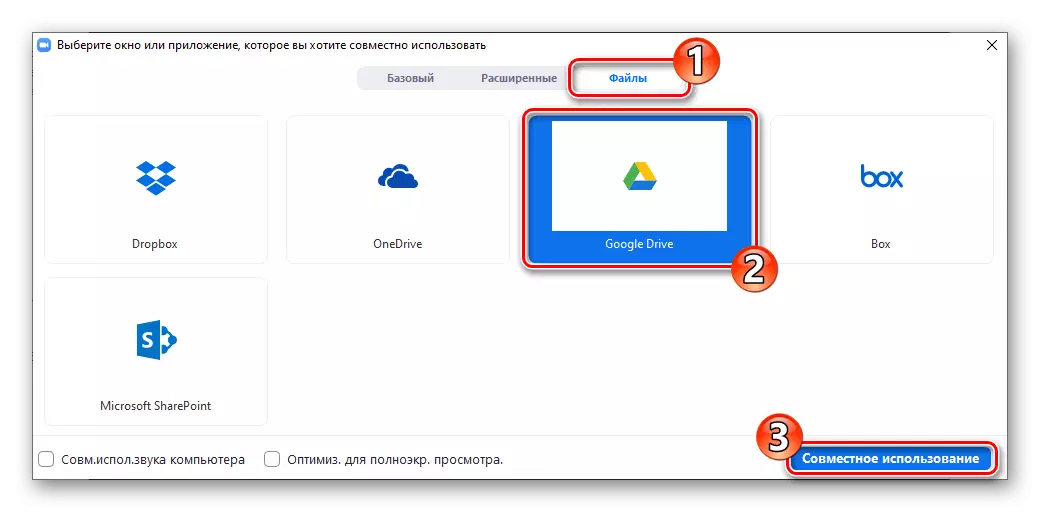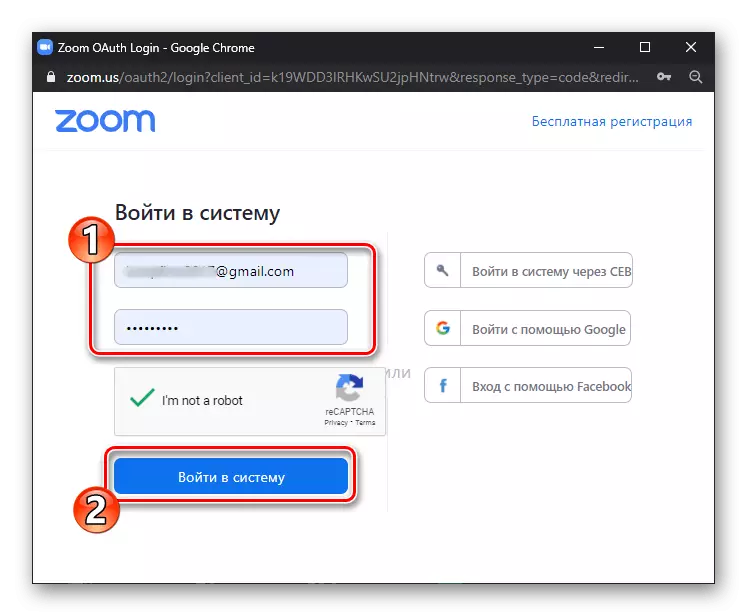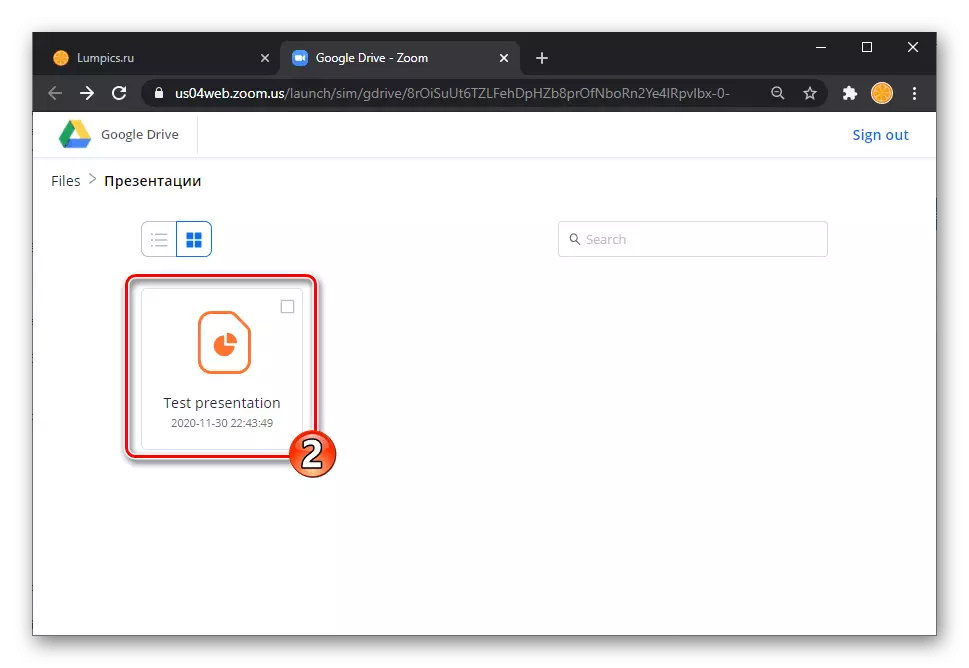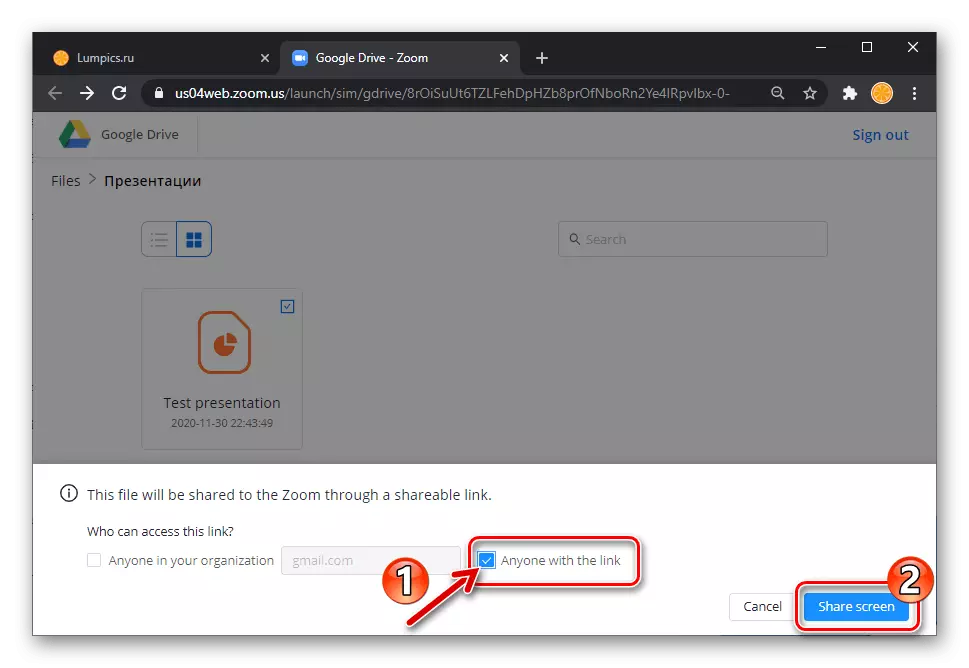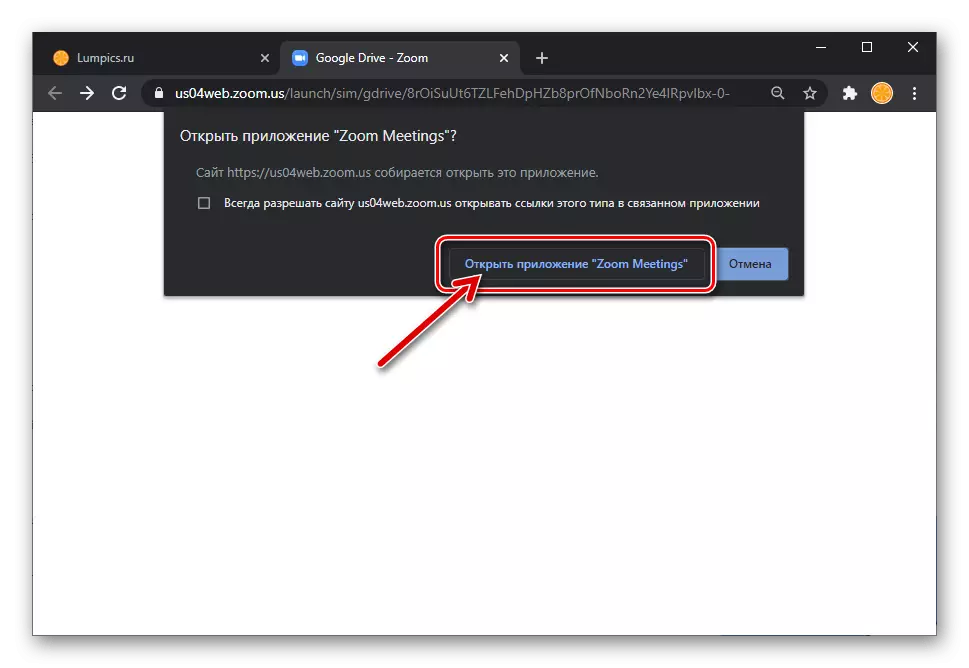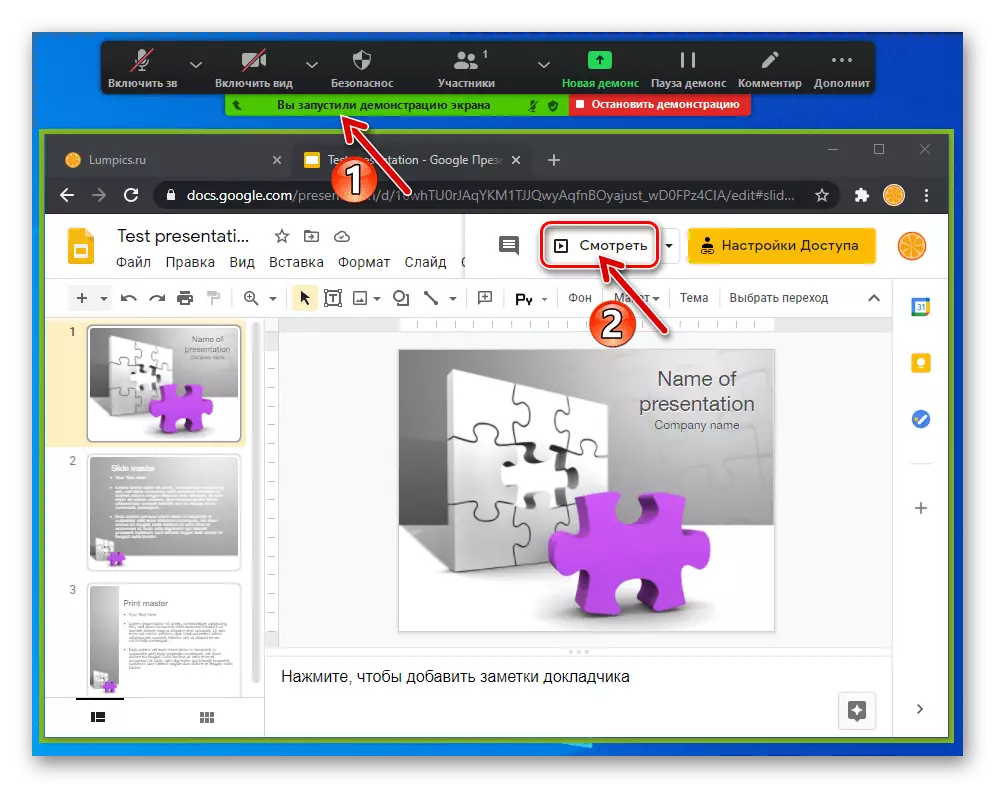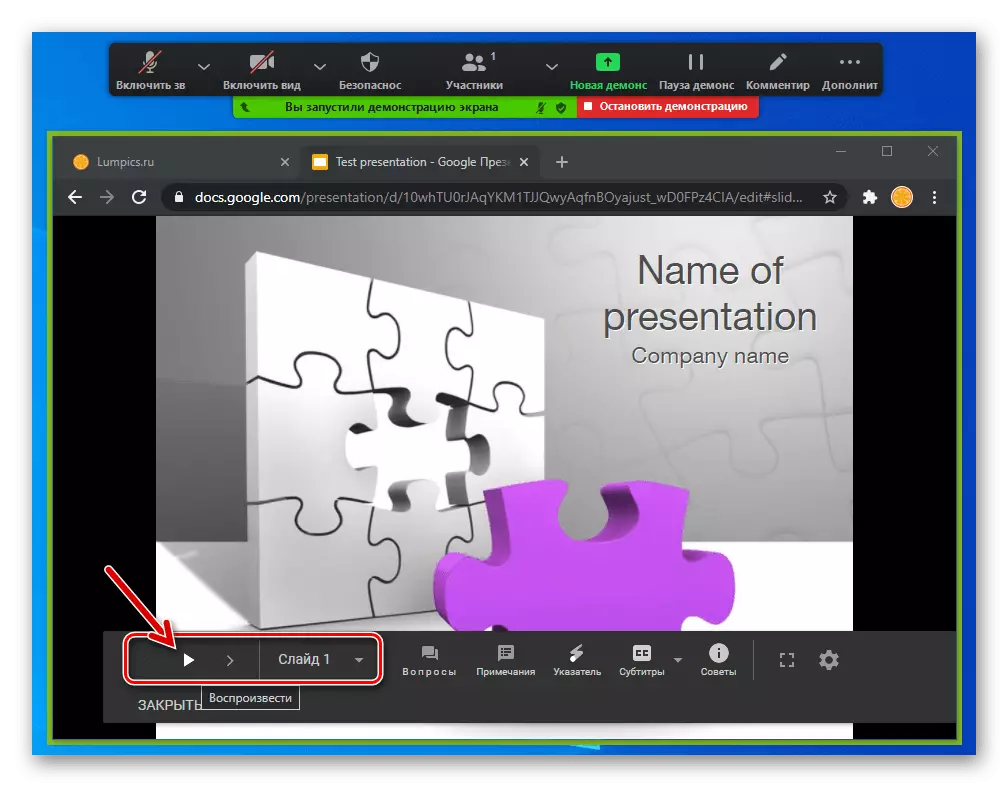Metòd 1: Prezantasyon Viewer
Lè sou yon òdinatè ki itilize yo kòmanse rale pou Windows se prezan nan kreyasyon an ak ouvèti ki nan prezantasyon, se dènye tan an nan lèt la nan konferans sou entènèt pi souvan te pote soti selon enstriksyon sa a.Nan egzanp lan, li se plis demontre pa PowerPoint la byen koni soti nan Microsoft Office, sepandan, ou ka aplike algorithm yo pwopoze a ak yo montre done yo rale soti nan lòt pwogram ki ka louvri dosye yo nan kalite a anba konsiderasyon.
Metòd 2: navigatè
Depi dosye prezantasyon ka kreye ak wè pa sèlman nan pwogram Desktop, men tou, ak youn nan sèvis sa yo sou entènèt gen entansyon pou sa a, rezoud travay la soti nan tit la nan atik sa a posib san yo pa PowerPoint oswa lojisyèl Windows menm jan an.
Metòd 3: Demonstrasyon nan dosye nan Zoom
Soti nan rekòmandasyon ki anwo yo pou òganize prezantasyon nan Zoom, li te klè ke se transfè a nan foto a nan sèvis la toujou inisye lè w rele fonksyon an "ekran demonstrasyon", ak itilizatè a bezwen sèlman nan chwazi metòd la nan louvri dosye a sous. Pou pi gwo konvenyans, devlopè yo rale te bay opòtinite pou yo louvri dosye yo nan pwogram nan, ak enstriksyon sa yo demontre avantaj ki genyen nan apwòch sa a sou egzanp lan nan kòmanse ekspozisyon an nan prezantasyon an sou Google.
- Chaje dosye prezantasyon an nan nwaj Google.
Li plis: Loading dosye sou Google disk
- Louvri rale sou yon PC, kreye yon konferans oswa rantre nan yon sesyon kominikasyon ki egziste deja. Ale nan seksyon an "Demonstrasyon ekran".
- Nan fennèt la seleksyon objè, chanje nan "dosye" tab la, mete aksan sou "Google Drive" blòk la ak Lè sa a klike sou "Pataje" bouton an.
- Kòm yon rezilta, yon navigatè enstale nan Windows enstale nan Windows, demontre yon paj entènèt ak yon demann pou konekte Sèvis nan Zoom nan nwaj la, klike isit la "Konekte".
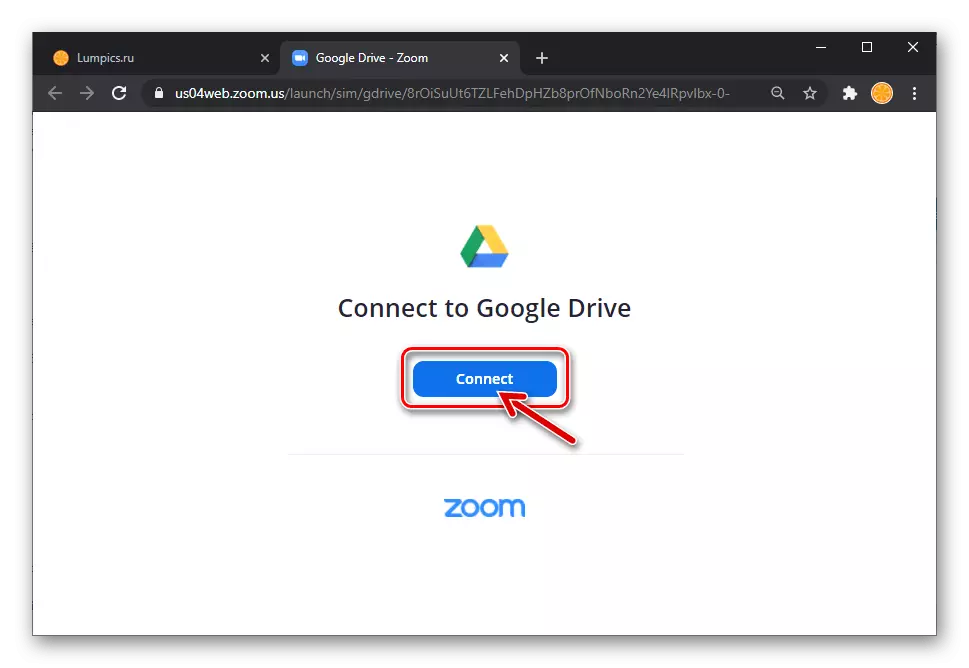
Log nan pwofil rale ou, epi, si ou bezwen, nan Google kont.
- Kouri sou chemen an nan depo nwaj la kote yo mete dosye a prezantasyon,
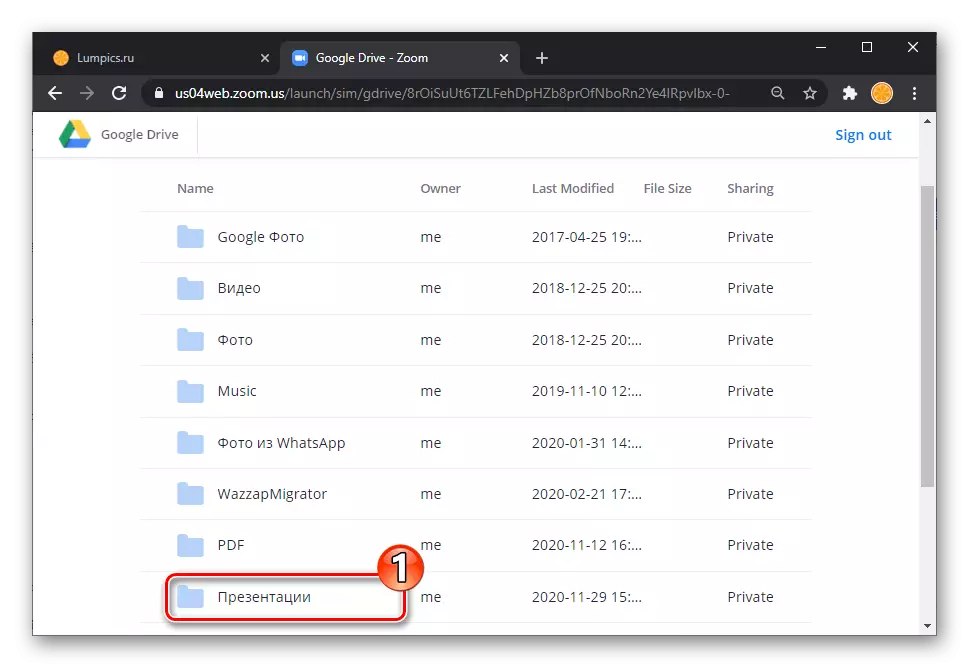
Klike sou non li.
- Nan jaden an parèt nan pati anba a nan fenèt la navigatè entènèt, tcheke toulède kaz la nan Chekbox a "nenpòt moun ki gen lyen an", Lè sa a, klike sou bouton an ekran pataje.
- Konfime demann lan te resevwa nan men navigatè a "Reyinyon Rale Open?".
- Chanje nan travay nan Pwogram Zoom - emisyon an nan navigatè a te rive nan fennèt la te deja kòmanse.
- Pwochen, glisad Swivel. Jere prezantasyon an nan fenèt la navigatè entènèt, ak ogmante efikasite nan pwosesis la, sèvi ak zouti nan Zoom, jan sa dekri nan enstriksyon anvan yo nan atik sa a.