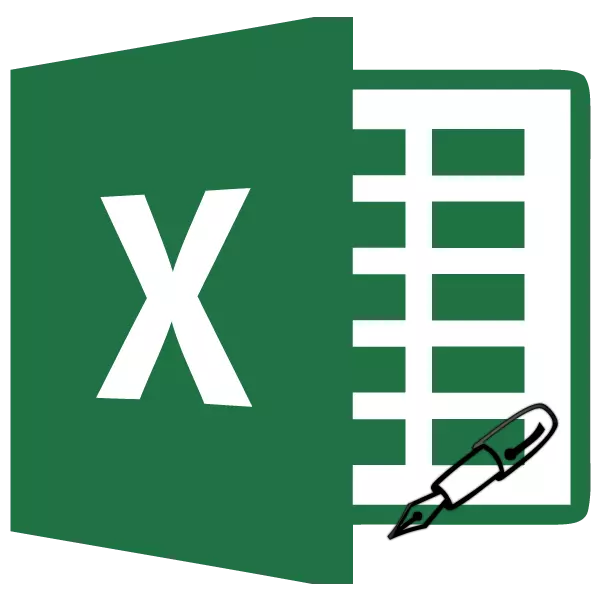
Kèk ki moun ki pral renmen long ak monotone antre menm oswa menm kalite nan tablo a. Sa a se travay byen raz, davwa ke yo pran yon gwo kantite tan. Pwogram Excel gen kapasite nan otomatize antre nan done sa yo. Sa a bay pou fonksyon an nan autocillry nan selil yo. Ann wè ki jan li fonksyone.
Operasyon nan Autofill nan Excel
Autocomplete nan Microsoft Excel se te pote soti lè l sèvi avèk yon mak ranpli espesyal. Yo nan lòd yo envoke zouti sa a, ou bezwen pote kurseur a nan kwen ki pi ba dwa nan nenpòt ki selil. Pral gen yon ti kwa nwa. Sa a se yon makè ranpli. Ou jis bezwen kenbe bouton an sourit gòch ak rale fèy la nan yon sèl nan tèt kote ou vle ranpli selil yo.
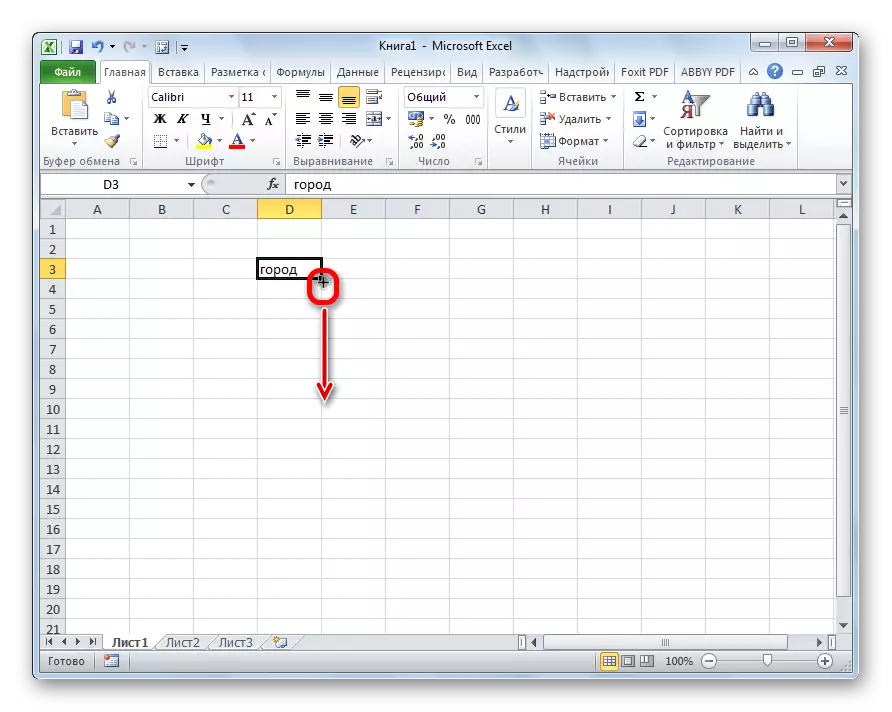
Selil yo fason yo pral revoke deja depann sou kalite a nan done ki nan selil orijinal la. Pou egzanp, si gen yon tèks nòmal nan fòm lan nan mo, Lè sa a, lè desen lè l sèvi avèk yon mak ranpli, li se kopye nan lòt selil nan fèy la.

Oto konfizib nan selil nimewo
Pi souvan autofill se sèvi ak antre nan yon etalaj gwo nan nimewo ki swiv yo nan lòd. Pou egzanp, nan yon sèten selil gen yon nimewo 1, epi nou bezwen konte selil ki soti nan 1 a 100.
- Aktive makè a ranpli ak depanse li desann sou nimewo yo egzije a selil yo.
- Men, jan nou wè, se sèlman yon inite kopye nan tout selil yo. Klike sou icon a, ki se anba nan fon an sou bò goch la nan zòn nan ranpli epi yo rele "Auto-Reming paramèt".
- Nan lis la ki ouvè, mete switch la nan "ranpli" atik la.
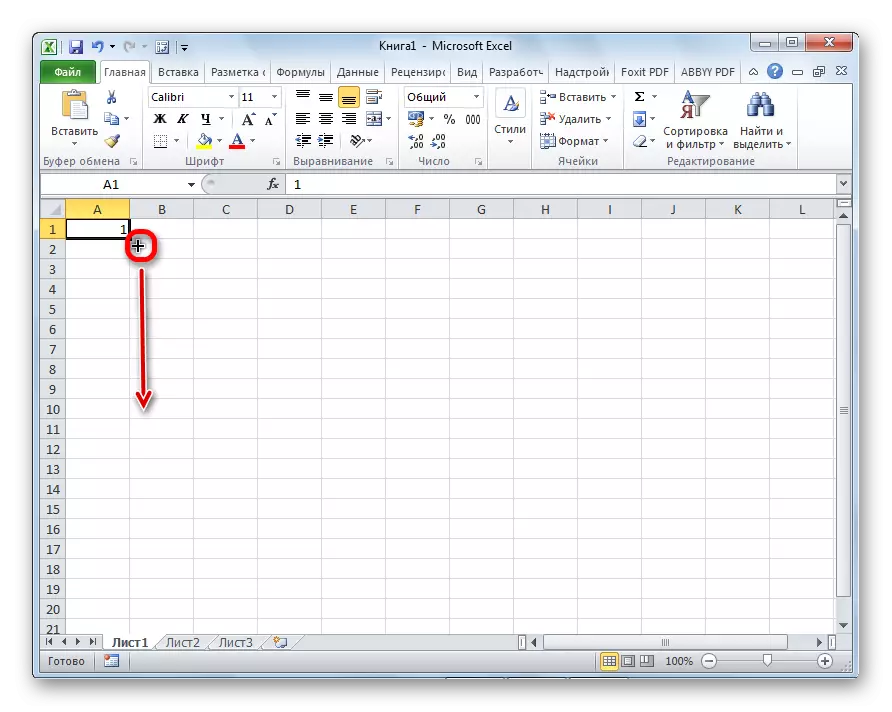
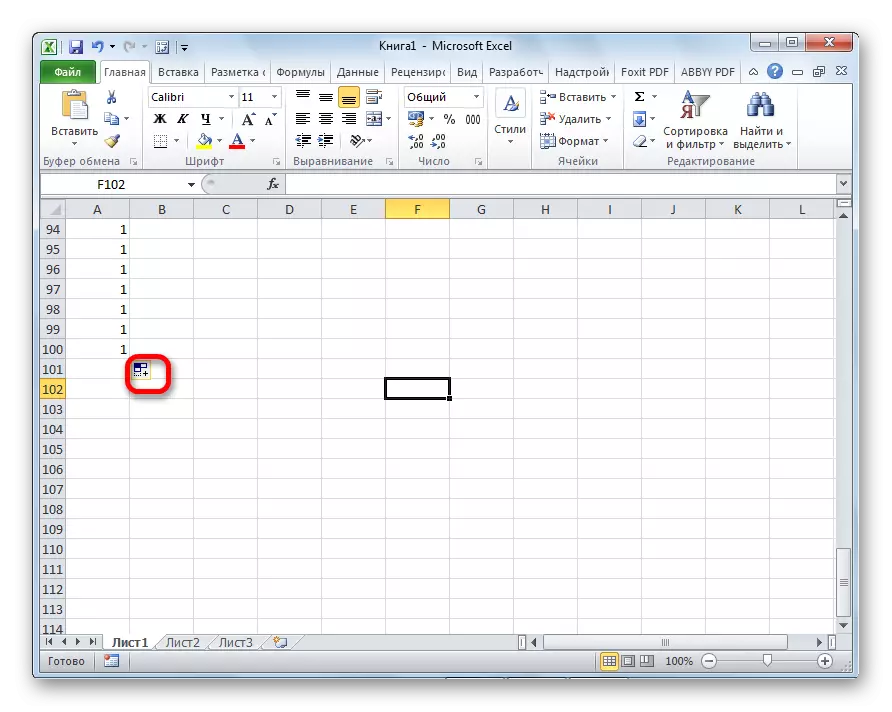
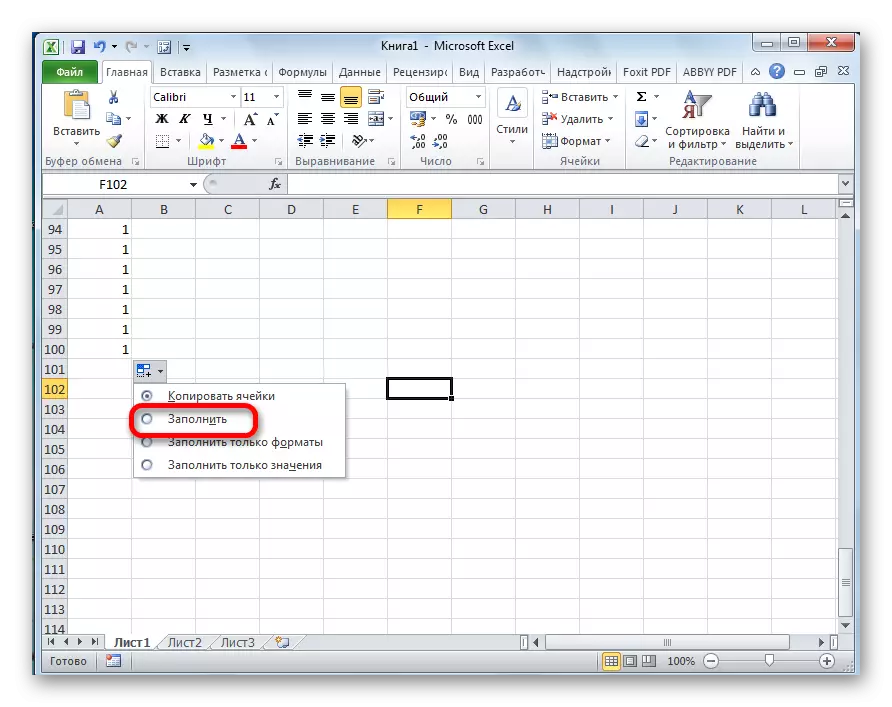
Kòm nou wè, apre sa, tout ranje a mande yo te ranpli ak nimewo yo nan lòd.
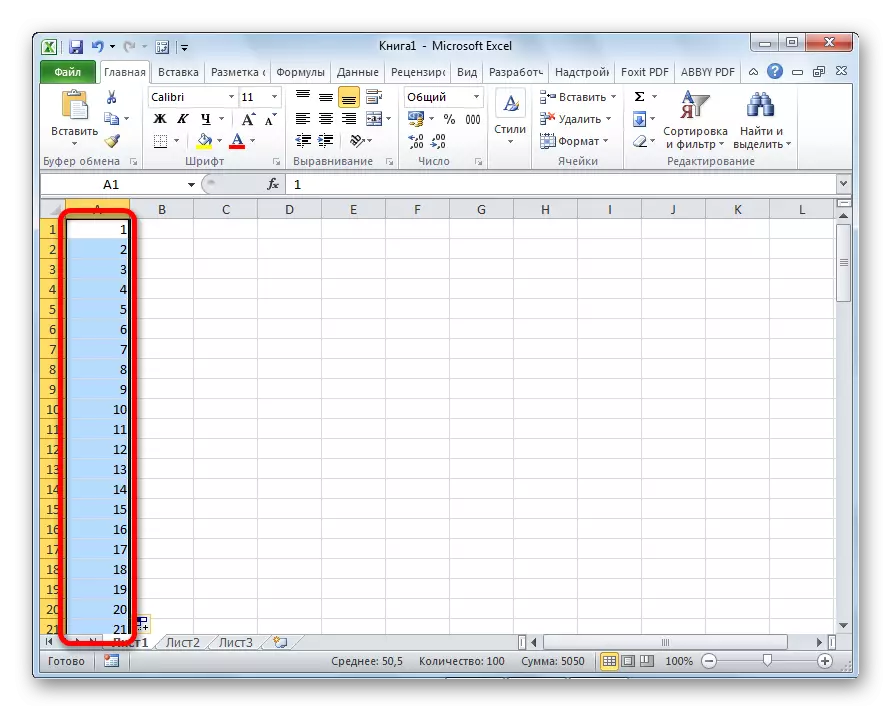
Men, li ka fè menm vin pi fasil. Ou pa pral bezwen rele paramèt otokonple. Pou fè sa, lè makè a renouvèlman se desann, Lè sa a, san konte bouton an sourit gòch, ou bezwen kenbe bouton an Ctrl sou klavye a. Apre sa, ranpli a nan selil yo nan lòd rive imedyatman.
Genyen tou yon fason fè autocopters yon kantite pwogresyon.
- Nou entwodui nan selil vwazen de premye nimewo yo nan pwogresyon.
- Nou mete aksan sou yo. Lè l sèvi avèk makè a ranpli nou entwodui done nan lòt selil yo.
- Kòm nou wè, yo yon nimewo ki konsistan nan nimewo kreye ak yon etap bay yo.
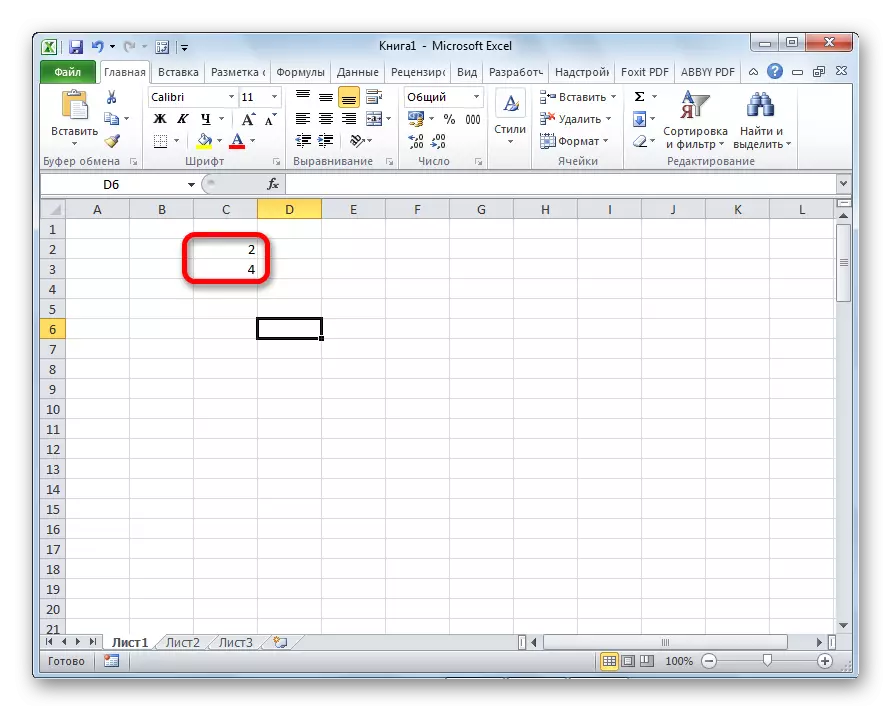
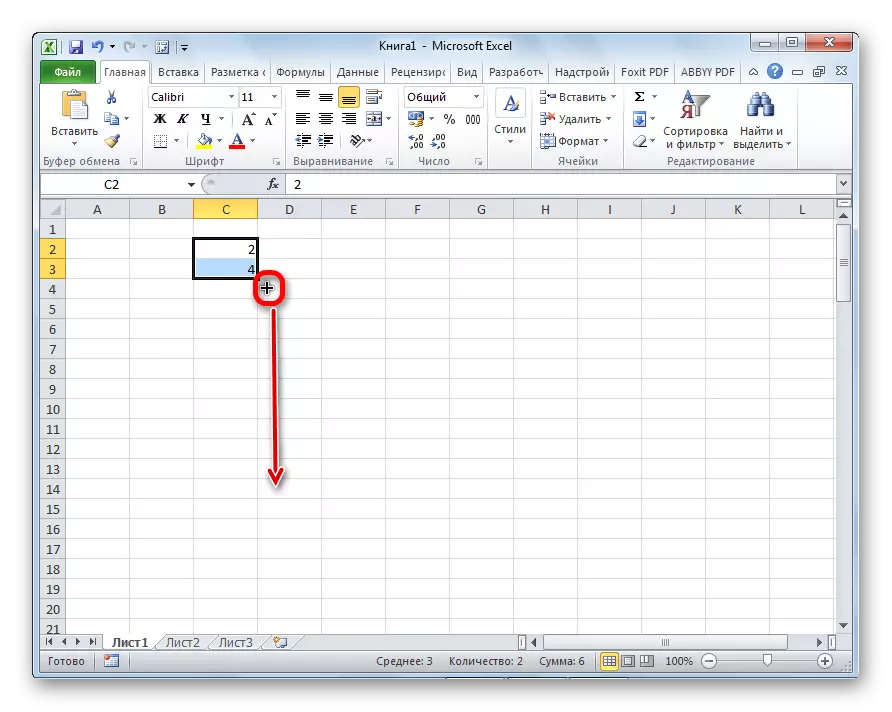
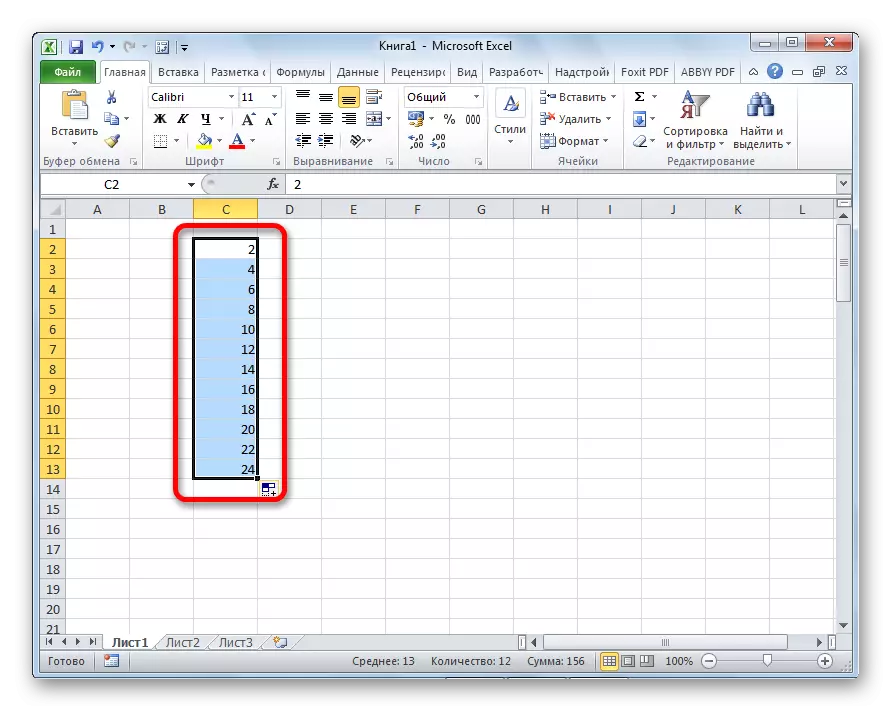
Zouti "ranpli"
Pwogram Excel tou gen yon zouti separe yo rele "ranpli". Li sitiye sou riban an nan "Kay" tab la nan ikòn nan koreksyon.

- Nou entwodui done yo nan nenpòt selil, ak Lè sa a, chwazi li ak seri a nan selil ki yo ale nan ranpli.
- Klike sou bouton "Ranpli". Nan lis la ki parèt, chwazi direksyon an nan ki selil yo ta dwe ranpli.
- Kòm nou wè, apre yo fin aksyon sa yo, done yo soti nan yon selil te kopye nan tout lòt moun yo.
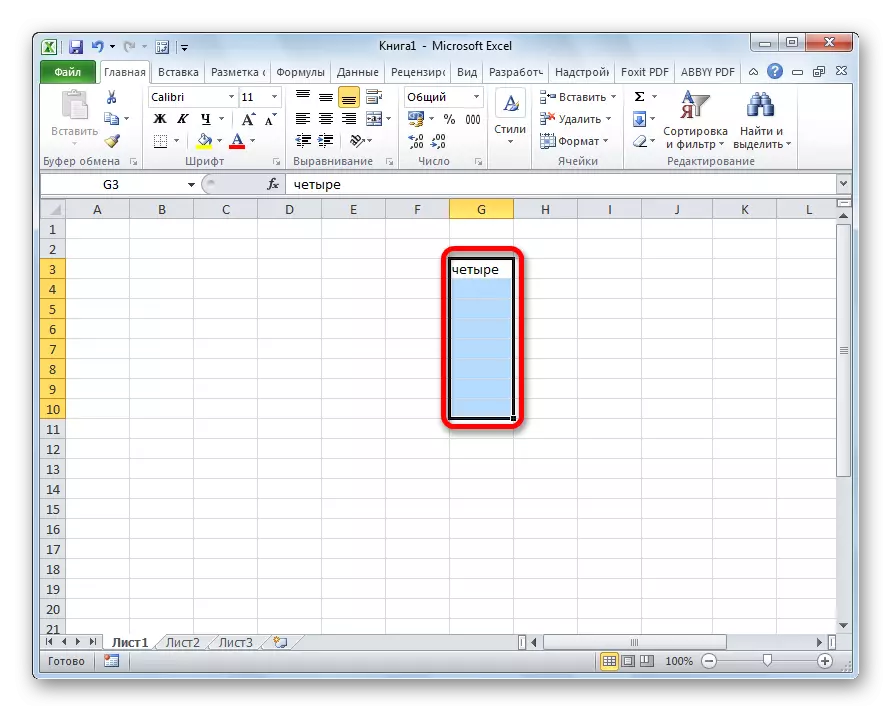

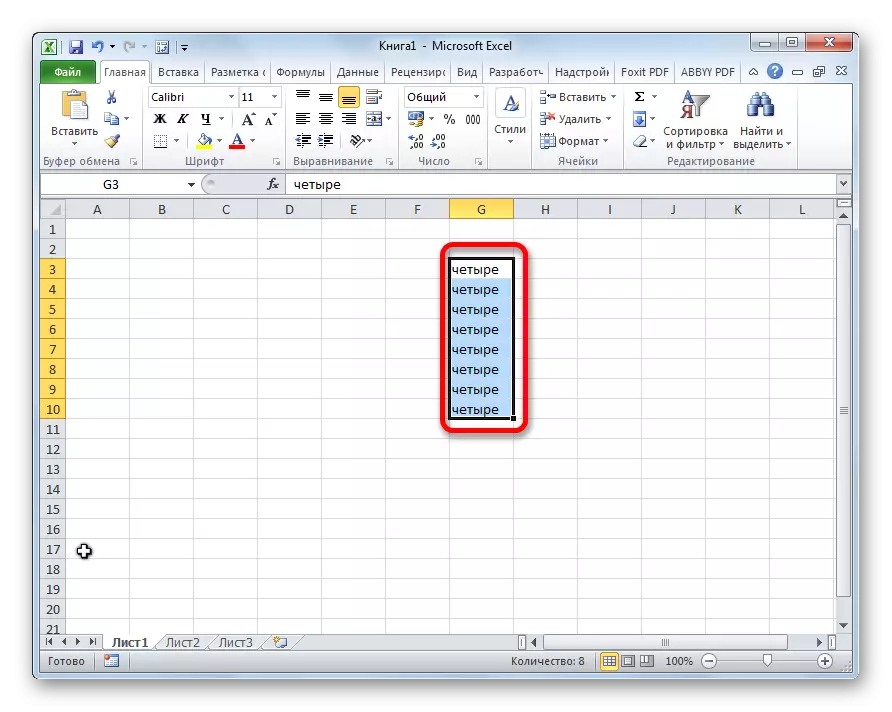
Avèk zouti sa a, ou ka tou ranpli nan selil pwogresyon.
- Nou antre nan nimewo a nan selil la ak asiyen seri a nan selil ki pral plen ak done. Nou klike sou bouton an "Ranpli", ak nan lis la ki parèt, chwazi "pwogresyon" atik la.
- Fenèt la konfigirasyon pwogresyon ouvè. Isit la ou bezwen fè yon kantite manipilasyon:
- Chwazi kote adrès la nan pwogresyon a (sou kolòn oswa pa liy);
- kalite (jewometrik, aritmetik, dat, autofill);
- mete yon etap (pa default li se 1);
- Mete valè limit la (paramèt si ou vle).
Anplis de sa, nan kèk ka, inite yo mete.
Lè tout anviwònman yo te fè, klike sou bouton an "OK".
- Kòm ou ka wè, apre yo fin sa, tout ranje a dedye nan selil plen an akò avèk règleman yo pwogresyon ou enstale.

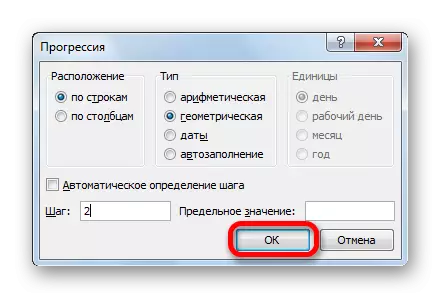
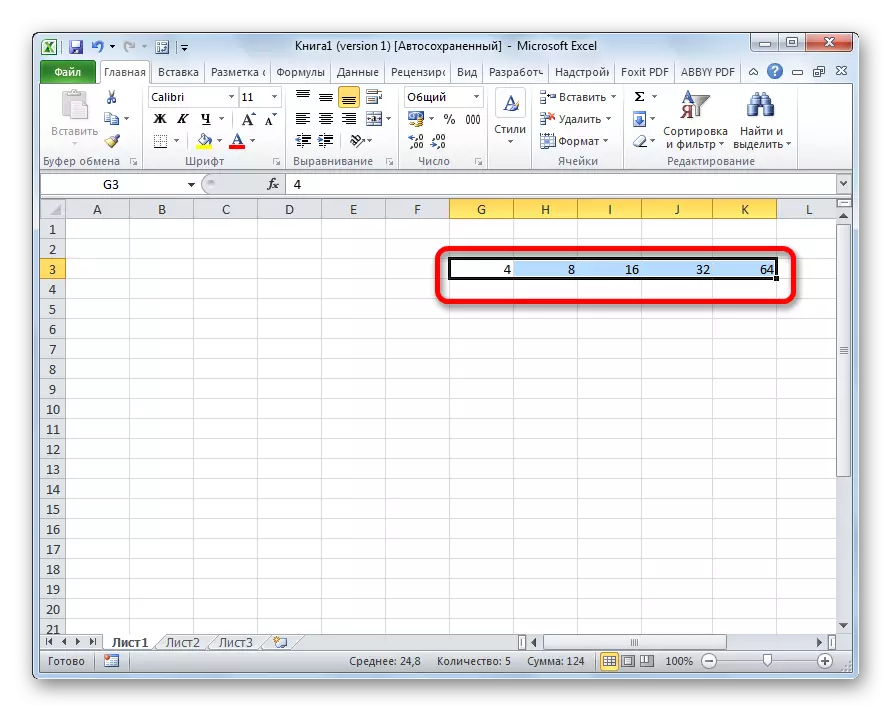
AutoFill Fòmil
Youn nan zouti prensipal yo Excel se fòmil. Si gen yon gwo kantite nan tablo a nan fòmil yo menm, ou ka tou itilize fonksyon an oto-konplè. Sans la pa chanje. Li nesesè a kapab bay kopi fòmil la nan lòt selil nan menm fason an. An menm tan an, si fòmil la gen referans a lòt selil, lè sa a pa default lè kopye nan fason sa a kowòdone a chanje selon prensip la nan relativite. Se poutèt sa, lyen sa yo yo rele yo relatif.

Si ou vle otomatikman vin fiks ak adrès la, lè sa a ou bezwen mete siy la an dola nan devan kowòdone yo nan ranje yo ak kolòn. Lyen sa yo rele absoli. Lè sa a, se pwosedi a otofil abityèl fè lè l sèvi avèk yon makè ranpli. Nan tout selil yo plen nan fason sa a, fòmil la pral absoliman chanje.

Leson: Lyen absoli ak relatif nan Excel
Otokonple pa lòt valè
Anplis de sa, pwogram nan Excel bay autofill ak lòt valè yo nan lòd. Pou egzanp, si ou antre nan kèk dat, ak Lè sa a lè l sèvi avèk makè a ranpli, chwazi lòt selil, Lè sa a, tout seri a chwazi yo pral plen ak dat nan yon sekans strik.
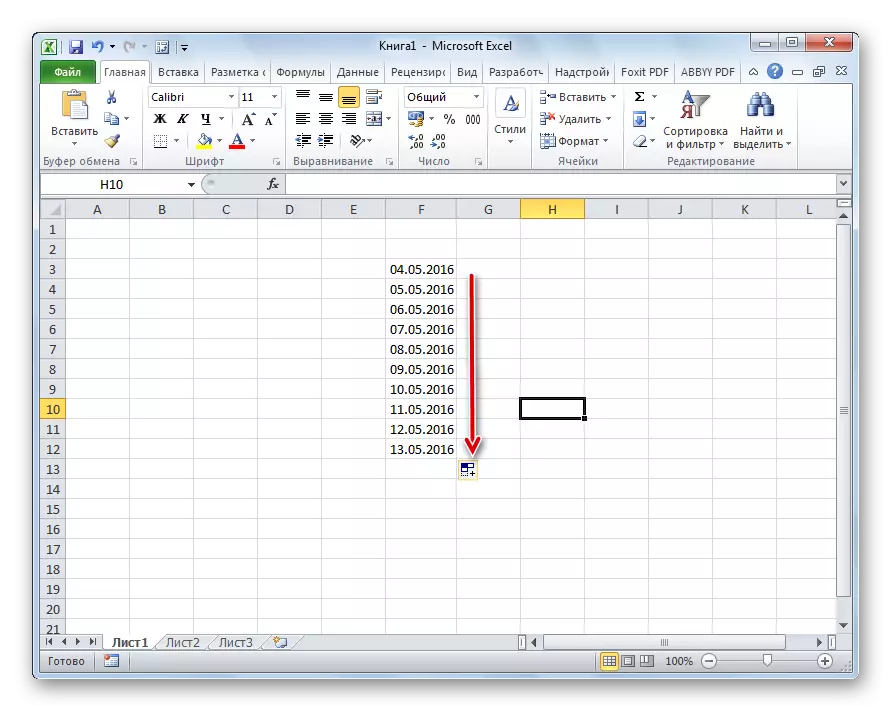
Nan menm fason an, li se posib fè oto-ranpli sou jou yo nan semèn nan (Lendi, Madi, Mèkredi ...) oswa pa mwa (janvye, fevriye, mas ...).
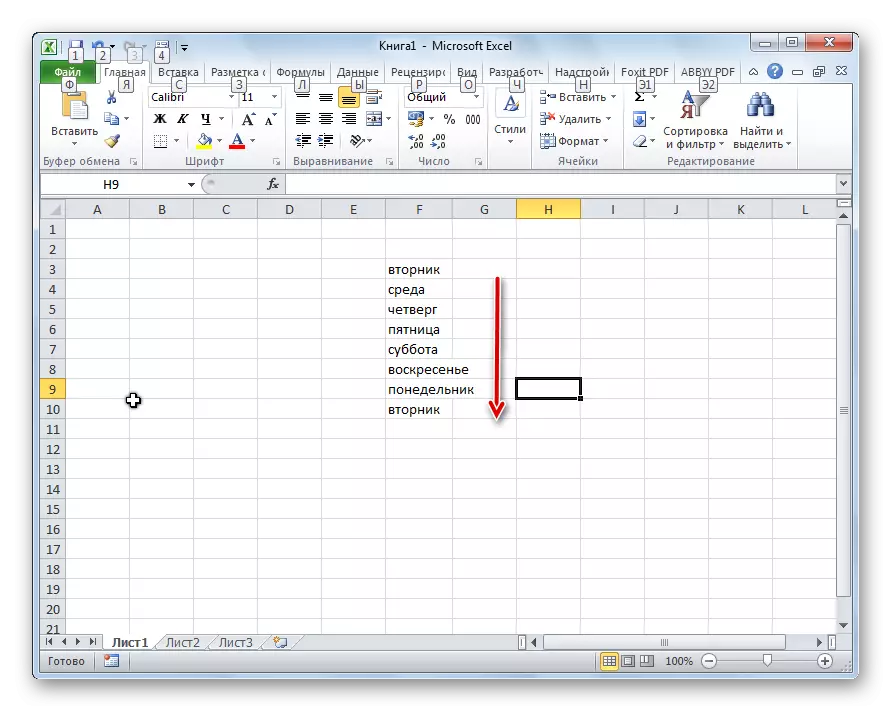
Anplis, si gen nenpòt ki chif nan tèks la, Lè sa a, Excel rekonèt li. Lè w ap itilize makè a ranpli, pral gen kopye tèks ak yon chanjman nan ensidan an. Pou egzanp, si ou anrejistre ekspresyon "4 ka a" nan selil la, Lè sa a, nan lòt selil ki te ranpli avèk yon makè ranpli, yo pral non sa a ka transfòme nan "5 lojman", "6 Hull", "7 ka", elatriye

Ajoute lis pwòp ou yo
Kapasite yo nan fonksyon an autofill nan Excel yo pa limite a sa sèlman sèten algoritm oswa lis pre-enstale, tankou, pou egzanp, jou nan semèn nan. Si ou vle, itilizatè a ka ajoute yon lis pèsonèl nan pwogram nan. Lè sa a, lè w ap ekri nan selil la nan nenpòt ki mo soti nan eleman yo ki nan lis la, apre yo fin aplike makè a ranpli, tout seri a chwazi nan selil yo pral plen ak lis sa a. Yo nan lòd yo ajoute lis ou a, ou bezwen fè tankou yon sekans nan aksyon yo.
- Nou fè tranzisyon an nan tab la "File".
- Ale nan seksyon "paramèt yo".
- Apre sa, nou deplase nan souseksyon an "Avanse".
- Nan "Jeneral" Anviwònman blòk la nan pati santral la nan fenèt la nou klike sou "chanjman lis ..." bouton an.
- Lis la nan lis ouvè. Nan pati a kite gen deja lis disponib. Yo nan lòd yo ajoute yon lis nouvo, ekri nan mo sa yo vle nan "lis eleman" jaden an. Chak eleman ta dwe kòmanse ak yon nouvo liy. Apre yo tout mo sa yo anrejistre, klike sou bouton an "Add".
- Apre sa, lis fenèt la fèmen, ak lè li louvri li, itilizatè a yo pral kapab wè eleman yo ke li te ajoute deja nan fenèt la lis aktif.
- Koulye a, apre ou fin fè yon mo nan nenpòt ki selil nan fèy la, ki te youn nan eleman ki nan lis la te ajoute, epi aplike makè a ranpli, selil yo chwazi yo pral plen ak karaktè nan lis la korespondan.
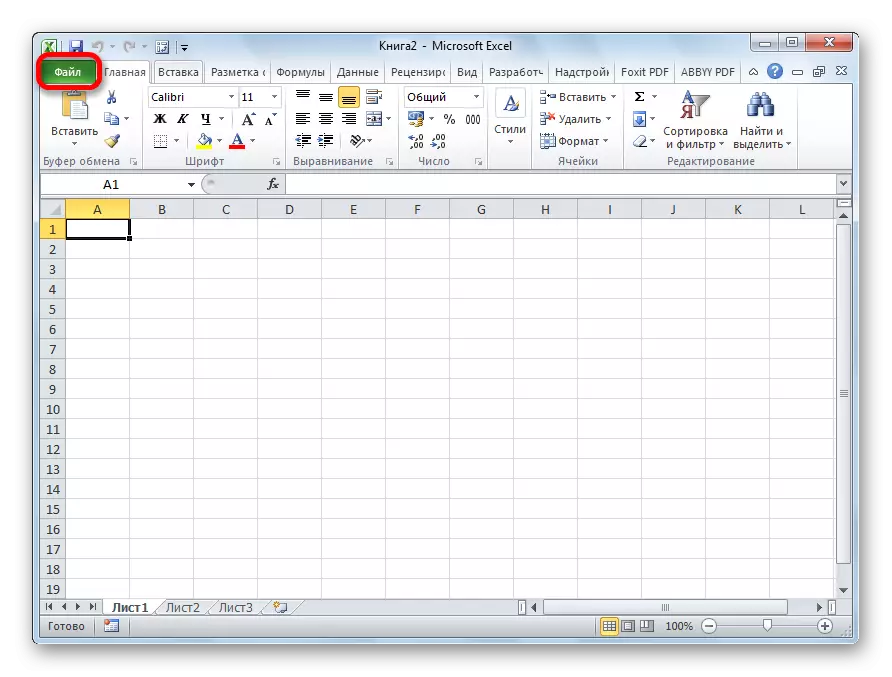
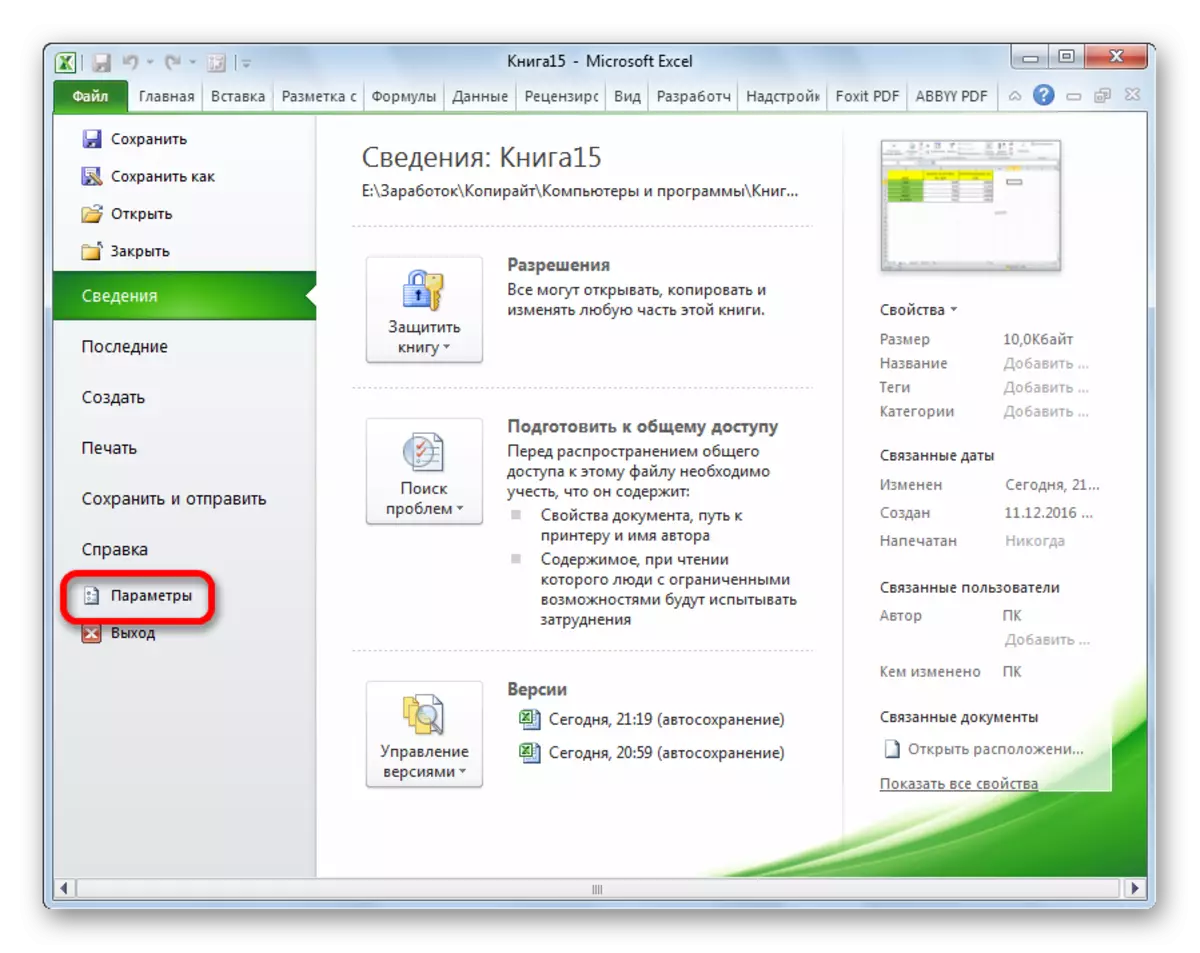
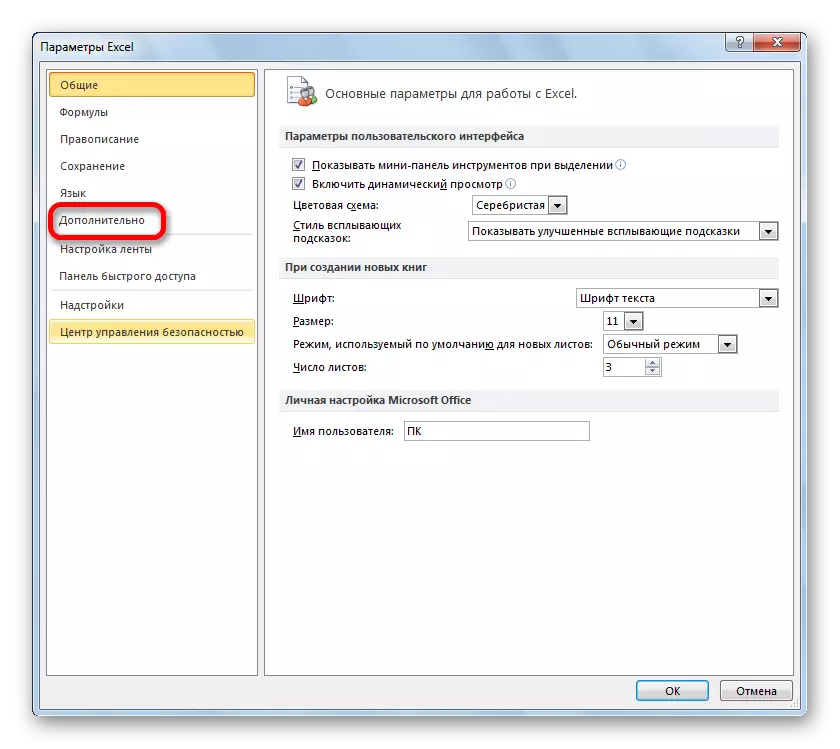
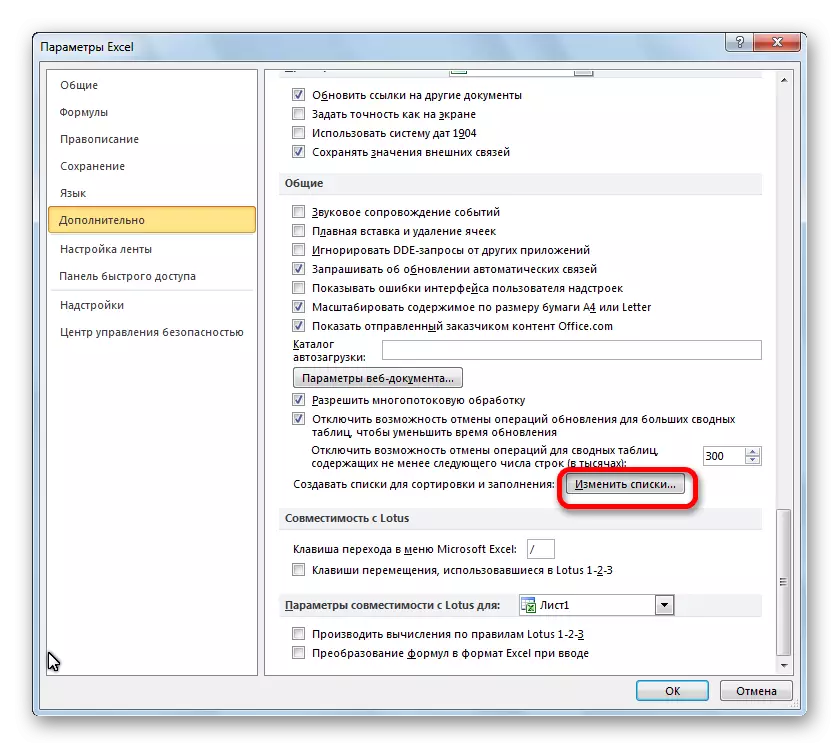



Kòm ou ka wè, AutoFill nan Exclele se yon zouti trè itil ak pratik ki pèmèt ou siyifikativman ekonomize tan sou ajoute done yo menm lis repetitif, elatriye Avantaj nan zouti sa a se ke li se customizable. Ou ka fè lis nouvo oswa chanje sa yo fin vye granmoun. Anplis de sa, avèk èd nan AutoFill, li se posib yo byen vit ranpli selil yo ak divès kalite pwogresyon matematik.
