
Lè w ap travay ak yon tab oswa baz done ak yon gwo kantite enfòmasyon, yon sitiyasyon se posib lè kèk liy yo repete. Sa a ogmante etalaj la done menm plis. Anplis de sa, nan prezans nan Doublon, yon konte kòrèk nan rezilta yo nan fòmil se posib. Se pou nou konnen ki jan yo jwenn ak efase repete liy nan pwogram nan Microsoft Excel.
Rechèch ak sipresyon
Jwenn epi retire valè tab ke yo double, petèt nan diferan fason. Nan chak nan opsyon sa yo, rechèch la ak likidasyon nan Doublon se lyen yo nan pwosesis la menm.Metòd 1: Senp Retire nan repete liy yo
Fason ki pi fasil yo retire Doublon se sèvi ak yon bouton espesyal sou riban an gen entansyon pou rezon sa yo.
- Nou mete aksan sou tout ranje a tabular. Ale nan tab la "Done". Klike sou bouton an "Retire Diplikata". Li sitiye sou riban an nan "k ap travay la ak done" toolbar.
- Kopi fenèt retire ouvè. Si ou gen yon tab ak yon bouchon (ak nan majorite a akablan, gen se toujou li pou), Lè sa a, "done yo mwen gen tit yo" paramèt ta dwe yon mak chèk la. Nan fennèt la prensipal nan fenèt la gen yon lis nan kolòn, ki pral tcheke. Pral fisèl la dwe konsidere kòm yon grifone sèlman si done yo nan tout kolòn izole pa yon mak chèk pral kowenside. Sa se, si ou pran yon tik soti nan non an nan yon kolòn, kidonk agrandi chans pou anrejistreman anrejistreman repete. Apre yo tout anviwònman yo mande yo fabrike, klike sou bouton an "OK".
- Excel fè rechèch la ak retire nan Doublon. Apre fini li yo, yon fenèt enfòmasyon parèt nan ki li se rapòte konbyen re-valè yo se nimewo a nan rete antre inik. Pou fèmen fenèt sa a, klike sou bouton "OK".
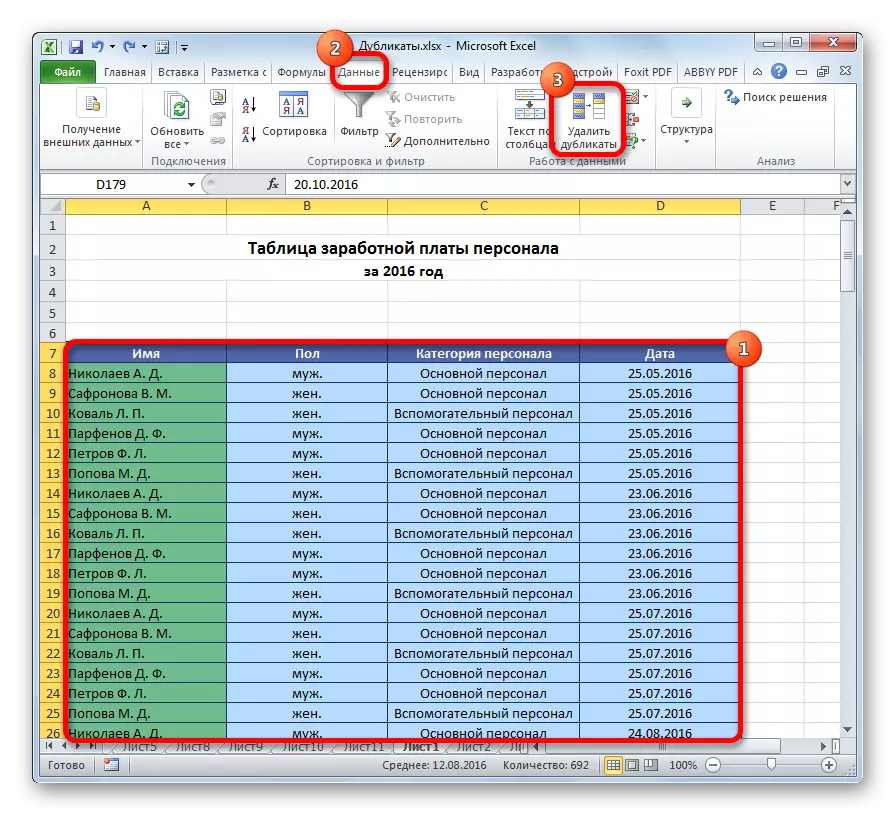


Metòd 2: Efase Doublon nan yon tab entelijan
Doublon yo ka retire yo nan seri a nan selil pa kreye yon tab entelijan.
- Nou mete aksan sou tout ranje a tabular.
- Pandan ke yo nan tab la lakay, klike sou "Fòma a kòm tab" bouton, ki chita sou kasèt la nan "Styles" blòk zouti yo. Nan lis la ki parèt, chwazi nenpòt ki style ou renmen.
- Lè sa a, fenèt la ti ouvè, nan ki ou bezwen konfime seri a chwazi yo fòme yon "entelijan tab". Si ou te resevwa lajan tout bagay kòrèkteman, ou ka konfime si ou te fè yon erè, lè sa a li ta dwe fiks nan fenèt sa a. Li enpòtan tou trase atansyon a lefèt ke "tab la ak tit yo" paramèt te kanpe yon mak chèk la. Si li pa, Lè sa a, ou ta dwe mete. Apre yo tout anviwònman yo yo fin fèt, klike sou bouton an "OK". "Smart tab" kreye.
- Men, kreyasyon an nan yon "tab entelijan" se sèlman yon sèl etap yo rezoud travay prensipal nou an - retire elèv la nan Doublon. Klike sou nenpòt ki tab nan seri a tab. An menm tan an, yon gwoup adisyonèl nan onglè "k ap travay ak tab" parèt. Pandan ke yo nan tab la designer, klike sou bouton an "Retire kopi", ki sitiye sou kasèt la nan bwat zouti nan sèvis.
- Apre sa, kopi a retire fenèt ouvè, travay ak ki te dekri an detay lè dekri metòd la an premye. Tout aksyon pli lwen yo te fè nan egzakteman menm lòd la.



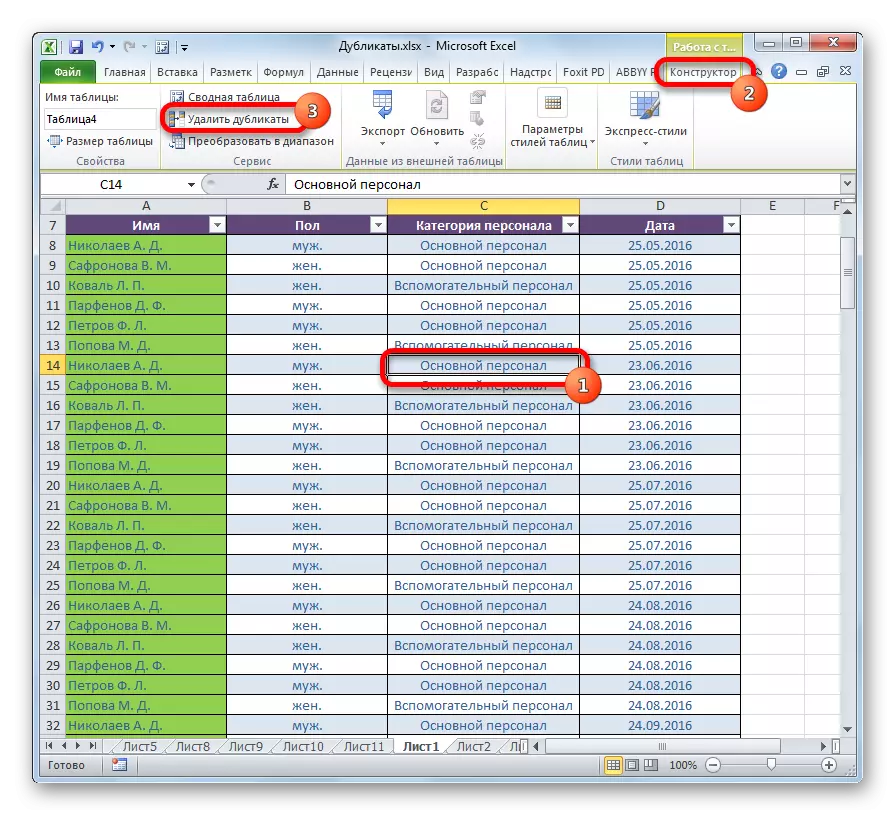
Metòd sa a se pi versatile a ak fonksyonèl nan tout dekri nan atik sa a.
Leson: Ki jan yo fè yon tab nan Excel
Metòd 3: aplikasyon klasman
Metòd sa a se pa antyèman retire Doublon, depi klasman an sèlman kache dosye repete nan tablo a.
- Chwazi tab la. Ale nan tab la "Done". Klike sou bouton an "Filter", ki chita nan "sòt la ak filtre" anviwònman blòk.
- Se filtre a enkli, jan sa endike nan piktogram yo parèt nan fòm lan nan triyang inverse nan non yo nan kolòn. Koulye a, nou bezwen configured li. Klike sou bouton an "Avanse", ki sitiye ki tou pre tout nan gwoup la menm nan zouti "klasman ak filtre".
- Yon fenèt filtre pwolonje ouvè. Enstale nan li yon tik opoze "sèlman antre yo inik" paramèt. Tout lòt anviwònman kite default la. Apre sa, klike sou bouton an "OK".
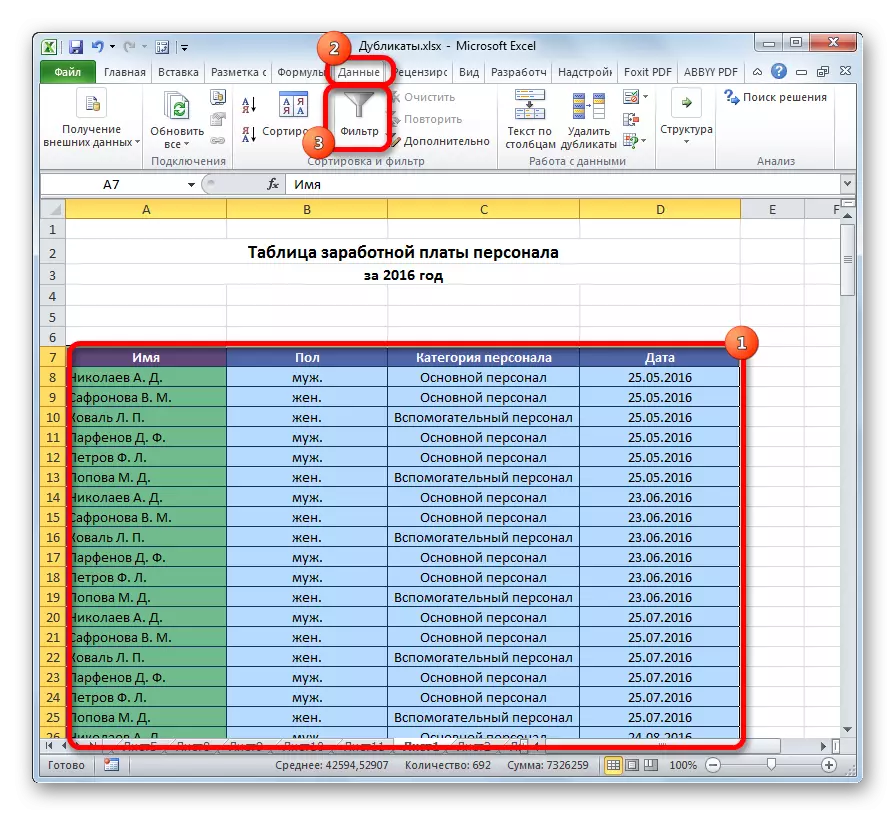


Apre sa, dosye yo renouvlab pral kache. Men, ka ekspozisyon an ap pèmèt nan nenpòt ki lè pa peze "filtre" bouton an ankò.

Leson: Avanse Filter nan Excel
Metòd 4: kondisyonèl fòma
Ou kapab tou jwenn repete selil lè l sèvi avèk tab la fòma tab la. Vre, efase yo pral gen yo dwe yon lòt zouti.
- Chwazi zòn tab la. Pandan ke yo nan tab la Kay, klike sou "kondisyonèl fòma" bouton an ki sitiye nan "Styles" Anviwònman blòk la. Nan meni an ki parèt, nou sekans ale nan atik yo nan règleman yo alokasyon ak "valè repete ...".
- Fenèt la anviwònman fòma ouvè. Paramèt an premye nan li pa chanje - "repete". Men, nan paramèt seleksyon an, ou kapab, ki jan yo kite anviwònman yo default epi chwazi nenpòt koulè apwopriye pou ou, apre yo fin ke nou klike sou bouton an "OK".


Apre sa, pral chwazi selil ki gen valè repete. Selil sa yo ou pral Lè sa a, kapab efase manyèlman pa wout la estanda.
Atansyon! Se rechèch la pou yon dub ak itilize nan fòma kondisyonèl fè pa sou liy lan kòm yon antye, men pou chak selil an patikilye, Se poutèt sa li se pa apwopriye pou tout ka.
Leson: Formataj kondisyonèl nan Excel
Metòd 5: Aplikasyon nan Fòmil
Anplis de sa, ou ka itilize Doublon ak yon fòmil lè l sèvi avèk plizyè fonksyon nan yon fwa. Avèk li, ou kapab fè rechèch pou Doublon sou yon kolòn espesifik. View nan jeneral nan fòmil sa a pral gade tankou sa a:
Ekipe (Index (address_stolbets; Search Komisyon Konsèy (0; Counddowns (adrès_Sapki_stolbts_dlikatov: adrès_shpki_stolbts_dlikatov (absoli); address_stolbets;) + Si (Countcles (address_stolbets ;;
- Kreye yon kolòn separe kote Doublon yo pral parèt.
- Nou entwodwi fòmil la nan modèl la espesifye nan premye selil la gratis nan nouvo kolòn nan. Nan ka an patikilye nou an, fòmil la ap gen fòm sa a:
= Si sèvis piblik (Index (A8: A15; Kote (0; Ski (E7: $ E $ 7; A8: A15) + Si (konte (A8: A15; A8: A15)> 1; 0; 1); 0) ); "")
- Nou mete aksan sou kolòn nan tout antye pou Doublon yo, eksepte pou header la. Enstale kurseur a nan fen fisèl la fòmil. Peze bouton F2 sou klavye a. Lè sa a, ou tape Ctrl + Shift + Antre nan kle konbinezon. Sa a se akòz sengularite yo nan fòmil yo pou ranje.


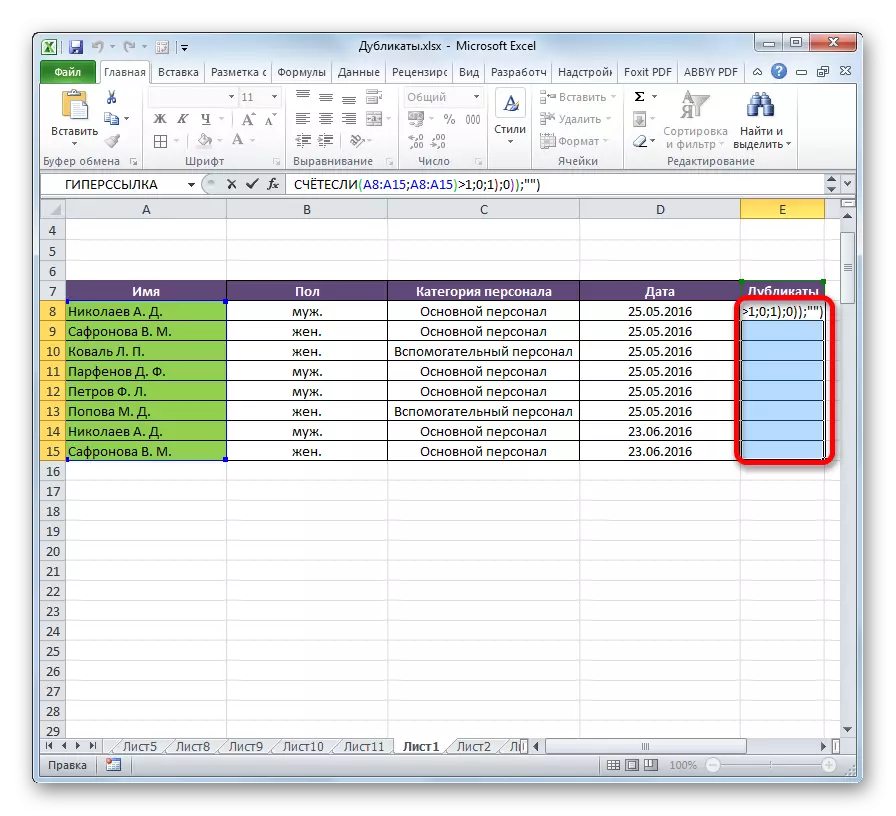
Apre aksyon sa yo nan kolòn nan kopi, valè repetitif ap parèt.

Men, metòd sa a toujou twò konplike pou pifò itilizatè yo. Anplis de sa, li sèlman pansé ké rechèch la pou yon doub, men se pa retire yo. Se poutèt sa, li rekòmande yo sèvi ak solisyon ki pi senp ak fonksyonèl dekri pi bonè.
Kòm ou ka wè, gen anpil zouti ki gen entansyon pou chèche ak retire yon doub. Chak nan yo gen karakteristik pwòp li yo. Pou egzanp, kondisyonèl fòma enplike nan rechèch la pou yon doub sèlman pou chak selil separeman. Anplis de sa, se pa tout zouti pa ka sèlman rechèch, men tou, efase valè repete. Vèsyon ki pi inivèsèl se kreyasyon yon "Smart Table". Lè w ap itilize metòd sa a, ou ka fasilman ak fasilman configured rechèch la pou Doublon. Anplis de sa, retire yo rive imedyatman.
