
Ekri pa tèks la Crown itilize yo montre negasyon a, petinan nan kèk aksyon oswa evènman. Pafwa karakteristik sa a parèt bezwen pou aplike pou lè w ap travay nan Excel. Men, malerezman, ni sou klavye a, ni nan pati ki vizib nan koòdone nan pwogram pa gen okenn zouti entwisyon pou fè aksyon sa a. Se pou nou chèche konnen ki jan ou ka toujou aplike tèks la janbe lòt nan exctele.
Leson: Ensiste tèks nan Microsoft Word
Aplikasyon nan tèks travèse
Excreting nan Excel se yon eleman fòma. An konsekans, ka pwopriyete sa a dwe bay lè l sèvi avèk fòma a chanje zouti.Metòd 1: Kontèks Menu
Mode ki pi komen nan mitan itilizatè yo se yon fason a vire sou tèks la janbe lòt ki asosye ak tranzisyon an nan meni an kontèks nan "fòma selil" fenèt la.
- Nou mete aksan sou selil la oswa ranje, tèks la nan ki ou bezwen fè janbe lòt. Klike sou bouton sourit dwat. Meni kontèks la ouvè. Klike sou lis la pa "fòma selil yo".
- Fenèt la fòma ouvè. Ale nan "font" tab la. Enstale mak la chèk la devan atik la "dwate", ki se nan "modification" anviwònman gwoup la. Klike sou bouton "OK".


Kòm nou wè, apre yo fin aksyon sa yo, karaktè yo ki nan seri a dedye te fè janbe lòt.
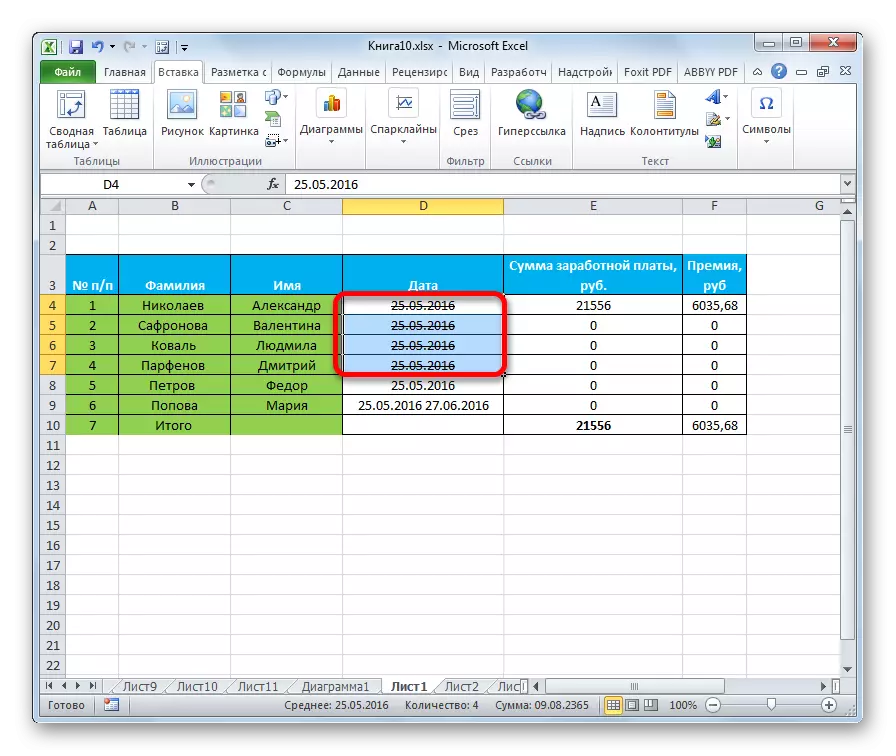
Leson: Fòma Tablo nan Excel
Metòd 2: Fòma nan mo endividyèl nan selil yo
Anpil fwa, li nesesè fè pa tout kontni nan selil la, men se sèlman mo sa yo espesifik nan li, oswa menm yon pati nan pawòl Bondye a. Nan Excel li posib tou fè.
- Nou etabli kurseur la andedan selil la ak mete aksan sou pati nan tèks la ke ou ta dwe fè fè yo. Dwa-klike sou meni an kontèks. Kòm nou wè, li gen yon kalite yon ti jan diferan pase lè w ap itilize metòd la anvan yo. Men, atik la mwen bezwen "fòma fòma ..." Genyen tou la. Klike sou li.
- "Fòma selil" fenèt la ouvè. Kòm ou ka wè, li konsiste de tout bagay soti nan yon tab "font", ki plis senplifye travay la, menm jan ou pa bezwen ale nenpòt kote. Nou enstale yon tik opoze atik la "ensiste" ak peze "OK" bouton an.
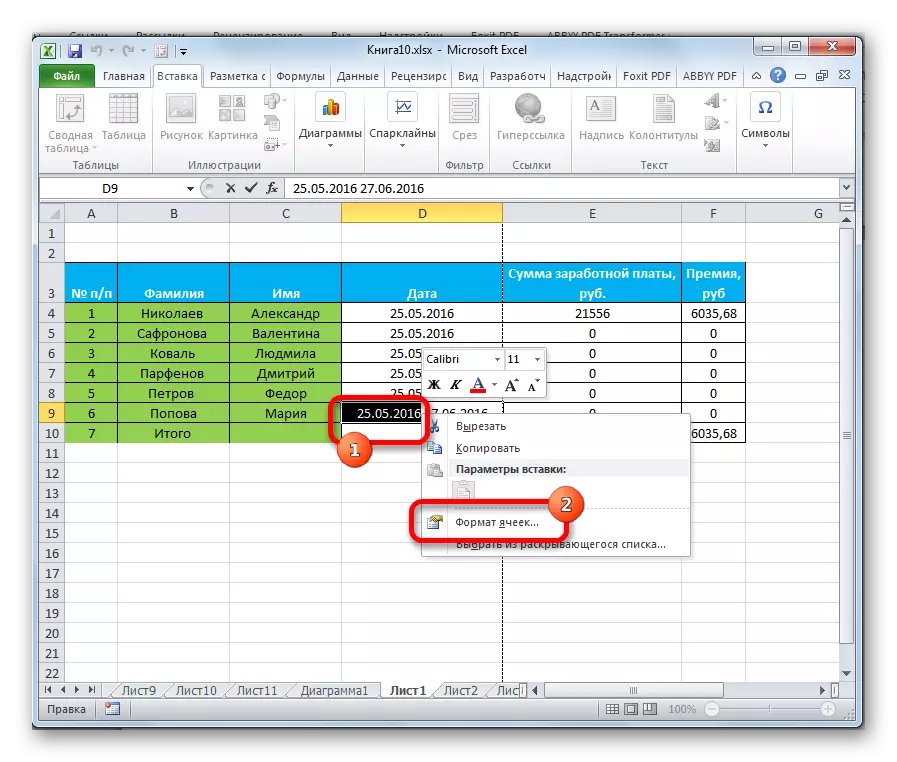

Kòm nou ka wè, apre yo fin manipilasyon sa yo, se sèlman pati nan chwazi nan senbòl yo tèks nan selil la te vin kraze.
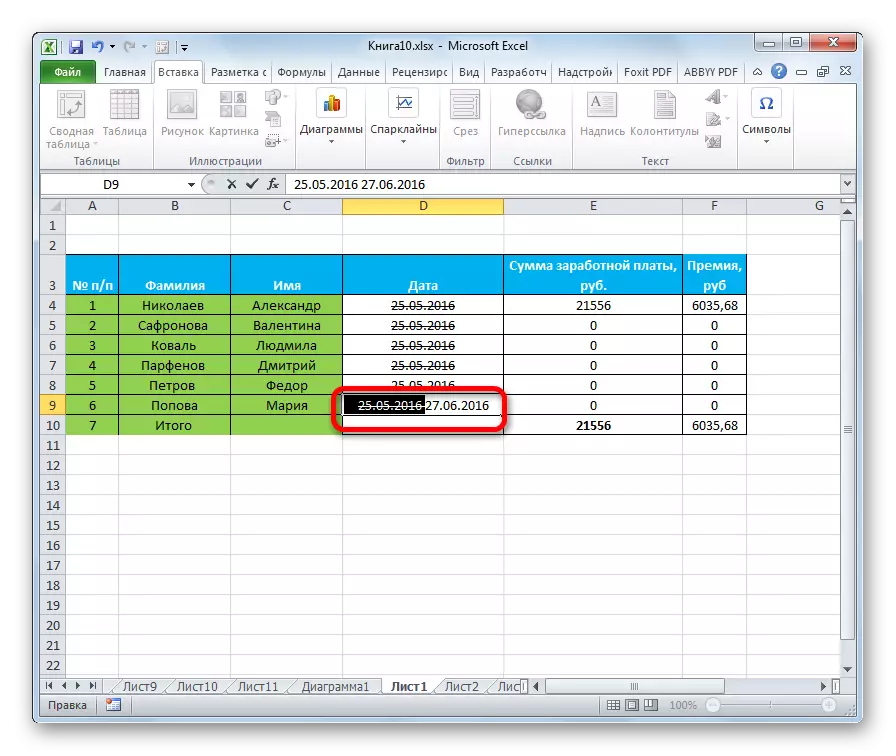
Metòd 3: Zouti sou riban an
Tranzisyon an nan fòma nan selil yo bay tèks la janbe lòt soti, ki kapab fèt nan kasèt la.
- Nou mete aksan sou selil la, gwoup selil oswa tèks andedan li. Ale nan tab la "lakay". Klike sou icon a nan fòm lan nan yon flèch oblik ki sitiye nan kwen ki anba adwat nan blòk la Zouti Font sou kasèt la.
- Fenèt la fòma ouvè oswa avèk fonctionnalités plen, oswa avèk pi kout. Sa depann de lefèt ke ou te resevwa lajan: selil oswa sèlman tèks. Men, menm si fenèt la pral gen yon plen fonctionnalités miltip, li pral louvri nan "font" tab la, ki nou bezwen rezoud travay la. Next, fè menm bagay la kòm nan de opsyon ki disponib nan anvan yo.
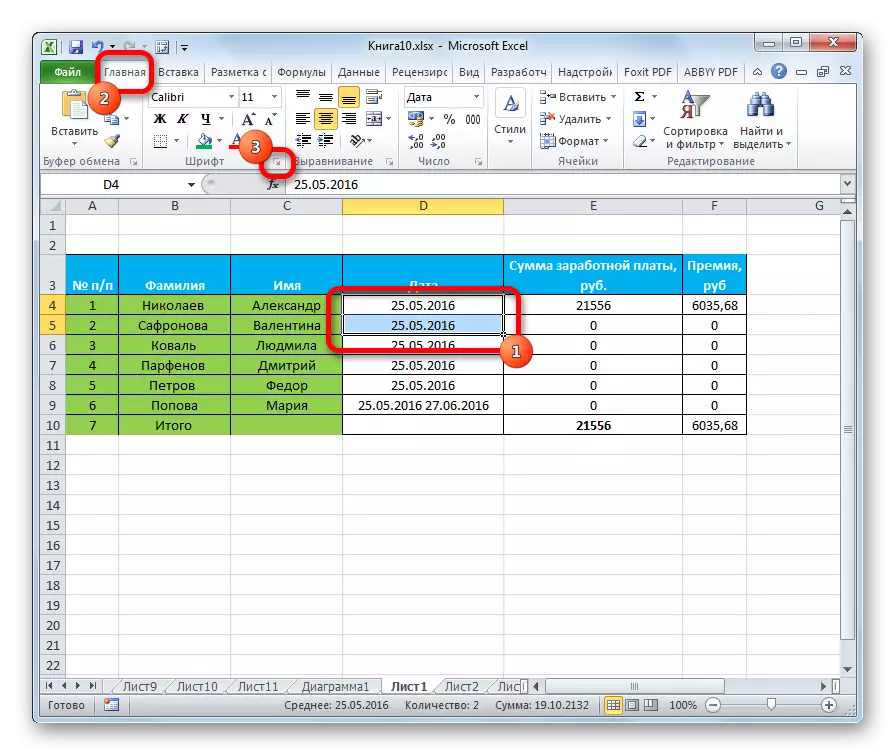

Metòd 4: kle konbinezon
Men, fason ki pi fasil fè tèks la janbe lòt soti se itilize nan "cho" kle. Pou fè sa, chwazi yon selil oswa ekspresyon tèks nan li ak rele kle a klavye sou klavye a Ctrl + 5.
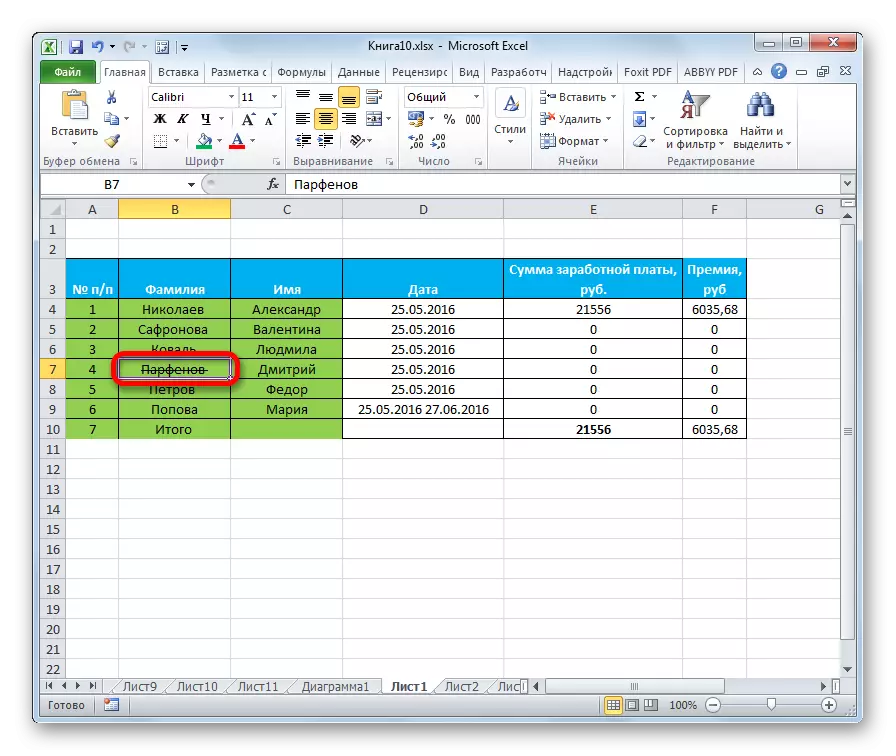
Natirèlman, sa a se pi bon ak pi rapid nan tout metòd dekri, men yo bay lefèt ke yon kantite olye limite nan itilizatè kenbe nan memwa konbinezon divès kalite kle cho, sa a Variant nan kreye janbe lòt tèks se enferyè a frekans lan nan itilize nan sa a Pwosedi nan fennèt la fòma.
Leson: Kle cho nan Exclele
Nan Excel gen plizyè fason yo fè tèks la janbe lòt soti. Tout opsyon sa yo ki asosye ak fonksyon an fòma. Fason ki pi fasil fè konvèsyon an senbòl espesifye se sèvi ak konbinezon a nan kle cho.
