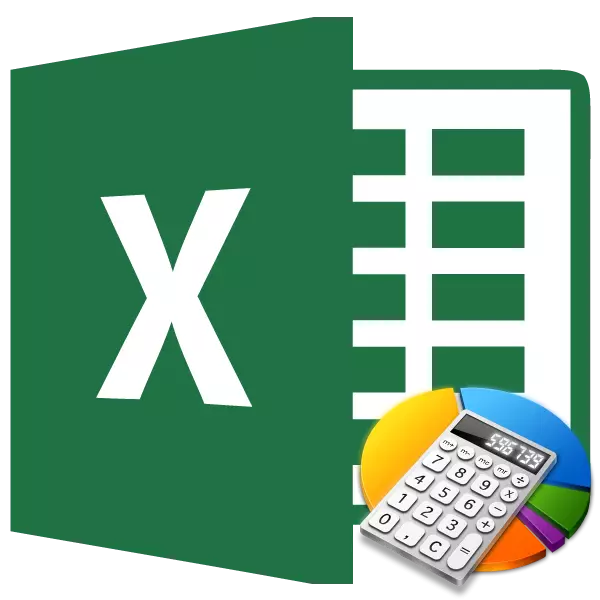
Lè w ap fè kèk kalkil, li oblije jwenn kantite lajan an nan travay. Sa a se kalite informatique souvan te pote soti nan kontab, enjenyè, planifikatè, elèv yo nan enstitisyon edikasyon. Pou egzanp, metòd sa a nan kalkil se nan demand pou enfòmasyon ki nan kantite lajan total nan salè pou pase jou. Pouvwa Aplikasyon an nan aksyon sa a dwe nesesè nan lòt endistri yo, e menm pou bezwen nan kay la. Se pou nou konnen ki jan nan pwogram nan Excel ou ka kalkile kantite lajan an nan travay.
Kalkil nan kantite lajan an nan travay la
Soti nan non an anpil nan aksyon an li te klè ke kantite lajan an nan travay se adisyon a nan rezilta yo nan miltiplikasyon nan nimewo endividyèl elèv yo. Nan Excel, ka aksyon sa a dwe fèt lè l sèvi avèk yon senp fòmil matematik oswa aplike yon karakteristik espesyal nan rezime a. Ann konsidere an detay metòd sa yo separeman.Metòd 1: Sèvi ak fòmil matematik
Pifò itilizatè konnen ke nan exctele ou ka fè yon kantite siyifikatif nan aksyon matematik tou senpleman mete yon siy "=" nan yon selil vid, ak Lè sa a ekri yon ekspresyon dapre règleman yo nan matematik. Ka Metòd sa a dwe itilize yo jwenn kantite lajan an nan travay. Pwogram nan, selon règ matematik, imedyatman kalkile travay yo, epi sèlman Lè sa ajoute yo nan yon kantite lajan total.
- Enstale "egal" siy lan (=) nan selil la nan ki rezilta a nan kalkil yo pwodwi yo pral pwodiksyon. Nou ekri ekspresyon ki kantite lajan an nan travay sou modèl sa a:
= A1 * B1 * ... + A2 * B2 * ... + A3 * B3 * ... + ...
Pou egzanp, nan fason sa a, ka ekspresyon an ap kalkile:
= 54 * 45 + 15 * 265 + 47 * 12 + 69 * 78
- Pou kalkile ak pwodiksyon rezilta li yo sou ekran an, klike sou bouton an Antre sou klavye a.
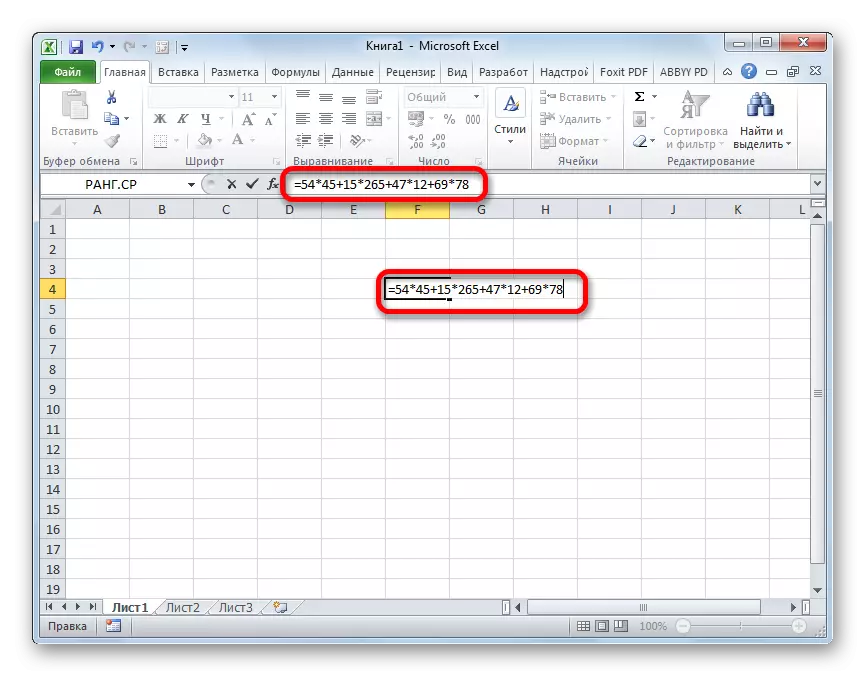
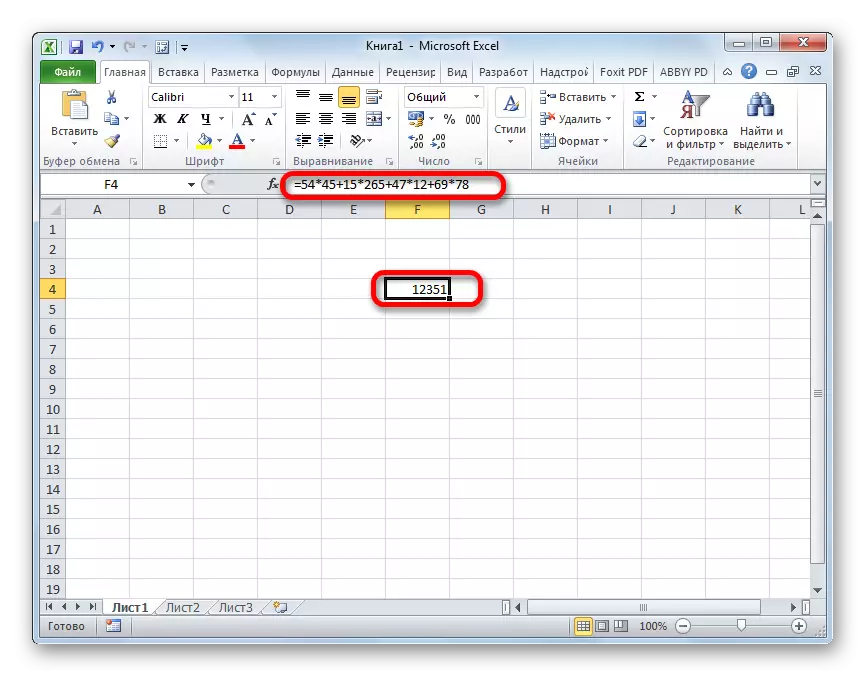
Metòd 2: Travay avèk referans
Olye pou yo nimewo espesifik nan fòmil sa a, ou ka presize lyen ki mennen nan selil yo nan kote yo ye. Lyen yo ka antre nan manyèlman, men li se pi bon fè sa pa en apre "=", "+" oswa "*" siy, ki gen yon nimewo.
- Se konsa, imedyatman ekri ekspresyon an, kote olye pou yo nimewo endike lyen ki mennen nan selil yo.
- Lè sa a, yo kalkile, klike sou bouton an Antre. Pral rezilta a nan kalkil la ap parèt.
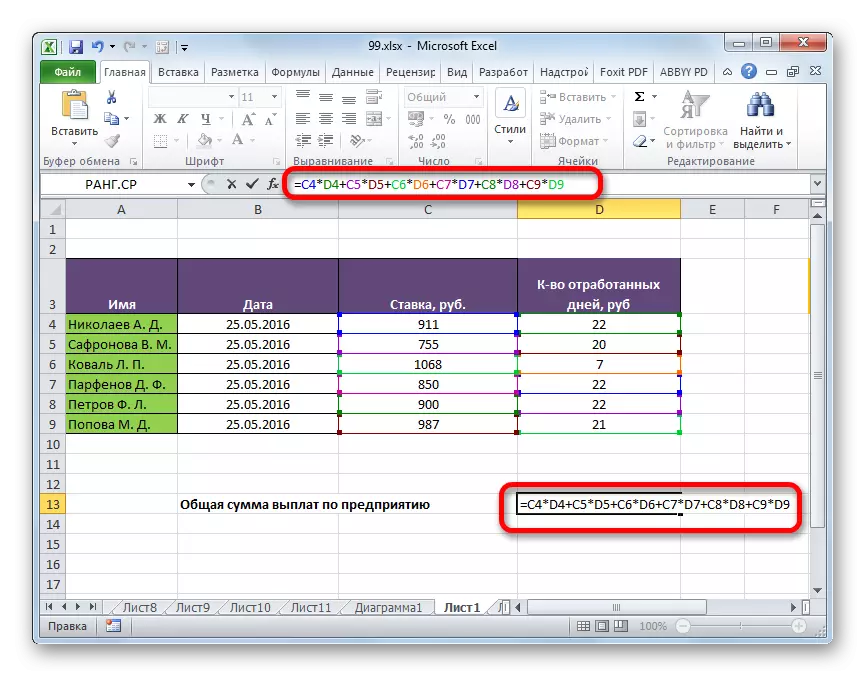
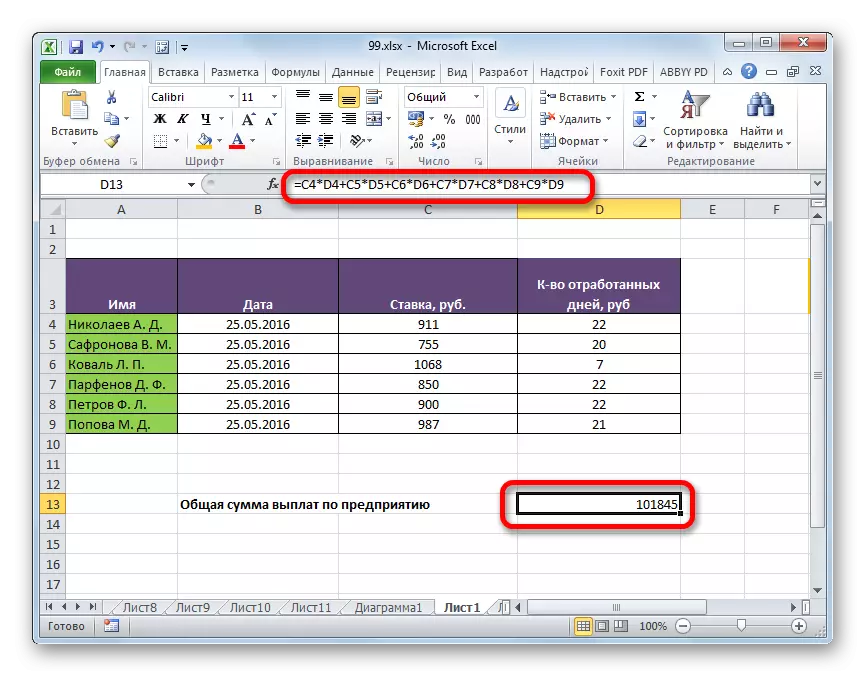
Natirèlman, sa a ki kalite kalkil se byen senp ak entwisyon, men si gen yon anpil nan valè nan yon tab ke ou bezwen anpil anpil pitit, ak Lè sa pliye, metòd sa a ka pran yon anpil tan.
Leson: Travay ak fòmil nan Excel
Metòd 3: Sèvi ak Fonksyon an Summice
Yo nan lòd yo kalkile kantite lajan an nan travay la, gen kèk itilizatè pito yon fonksyon espesyal ki fèt espesyalman pou sa a - summice.
Non a nan operatè sa a pale nan objektif li yo pou tèt li. Avantaj nan metòd sa a anvan yon sèl anvan an se ke ak li ou ka okipe ranje antye nan yon fwa, olye ke fè aksyon ak chak nimewo oswa selil separeman.
Sentaks la nan fonksyon sa a gen kalite sa a:
= Smature (Array1; Array2; ...)
Agiman yo nan operatè sa a yo se done chenn. An menm tan an, yo gwoupe pa gwoup nan rle. Ki se, si ou repouse soti nan modèl la, nou te pale sou pi wo a (A1 * B1 * ... + A2 * B2 * ... + A3 * B3 * ... + ...), Lè sa a, rle yo nan gwoup la Yon yo sitiye nan etalaj la dezyèm, nan dezyèm gwoup la B, nan twazyèm - gwoup yo C, elatriye Chenn sa yo dwe nesesèman menm kalite ak egal nan longè. Yo ka lokalize, tou de vètikal ak orizontal. Nan total, operatè sa a ka travay avèk nimewo a nan agiman soti nan 2 a 255.
Ka Fòmil la pou echantiyon an dwe imedyatman ekri nan selil la pwodiksyon rezilta a, men anpil divinò yo pi fasil ak pi fasil yo kalkile nan Mèt la fonksyon.
- Chwazi selil la sou fèy la nan ki pral rezilta final la ap parèt. Klike sou bouton an "Fonksyon keratin". Li se dekore nan fòm lan nan yon piktogram ak sitiye sou bò gòch la nan jaden an fòmil fisèl.
- Apre itilizatè a pwodwi done, Mèt la fonksyon kòmanse. Li ofri yon lis nan tout, ak yon eksepsyon ti, operatè ak ki ou ka travay nan exctele. Pou jwenn fonksyon an ou bezwen, ale nan kategori a "matematik" oswa "lis konplè alfabetik". Apre yo te jwenn non an "sompture", nou mete aksan sou li epi klike sou bouton an "OK".
- Se fenèt la agiman te kòmanse. Pa kantite agiman li ka gen soti nan 2 a 255 jaden yo. Adrès chenn yo ka kondwi nan men. Men, li pral pran yon kantite lajan konsiderab nan tan. Ou ka fè yon ti jan diferan. Enstale kurseur a nan jaden an premye ak mete aksan sou etalaj la nan agiman an premye sou fèy la ak bouton an sourit kite. Nan menm fason an, nou aji ak dezyèm lan ak tout chenn ki vin apre ki gen kowòdone yo imedyatman parèt nan jaden an korespondan. Apre yo tout done yo antre nan, peze "OK" bouton an nan pati anba a nan fenèt la.
- Apre aksyon sa yo, pwogram nan poukont pwodui tout kalkil yo mande yo ak montre rezilta final la nan selil la ki te make nan paragraf an premye nan enstriksyon sa a.
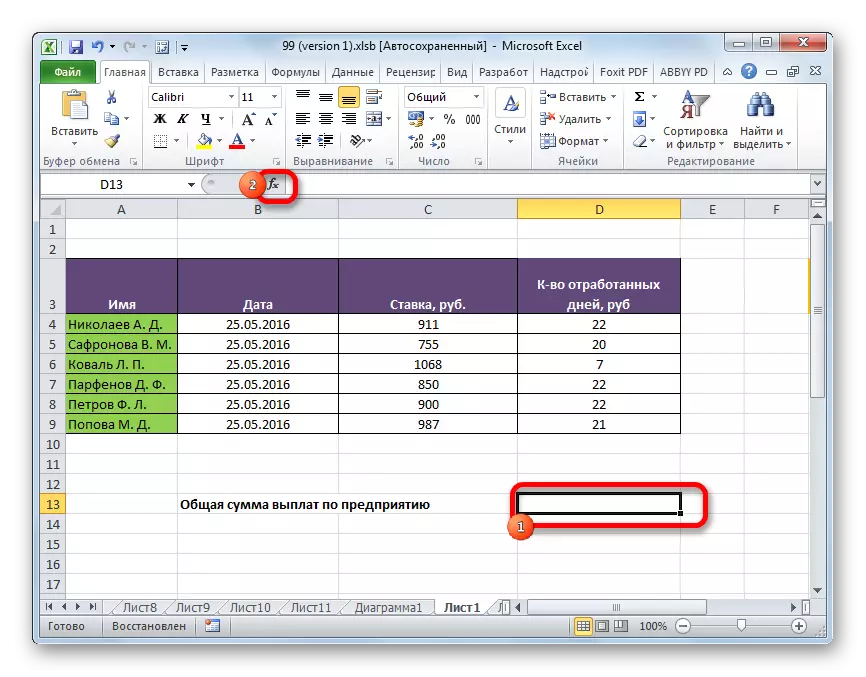

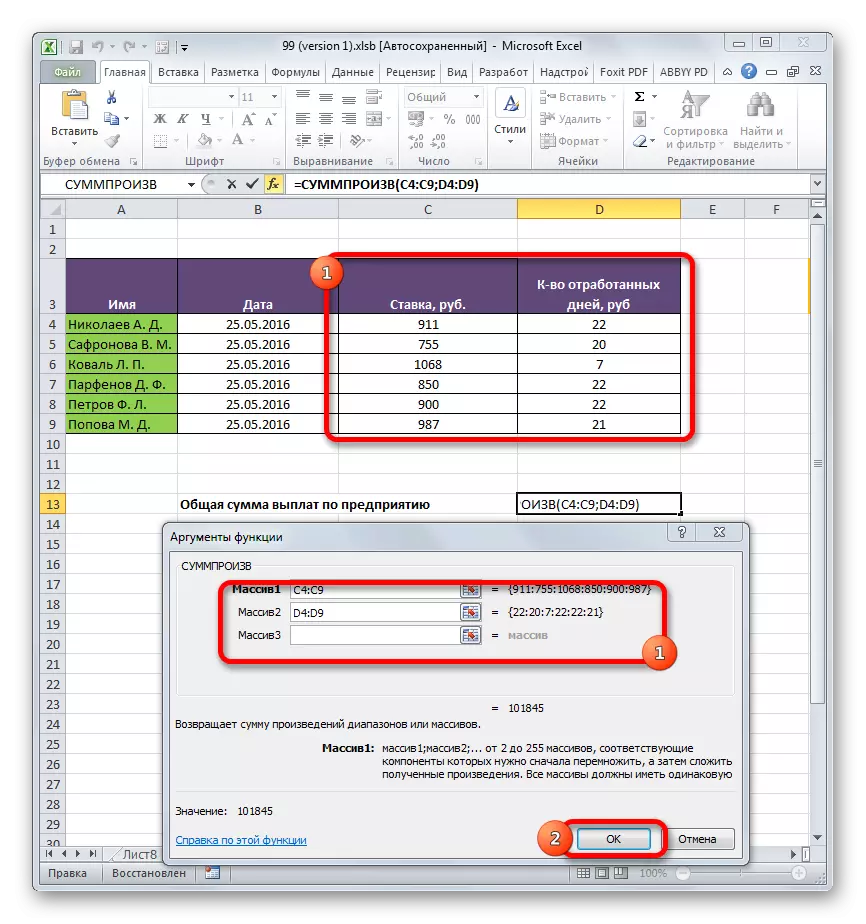
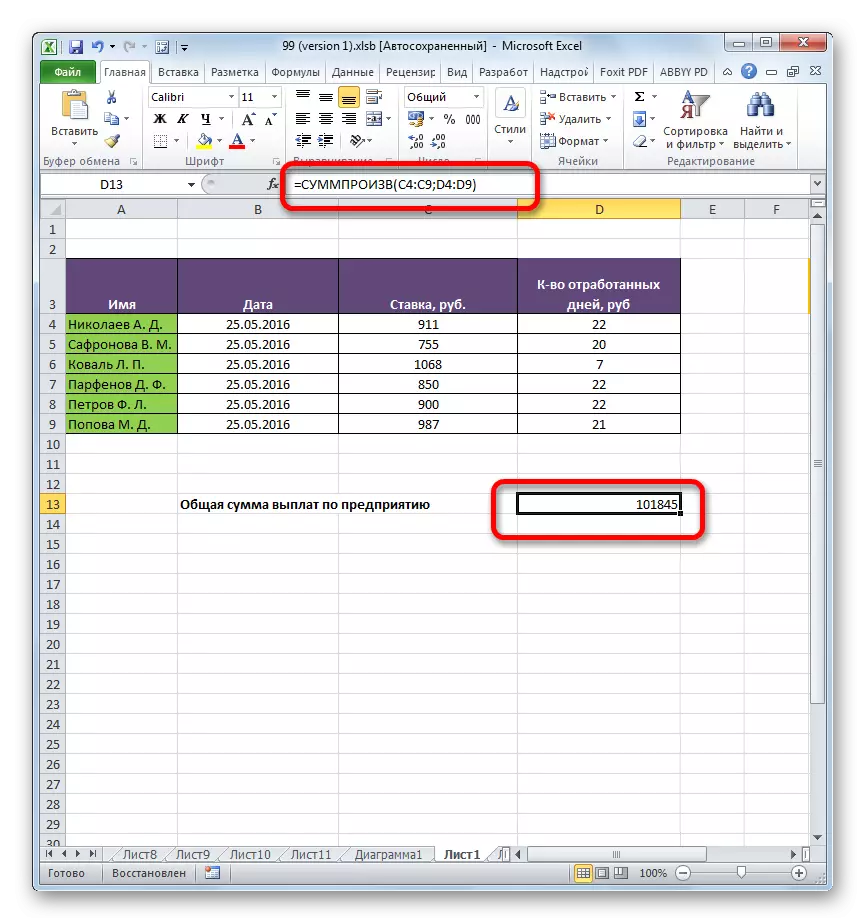
Leson: Fonksyon Sòsye nan Excel
Metòd 4: Fonksyon Aplikasyon pa kondisyon
Fonksyon an se bon ak lefèt ke li ka aplike pa kondisyon. Nou pral analize ki jan sa a se fè sou yon egzanp espesifik.
Nou gen yon tab nan salè ak pase jou nan anplwaye nan antrepriz la nan twa mwa chak mwa. Nou bezwen konnen ki kantite anplwaye a nan Parfenov D.F. te touche nan tout peryòd sa a.
- Nan menm fason an, kòm tan an anvan, rele fenèt la agiman nan fonksyon an nan sezon an. Nan de premye jaden yo, nou endike kòm ranje selon chenn yo kote to a nan anplwaye ak nimewo a nan jou pase yo endike yo. Sa se, nou fè tout bagay tankou nan ka a anvan yo. Men, nan jaden an twazyèm, nou mete kowòdone yo nan etalaj la, ki gen non yo nan anplwaye yo. Touswit apre yo fin adrès la, ajoute yon dosye:
= "Parfenov D.F."
Apre yo tout done yo te fè, klike sou "OK" bouton an.
- Aplikasyon an fè yon kalkil. Liy sèlman yo te pran an kont, nan ki gen yon non "Parfenov D.F", se sa ki, ki sa nou bezwen. Se rezilta nan kalkil parèt nan yon selil pre-chwazi. Men, rezilta a se zewo. Sa a se akòz lefèt ke fòmil la se nan fòm lan nan ki li egziste kounye a, li travay mal. Nou bezwen konvèti li yon ti kras.
- Yo nan lòd yo konvèti fòmil la, chwazi selil la ak valè final la. Fè aksyon nan kòd fòmil la. Agiman a ak kondisyon an pran parantèz yo, ak ant li ak lòt agiman pwen an ak yon chanjman vigil nan siy lan miltiplikasyon (*). Klike sou bouton an Antre. Pwogram nan vini konte ak tan sa a bay moute valè ki kòrèk la. Nou te resevwa yon kantite total salè pou twa mwa, ki se akòz anplwaye a nan konpayi an Parthenov D. F.
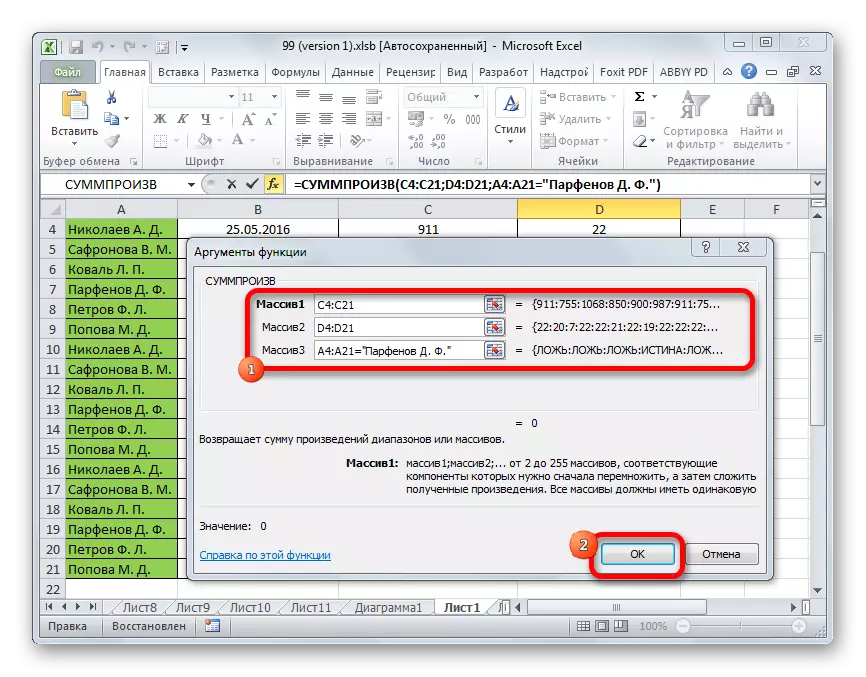

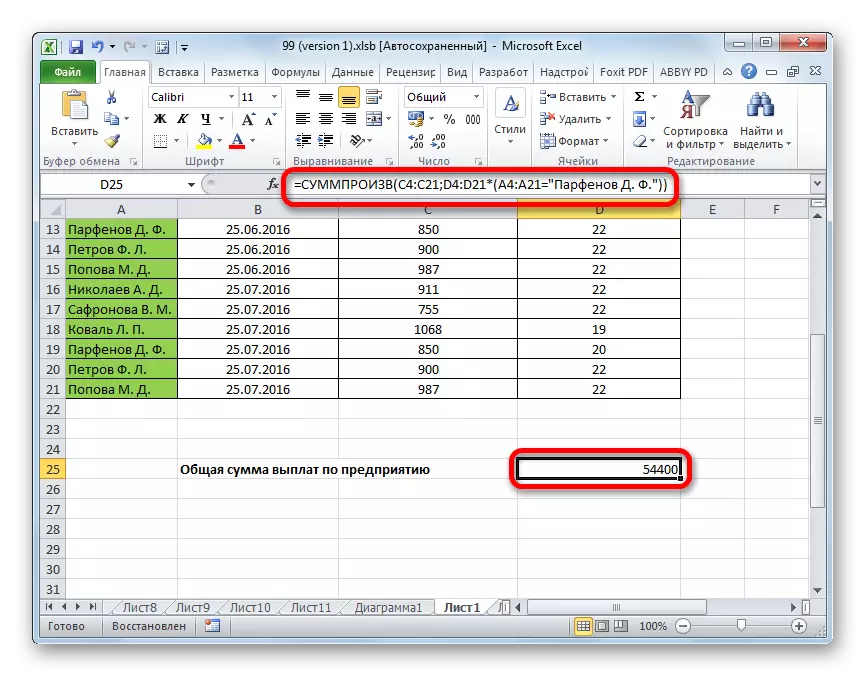
Nan menm fason an, kondisyon ka aplike pa sèlman nan tèks la, men tou, nan nimewo yo ak dat, pandan l ajoute siy ki montre yo nan kondisyon sa yo "", "=", "".
Kòm ou ka wè, ki te gen de fason prensipal yo kalkile kantite lajan an nan travay. Si done yo se pa twòp, li se pi fasil yo sèvi ak yon senp fòmil matematik. Lè yo yon gwo kantite nimewo ki patisipe nan kalkil la, itilizatè a pral delivre yon kantite siyifikatif nan tan li yo ak efò si li pran kapasite yo nan fonksyon an espesyalize nan separasyon an. Anplis de sa, avèk èd nan operatè a menm, ou ka kalkile anba kondisyon an ki fòmil la abityèl pa konnen ki jan fè.
