
Forecasting se yon eleman trè enpòtan nan prèske nenpòt jaden nan aktivite, sòti nan ekonomi epi ki fini ak jeni. Gen yon gwo kantite lojisyèl ki espesyalize nan direksyon sa. Malerezman, se pa tout itilizatè konnen ke processeur a abityèl Excel tab gen nan zouti asenal li yo pou predi, ki nan efikasite li yo ti kras enferyè a pwogram pwofesyonèl. Se pou nou chèche konnen ki kalite zouti yo, ak kouman yo fè yon pronostik nan pratik.
Pwosedi Forecasting
Rezon ki fè nenpòt ki prediksyon se yo idantifye tandans aktyèl la, ak definisyon an nan rezilta a gen entansyon nan relasyon ak yon objè a ke yo te etidye nan yon pwen sèten nan tan kap vini an.Metòd 1: Tandans Liy
Youn nan espès yo prediksyon grafik ki pi popilè nan exctele se yon ekstrapolasyon te fè pa bati yon liy tandans.
Se pou yo eseye predi kantite lajan an nan pwofi yo nan konpayi an apre 3 ane sou baz la nan done sou endikatè sa a pou 12 ane anvan yo.
- Nou ap bati yon orè ki baze sou done tabulaire ki gen ladan agiman ak valè fonksyon. Pou fè sa, chwazi zòn nan tab, ak Lè sa a, pandan ke yo nan "insert" tab la, klike sou icon nan nan kalite a vle nan dyagram, ki se nan "tablo" blòk la. Lè sa a, chwazi kalite a apwopriye pou yon sitiyasyon patikilye. Li pi bon yo chwazi yon dyagram pwen. Ou ka chwazi yon lòt gade, men Lè sa a, se done yo parèt kòrèkteman, w ap gen nan modifye, an patikilye, retire liy lan agiman epi chwazi yon lòt echèl nan aks la orizontal.
- Koulye a, nou bezwen bati yon liy tandans. Nou fè yon klike sou dwa-klike sou nenpòt nan pwen yo nan dyagram lan. Nan meni an kontèks aktive, ou sispann seleksyon an nan "Add Tandans Liy" paragraf la.
- Fenèt la Tandans Line Fòma ouvè. Li ka chwazi youn nan sis kalite yo nan apwoksimasyon:
- Lineyè;
- Logaritmik;
- Eksponansyèl;
- Pouvwa;
- Polinòm;
- Lineyè filtraj.
Se pou nou premye chwazi yon apwoksimasyon lineyè.
Nan "pwevwa" anviwònman blòk la nan "pou pi devan pou" jaden an, nou mete nimewo a "3.0", jan nou bezwen fè yon pwevwa pou twa ane devan yo. Anplis de sa, ou ka enstale tik tou pre anviwònman yo "montre ekwasyon sou dyagram nan" ak "mete valè a nan valè a nan apwoksimasyon (R ^ 2)" sou dyagram lan. Endikatè ki sot pase a montre bon jan kalite a nan liy lan tandans. Apre anviwònman yo yo te fè, klike sou bouton an "fèmen".
- Se liy lan tandans bati epi nou ka detèmine kantite lajan an apwoksimatif nan pwofi nan twa ane sa yo. Kòm nou wè, pa tan sa a li ta dwe tradui nan 4500 mil rubles. Koyefisyan nan R2, kòm mansyone pi wo a, montre bon jan kalite a nan liy lan tandans. Nan ka nou an, valè a nan R2 se 0.89. Pi wo a koyefisyan an, pi wo a kredibilite a nan liy lan. Valè a maksimòm de li pouvwa dwe egal a 1. Yo kwè ke ak koyefisyan an sou 0.85 liy lan tandans se serye.
- Si ou pa satisfè ak nivo a nan fyab, ou ka retounen nan fenèt la fòma tandans liy epi chwazi nenpòt ki lòt kalite apwoksimasyon. Ou ka eseye tout opsyon ki disponib jwenn pi egzat la.

Li ta dwe te note ke yon pwevwa efikas lè l sèvi avèk èkstrapolasyon nan yon liy tandans pouvwa dwe si peryòd la prediksyon pa gen dwa depase 30% nan peryòd yo analize peryòd. Sa se, lè analyse yon peryòd de 12 ane, nou pa ka fè yon pwevwa efikas pou plis pase 3-4 ane. Men, menm nan ka sa a, li pral relativman serye si pandan tan sa a pa pwal gen okenn majeures fòs oswa opoze a nan sikonstans trè favorab ki pa t 'nan peryòd anvan yo.
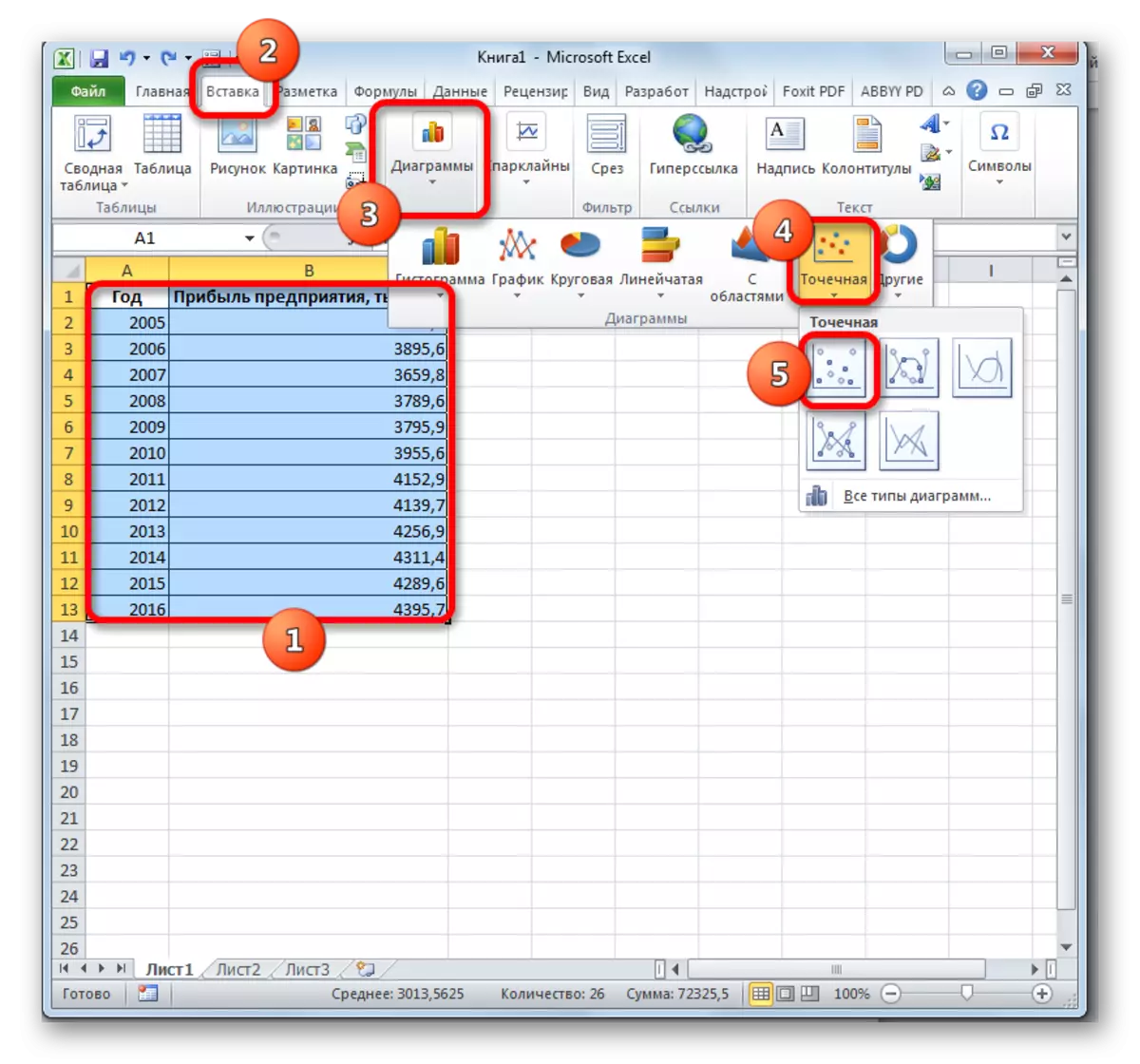

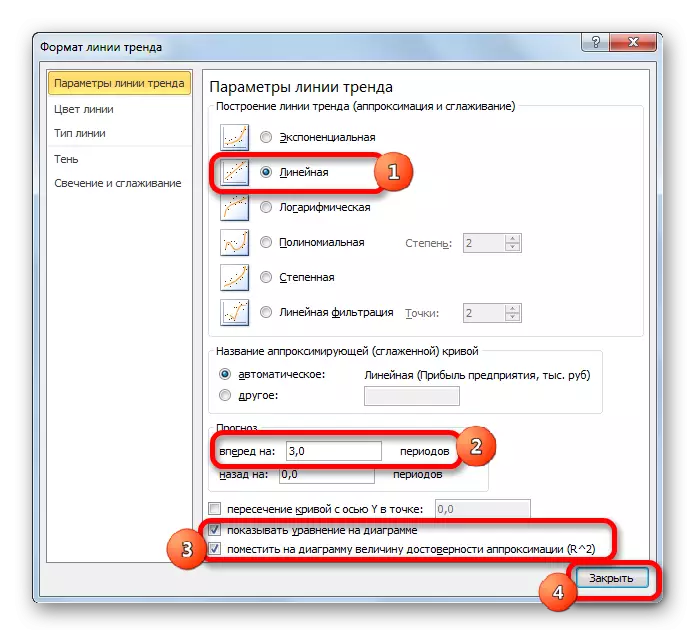
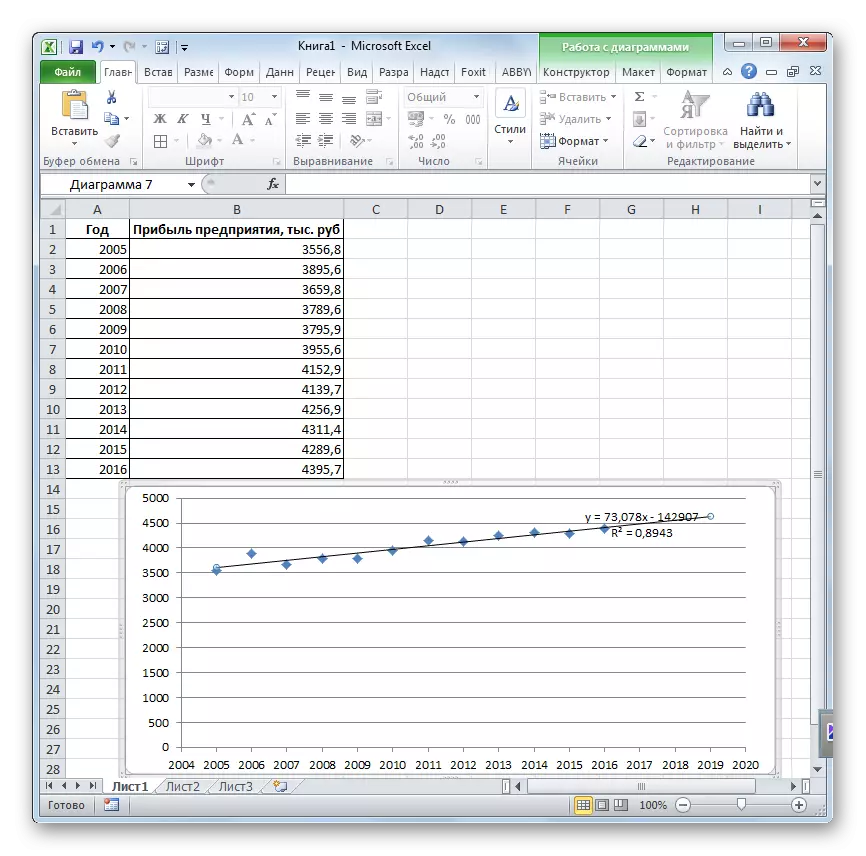
Leson: Ki jan yo bati yon liy tandans nan Excel
Metòd 2: Prediksyon Operatè
Èkstrapolasyon pou done tabular ki ka fèt nan karakteristik nan estanda nan prediksyon an Excel. Agiman sa a refere a kategori enstriman estatistik e li gen sentaks ki anba la a:
= Predi (x; legal_stations_y; value_x li te ye)
"X" se yon agiman, valè a nan fonksyon an pou ki ou bezwen defini. Nan ka nou an, kòm yon agiman yo pral ane a nan ki prevwa ta dwe fè fè yo.
"Li te ye valè Y" - baz la nan valè yo fonksyon li te ye. Nan ka nou an, nan wòl li, grandè a pwofi yo pou peryòd anvan yo.
"Valè li te ye x" yo se agiman ki koresponn ak valè yo li te ye nan fonksyon an. Nan wòl yo, nou gen nimero a nan ane yo, pou ki enfòmasyon sou pwofi yo nan ane anvan yo te ranmase.
Natirèlman, kòm yon agiman pa nesesèman gen yon segman tanporè. Pou egzanp, yo pouvwa gen yon tanperati a, ak fonksyon an nan fonksyon an ka nivo a ekspansyon dlo pandan chofaj.
Lè yo kalkilte metòd sa a, se yon metòd retou annaryè lineyè itilize.
Se pou nou analize nuans yo nan aplikasyon an nan operatè a predi sou yon egzanp espesifik. Pran menm tab la. Nou pral bezwen chèche konnen pwevwa a pwofi pou 2018.
- Nou mete aksan sou yon selil vid sou fèy la kote se rezilta a pwosesis te planifye. Klike sou bouton an "Fonksyon keratin".
- Sòsye ouvè. Nan kategori "estatistik" asiyen non an "predi", ak Lè sa klike sou "OK" bouton an.
- Agiman fenèt la kòmanse. Nan jaden an "X", nou presize valè a nan agiman an ki valè a fonksyon bezwen yo dwe jwenn. Nan ka nou an li se 2018. Se poutèt sa, nou entwodui dosye a "2018". Men, li se pi bon presize endikatè sa a nan selil la sou fèy la, ak nan jaden an "X" tou senpleman bay yon lyen nan li. Sa a pral pèmèt nan tan kap vini an otomatize kalkil yo ak byen fasil chanje ane an.
Nan "li te ye Valè Y" jaden an, nou presize kowòdone yo nan "Pwofi Enterprise" kolòn nan. Sa a ka fè pa enstale kurseur la nan jaden an, ak Lè sa a k ap grenpe bouton an sourit gòch ak mete aksan sou kolòn ki apwopriye a sou fèy la.
Menm jan an tou, nan "li te ye X Valè yo" jaden, nou entwodui adrès la nan ane a nan ane a ak done yo pou peryòd ki sot pase.
Apre yo tout enfòmasyon an te fè, klike sou bouton an "OK".
- Operatè a kalkile sou baz la nan done yo te antre nan epi montre rezilta a sou ekran an. Pou 2018, li se te planifye yo pwofi alantou 4564.7 mil rubles. Baze sou tab la ki kapab lakòz, nou ka bati yon orè lè l sèvi avèk zouti yo kreyasyon tablo ki te diskite pi wo a.
- Si ou chanje ane a nan selil la ki te itilize yo antre nan agiman an, rezilta a pral chanje kòmsadwa, epi yo pral orè a otomatikman mete ajou. Pou egzanp, selon prévisions nan 2019, kantite lajan an nan pwofi yo pral 4637.8 mil rubles.
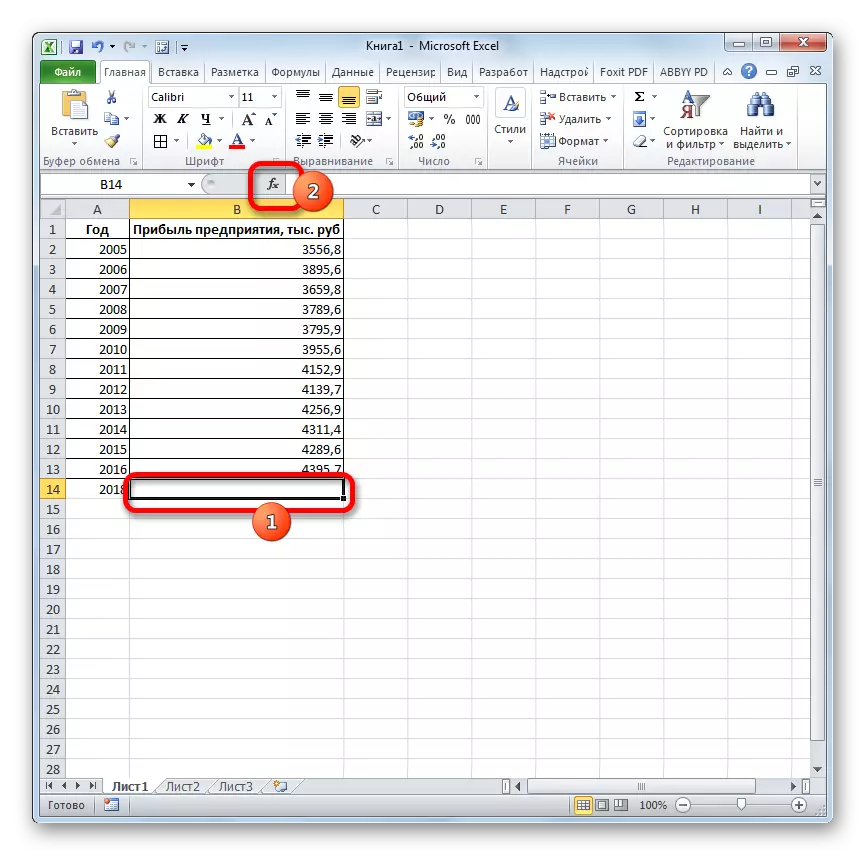
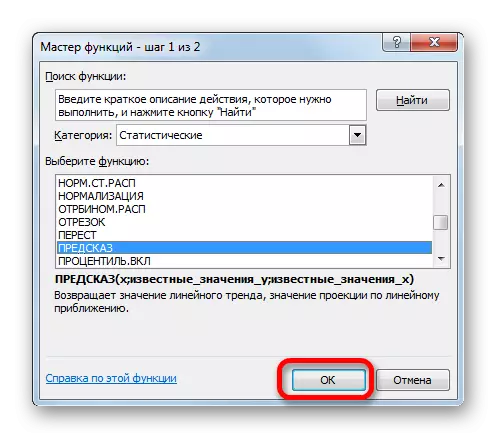
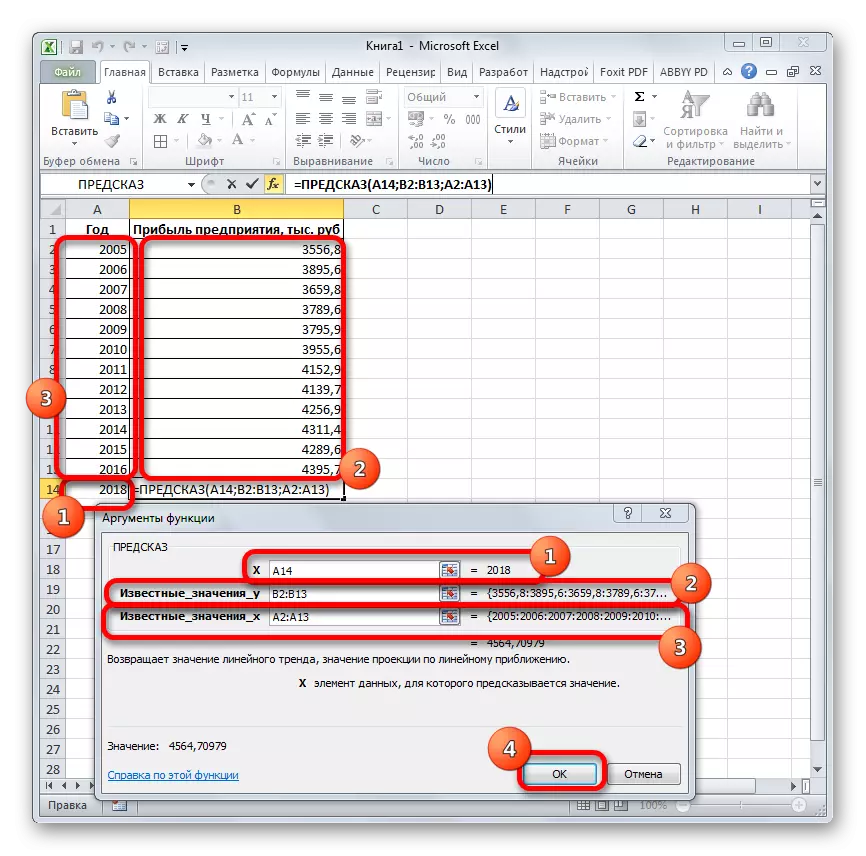
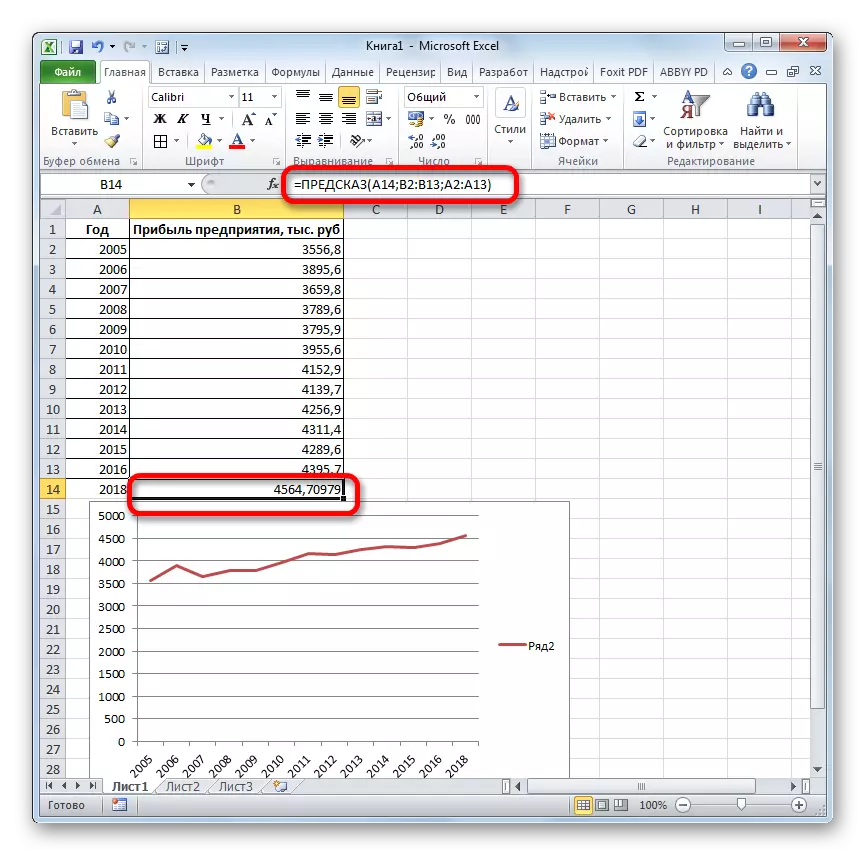

Men, pa bliye ke, tankou nan konstriksyon an nan liy lan tandans, longè a nan tan jouk peryòd la prevwa pa ta dwe depase 30% nan peryòd la total pou ki te baz done a akimile.
Leson: Èkstrapolasyon nan Excel
Metòd 3: Operatè Tandans
Preder, ou ka itilize yon lòt fonksyon - tandans lan. Li te tou refere a kategori a nan operatè estatistik. Sentaks li yo lajman sanble sentaks la nan zouti nan predic ak sanble tankou sa a:
= Tandans (li te ye values_y; li te ye values_x; new_dation_x; [konst])
Kòm nou wè, agiman yo "li te ye valè y" ak "li te ye x valè" konplètman koresponn ak eleman yo menm jan an nan operatè a predspot, ak "valè yo nouvo X" agiman koresponn ak "X" agiman an nan zouti nan anvan yo. Anplis de sa, tandans nan gen yon agiman adisyonèl nan konstan a, men li se pa obligatwa ak itilize sèlman si gen faktè pèmanan.
Sa a se operatè pi efektivman itilize nan prezans yon depandans depandans lineyè.
Ann wè ki jan zouti sa a ap travay tout ak etalaj la done menm. Pou konpare rezilta yo jwenn, pwen an prévisions ap detèmine 2019.
- Nou pwodwi deziyasyon an nan selil la yo montre rezilta a epi kouri fonksyon Mèt la nan wout la dabitid. Nan kategori "estatistik" nou jwenn ak asiyen non an "tandans". Klike sou bouton "OK".
- Operatè agiman fenèt tandans nan ouvè. Nan "valè yo li te ye nan Y" jaden, metòd la nan kowòdone nan pwofi yo nan konpayi an te deja dekri pi wo a. Nan "li te ye Valè X" jaden an, antre nan adrès la nan kolòn nan ane. Nan "nouvo valè x" jaden an nou antre nan yon lyen nan selil la, kote ki kantite ane a se sou ki ta dwe pwevwa a dwe espesifye. Nan ka nou an, li se 2019. Jaden an "konstan" kite vid. Klike sou bouton "OK".
- Operatè a trete done yo epi montre rezilta a sou ekran an. Kòm ou ka wè, kantite lajan an nan prevwa pwofi pou 2019, kalkile nan metòd la nan depandans lineyè, yo pral tankou nan metòd la anvan yo kalkil, 4637.8 mil rubles.
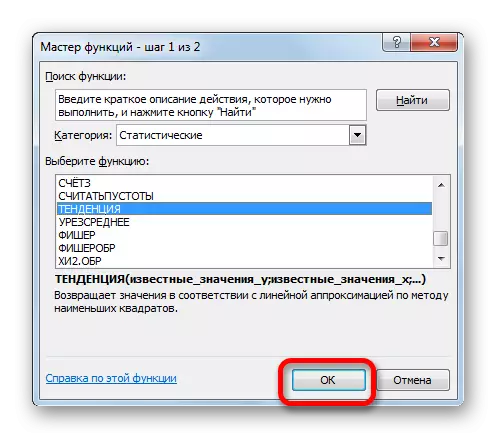

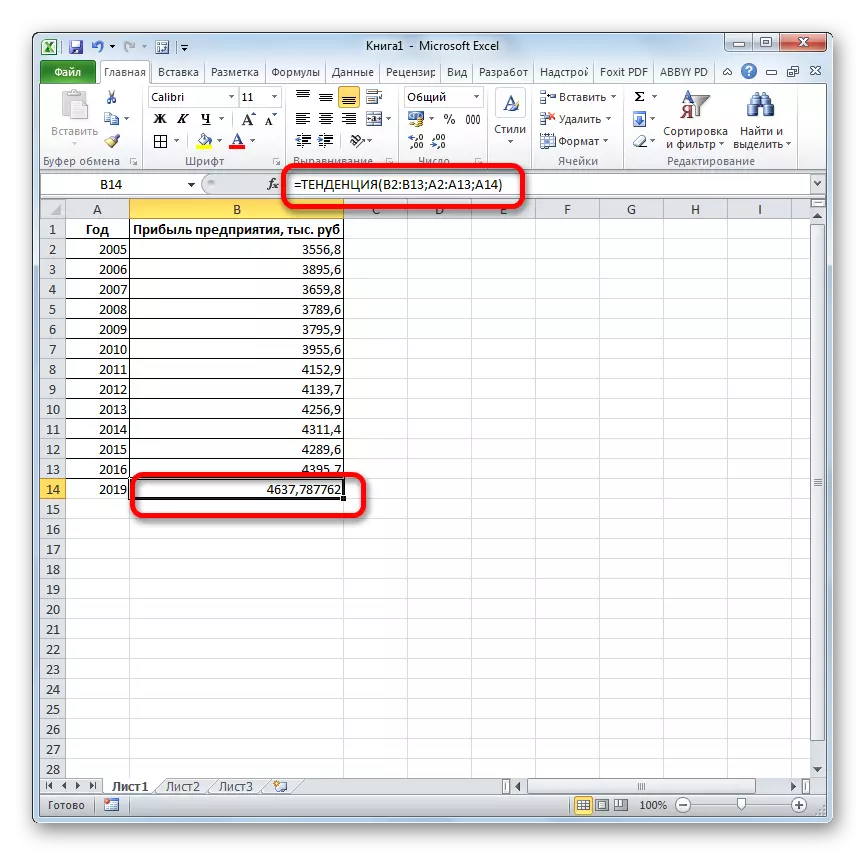
Metòd 4: Operatè Kwasans
Yon lòt fonksyon ak kote ou ka predi nan excele, se yon kwasans operatè. Li te tou refere a gwoup la estatistik nan enstriman mizik, men, kontrèman ak yo menm ki anvan yo, li pa aplike yon metòd depandans lineyè, men eksponansyèl. Sentaks la nan zouti sa a sanble:
= Kwasans (li te ye values_y; li te ye values_x; new_stations_x; [konst])
Kòm nou wè, agiman yo pou karakteristik sa a yo egzakteman repete agiman tandans operatè a, se konsa nou pa yo ap sispann yon dezyèm fwa sou deskripsyon yo, men nou pral imedyatman deplase sou itilize nan zouti sa a nan pratik.
- Nou asiyen selil la pwodiksyon ak deja anjeneral lakòz fonksyon yo nan fonksyon. Nan lis la nan operatè estatistik, nou ap chèche pou yon "kwasans" kloz, nou asiyen li, epi klike sou "OK" bouton an.
- Se fenèt la agiman nan fonksyon an espesifye aktive. Nou antre nan jaden an nan fenèt sa a done yo se konplètman menm jan ak ki jan nou te antre nan yo nan fennèt agiman operatè a tandans lan. Apre yo fin mete enfòmasyon an, klike sou bouton an "OK".
- Se rezilta a nan pwosesis done parèt sou monitè kè bebe a nan selil la deja espesifye. Kòm nou wè, fwa sa a rezilta a se 4682.1 mil rubles. Diferans ki soti nan rezilta yo nan pwosesis done pa tandans operatè a se ensiyifyan, men yo ki disponib. Sa a se akòz lefèt ke zouti sa yo aplike metòd kalkil diferan: metòd la depandans lineyè ak metòd la nan dejwe eksponansyèl.
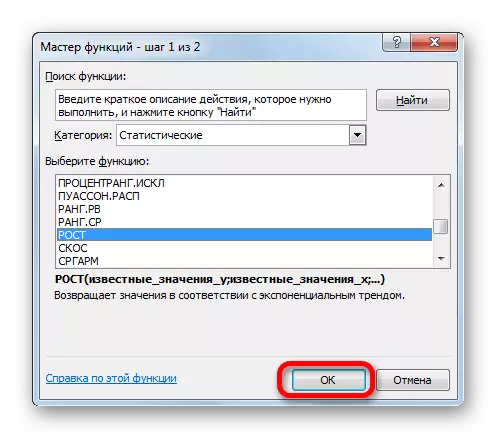

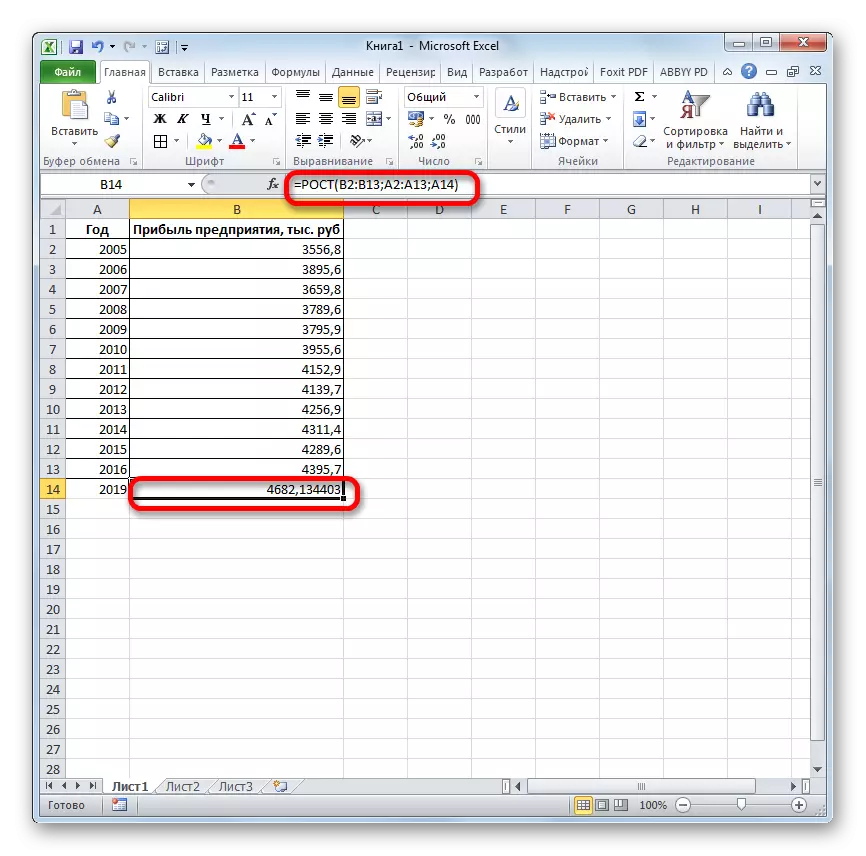
Metòd 5: Lineen operatè
Operatè a lineyè lè kalkile sèvi ak metòd la apwoksimasyon lineyè. Li pa nesesè yo dwe konfonn ak metòd la nan depandans lineyè itilize pa zouti nan tandans. Sentaks li yo gen kalite sa a:
= Lineene (li te ye values_y; li te ye values_x; new_stations_x; [konst]; [Estatistik])
De dènye agiman yo si ou vle. Avèk de nan premye nou yo abitye nan fason yo anvan yo. Men, pwobableman ou remake ke pa gen okenn agiman nan fonksyon sa a, ki endike nouvo valè. Reyalite a se ke zouti sa a detèmine sèlman chanjman ki fèt nan kantite lajan an nan revni pou chak inite nan peryòd, ki nan ka nou an, se yon ane, men rezilta a an jeneral yo dwe kalkile separeman, pandan l ajoute rezilta a nan kalkil la nan lineyè nan operatè a, miltipliye pa kantite ane yo.
- Nou pwodwi seleksyon an nan selil la nan ki pral kalkil la dwe fèt ak kouri fonksyon yo nan fonksyon yo. Nou asiyen non an "landen" nan kategori a "estatistik", epi klike sou "OK" bouton an.
- Nan "li te ye valè yo R" jaden, ki louvri fenèt la nan agiman yo, prezante kowòdone yo nan "Pwofi Enterprise" kolòn nan. Nan "pi popilè X valè yo" jaden, nou entwodui adrès la nan "ane" kolòn nan. Jaden ki rete yo rete vid. Lè sa a, klike sou bouton "OK".
- Pwogram nan kalkile epi montre valè a nan tandans nan lineyè nan selil la chwazi.
- Koulye a, nou gen yo chèche konnen grandè a pwofi a projetée pou 2019. Enstale "=" siyen an nan nenpòt ki selil vid sou fèy la. Klike sou yon selil, ki gen valè aktyèl la nan pwofi pou ane ki sot pase a nan ane a (2016). Mete siy lan "+". Pli lwen klike sou selil la, ki gen yon tandans deja kalkile lineyè. Nou mete siy la "*". Depi ant ane ki sot pase a nan peryòd la etidye (2016) ak ane a fè yon pwedi (2019) bay manti yon tèm nan twa ane, nou mete nimewo a "3" nan selil la. Fè yon kalkil klike sou bouton an antre.


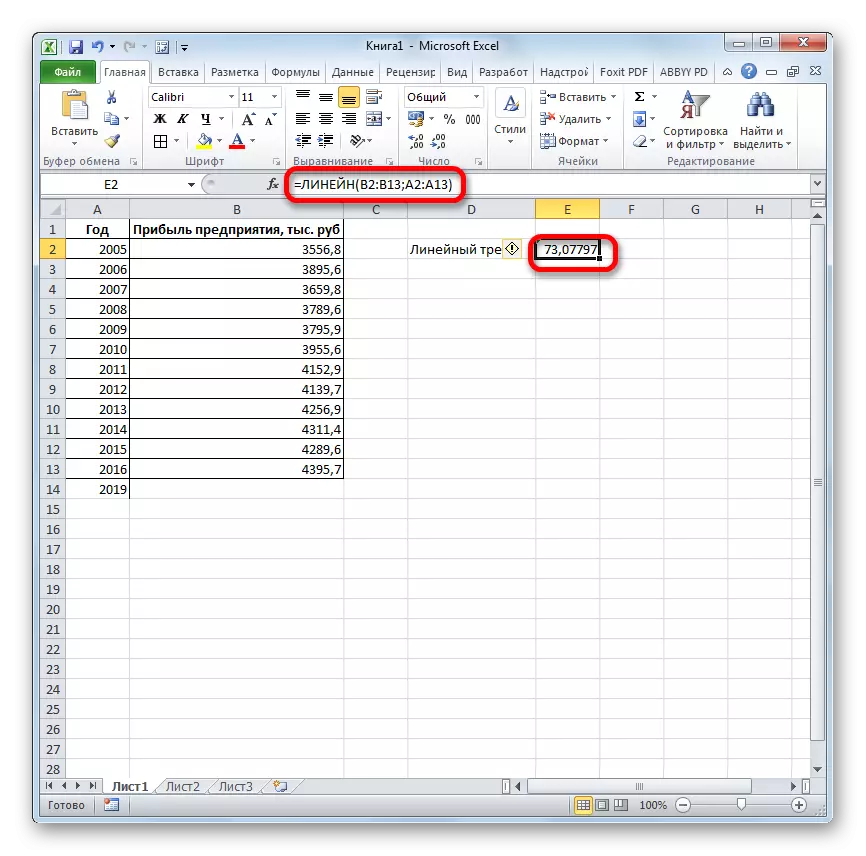

Kòm ou ka wè, valè a pwofi projetée kalkile nan metòd la apwoksimasyon lineyè, nan 2019 yo pral 4614.9 mil rubles.
Metòd 6: Operatè Lgrfpribl
Zouti ki sot pase a ke nou pral gade nan yo pral Lgrfpribl. Operatè sa a fè kalkil ki baze sou metòd apwoksimasyon eksponansyèl la. Sentaks li yo gen estrikti sa a:
= Lgrfpribblin (li te ye values_y; li te ye values_x; new_stations_x; [konst]; [Estatistik])
Kòm ou ka wè, tout agiman yo konplètman repete eleman ki koresponn lan nan fonksyon an anvan yo. Algorithm nan kalkil pwevwa pral chanje yon ti jan. Fonksyon an pral kalkile tandans nan eksponansyèl ki pral montre konbyen fwa se kantite lajan an nan revni chanje nan yon sèl peryòd, se sa ki, pou ane a. Nou pral bezwen jwenn diferans lan nan pwofi ant dènye peryòd aktyèl la ak planifikasyon an premye, miltipliye li pa kantite a nan peryòd te planifye (3) epi ajoute nan rezilta a nan sòm total la nan dènye peryòd la.
- Nan lis la nan operatè nan mèt la nan fonksyon, nou asiyen non an "Lgrfpribl". Nou fè yon klike sou bouton "OK".
- Agiman fenèt la kòmanse. Nan li nou entwodui done yo egzakteman jan yo te fè lè w ap itilize fonksyon an lineyè. Klike sou bouton "OK".
- Se rezilta nan tandans nan eksponansyèl kalkile ak pwolonje nan selil la deziyen.
- Nou mete siy la "=" nan yon selil vid. Nou louvri parantèz epi chwazi selil la ki gen valè revni pou dènye peryòd aktyèl la. Nou mete siy la "*" ak mete aksan sou yon selil ki gen yon tandans eksponansyèl. Nou mete yon siy mwens e ankò klike sou eleman ki nan ki kantite lajan an nan revni se nan dènye peryòd la. Nou fèmen bracket la ak kondwi karaktè yo "* 3 +" san yo pa quotes. Yon fwa ankò, klike sou selil la menm, ki te resevwa lajan pou dènye fwa a. Pou pote soti nan kalkil la, peze bouton an Antre.
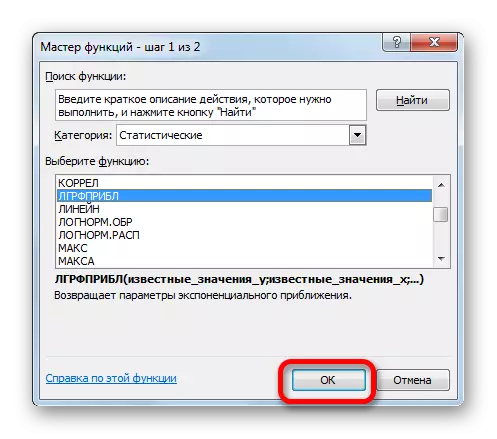
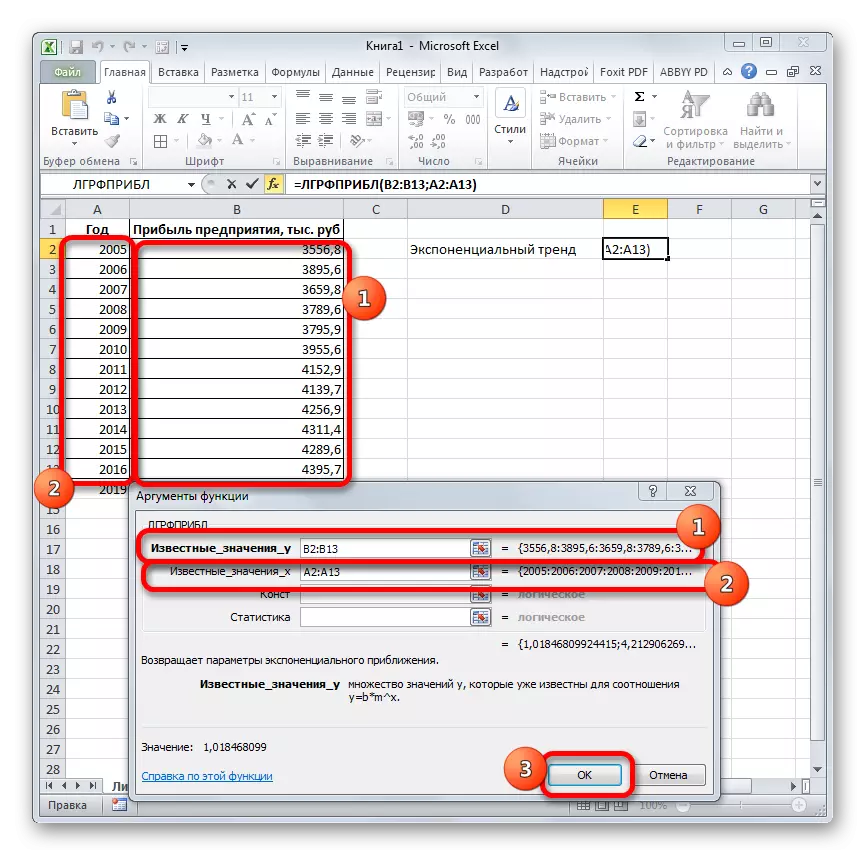

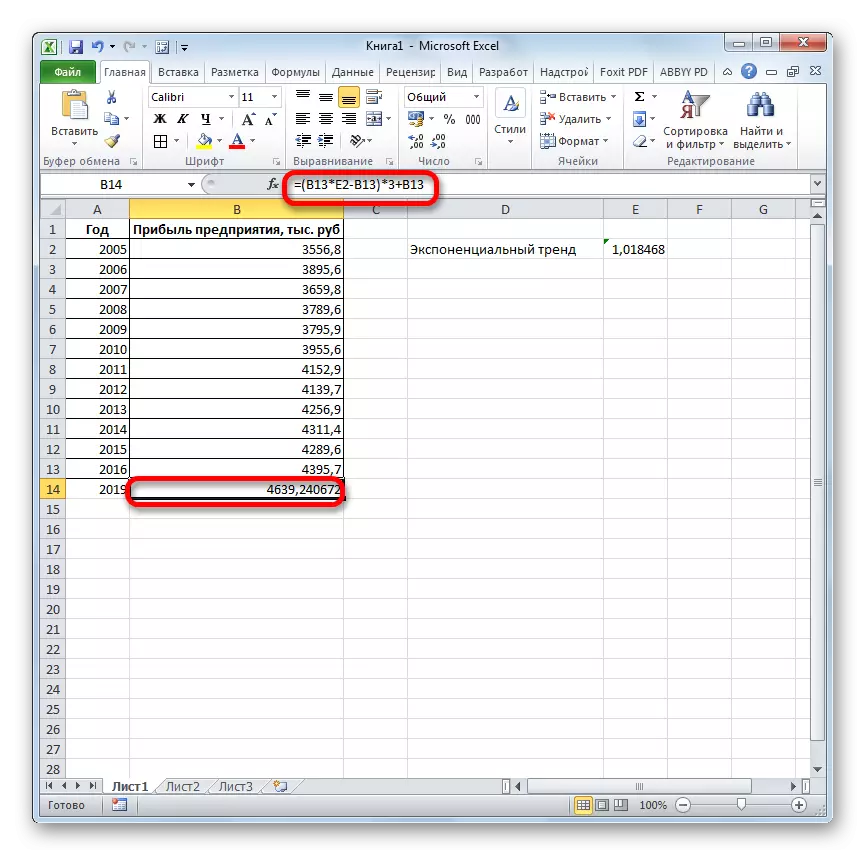
Kantite lajan an prevwa nan pwofi nan 2019, ki te kalkile nan metòd la nan apwoksimasyon eksponansyèl, yo pral 4639.2 mil rubles, ki se ankò pa anpil diferan de rezilta yo jwenn lè yo kalkilte metòd anvan yo.
Leson: Lòt fonksyon estatistik nan Excel
Nou te jwenn konnen ki metòd ka predi ke nan pwogram nan Excel. Li ka fè grafikman nan sèvi ak yon liy tandans, ak analitik - lè l sèvi avèk yon kantite bati-an fonksyon estatistik. Kòm yon rezilta nan pwosesis done ki idantik, sa yo operatè pouvwa vire soti yo dwe yon rezilta diferan. Men, li se pa etone, depi yo tout sèvi ak diferan metòd nan kalkil. Si osilasyon an se ti, lè sa a tout opsyon sa yo aplikab a yon ka espesifik ka konsidere kòm relativman serye.
