
Lè w ap travay nan pwogram Excel a, li se byen souvan posib jwenn yon sitiyasyon kote se yon pati enpòtan nan etalaj la fèy itilize tou senpleman yo kalkile epi yo pa pote chay la enfòmasyon pou itilizatè a. Done sa sèlman okipe yon plas ak atansyon distrè. Anplis de sa, si itilizatè a ap aksidantèlman kraze estrikti yo, li ka vyole sik la kalkil tout antye nan dokiman an. Se poutèt sa, ranje sa yo oswa selil endividyèl yo pi bon kache. Anplis de sa, ou ka kache sa yo done ki se tou senpleman pou yon ti tan ki nesesè pou ke yo pa entèfere. Se pou nou jwenn konnen ki sa ki metòd li ka fè.
pwosedi kache
selil kache nan Excele kapab plizyè konplètman diferan fason. Se pou nou rete sou chak nan yo pou ke itilizatè a tèt li ka konprann, nan sa ki sitiyasyon li pral pi bon yo sèvi ak yon opsyon espesifik.Metòd 1: Gwoupman
Youn nan fason ki pi popilè yo kache eleman yo se gwoupman yo.
- Nou mete aksan sou liy ki fèy yo ki te bezwen yo dwe gwoupe, ak Lè sa kache. Li pa nesesè yo asiyen fisèl la an antye, epi li ka dwe te note sèlman pa yon selil nan liy ki groupable. Apre sa, ale nan tab la "Done". Nan "Estrikti" blòk la, ki se ki sitiye sou kasèt riban an, peze "Poli" bouton an.
- Yon fenèt ti ouvè, ki ofri yo chwazi ki sa egzakteman bezwen yo dwe gwoupe: ranje oswa kolòn. Depi nou bezwen ranje gwoup, nou pa pwodwi nenpòt ki chanjman nan anviwònman yo, paske se chanjman an default mete nan pozisyon an ke nou bezwen. Klike sou bouton "OK".
- Apre sa, se yon gwoup ki te fòme. Yo kache done yo ki sitiye nan li se ase yo klike sou icon a nan fòm lan nan yon "mwens" siy. Li se mete sou bò gòch la nan kowòdone panèl la vètikal.
- Kòm ou ka wè, ranje yo yo kache. Pou montre yo ankò, ou bezwen klike sou "plis" siy la.



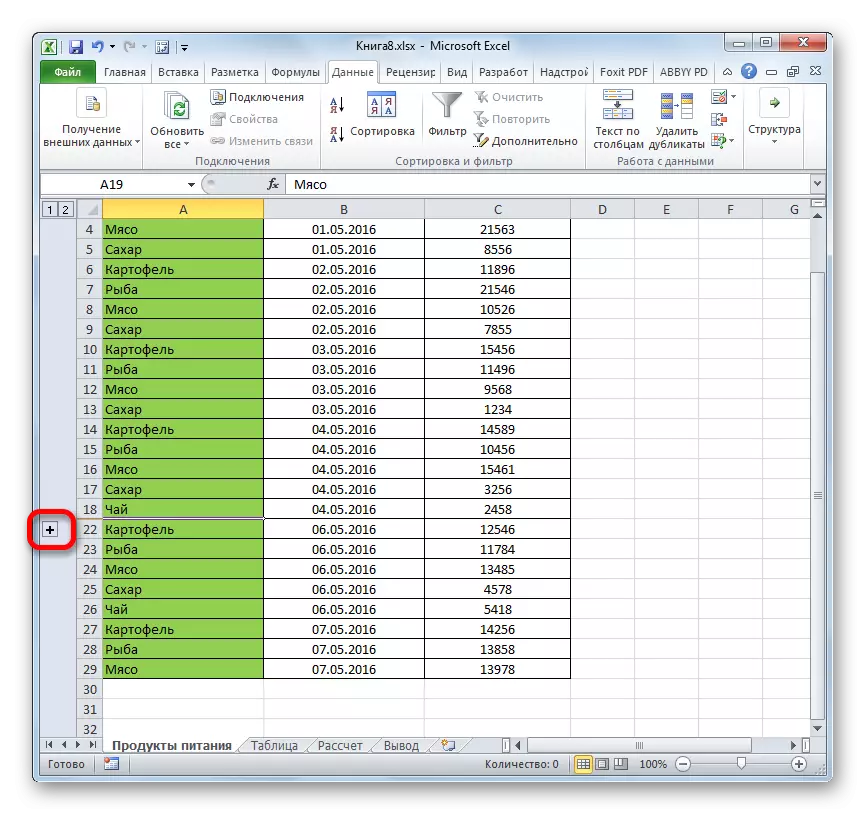
Leson: Kouman fè yon gwoupman nan Excel
Metòd 2: selil Panse
entwisyon Fason ki pi yo kache sa ki nan selil yo, pwobableman, se trennen limit yo nan ranje.
- Nou etabli kurseur a sou kowòdone panèl la vètikal, kote ranje nimewo yo yo make, sou limit la pi ba nan ki liy, sa ki nan ki nou vle kache. Nan ka sa a, kurseur a dwe konvèti nan icon nan nan fòm lan nan yon kwa ak yon konsèy doub, ki se dirije leve, li desann. Lè sa a, kloure bouton an sourit gòch ak rale konsèy la jiska limit yo anba ak anwo nan liy lan pa fè sa fèmen.
- pral fisèl la ap kache.
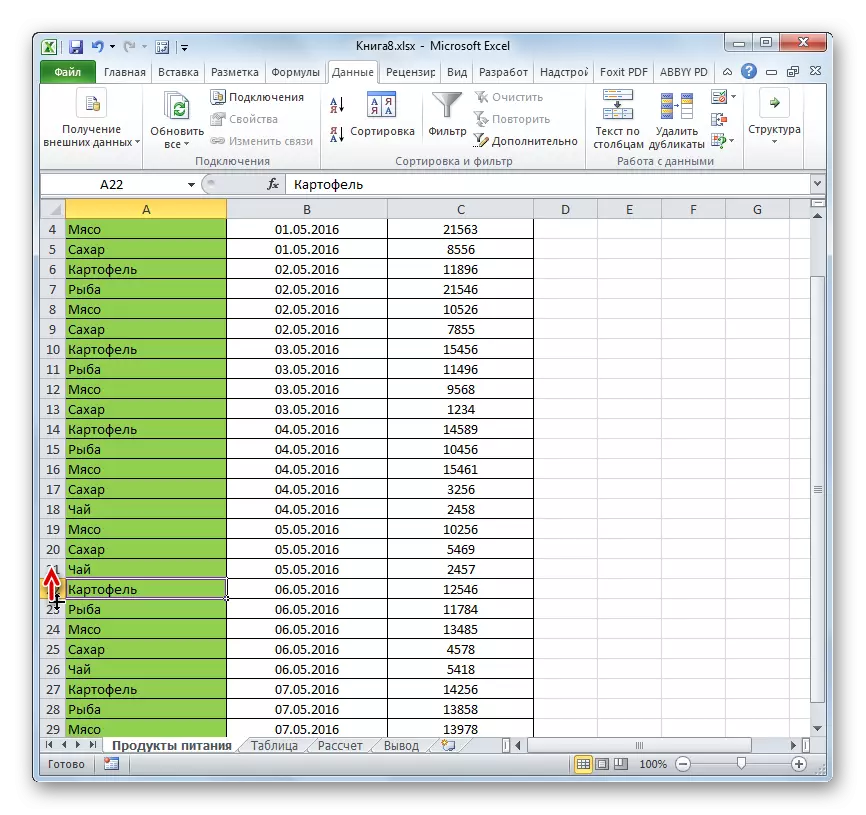
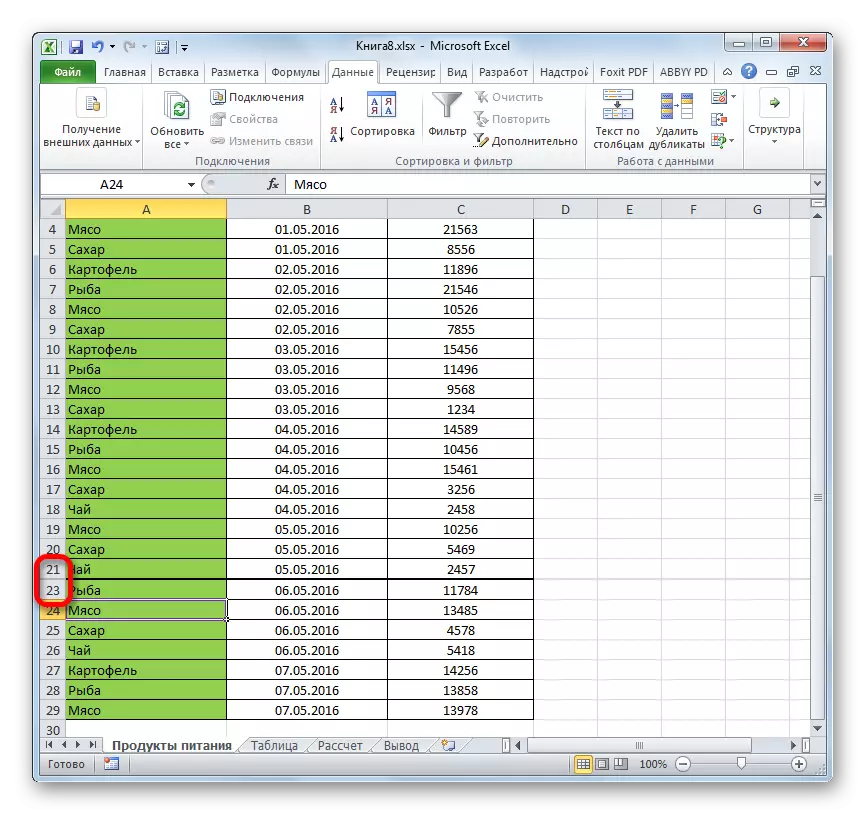
Metòd 3: Gwoup Kache plafon Tretman
Si ou bezwen metòd sa a yo kache eleman plizyè nan yon fwa, lè sa a premye yo ta dwe resevwa lajan.
- Close bouton an sourit gòch ak mete aksan sou kowòdone a sou kowòdone panèl la vètikal ke nou ta vle kache.

Si seri a se gwo, lè sa a chwazi atik yo jan sa a: klike sou bouton an bò gòch pa kantite a nan liy yo an premye nan etalaj la sou panèl la kowòdone, lè sa a monte bouton an chanjman, epi klike dènye nimewo a sib.

Ou ka menm mete aksan sou plizyè liy ki apa a. Pou fè sa, pou chak nan yo, ou bezwen klike sou bouton an sourit gòch ak zongle a ctrl.
- Nou vin yon kurseur sou fwontyè ki pi ba nan nenpòt nan ranje sa yo ak detire l 'jouk limit yo yo fèmen.
- Nan ka sa a, pa pral sèlman fisèl la pral kache, sou kote ou travay, men tou, tout liy nan seri a resevwa lajan.


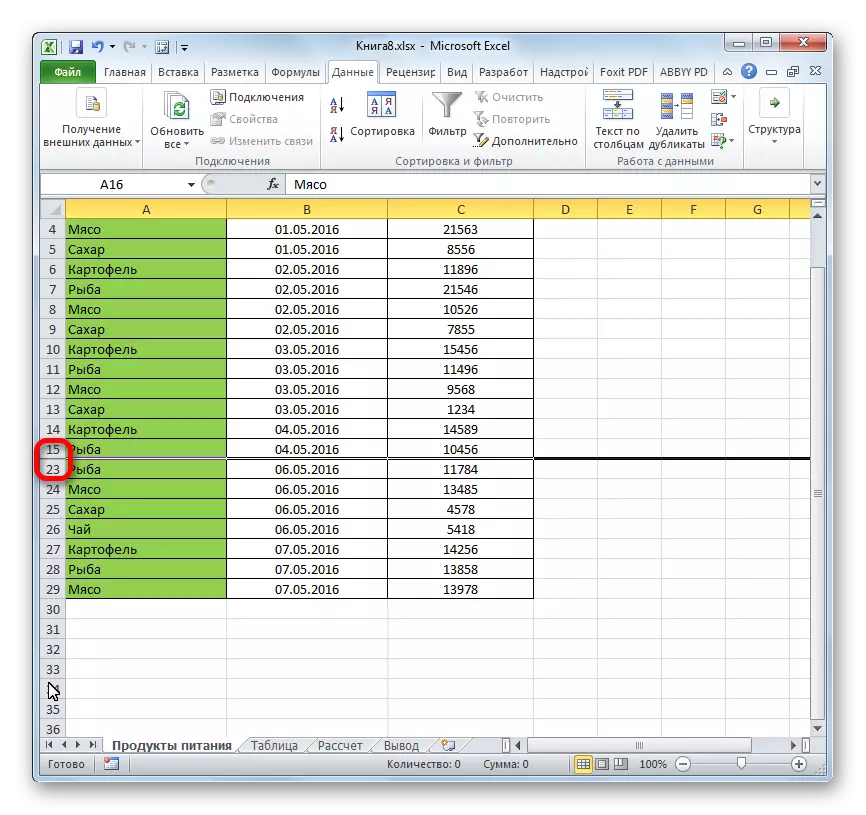
Metòd 4: Context Menu
de metòd yo anvan yo, nan kou, ki pi entwisyon ak fasil yo sèvi ak, men yo toujou pa ka bay selil kache plen. Gen se toujou yon espas piti, kenbe Bucaram pou ki ou ka vire do a selilè. Entièrement kache fisèl la se posib lè l sèvi avèk meni an kontèks.
- Nou mete aksan sou yon liy ak youn nan twa fason sa yo ke nou yo ki dekri pi wo a:
- sèlman ak sourit la;
- lè l sèvi avèk kle a Shift;
- Lè l sèvi avèk kle a Ctrl.
- Klike sou echèl la vètikal nan kowòdone ak bouton an sourit dwa. Meni kontèks la parèt. Nou selebre atik la "Kache".
- Chwazi liy akòz aksyon sa yo pi wo a yo pral kache.

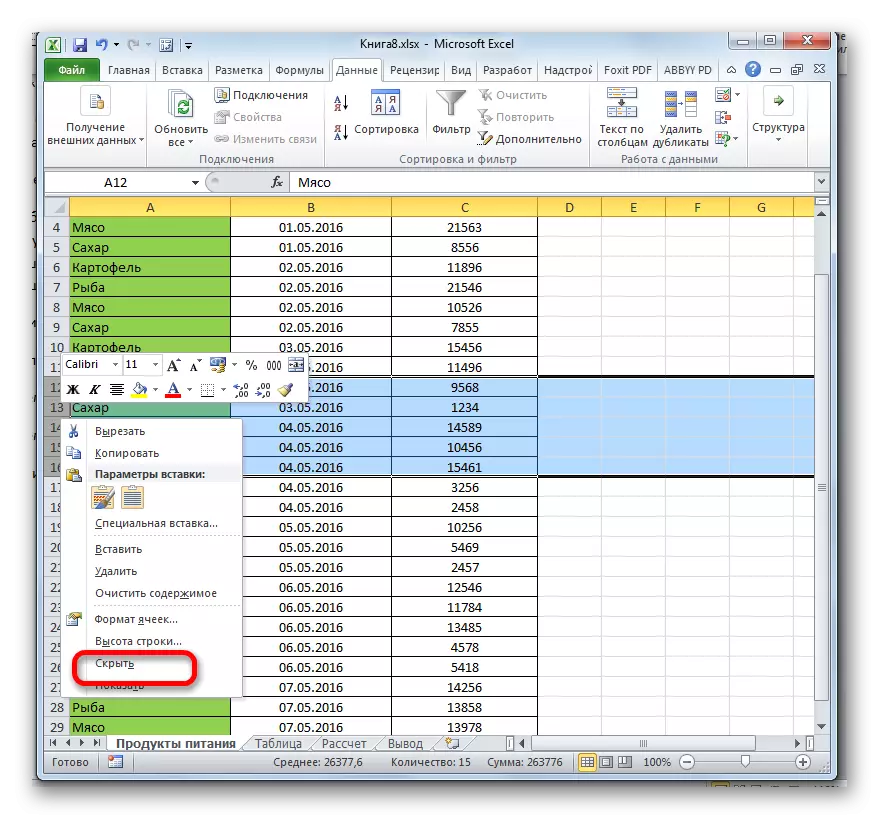

Metòd 5: Zouti tep
Ou kapab tou kache strings yo lè l sèvi avèk bouton an sou ba zouti a.
- Chwazi selil yo ki nan liy ki yo dwe kache. Nan contrast nan metòd la anvan, li pa nesesè yo asiyen liy la tout antye. Ale nan tab la "lakay". Klike sou bouton an sou Fòma nan Zouti Riban, ki sitiye nan "Pòtab" blòk la. Nan lis la te lanse, nou pote kurseur a nan pwen a sèlman nan gwoup la "Vizibilite" - "Kache oswa Display". Nan meni an adisyonèl, chwazi atik la sa ki nesesè fè sib la - "liy Kache".
- Apre sa, tout liy yo ki genyen selil la resevwa lajan nan paragraf nan premye yo pral kache.

Metòd 6: Filtraj
Yo nan lòd yo kache sa ki soti nan fèy la, ki pa pral bezwen li nan fiti prè konsa ke li pa entèfere, ou ka aplike filtraj.
- Nou mete aksan sou tab la tout antye oswa youn nan selil yo nan bouchon li yo. Nan "lakay" tab la, klike sou "sòt la ak filtre" icon, ki sitiye nan ikòn nan koreksyon. Yon lis aksyon ouvè kote ou chwazi "filtre" atik la.

Ou kapab tou fè otreman. Apre chwazi yon tab oswa kaskèt, ale nan tab la done. Klik sou bouton an "Filter". Li sitiye sou riban an nan "sòt la ak filtre" blòk.
- Kèlkeswa sa ki nan de fason yo pwopoze ou pa sèvi ak, icon nan filtraj ap parèt nan selil yo CAP tab. Li se yon triyang ti nan koulè nwa, direksyon ang desann. Klike sou icon sa a nan kolòn nan, kote siy lan genyen pa ki nou pral filtre done yo.
- Meni filtraj la ouvè. Retire tik nan valè sa yo ki genyen nan yo nan ranje ki fèt yo kache. Lè sa a, klike sou bouton "OK".
- Apre aksyon sa a, tout liy ki kote gen valè ki soti nan ki nou retire kaz yo pral kache lè l sèvi avèk filtre a.
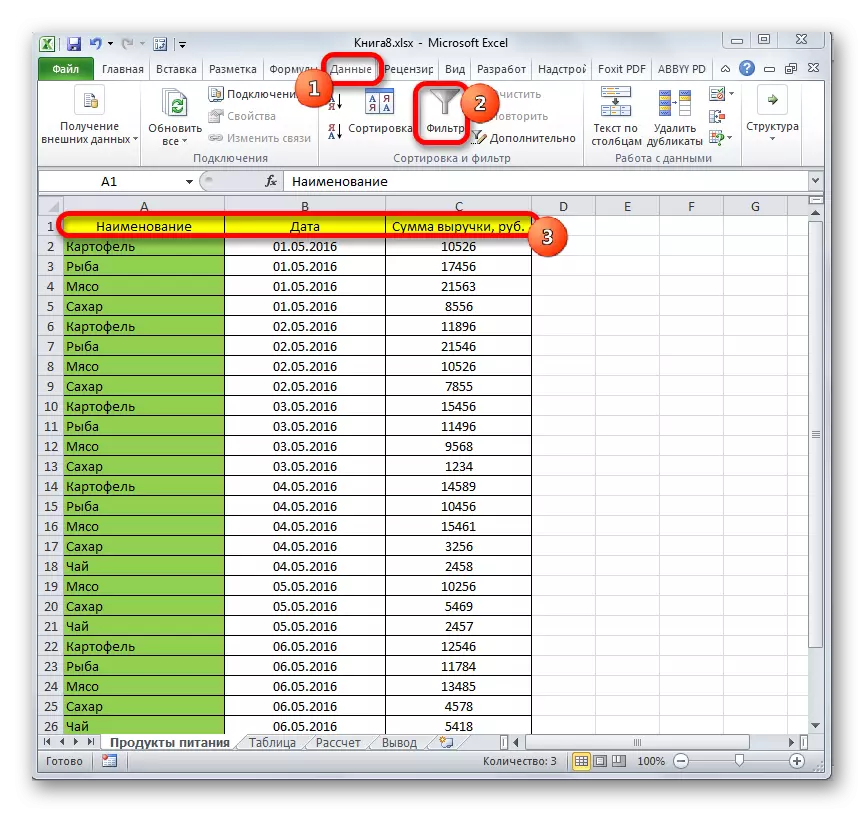
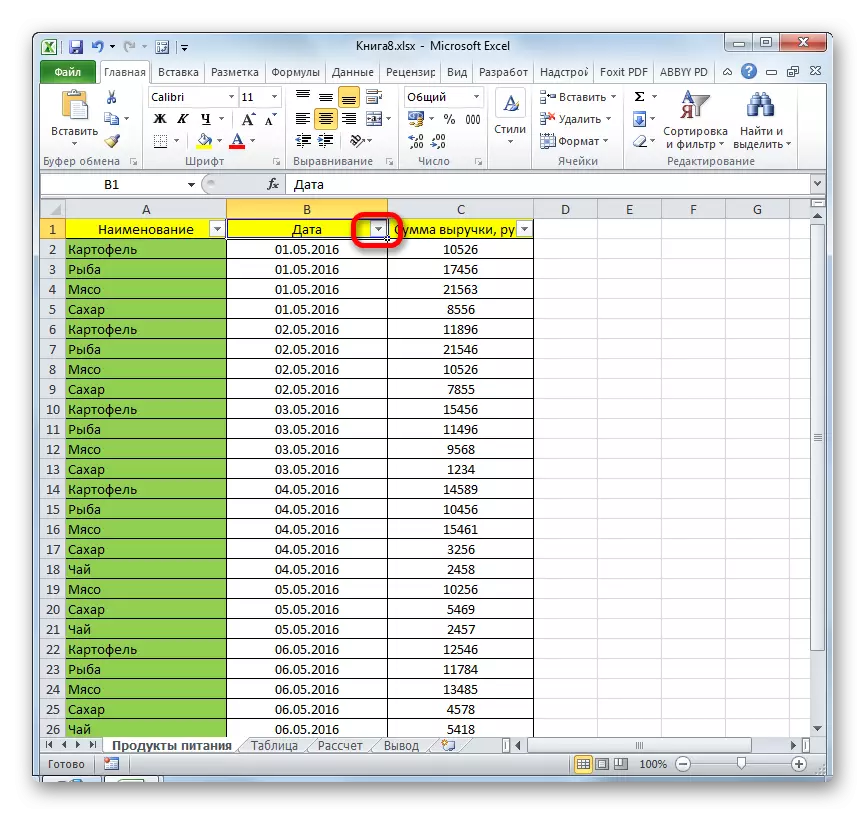
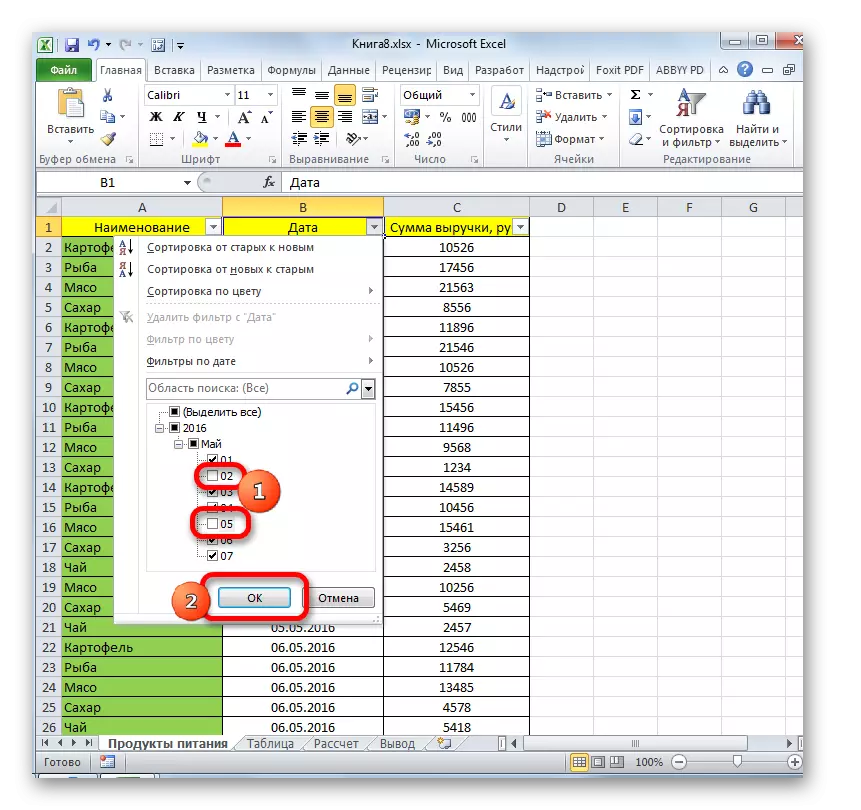
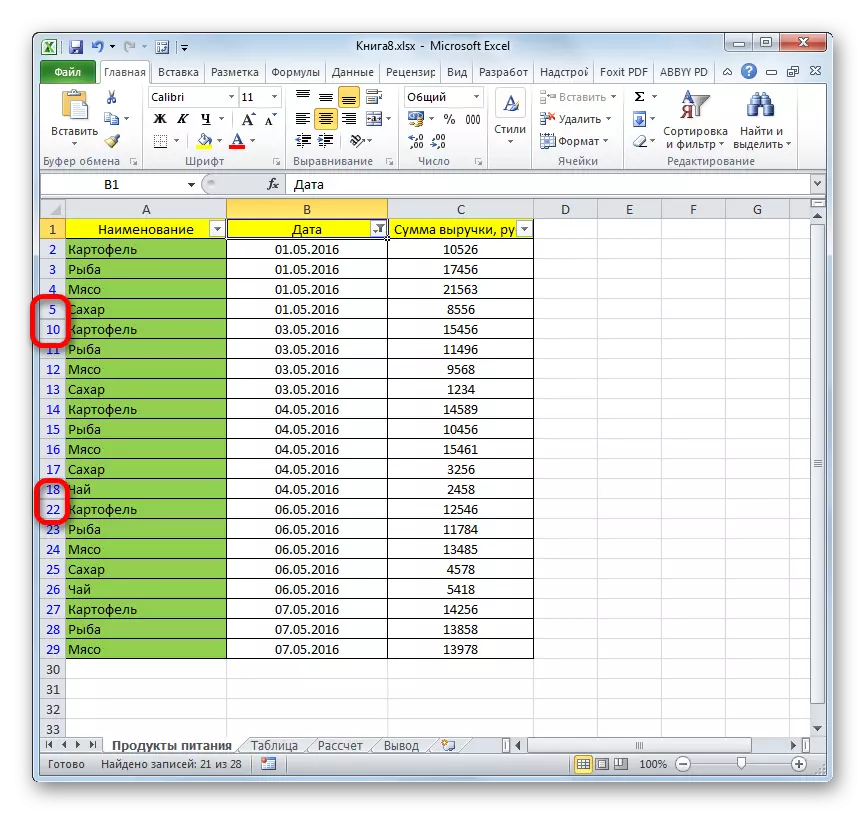
Leson: Fouye ak filtraj done yo briye
Metòd 7: Kache Selil yo
Koulye a, kite a pale sou jan yo ka kache selil endividyèl elèv yo. Natirèlman, yo pa ka konplètman retire, tankou liy oswa kolòn, kòm li pral detwi estrikti a nan dokiman an, men yo toujou gen yon fason si li pa konplètman kache eleman yo tèt yo, Lè sa a, kache sa yo.
- Chwazi youn oswa plis selil yo kache. Klike sou fragman nan dedye ak bouton an sourit dwa. Meni kontèks la ouvè. Chwazi li nan li "fòma selil ...".
- Se fenèt la fòma te lanse. Nou bezwen ale nan tab "Nimewo" l 'yo. Apre sa, nan "fòma nimerik" paramèt yo, chwazi "tout fòma" pozisyon an. Sou bò dwat nan fenèt la nan jaden an "kalite", kondwi ekspresyon sa a:
;;;
Klike sou bouton "OK" pou konsève pou anviwònman yo antre nan.
- Kòm ou ka wè, apre sa, tout done nan selil yo chwazi disparèt. Men, yo disparèt sèlman pou je yo, ak an reyalite yo kontinye yo dwe la. Pou fè sèten sa a se ase yo gade nan fisèl la nan fòmil yo nan kote yo ap parèt. Si ou bezwen vire sou ekspozisyon an nan done nan selil yo, ou pral bezwen chanje fòma a fòma a nan yo nan fenèt la fòma.

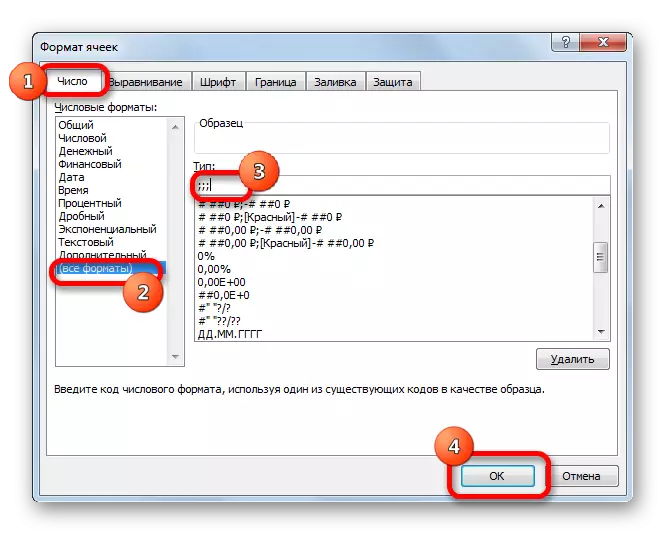
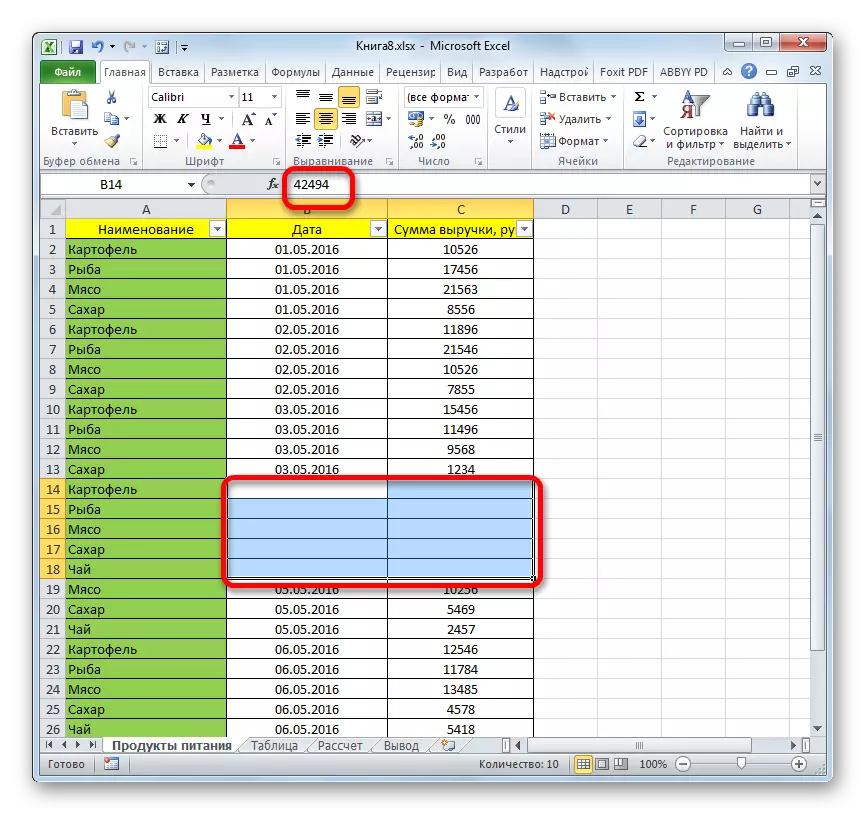
Kòm ou ka wè, gen plizyè diferan fason ak kote ou ka kache liy nan Excel. Anplis, pi fò nan yo sèvi ak teknoloji konplètman diferan: filtraj, gwoupman, chanjman limit nan selil yo. Se poutèt sa, itilizatè a gen yon seleksyon trè lajè nan zouti yo rezoud travay la. Li ka aplike opsyon a ki konsidere pi apwopriye nan yon sitiyasyon patikilye, osi byen ke pi konfòtab ak fasil pou tèt li. Anplis de sa, lè l sèvi avèk fòma li se posib yo kache sa ki nan selil endividyèl elèv yo.
