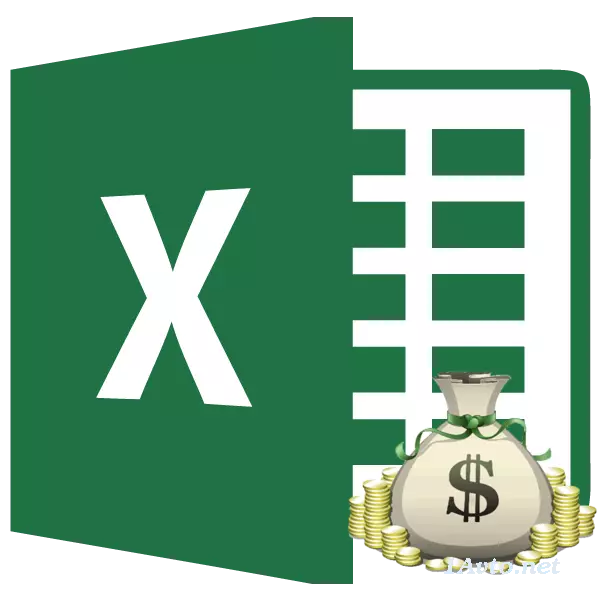
Anvan ou pran prè a, li ta dwe nice yo kalkile tout peman sou li. Li pral delivre prete lajan an nan tan kap vini an soti nan divès kalite pwoblèm inatandi ak desepsyon lè li vire soti ki peye w anplis se twò gwo. Ede sou kalkil sa a kapab zouti yo pwogram Excel. Se pou nou konnen ki jan yo kalkile peman yo anwite sou prè a nan pwogram sa a.
Kalkil nan peman
Premye a tout, li dwe te di ke gen de kalite nan peman kredi:- Différenciés;
- Anwite.
Avèk yon konplo différenciés, kliyan an pote yon chak mwa pataje egal nan peman sou kò a nan yon prè plis peman bay enterè yo. Grandè a nan peman enterè chak mwa diminye, kòm se kò a nan prè a redwi soti nan kote yo yo kalkile. Kidonk, se peman an jeneral chak mwa tou redwi.
Ann matant konplo sèvi ak yon apwòch yon ti kras diferan. Kliyan an fè yon kantite lajan sèl nan peman an total chak mwa, ki gen ladann peman sou kò a nan yon prè ak peman nan enterè yo. Okòmansman, kontribisyon enterè yo konte sou tout montan lajan an nan prè a, men kòm kò a diminye, enterè se redwi ak enterè egzesis. Men, kantite lajan an total de peman rete chanje akòz yon ogmantasyon chak mwa nan kantite lajan an nan peman pa kò a nan prè a. Kidonk, sou tan, pwopòsyon an nan enterè nan total la peman chak mwa tonbe, ak pwa a pwopòsyon nan kò a ap grandi. An menm tan an, jeneral peman an chak mwa tèt li se pa chanje nan tout tèm nan nan kredi.
Jis sou kalkil la nan peman an anwite, nou pral sispann. Espesyalman, sa a se ki enpòtan, depi kounye a pi bank itilize sa a konplo an patikilye. Li se pratik pou kliyan, paske nan ka sa a kantite total peman pa chanje, rete fiks yo. Kliyan toujou konnen konbyen lajan ou bezwen peye.
Etap 1: Kalkil chak mwa kontribisyon an
Pou kalkile yon kontribisyon chak mwa lè w ap itilize yon sikwi anwite nan Exctele, gen yon fonksyon espesyal - PPT. Li refere a kategori a nan operatè finansye. Fòmil la nan karakteristik sa a se jan sa a:
= PPT (pousantaj; KPER; PS; BS; kalite)
Kòm nou wè, fonksyon an espesifye gen yon nimewo san patipri gwo nan agiman. Vre, de dènye yo pa obligatwa.
"To" agiman an endike yon pousantaj pousantaj pou yon peryòd espesifik. Si, pou egzanp, se yon pousantaj anyèl itilize, men se peman an prè te fè chak mwa, lè sa a yo dwe to a chak ane ap divize an 12 epi li se rezilta a itilize kòm yon agiman. Si se yon kalite chak trimès nan peman aplike, Lè sa a, nan ka sa a parye anyèl la dwe divize an 4, elatriye.
"CPER" vle di kantite total peryòd peman prè. Sa se, si se prè a pran pou yon ane ak peman an chak mwa, Lè sa a, ki kantite peryòd konsidere kòm 12, si de ane, Lè sa a, nimewo a nan peryòd - 24. Si se prè a pran pou de ane ak peman chak trimès, lè sa a Nimewo a nan peryòd se 8.
"PS" endike valè prezan nan moman an. Pale ak mo senp, sa a se kantite total prè a nan kòmansman an nan prete, se sa ki, kantite lajan an ou prete, eksepte enterè ak lòt peman adisyonèl.
"BS" se yon pri nan lavni. Sa a valè pral yon kò prè nan yon moman nan fini nan akò a prè. Nan pifò ka, agiman sa a se "0", depi prete lajan an nan fen peryòd la kredi ta dwe konplètman rezoud ak kreditè a. Agiman ki espesifye a pa obligatwa. Se poutèt sa, si li se desann, li se te konsidere kòm zewo.
"Kalite" agiman an detèmine tan kalkil la: nan fen a oswa nan kòmansman peryòd la. Nan pwemye ka a, li pran valè a "0", ak nan dezyèm lan - "1". Pifò enstitisyon bankè yo itilize egzakteman opsyon a ak peman nan fen peryòd la. Agiman sa a se tou si ou vle, epi si li se omisyon, li se kwè ke li se zewo.
Koulye a, li se tan pou yo avanse pou yon egzanp espesifik nan kalkile yon kontribisyon chak mwa lè l sèvi avèk fonksyon an PL. Pou kalkile, nou itilize yon tab ak done yo sous, kote se to enterè a sou prè a (12%) endike, valè prè a (500,000 rubles) ak peryòd prè a (24 mwa). An menm tan an, peman se te fè chak mwa nan fen chak peryòd.
- Chwazi eleman an sou fèy la nan ki pral rezilta a rezilta ap parèt, epi klike sou "Insert Fonksyon" icon a, yo mete tou pre ranje a fòmil.
- Se fenèt la Sòsye fenèt te lanse. Nan kategori "Finansye" asiyen non an "PLT" epi klike sou bouton "OK".
- Apre sa, ouvè fenèt la agiman nan operatè a Pl.
Nan jaden an "to", ou ta dwe antre nan valè a pousantaj pou peryòd la. Sa a ka fè manyèlman, jis mete yon pousantaj, men li se endike nan yon selil separe sou fèy la, se konsa nou pral bay yon ap mennen nan li. Enstale kurseur a nan jaden an, ak Lè sa a klike sou selil ki koresponn lan. Men, jan nou sonje, nou gen to enterè a chak ane nan tab nou an, ak peryòd la peman ki egal a mwa a. Se poutèt sa, nou divize parye anyèl la, ak olye yon lyen nan selil la nan ki li se genyen pa nimewo a 12, ki koresponn a kantite mwa nan mwa a. Divizyon kouri dirèkteman nan jaden an fenèt agiman.
Nan jaden an CPER, prete se mete. Li egal a 24 mwa. Ou ka aplike nan nimewo a 24 manyèlman jaden, men nou, tankou nan ka anvan an, presize yon lyen nan kote adrès la nan endikatè sa a nan tab la sous.
Nan jaden an "PS" endike valè a prè inisyal la. Li egal a 500,000 rubles. Kòm nan ka yo anvan yo, nou presize yon lyen nan eleman nan fèy, ki gen endikatè sa a.
Nan jaden an "BS" endike grandè a nan prè a, apre yo fin peman plen li yo. Kòm ou sonje, valè sa a se prèske toujou zewo. Enstale nan jaden sa a nimewo a "0". Malgre ke ka agiman sa a jeneralman omisyon.
Nan "kalite" jaden an, nou presize nan kòmansman an oswa nan fen a nan peman an mwa te fè. Nou menm, tankou nan pifò ka yo, li se pwodwi nan fen mwa a. Se poutèt sa, nou mete nimewo a "0". Kòm nan ka a nan agiman anvan an, li se posib a antre nan anyen nan jaden sa a, Lè sa a, pwogram nan default pral asime ke li se zewo egal a li.
Apre yo fin tout done yo antre nan, peze "OK" bouton an.
- Apre sa, nan selil la ke nou resevwa lajan nan paragraf an premye nan manyèl sa a, se rezilta a nan kalkil la parèt. Kòm ou ka wè, grandè a nan peman an chak mwa jeneral sou prè a se 23536,74 rubles. Se pou ou pa konfonn siy lan "-" anvan kantite lajan sa a. Se konsa, ekzil endike ke sa a se koule nan lajan, se sa ki, yon pèt.
- Yo nan lòd yo kalkile kantite lajan an total de peman pou peryòd la prè tout antye, pran an kont ranbousman an nan kò a nan yon prè ak enterè chak mwa, olye miltipliye kantite lajan an nan peman an chak mwa (23536.74 rubles) pou kantite mwa (24 mwa ). Kòm ou ka wè, kantite total peman pou peryòd prè a tout antye nan ka nou an te 564881.67 rubles.
- Koulye a, ou ka kalkile kantite lajan an nan peman anplis prè. Pou fè sa, li nesesè yo pran lwen kantite lajan an total de peman sou prè a, ki gen ladan enterè ak kò a prè, kantite lajan an premye reklame yo. Men, nou sonje ke premye a nan valè sa yo deja ak siy la "-". Se poutèt sa, nan espesyalman, ka nou an li vire soti yo ke yo bezwen yo se pou yo pliye. Kòm nou wè, peman anplis nan total nan prè a sou peryòd la tout antye te 64881.67 rubles.
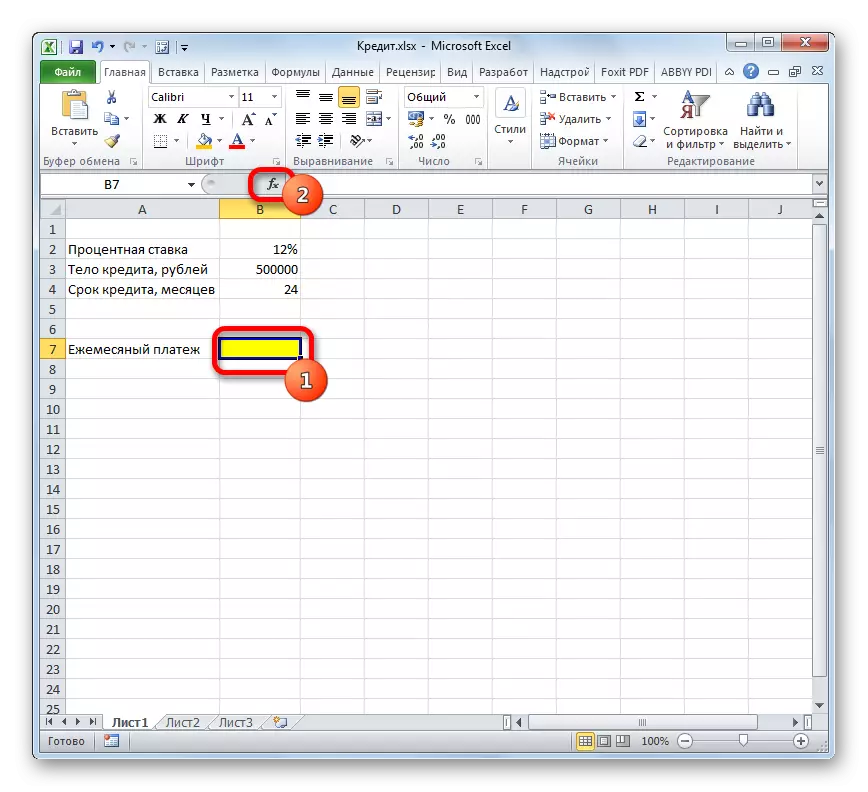
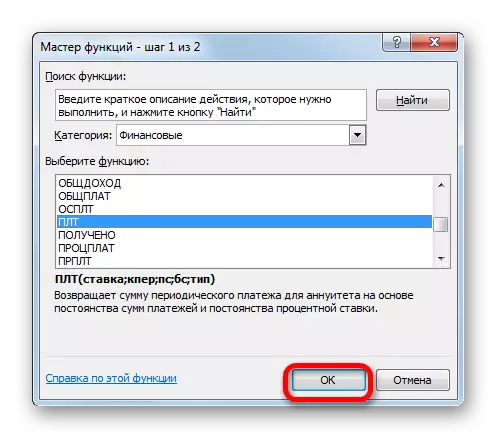
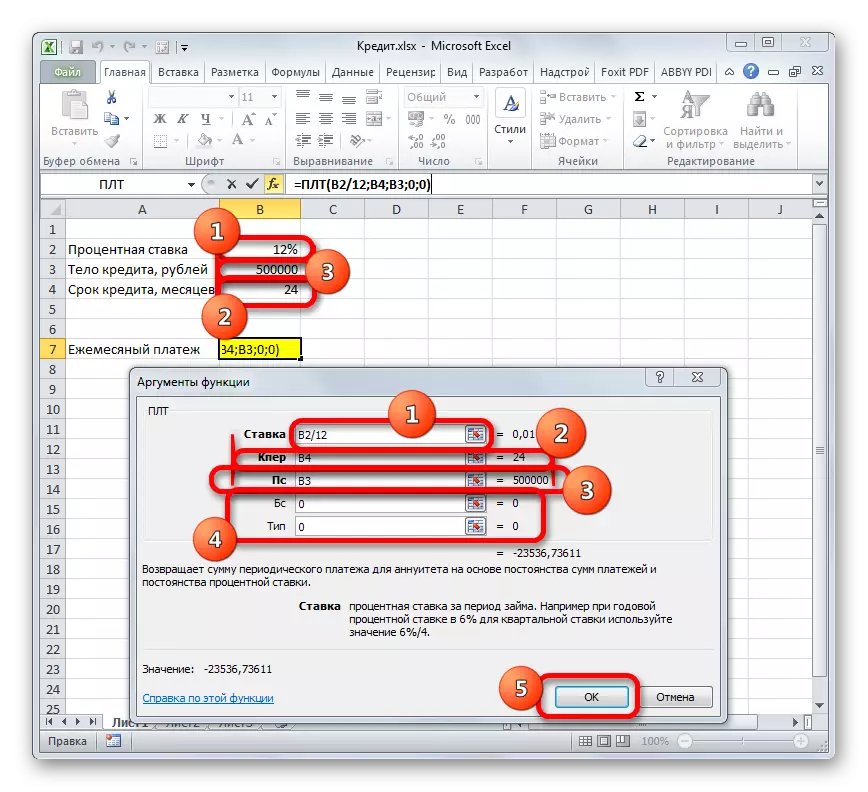
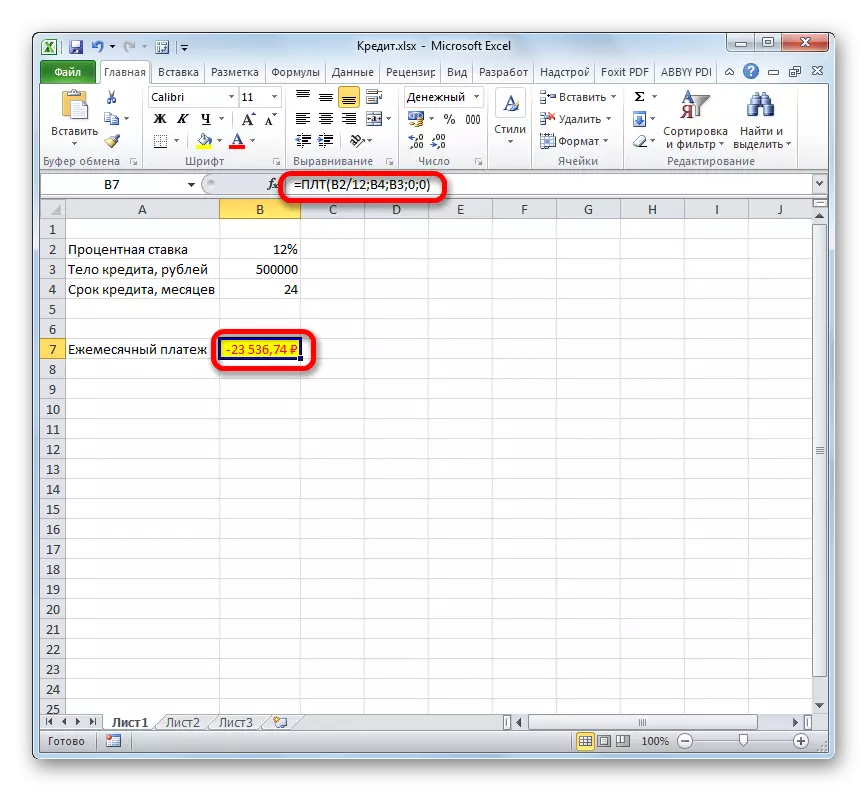
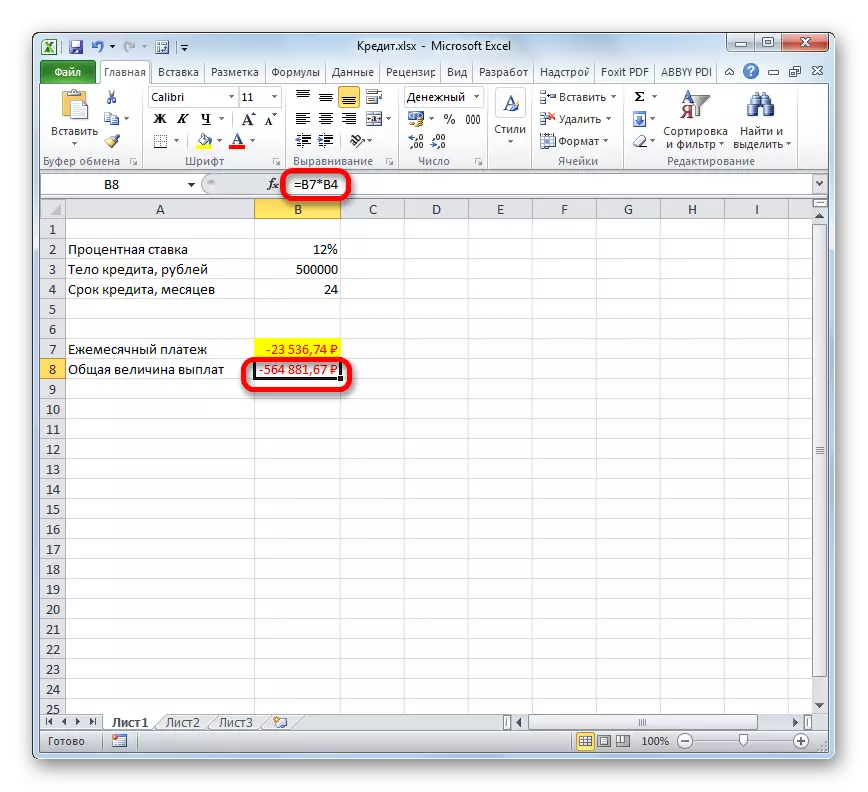
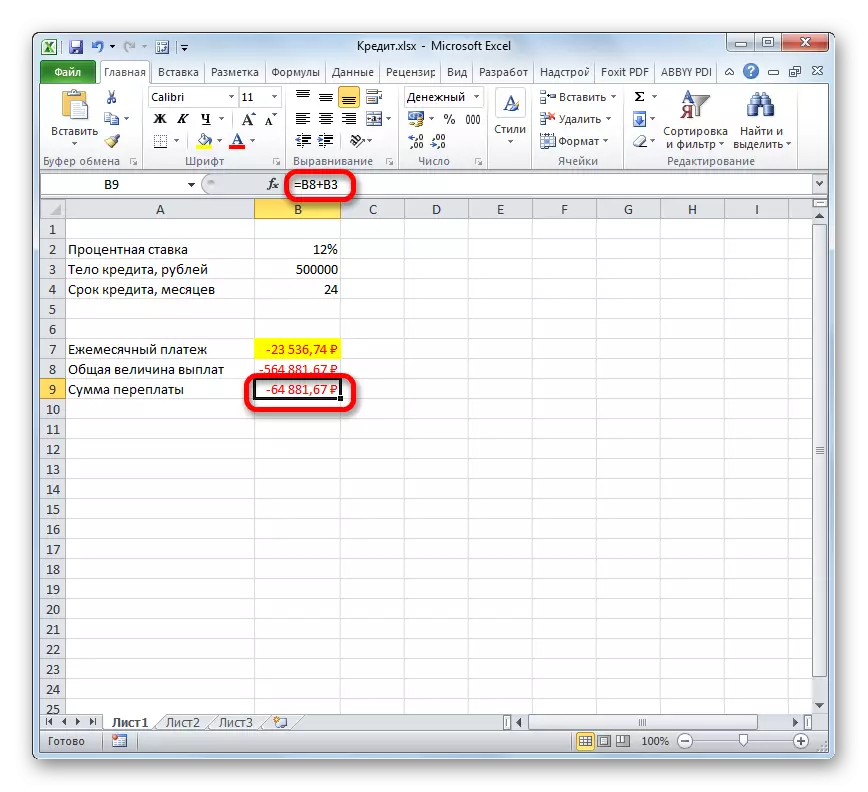
Leson: Mèt la Fonksyon nan Excel
Etap 2: detay peman
Epi, koulye a, avèk èd nan lòt operatè Excel, nou fè yon detay chak mwa nan peman yo wè ki kantite nan yon mwa espesifik nou peye nan kò a nan prè a, ak konbyen lajan se kantite lajan an nan enterè yo. Pou rezon sa yo, fòjwon nan tab la ekzil, ki nou pral ranpli nan done yo. Liy ki nan tablo sa a pral responsab nan peryòd ki koresponn lan, se sa ki, mwa a. Etandone ke peryòd la nan prete se 24 mwa, ki kantite ranje ap tou ap apwopriye. Kolòn yo endike yon kò prè, peman enterè, yon total peman chak mwa, ki se sòm total la nan de kolòn yo anvan, osi byen ke kantite lajan ki rete yo peye.
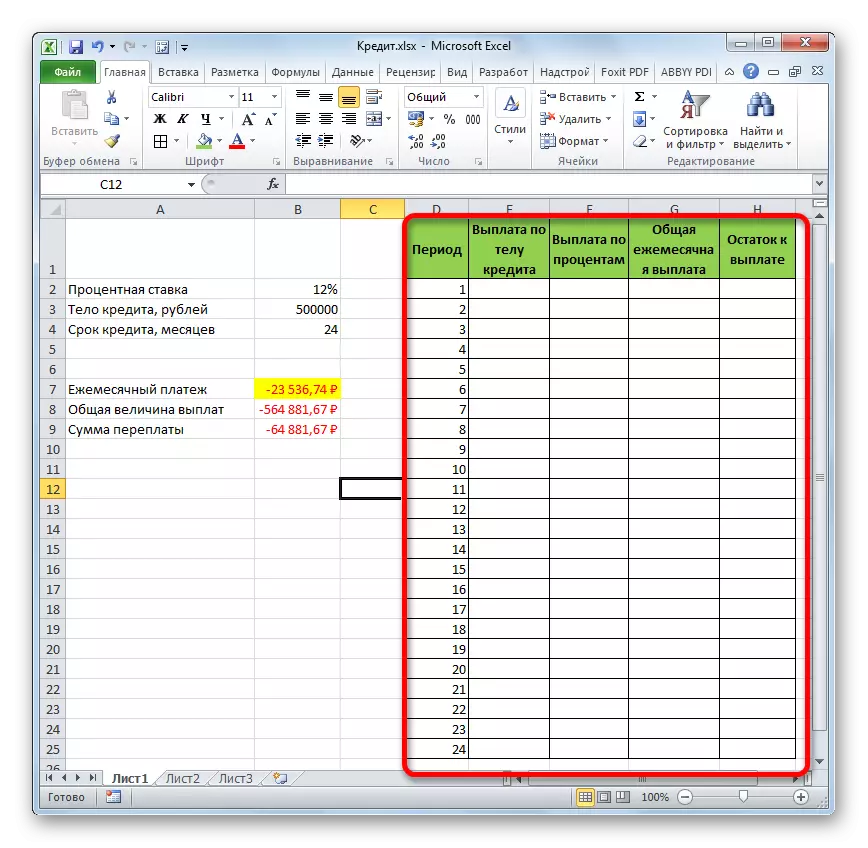
- Pou detèmine kantite lajan an nan peman pa kò a nan prè a, sèvi ak fonksyon an OSP, ki se jis gen entansyon pou rezon sa yo. Nou etabli kurseur la nan selil la, ki sitiye nan liy lan "1" ak nan kolòn "peman an pa kò a nan prè a". Klike sou bouton an "Fonksyon keratin".
- Ale nan mèt fonksyon yo. Nan kategori "Finansye a", nou sonje non an "OSPLT" epi klike sou "OK" bouton an.
- Agiman yo nan agiman yo operatè OSP kòmanse. Li gen sentaks ki anba la a:
= Ospult (pousantaj; peryòd; KPER; PS; BS)
Kòm nou ka wè, agiman yo nan karakteristik sa a prèske konplètman kowenside ak agiman yo nan operatè a PLT, sèlman olye pou yo agiman nan opsyonèl "kalite" te ajoute yon agiman obligatwa "peryòd". Li endike ki kantite peryòd la peman, ak nan ka an patikilye nou an sou kantite mwa a.
Ranpli agiman yo nan agiman yo fonksyon OSR deja abitye nan nou pa done yo menm, ki te itilize pou fonksyon an PL. Jis yo bay lefèt ke nan tan kap vini an, kopye yon fòmil yo pral itilize nan yon mak amalgam, ou bezwen fè tout lyen nan jaden yo absoli pou yo pa chanje. Sa mande pou yo mete yon siy dola anvan chak valè nan kowòdone vètikal yo ak orizontal. Men, li se pi fasil fè li, tou senpleman chwazi kowòdone yo epi klike sou kle a fonksyon F4. Siyen an dola pral mete yo nan kote ki dwat otomatikman. Nou menm tou nou pa bliye ke yo dwe parye anyèl la ap divize an 12.
- Men, nou gen yon lòt agiman nouvo, ki pa t 'soti nan fonksyon an PL. Sa a agiman "peryòd". Nan jaden ki apwopriye a, mete yon referans a premye selil la nan kolòn nan "peryòd". Sa a eleman nan fèy la gen nimewo a "1", ki vle di nimewo a nan premye mwa a nan prete. Men, kontrèman ak jaden yo anvan yo, nou kite relatif la lyen nan jaden an espesifye, epi yo pa fè absoli soti nan li.
Apre yo tout done yo sou ki nou te pale pi wo a yo prezante, peze "OK" bouton an.
- Apre sa, nan selil la, ki nou te deja resevwa lajan, kantite lajan an nan peman pa kò a nan prè a pou premye mwa a ap parèt. Li pral 18536.74 rubles.
- Lè sa a, kòm mansyone pi wo a, nou ta dwe kopi fòmil sa a nan selil yo kolòn rete lè l sèvi avèk yon mak ranpli. Pou fè sa, mete kurseur a nan kwen an pi ba dwa nan selil la, ki gen fòmil la. Kurseur a konvèti nan yon kwa, ki te rele yon makè ranpli. Klike sou bouton an sourit gòch ak rale li desann nan fen a nan tab la.
- Kòm yon rezilta, tout kolòn selil yo plen. Koulye a, nou gen yon tablo pou peye yon prè chak mwa. Kòm mansyone pi wo a, kantite lajan an nan peman sou atik sa a ogmante ak chak peryòd nouvo.
- Koulye a, nou bezwen fè yon kalkil peman chak mwa pa enterè yo. Pou rezon sa yo, nou pral sèvi ak operatè a PRT. Nou asiyen premye selil la vid nan "Peman Pousantaj" kolòn nan. Klike sou bouton an "Fonksyon keratin".
- Nan fonksyon yo nan mèt la nan fonksyon nan "finansye" kategori a, nou pwodwi non yo nan namp la. Fè yon klike sou bouton "OK".
- Agiman fenèt la nan fonksyon an TRP kòmanse. Sentaks li sanble tankou sa a:
= PRT (pousantaj; peryòd; CPU; PS; BS)
Kòm nou ka wè, agiman yo nan fonksyon sa a yo se absoliman ki idantik ak eleman menm jan an nan operatè a OSP. Se poutèt sa, jis antre nan done yo menm nan fenèt la ke nou te antre nan nan fenèt la anvan nan agiman yo. Nou pa bliye ke referans a nan "peryòd" jaden an yo ta dwe relatif, ak nan tout lòt jaden kowòdone yo ta dwe mennen l 'bay fòm nan absoli. Apre sa, klike sou bouton an "OK".
- Lè sa a, rezilta a nan kalkile kantite lajan an nan peman pou enterè pou yon prè pou premye mwa a se parèt nan selil ki koresponn lan.
- W ap fè aplikasyon makè a ranpli, fè kopye nan fòmil la nan eleman ki rete nan kolòn nan, nan fason sa a k ap resevwa yon orè chak mwa pou pousantaj pou prè a. Kòm nou ka wè, jan li te di pi bonè, ki soti nan mwa a mwa valè a nan sa a ki kalite diminye peman.
- Koulye a, nou gen yo kalkile peman an jeneral chak mwa. Pou kalkil sa a, yon sèl pa ta dwe resort nan nenpòt operatè, menm jan ou ka itilize senp fòmil la aritmetik. Nou pliye sa ki nan selil yo nan premye mwa a nan kolòn yo "Peman pa kò a nan prè a" ak "enterè plen". Pou fè sa, mete siy lan "=" nan selil la premye vid nan kolòn nan "Total peman chak mwa". Lè sa a, klike sou de eleman yo pi wo a pa mete "+" siy ki genyen ant yo. Klike sou kle a antre.
- Apre sa, lè l sèvi avèk makè a ranpli, tankou nan ka yo anvan yo, ranpli nan kolòn nan done. Kòm nou ka wè, nan tout aksyon an tout antye de kontra a, kantite lajan an nan peman an total chak mwa, ki gen ladan peman pa kò a nan prè a ak peman nan enterè, yo pral 23536,74 rubles. Aktyèlman, nou deja kalkile endikatè sa a anvan ou itilize PPT. Men, nan ka sa a li se prezante pi klè, jisteman kòm kantite lajan an nan peman pa kò a nan prè a ak enterè yo.
- Koulye a, ou bezwen ajoute done yo kolòn nan, kote se balans lan nan kantite lajan prè a parèt chak mwa, ki se toujou oblije peye. Nan premye selil kolòn "balans pou peye" kalkil la pral pi fasil la. Nou bezwen yo dwe wete nan men grandè prè inisyal la, ki se espesifye nan tablo a ak done prensipal, peman an pa kò a nan prè a pou premye mwa a nan tab la kalkile. Men, yo bay lefèt ke youn nan nimewo yo nou deja ale ak siy la "-", lè sa a yo pa ta dwe pran lwen, men yo pliye. Nou fè l 'epi klike sou bouton an Antre.
- Men, kalkil la nan balans lan yo peye apre mwa yo dezyèm ak ki vin apre yo pral yon ti jan pi konplike. Pou fè sa, nou bezwen pran lwen kò a nan prè a nan konmansman an nan prete kantite lajan an total de peman pa kò a nan prè a pou peryòd la anvan yo. Enstale "=" siy lan nan dezyèm selil la nan kolòn nan "Palè yo peye". Apre sa, presize yon lyen nan selil la, ki gen kantite lajan an prè inisyal la. Nou fè li absoli, en ak peze kle a F4. Lè sa a, nou mete siy la "+", depi nou gen siyifikasyon an dezyèm ak tèlman negatif. Apre sa, klike sou bouton an "Insert Fonksyon".
- Se mèt la nan fonksyon te lanse, nan ki ou bezwen pou yo avanse pou kategori "matematik la". Gen nou asiyen inscription "montan lajan yo" ak peze "OK" bouton an.
- Fenèt la agiman kòmanse agiman yo fonksyon. Operatè a espesifye sèvi yo rezime done yo nan selil yo ke nou bezwen fè nan "peman an pa kò a prè" kolòn. Li gen sentaks ki anba la a:
= Montan lajan (number1; number2; ...)
Kòm agiman, referans sou selil ki nan ki nimewo yo genyen. Nou mete kurseur a nan jaden an "number1". Lè sa a, PIN bouton an sourit gòch epi chwazi de premye selil yo nan kolòn nan kò kredi sou fèy la. Nan jaden an, menm jan nou wè, yon lyen nan ranje a parèt. Li konsiste de de pati separe pa kolon an: referans sou premye seri a nan seri a ak sou yon sèl ki sot pase a. Yo nan lòd yo dwe kapab kopi fòmil la espesifye nan lavni an pa yon makè ranpli, nou fè lyen an premye nan seri a absoli. Nou mete aksan sou li epi klike sou F4 Fonksyon kle a. Dezyèm pati nan referans lan epi kite relatif. Koulye a, lè w ap itilize yon makè ranpli, yo pral ranje nan premye nan seri a dwe fiks, ak lèt la pral detire kòm li deplase bès. Sa nesesè pou nou akonpli objektif yo. Next, klike sou bouton an "OK".
- Se konsa, rezilta a nan balans lan nan dèt kredi apre dezyèm mwa a egzeyate nan selil la. Koulye a, kòmanse avèk selil sa a, nou fè kopye fòmil la nan eleman kolòn vid lè l sèvi avèk yon mak amalgam.
- Chak mwa kalkil nan sold yo peye sou prè a te fè pou peryòd la kredi tout antye. Kòm li ta dwe, nan fen dat limit la, kantite lajan sa a se zewo.
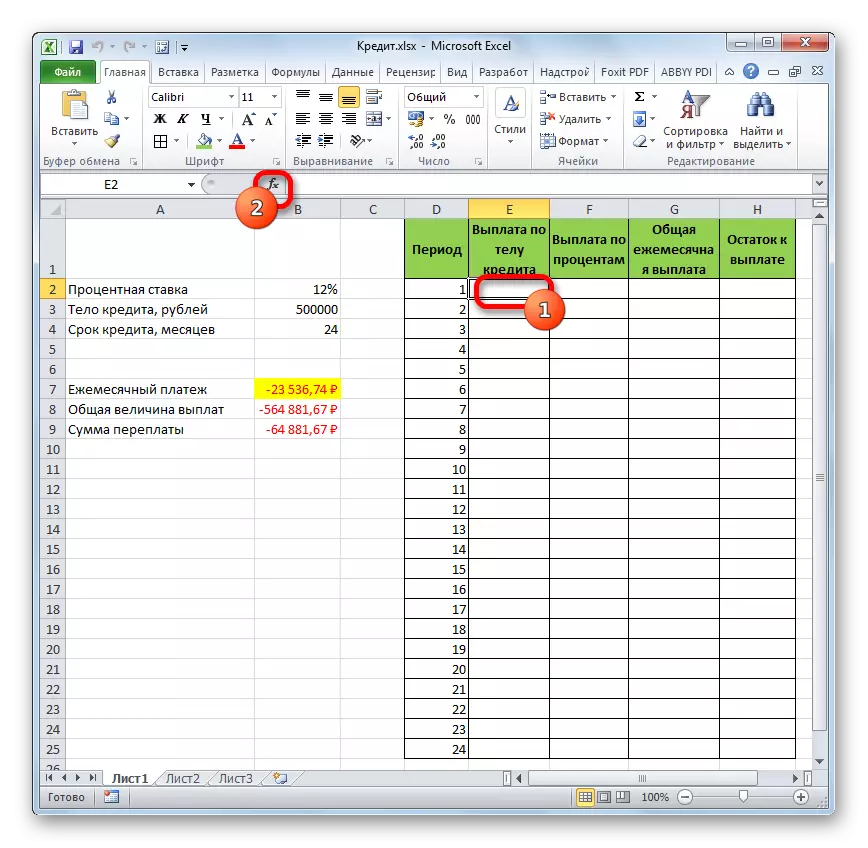
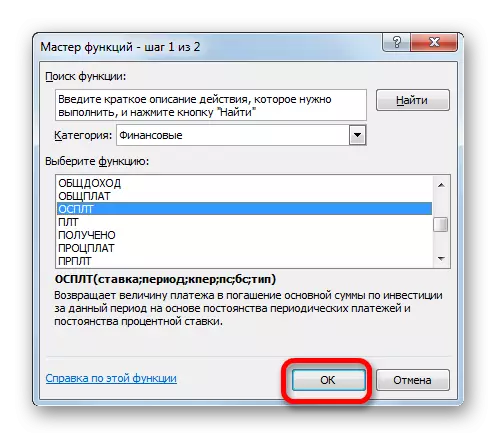
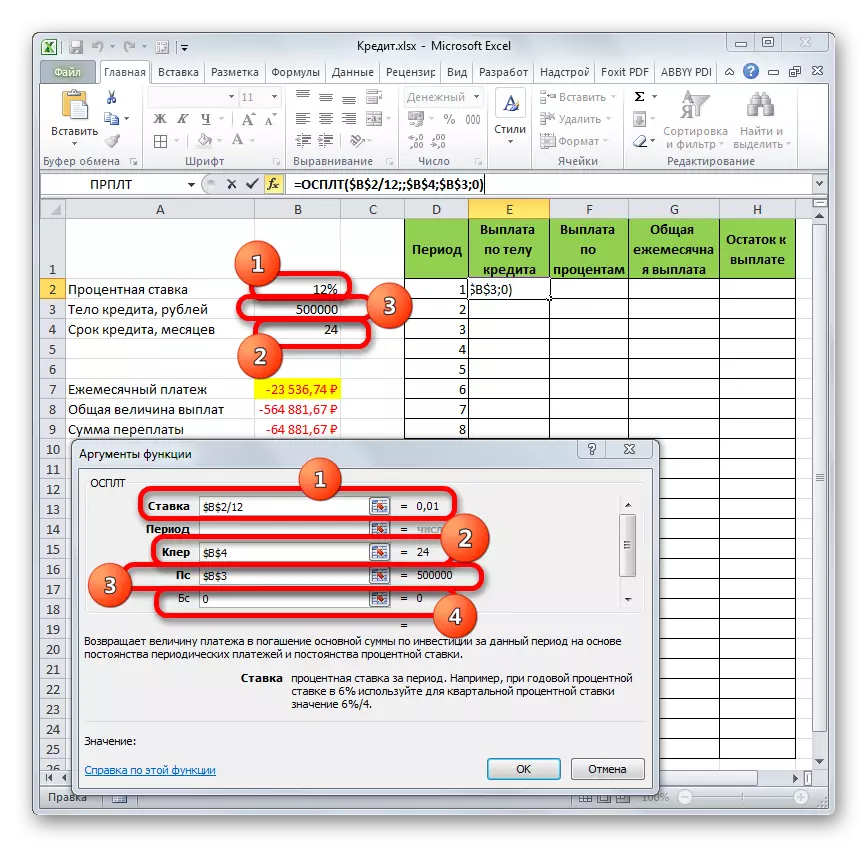
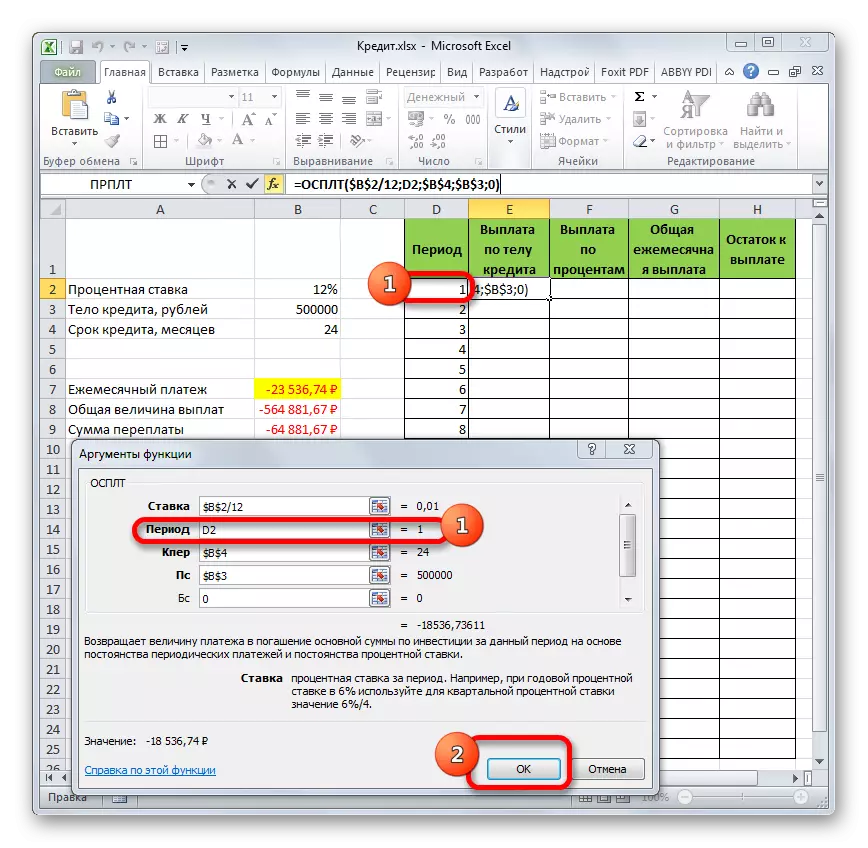
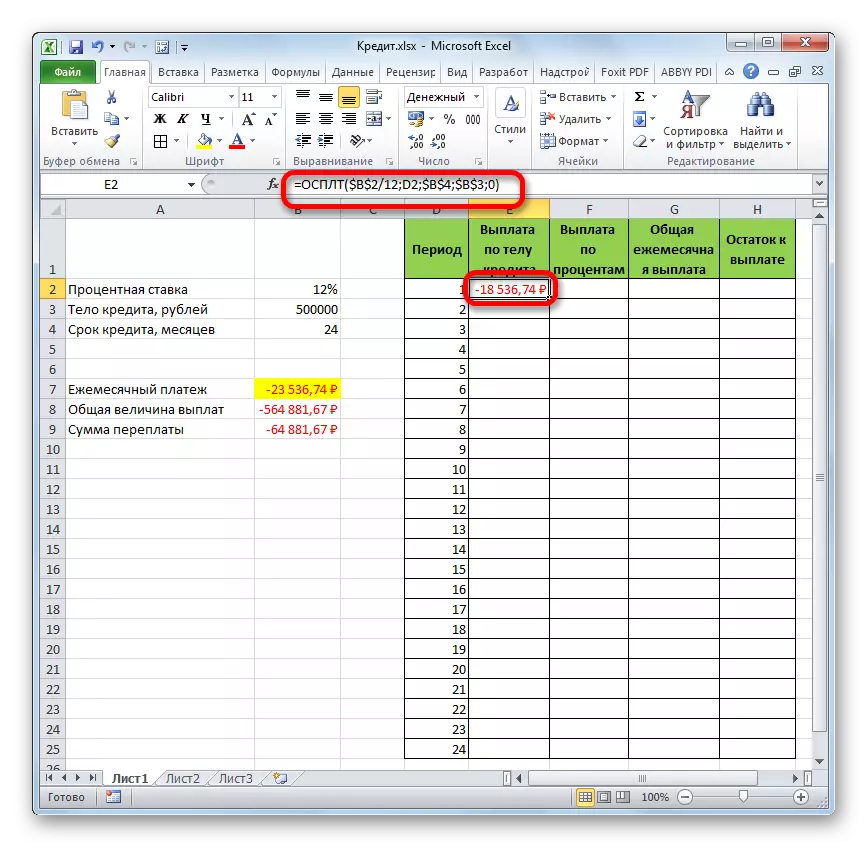
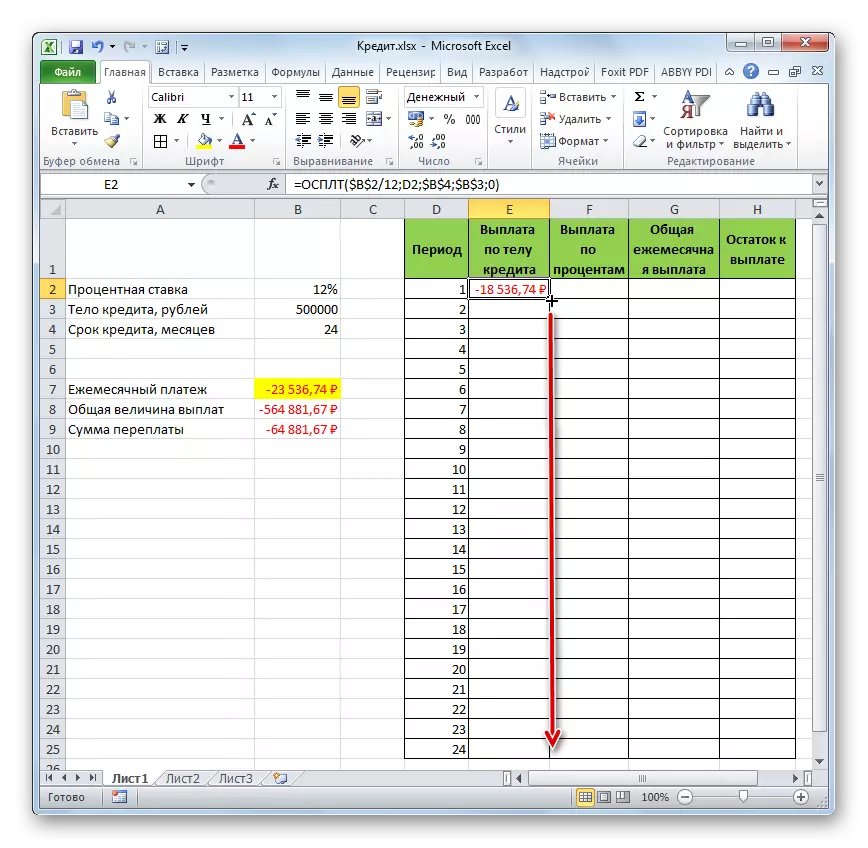
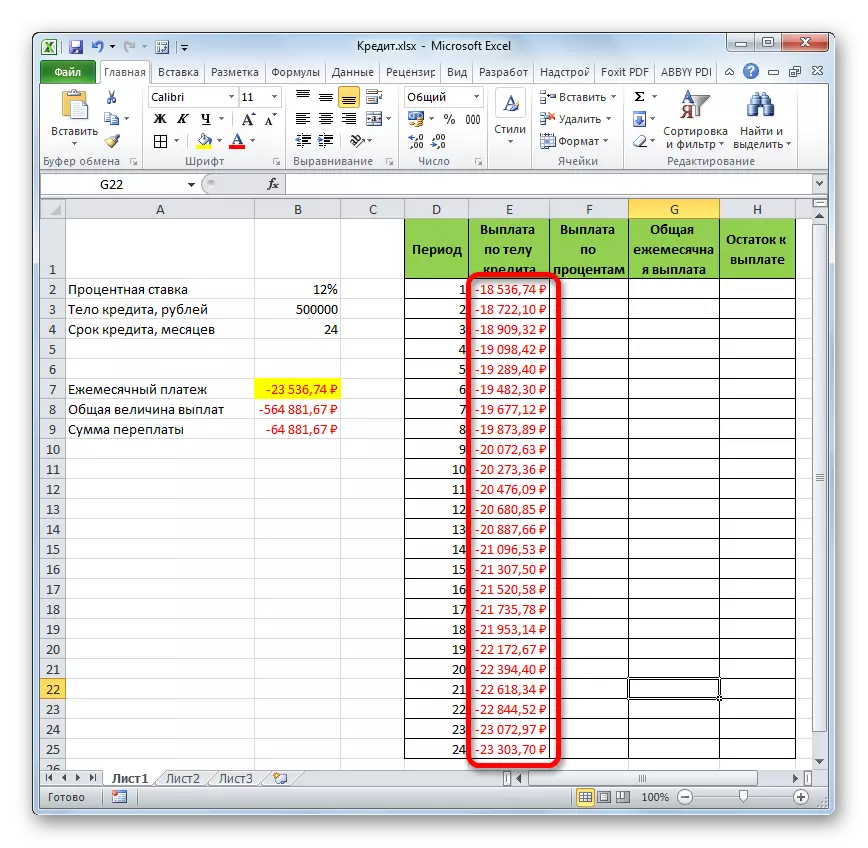
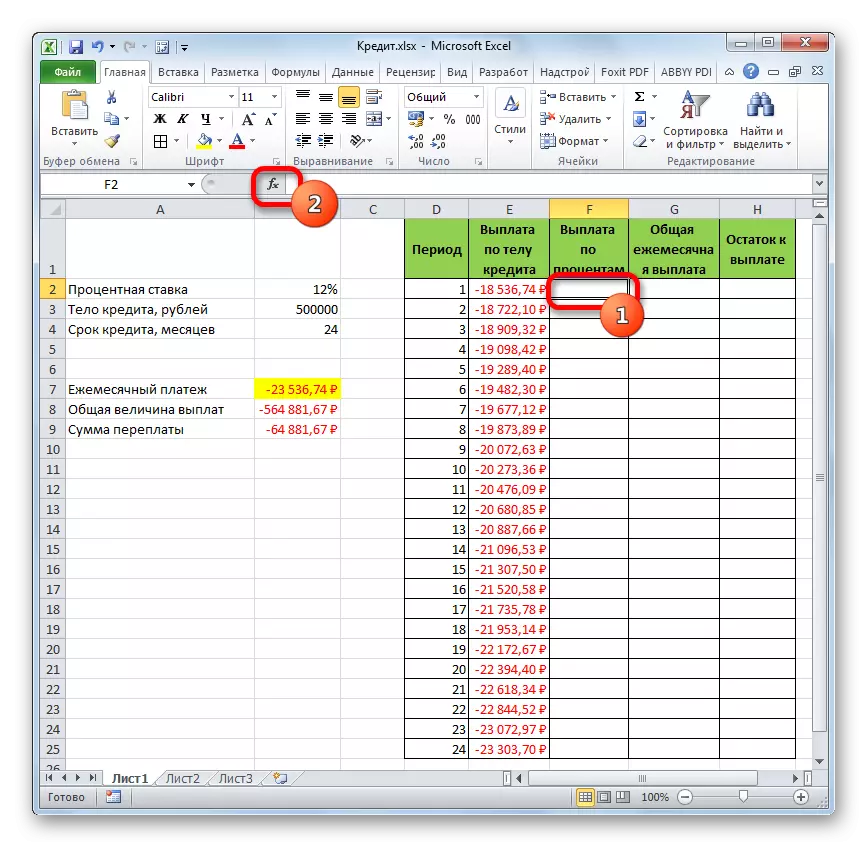
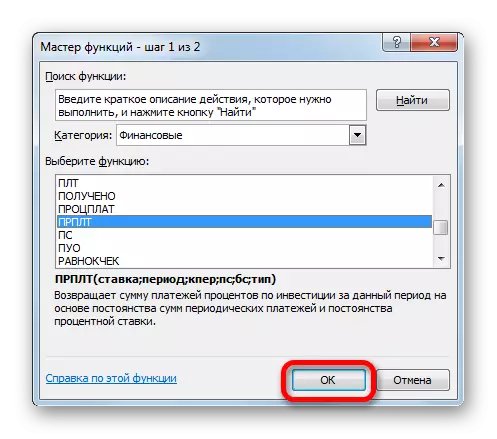
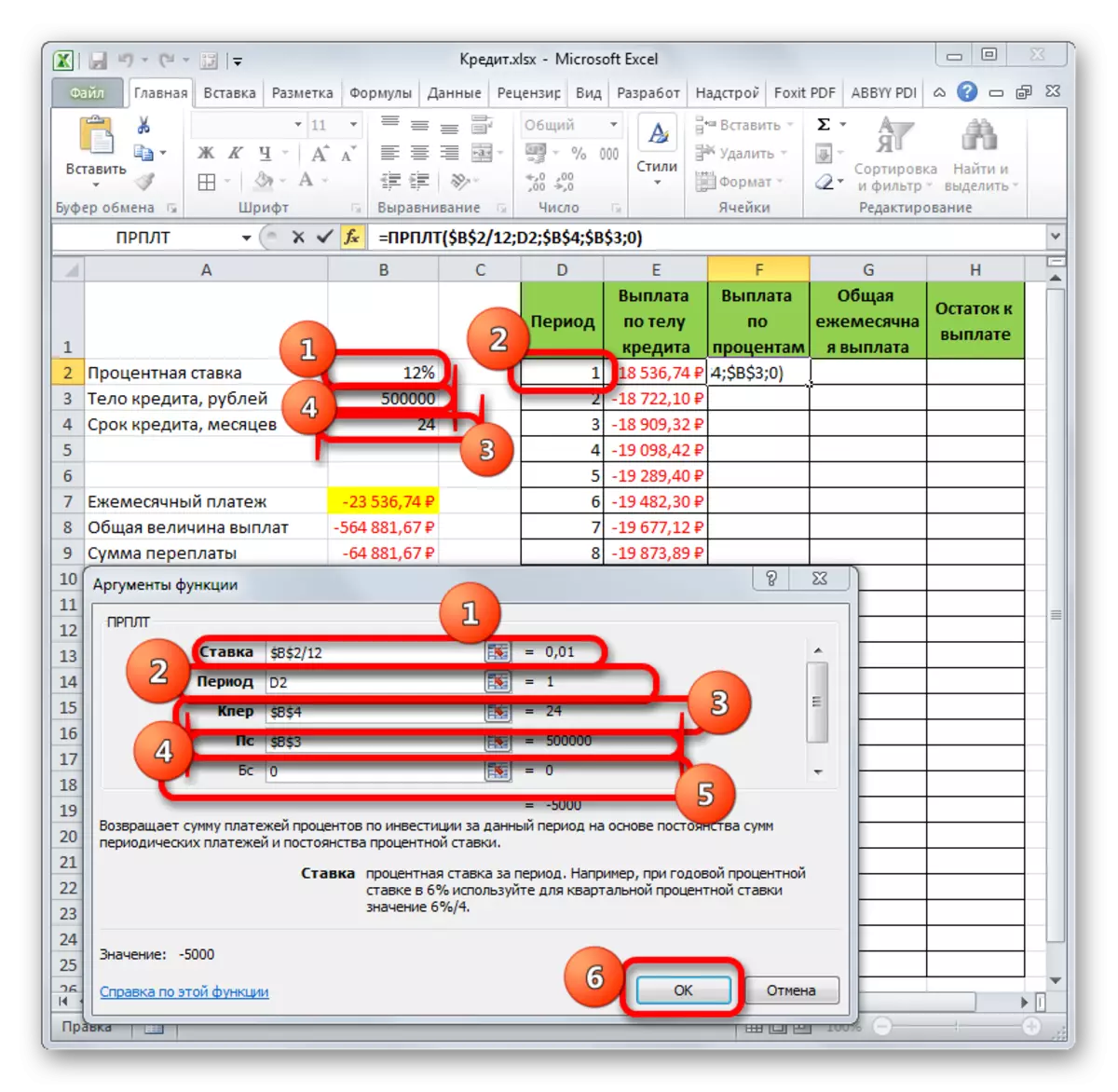
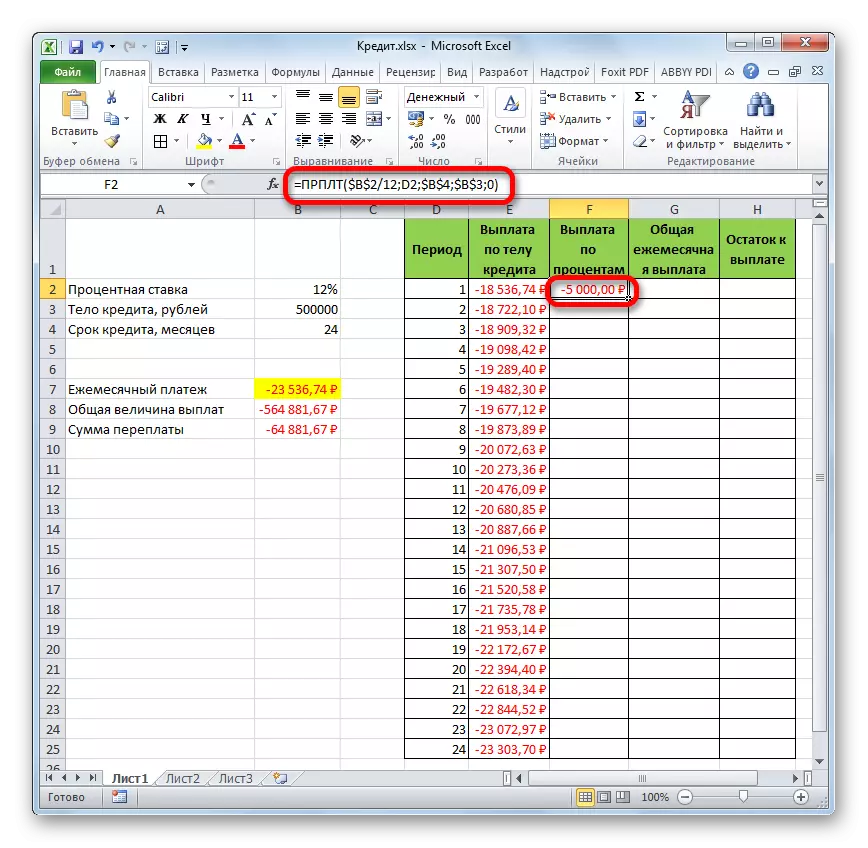

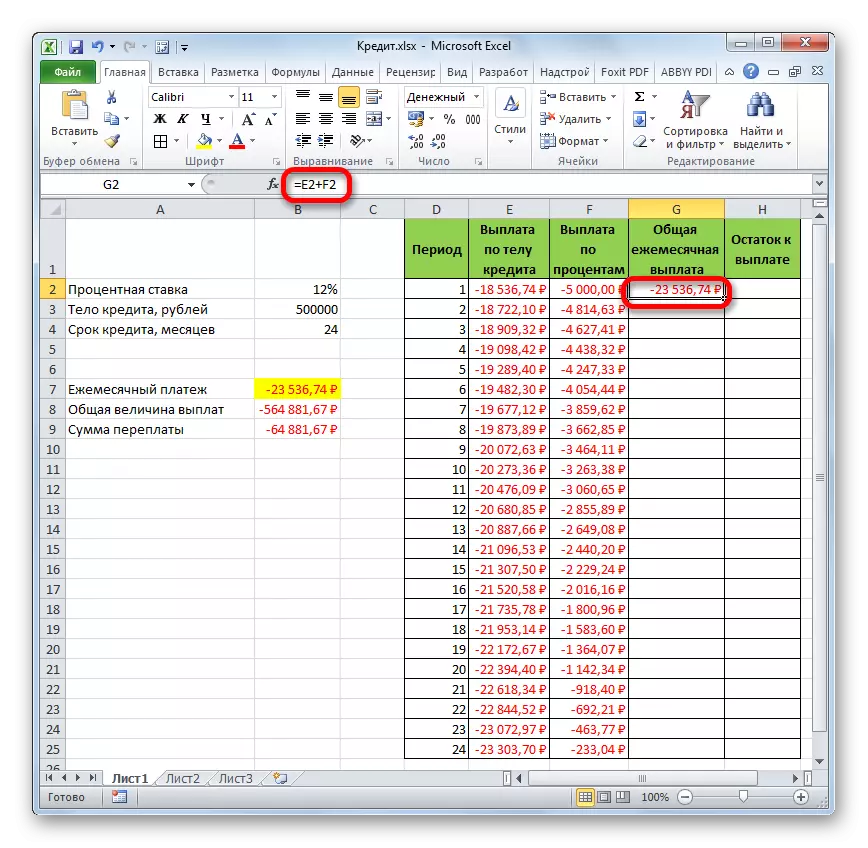
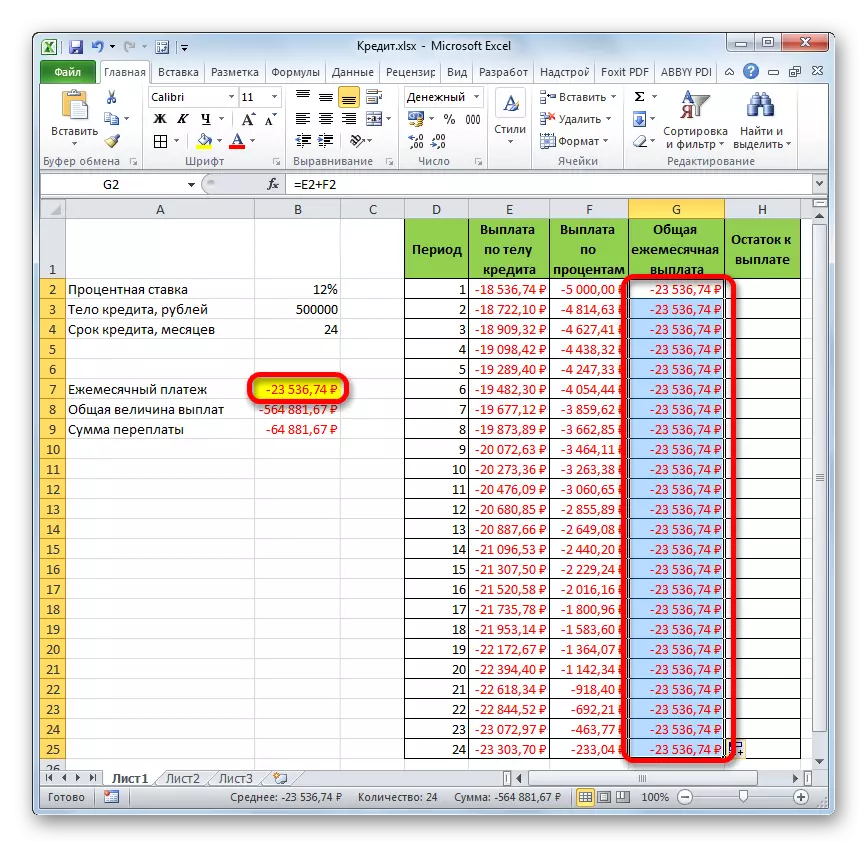
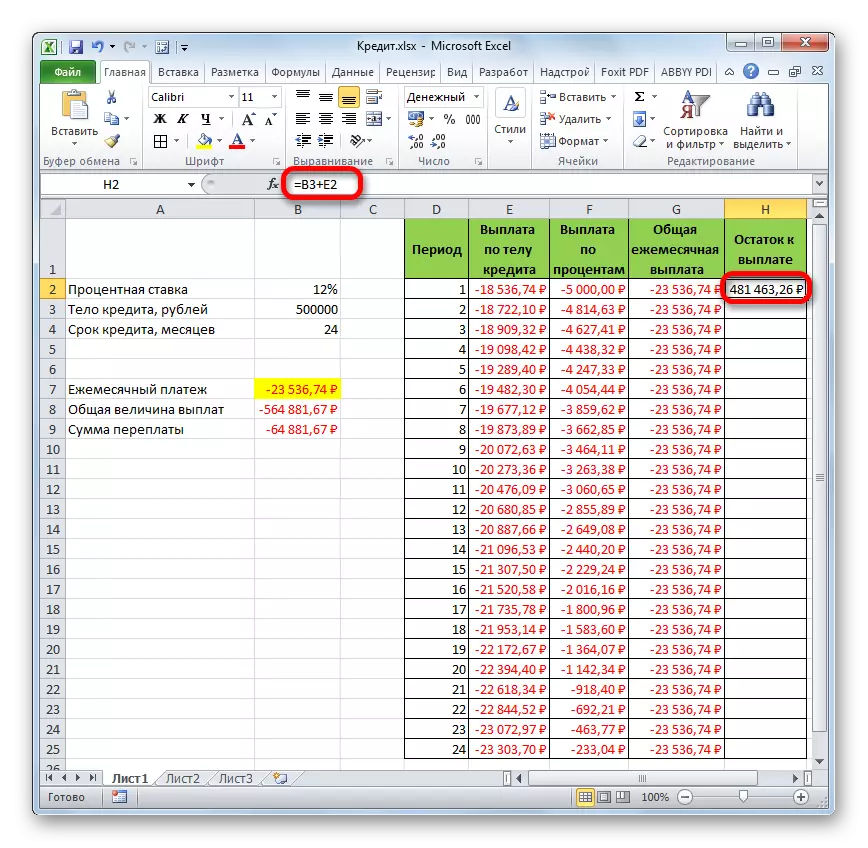
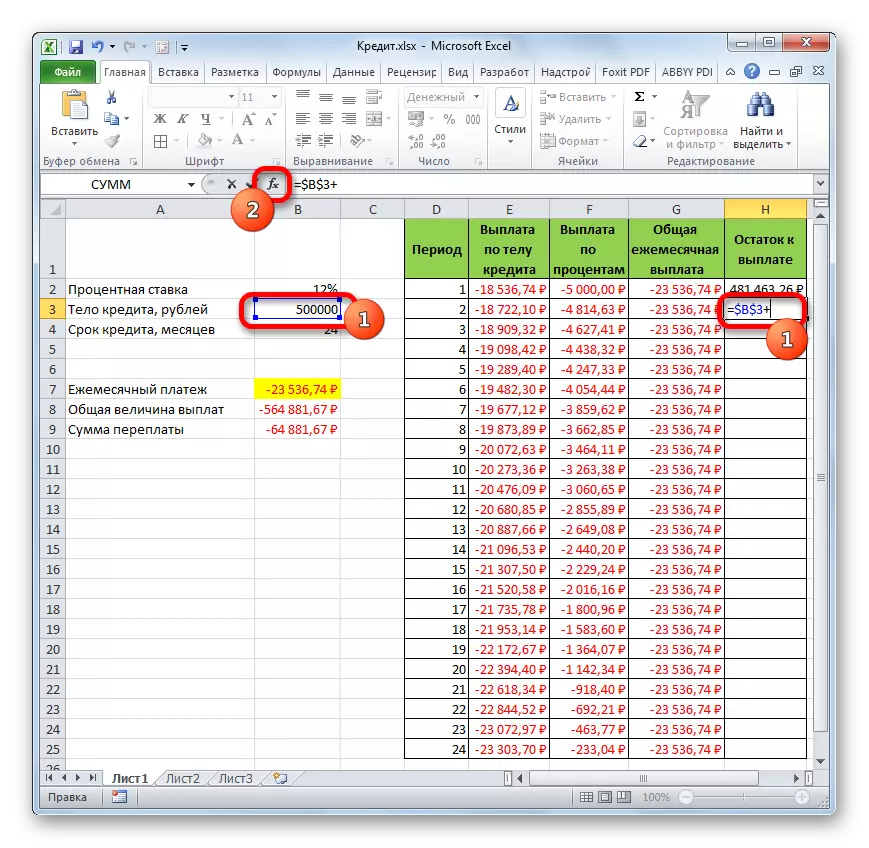
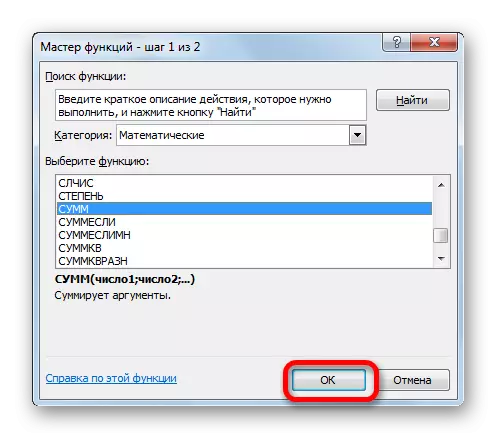
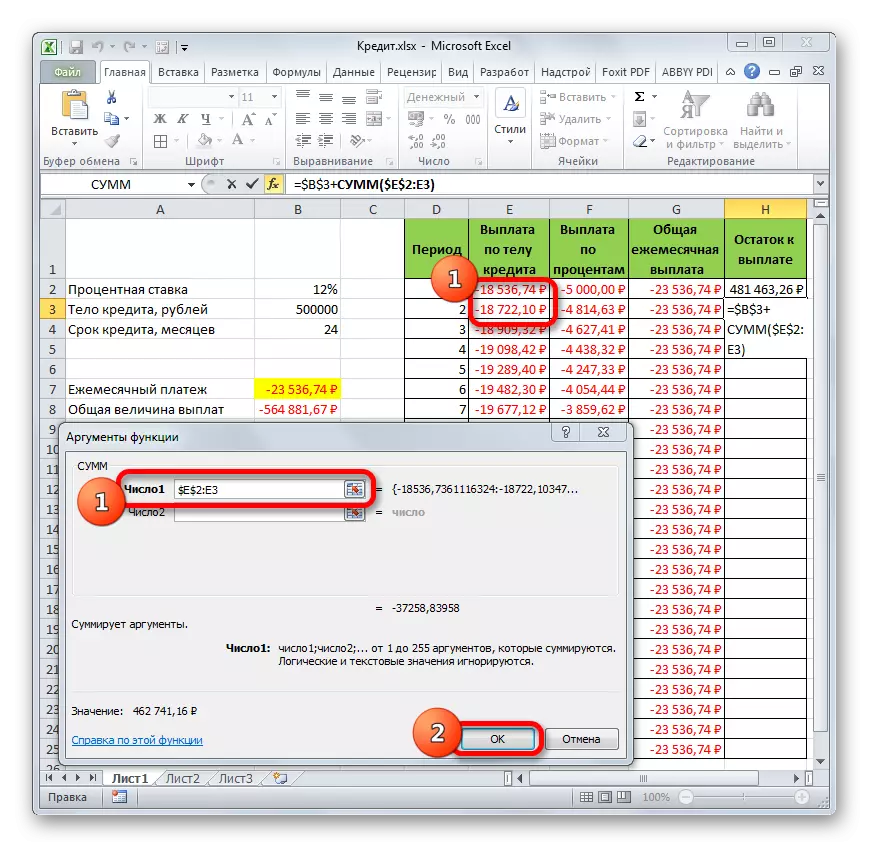
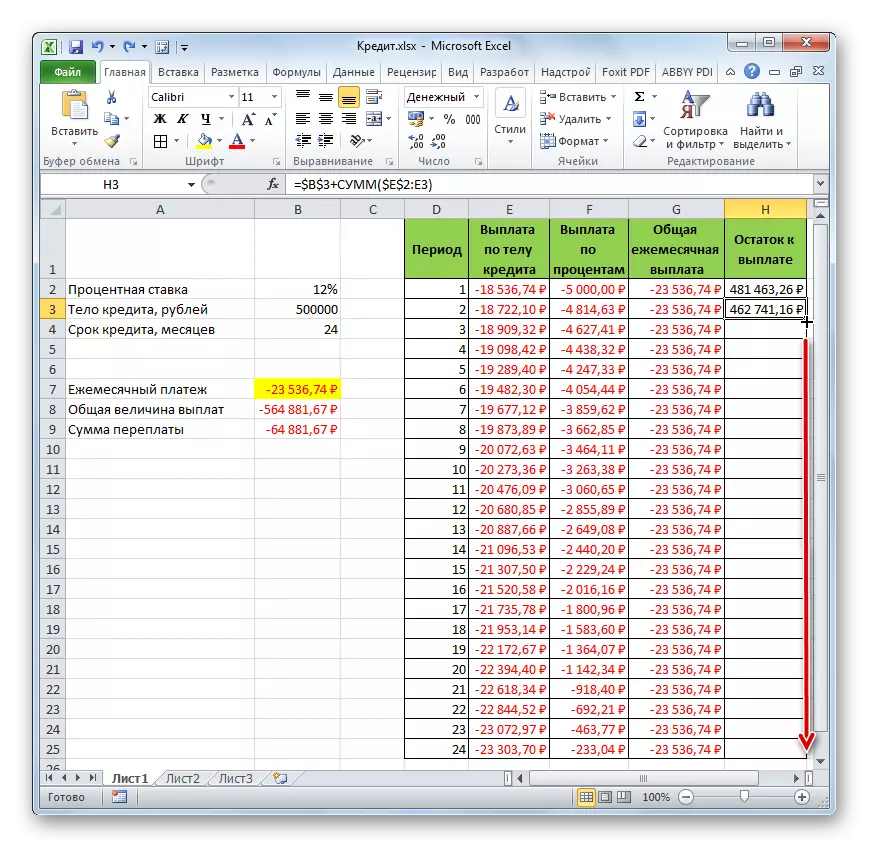
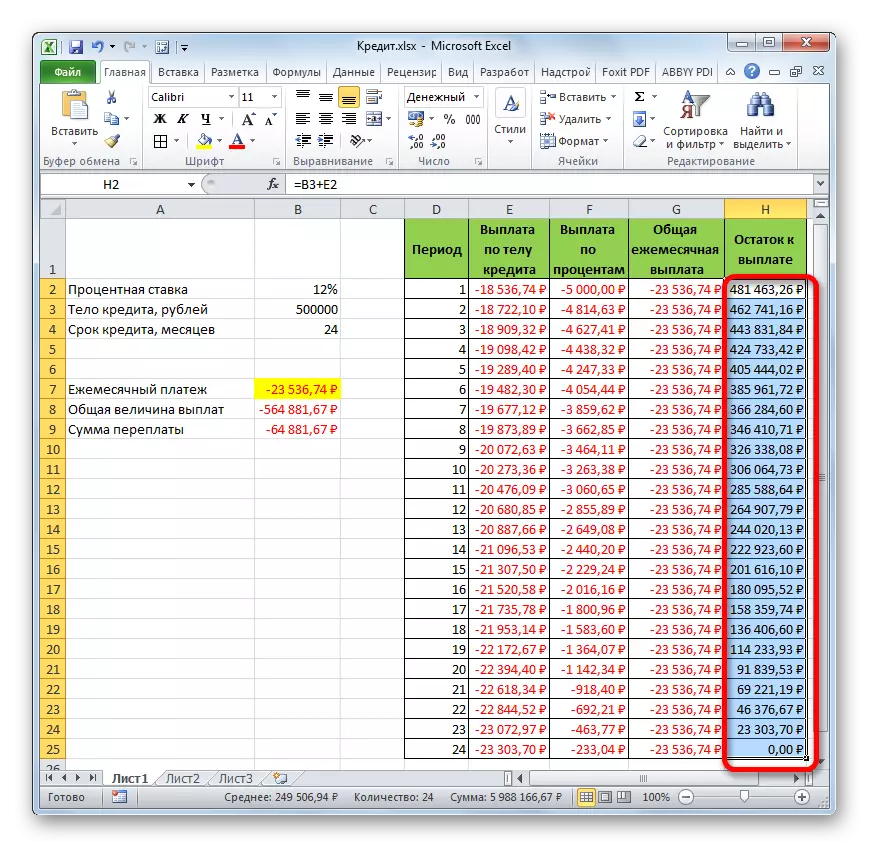
Se konsa, nou pa t 'tou senpleman kalkile peman an prè, men òganize yon kalite kalkilatris kredi. Ki pral aji sou yon konplo anwite. Si nan tab la sous nou, pou egzanp, chanje kantite lajan an nan prè a ak to enterè a chak ane, Lè sa a, nan tablo final la pral gen otomatik done rekalkile montan. Se poutèt sa, li kapab itilize pa sèlman yon fwa pou yon ka patikilye, men pou aplike pou nan sitiyasyon divès kalite yo kalkile opsyon kredi sou yon konplo anwite.
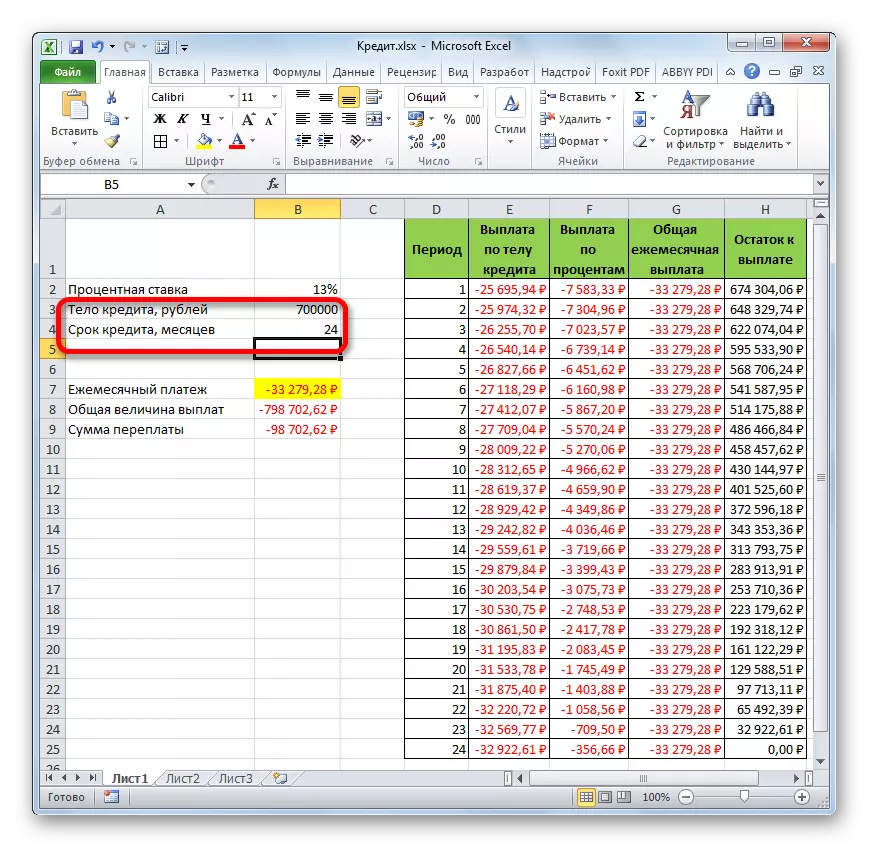
Leson: Fonksyon finansye nan Excel
Kòm ou ka wè, lè l sèvi avèk pwogram nan Excel nan kay la, ou ka fasilman kalkile an jeneral peman prè a chak mwa sou konplo a anwite, lè l sèvi avèk operatè a PL pou rezon sa yo. Anplis de sa, avèk èd nan Fonksyon OSR ak PRT la, li se posib yo kalkile kantite lajan an nan peman pa kò a nan prè a ak pousantaj pou peryòd la espesifye. W ap fè aplikasyon tout sa a fonksyon bagaj ansanm, li se posib yo kreye yon kalkilatris kredi pwisan ki ka itilize plis pase yon fwa yo kalkile peman an anwite.
