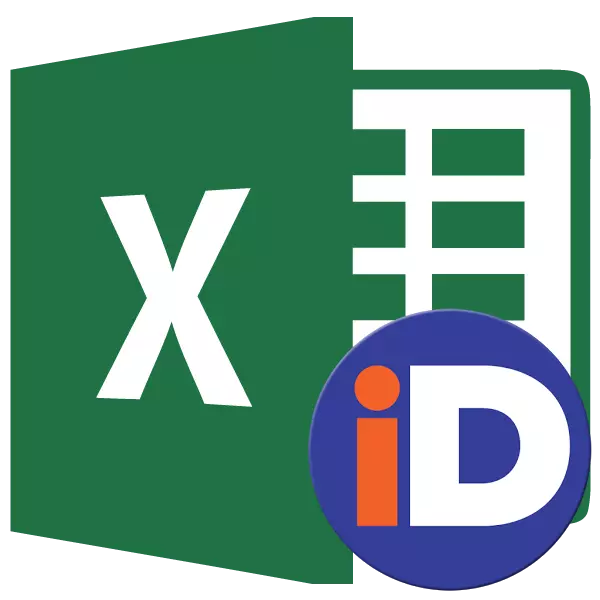
Youn nan zouti ki senplifye travay ak fòmil ak pèmèt ou optimize travay ak ranje done, se plasman an nan ranje sa yo nan non an. Se konsa, si ou vle, al gade nan seri a nan done omojèn, ou pa pral bezwen nan dosye yon lyen konplèks, men li se ase yo presize yon non ki senp nan ki ou te deja idantifye yon etalaj espesifik. Se pou nou jwenn nuans prensipal yo ak benefis ki genyen nan travay ak yo te rele chenn.
Manipilasyon ak zòn ki rele yo
Ranje a yo te rele se zòn nan selil yo ke itilizatè a asiyen yon non espesifik. Nan ka sa a, se non sa a konsidere Excel kòm adrès ki nan zòn nan espesifye. Li kapab itilize kòm yon pati nan fòmil yo ak agiman nan fonksyon, osi byen ke nan espesyalize Excel zouti, pou egzanp, "tcheke valè opinyon."
Gen kondisyon obligatwa pou non an nan gwoup la nan selil:
- Li pa ta dwe espas;
- Li dwe kòmanse ak lèt la;
- Longè li pa ta dwe plis pase 255 karaktè;
- Li pa ta dwe reprezante pa kowòdone nan fòm A1 la oswa R1C1;
- Pa ta dwe gen okenn non ki idantik nan liv la.
Ka non an nan zòn nan selil ka wè lè li se chwazi nan jaden an non, ki se mete sou bò gòch la nan fisèl la fòmil.
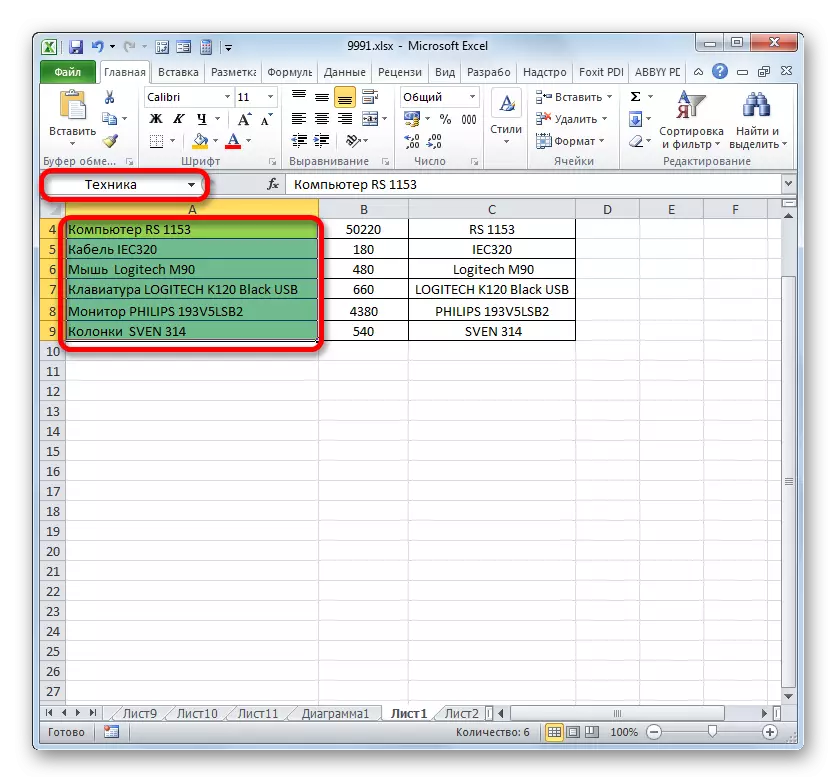
Nan ka non an nan seri a se pa sa asiyen, Lè sa a, adrès la nan selil la bò gòch anwo nan etalaj la parèt nan jaden ki pi wo a lè li se chwazi.

Kreyasyon yon seri yo te rele
Premye a tout, aprann kouman yo kreye yon seri yo te rele nan Excel.
- Opsyon ki pi rapid ak pi fasil yo asiyen non an nan etalaj la se yo ekri li nan jaden an non apre seleksyon an nan zòn nan ki enpòtan. Se konsa, nou asiyen yon etalaj ak antre nan non an nan jaden an ke nou konsidere li nesesè. Li se dezirab ke li se fasil vin chonje ak reponn sa ki nan selil yo. Epi, nan kou, li nesesè ke li satisfè kondisyon yo ki obligatwa ki te dekri pi wo a.
- Nan lòd pou pwogram nan fè non sa a nan rejis pwòp ou yo epi sonje li, peze kle a Antre nan. Non a pral asiyen yon zòn chwazi nan selil yo.
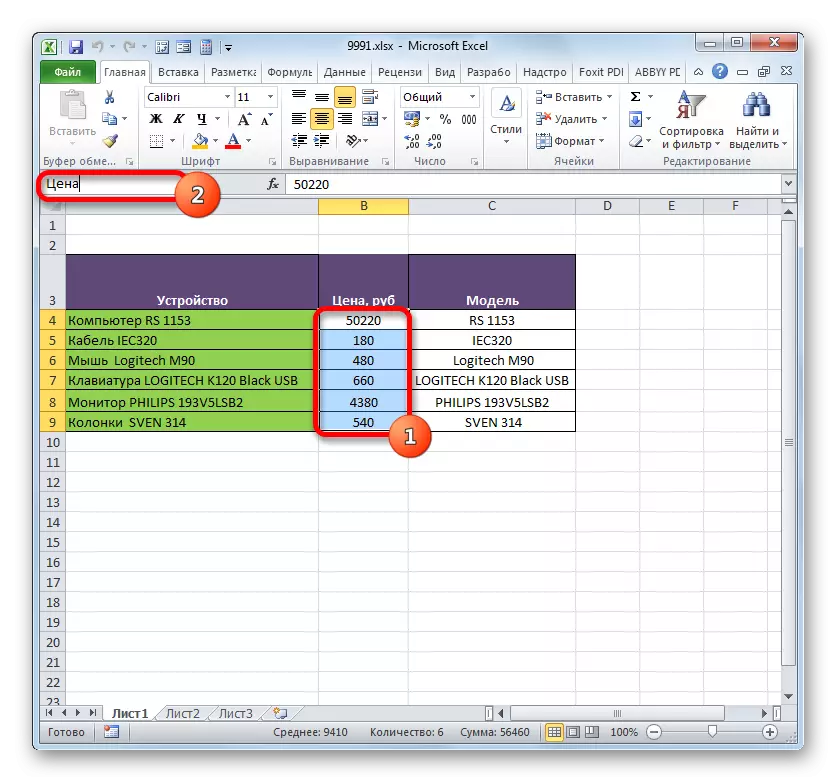

Pi wo pase, se vèsyon an pi rapid nan non an etalaj yo te rele, men li se byen lwen soti nan yon sèl la sèlman. Pwosedi sa a kapab tou gen pou fèt nan meni an kontèks.
- Chwazi yon etalaj sou ki ou vle fè yon operasyon. Clay sou en bouton an sourit dwa. Nan lis la ki ouvè, sispann chwa a sou "non an asiyen ..." opsyon.
- Fenèt la kreyasyon tit ouvè. Non a ta dwe kondwi nan non an dapre kondisyon yo pase pi wo a. Se adrès la nan etalaj la make parèt nan zòn nan ranje. Si w ap chwazi kòrèkteman, ou pa bezwen fè chanjman nan zòn sa a. Klike sou bouton "OK".
- Kòm ou ka wè nan jaden an nan non an, non an nan rejyon an se siksè.

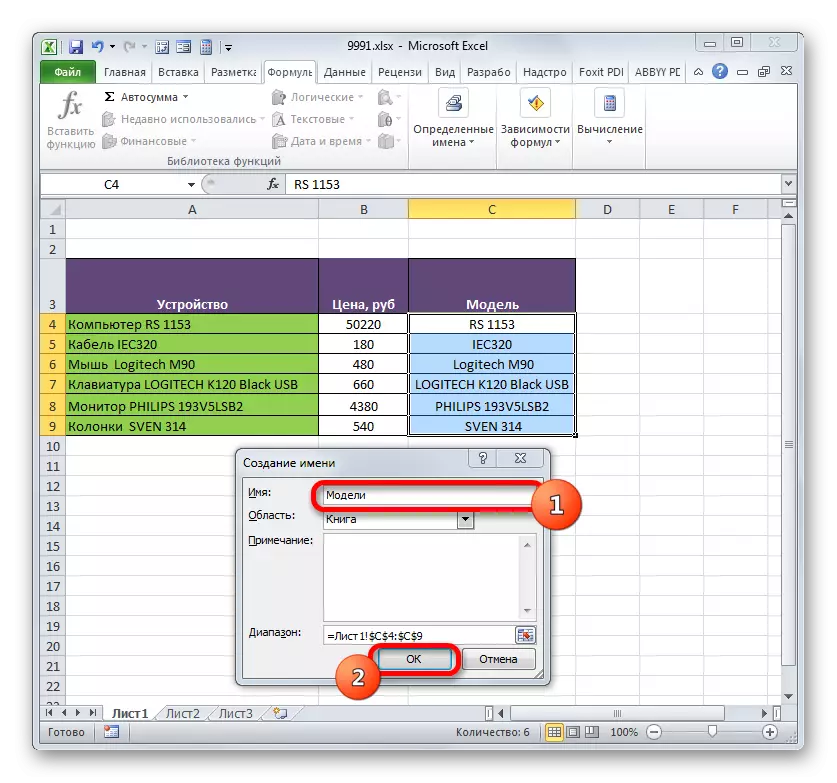

Yon lòt reyalizasyon nan travay la espesifye bay pou itilize nan zouti tep.
- Chwazi zòn nan nan selil yo ou vle konvèti nan yo te rele an. Deplase nan tab la "Fòmil". Nan gwoup la "non sèten", nou pwodwi klike sou "Non" icon nan.
- Non a egzak menm nan non an plasman non ouvè, osi byen ke lè w ap itilize vèsyon an anvan yo. Tout operasyon pli lwen yo fèt konplètman Menm jan an tou.


Opsyon nan dènye yo asiyen non an nan zòn nan nan selil yo, ki nou pral gade nan se sèvi ak manadjè a non.
- Chwazi yon etalaj. Sou "Fòmil" tab la, ajil sou gwo "manadjè non" icon a, ki chita tout nan gwoup la menm "non sèten". Oswa, li se posib pou aplike pou Ctrl + F3 kle a klavye olye.
- Se fenèt la Manadjè Non aktive. Li ta dwe bourade sou "Kreye ..." bouton an nan kwen siperyè agòch.
- Lè sa a, se fenèt la fanmi kreyasyon abitye te kòmanse, kote ou bezwen pote soti nan moun manipilasyon sou ki te konvèsasyon an te pase pi wo a. Lè sa a, non an ke yo pral asiyen nan etalaj la pral parèt nan dispatchè a. Li ka fèmen pa klike sou bouton an fèmen estanda nan kwen anwo dwat.
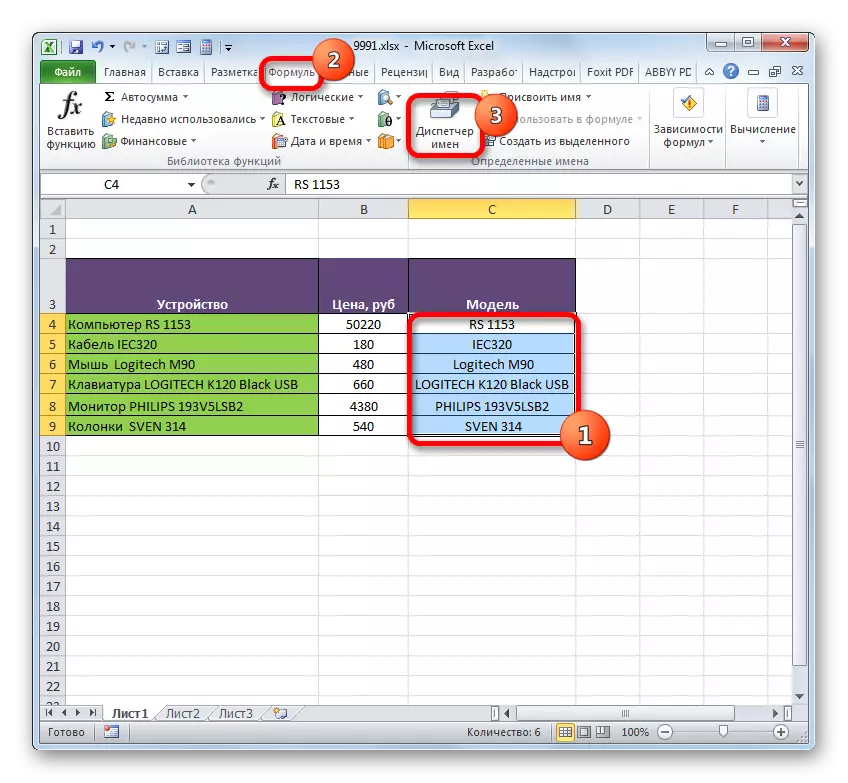
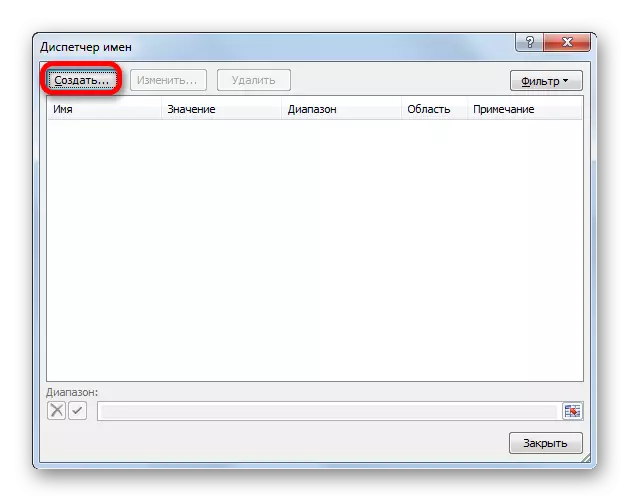
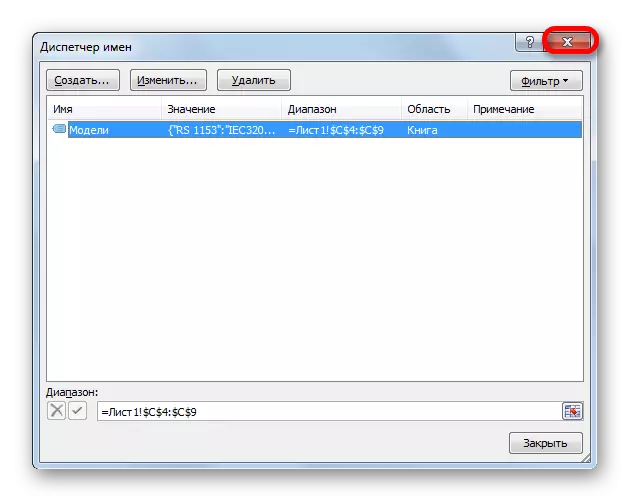
Leson: Ki jan yo asiyen non an nan selil la nan exctele
Operasyon ak yo te rele chenn
Kòm mansyone pi wo a, yo te rele ranje ka itilize pandan ekzekisyon an nan operasyon divès kalite nan excele: fòmil, fonksyon, zouti espesyal. Se pou yo gade nan yon egzanp espesifik, kòm bagay sa yo rive.
Sou yon fèy, nou gen yon lis modèl teknisyen òdinatè. Nou gen yon travay sou dezyèm fèy la nan tablo a fè yon lis gout-desann nan lis sa a.
- Premye a tout, sou yon lis ki gen yon lis, nou bay non an nan seri a pa nenpòt nan moun ki metòd ki te diskite pi wo a. Kòm yon rezilta, lè se lis la chwazi nan jaden an non, nou ta dwe montre non an nan sa a etalaj. Kite sa fèt non "modèl la".
- Apre sa, nou deplase nan fèy la kote se tab la ki sitiye nan ki nou gen yo kreye yon lis drop-desann. Chwazi zòn nan nan tablo a nan ki nou planifye aplike lis la drop-desann. Nou deplase nan "Done" tab la, epi klike sou "Verifikasyon Done" bouton an nan "Travay la ak done" blòk zouti sou kasèt la.
- Nan fenèt la verifikasyon done ki kouri "paramèt" tab la. Nan jaden an done kalite, chwazi "lis" valè an. Nan "Sous" jaden an, nan ka a dabitid, ou bezwen swa manyèlman antre nan tout atik yo nan lis la nan lavni drop-desann, oswa bay yon lyen nan lis yo si li se nan dokiman an. Li pa trè pratik, espesyalman si lis la sitiye sou yon lòt fèy. Men, nan ka nou an, tout bagay se pi senpl, depi nou afekte non an nan etalaj la. Se poutèt sa, nou tou senpleman mete siy nan "egal" epi ekri non sa a nan jaden an. Se ekspresyon sa a jwenn:
= Modèl
Nou klike sou "OK".
- Koulye a, lè ou hover kurseur la sou nenpòt ki ranje nan seri a ki nou aplike tès la done, triyang lan parèt a dwat a li. Lè ou klike sou triyang sa a, se yon lis ki te antre nan done louvri, ki rale moute soti nan lis la sou yon lòt fèy.
- Nou tou senpleman rete yo chwazi opsyon a vle pou ke se valè a nan lis la parèt nan tab la chwazi nan tab la.
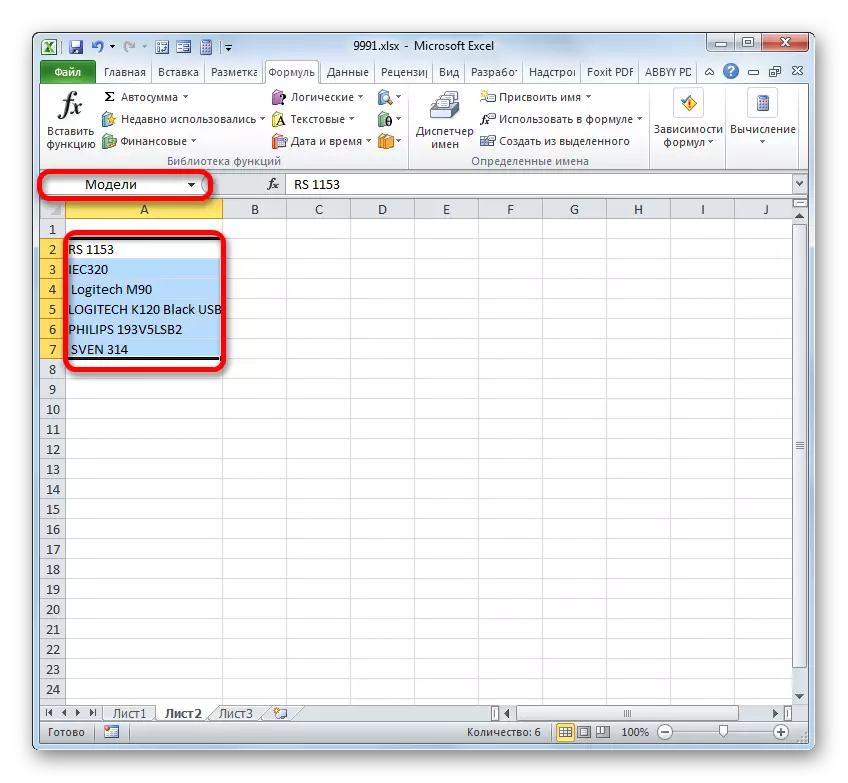


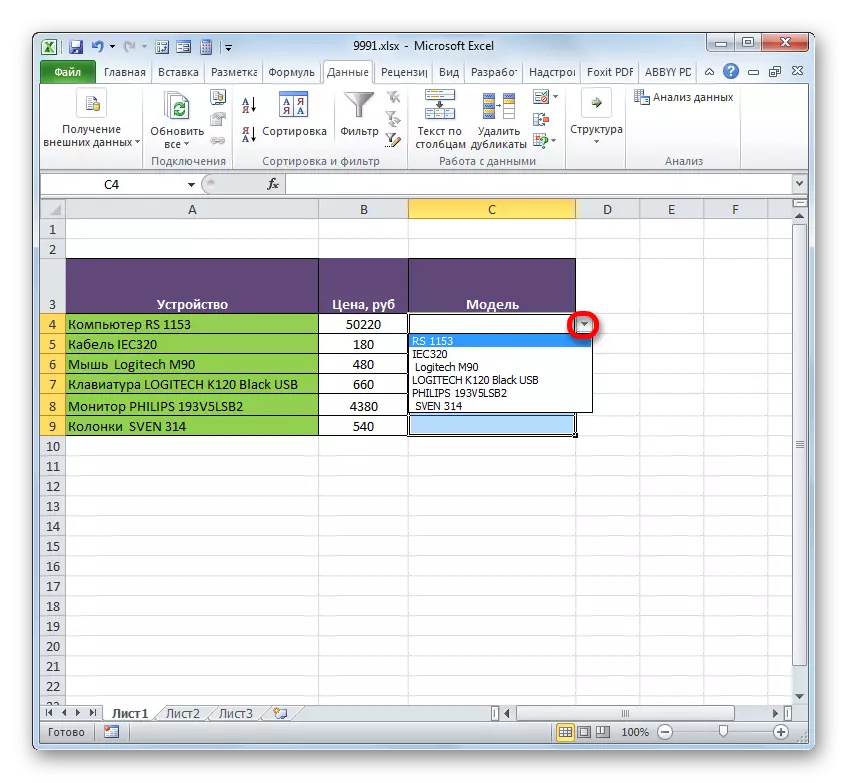
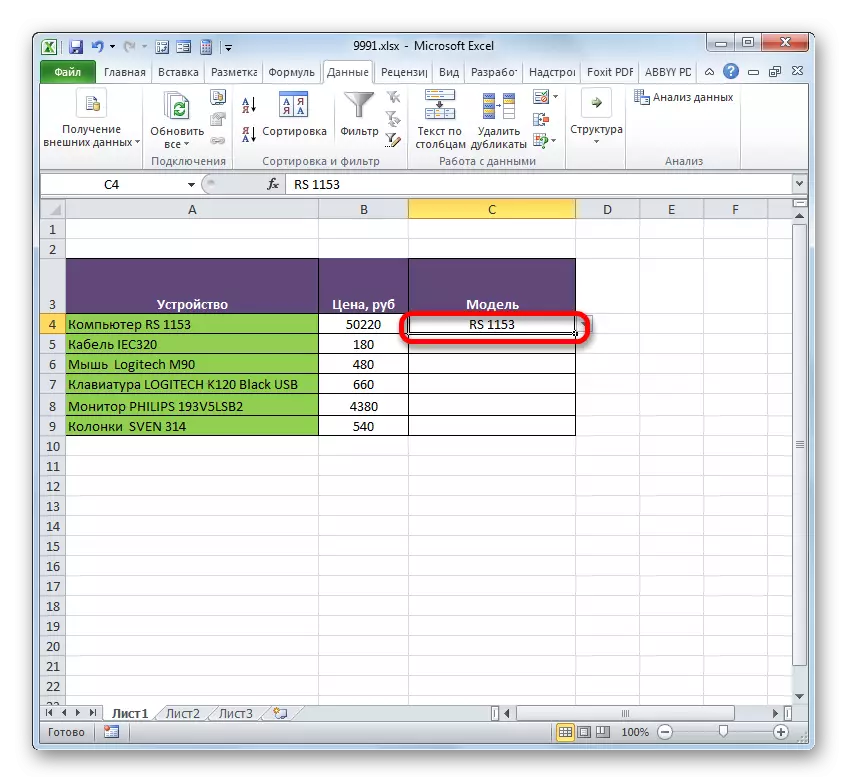
Ranje a yo te rele tou pratik yo sèvi ak kòm agiman nan fonksyon divès kalite. Se pou nou pran yon gade tankou sa a se aplike nan pratik sou yon egzanp espesifik.
Se konsa, nou gen yon tab nan ki se revni a nan senk branch yo nan antrepriz la ki resevwa fòmasyon. Nou bezwen chèche konnen revni an jeneral pa branch 1, branch 3 ak branch 5 pou tout peryòd la espesifye nan tablo a.

- Premye a tout, chak ranje nan branch ki koresponn lan nan tablo a bay non an. Pou yon branch 1, nou asiyen yon zòn ki gen selil ki gen done sou revni sou li pou 3 mwa. Apre chwazi nan jaden an non, ekri non an "Branch_1" (pa bliye ke non an pa ka gen ladan yon espas), epi klike sou la Antre nan kle. Non a nan zòn nan ki enpòtan yo pral asiyen. Si ou vle, ou ka itilize nenpòt lòt opsyon yo asiyen non an nan ki konvèsasyon an te pi wo a.
- Nan menm fason an, en zòn ki enpòtan yo, nou bay non ranje ak lòt branch: "Branch_2", "Branch_3", "Branch_4", "Branch_5".
- Chwazi yon eleman fèy nan ki pral somasyon rezilta a ap parèt. Clay sou "Insert Fonksyon" icon la.
- Lansman de fonksyon Sòsye an inisye. Nou pwodwi deplase ou nan "matematik" blòk la. One Stop chwa a nan lis la nan operatè ki disponib sou non an "montan lajan".
- Aktivasyon nan agiman yo nan agiman yo nan operatè a sòm fèt. Sa a se fonksyon enkli nan gwoup la nan operatè matematik ki fèt espesyalman yo rezime valè nimerik. Se sentaks la reprezante pa fòmil sa a:
= Montan lajan (number1; number2; ...)
Kòm li se pa difisil a konprann, operatè a rezime tout agiman yo nan gwoup la "Nimewo". Nan fòm lan nan agiman ka itilize, tou de dirèkteman valè yo nimerik ak lyen ki mennen nan selil oswa chenn kote yo ye. Si ranje yo te itilize kòm agiman, se sòm total la nan valè itilize, ki se genyen nan yo nan eleman yo, konte nan background nan. Nou ka di ke nou se "sote" nan aksyon. Li se pou rezoud travay nou an ki pral somasyon an nan ranje a dwe itilize.
Nan total, deklarasyon an nan kantite ka ak youn a 255 agiman. Men, nan ka nou an pral gen sèlman twa agiman, menm jan nou pral pwodwi adisyon a nan twa chenn: "Branch_1", "Branch_3" ak "Branch_5".
Se konsa, mete kurseur a nan jaden an "nimewo" nimewo. Depi nou te bay non nan chenn yo ki bezwen ki plwaye, ou pa bezwen antre nan kowòdone yo nan jaden an ni asiyen zòn ki koresponn yo sou fèy la. Li se ase jis yo endike non an nan etalaj la, ki se sijè a adisyon: "Branch_1". Nan jaden an "Number2" ak "nimewo", kòmsadwa, nou entwodui dosye a "Branch_3" ak "Branch_5". Apre manipilasyon ki anwo yo te fè, ajil sou "OK".
- Se rezilta a nan kalkil la retire nan selil la, ki te make anvan ou ale nan mèt la nan fonksyon.

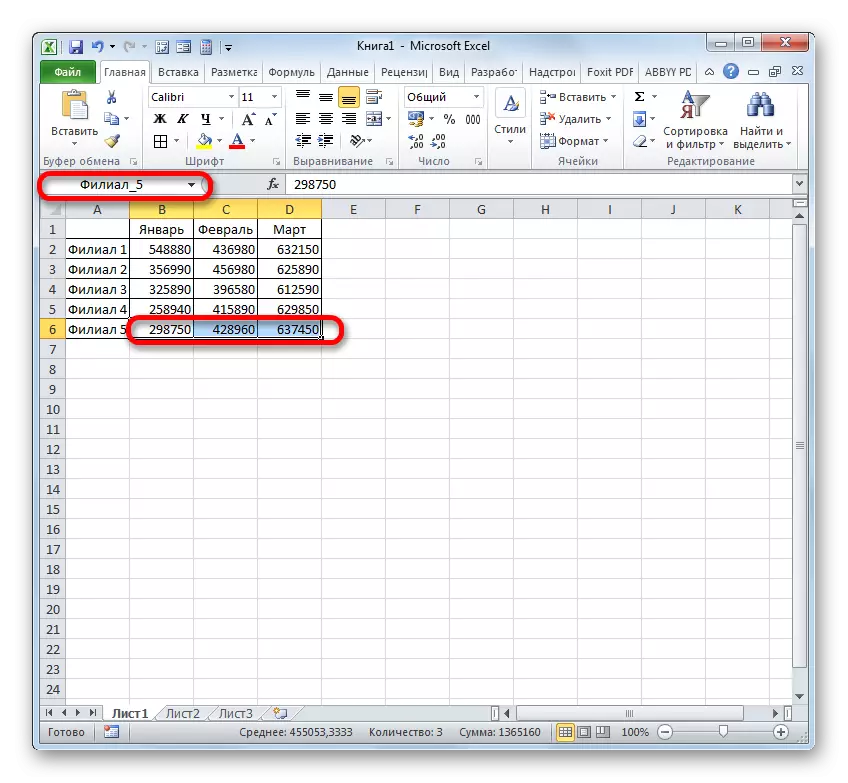
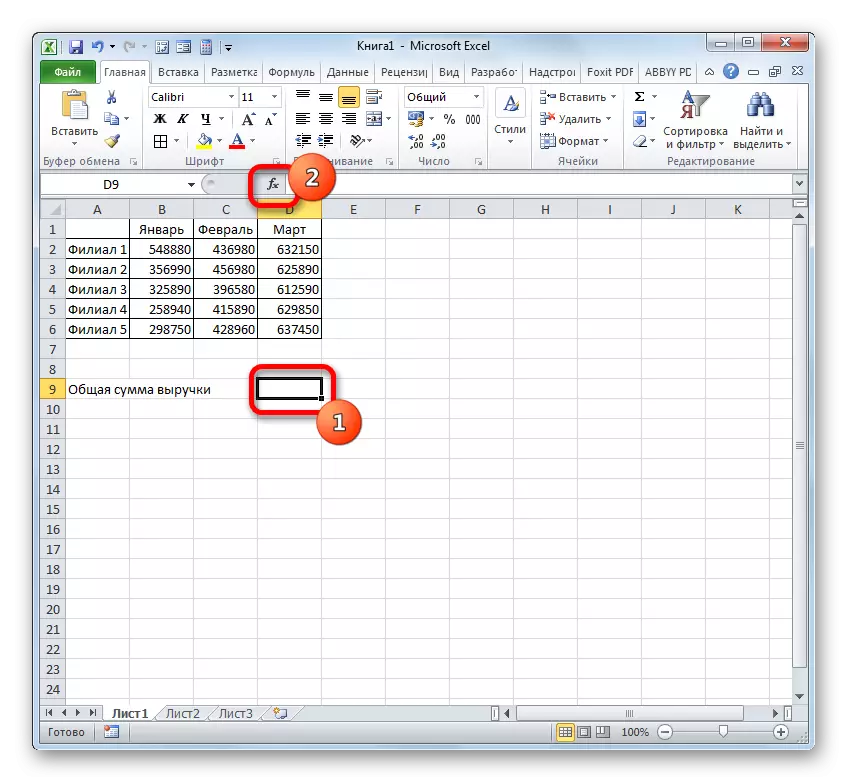

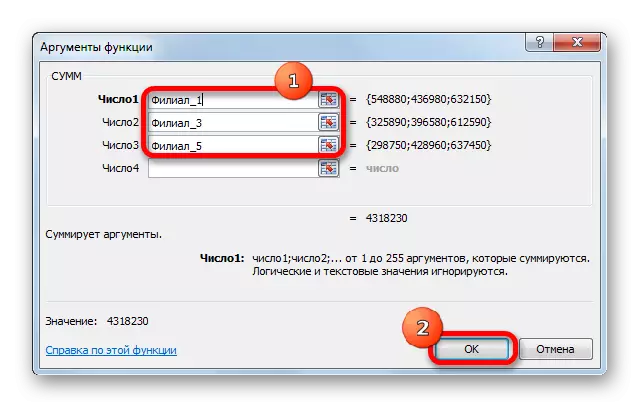
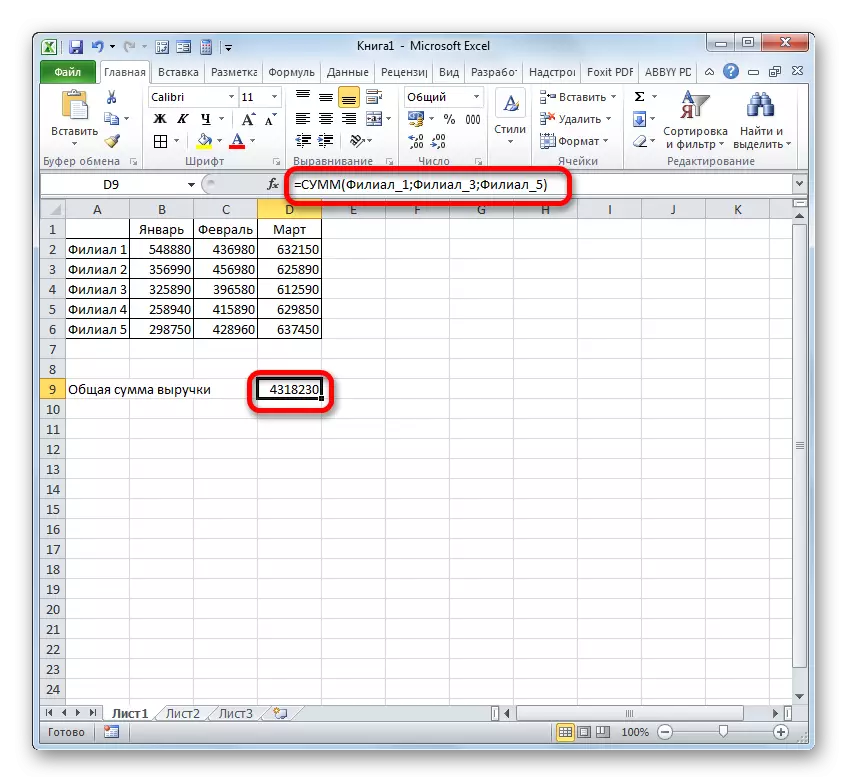
Kòm ou ka wè, non an nan non yo nan selil yo nan ka sa a te fè li posib yo fasilite travay la nan adisyon a nan valè yo nimerik ki sitiye nan yo, an konparezon ak enfòmasyon ki sou adrès yo, epi yo pa non yo.
Natirèlman, de egzanp sa yo ke nou te mennen pi wo a montre se pa tout avantaj ak posiblite nan lè l sèvi avèk yo te rele chenn lè w ap itilize yo kòm yon pati nan fonksyon, fòmil ak lòt zouti Excel. Opsyon pou lè l sèvi avèk ranje, ki te asiyen non an, multitud mete. Sepandan, egzanp sa yo yo toujou pèmèt yo konprann avantaj ki genyen nan prensipal nan plase non an nan zòn ki fèy nan konparezon lè l sèvi avèk adrès yo.
Leson: Ki jan yo Kalkile kantite lajan an nan Microsoft Excel
Jesyon Range Kontwole
Jere kreye yo te rele chenn se fason ki pi fasil nan Manadjè a Non. Avèk zouti sa a, ou ka bay non nan ranje ak selil, chanje zòn ki deja egziste yo te rele ak elimine yo. Nou te deja pale non an lè l sèvi avèk dispatchè a avèk èd nan dispatchè a, epi kounye a nou pral chèche konnen ki jan yo pwodwi lòt manipilasyon nan li.
- Pou yo ale nan dispatchè a, deplase nan tab la "Fòmil". Ta dwe gen klike sou icon a, ki te rele "Non Manadjè". Se icon nan espesifye ki sitiye nan gwoup la "non sèten".
- Apre chanje nan dispatchè a yo nan lòd yo pwodwi manipilasyon ki nesesè ak seri a, li se oblije jwenn non li nan lis la. Si lis la nan atik se pa trè vaste, Lè sa a, li se byen senp fè li. Men, si gen plizyè douzèn yo te rele ranje nan liv aktyèl la oswa plis, Lè sa a, fasilite travay la, li fè sans yo sèvi ak filtre a. Clay sou bouton an "Filter", yo mete yo nan kwen anwo dwa nan fenèt la. Filtraj ka fèt nan direksyon sa yo pa chwazi atik ki apwopriye a ki louvri meni:
- Non sou yon fèy;
- nan liv la;
- avèk erè;
- pa gen okenn erè;
- Sèten non;
- Non tab.
Yo nan lòd yo retounen nan lis la plen nan non, li se ase yo chwazi opsyon nan "Klè filtre".
- Pou chanje limit yo, non oswa lòt pwopriyete nan seri a yo te rele, chwazi atik la vle nan manadjè a, epi klike sou bouton an "Edit ...".
- Fenèt la chanje non ouvè. Li genyen ladan li nan tèt li egzakteman jaden yo menm jan ak fenèt la nan kreye yon ranje yo te rele, ki nou te di pi bonè. Se sèlman tan sa a jaden yo pral plen ak done.
Nan jaden an "Non", ou ka chanje non an nan zòn nan. Nan jaden an "nòt", ou ka ajoute oswa modifye yon nòt ki egziste deja. Nan jaden an "Range" ou ka chanje adrès la nan etalaj la yo te rele. Li se posib yo fè ki jan pou aplike pou entwodiksyon an manyèl nan kowòdone yo vle ak enstale kurseur la nan jaden an ak mete aksan sou etalaj ki apwopriye a nan selil sou fèy la. Adrès li pral parèt imedyatman nan jaden an. Jaden an sèlman, nan ki li enposib edite - "Rejyon".
Apre yo fin korije nan done fin ranpli, peze "OK" bouton an.
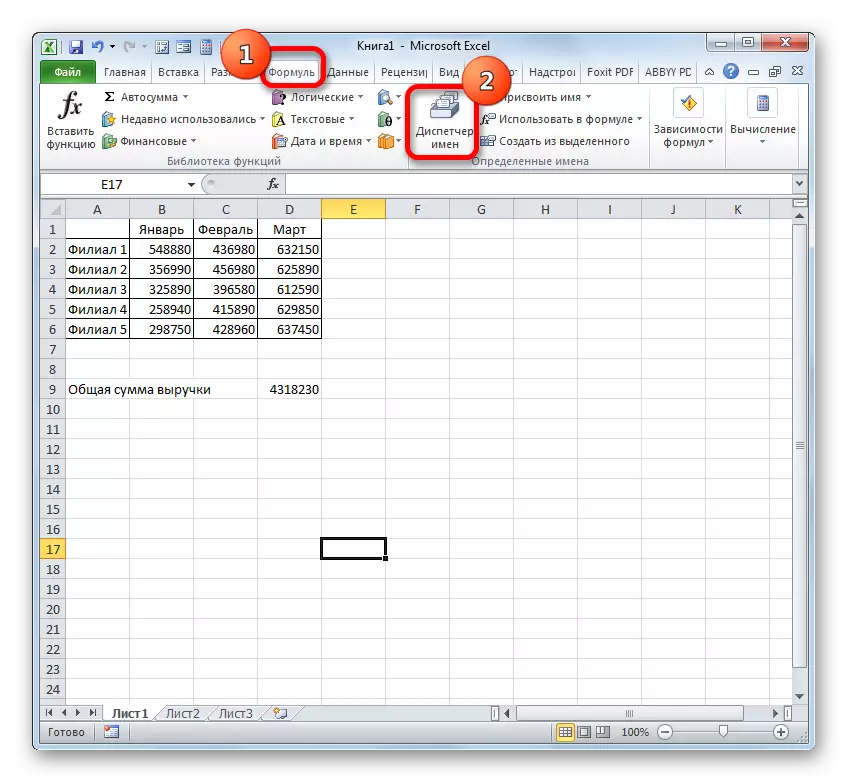
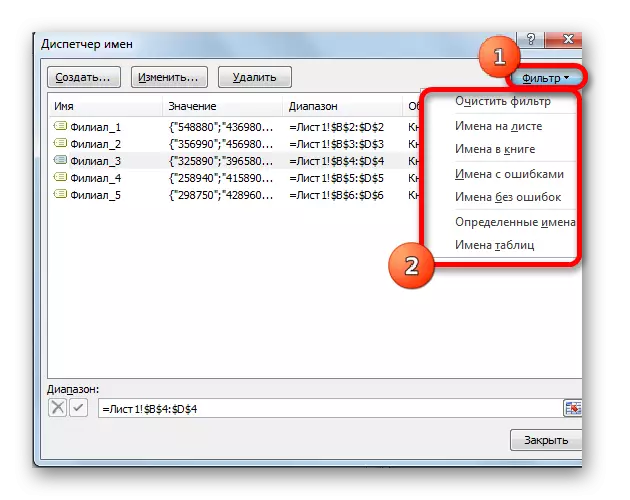

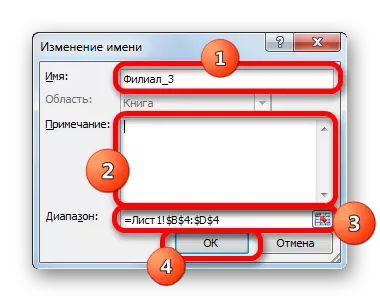
Epitou nan dispatchè a, si sa nesesè, ou ka fè yon pwosedi pou efase yon ranje yo te rele. An menm tan an, natirèlman, yo pral rejyon an sou fèy la dwe retire, men non an asiyen nan li. Kidonk, apre yo fin ranpli pwosedi a, ka etalaj la espesifye sèlman yo pral aplike nan kowòdone li yo.
Sa a se trè enpòtan, depi si ou te deja itilize yon non aleka nan kèk fòmil, lè sa a apre yo fin efase non an, fòmil sa a ap vin erè.
- Pou retire pwosedi a, chwazi atik la vle soti nan lis la, epi klike sou "Efase" bouton an.
- Apre sa, se yon bwat dyalòg te lanse, ki se mande yo konfime detèminasyon li yo efase atik la chwazi. Sa a se fè yo nan lòd pou fè pou evite itilizatè a erè pa yon erè ki fèt pwosedi sa a. Se konsa, si ou se asire w ke sou bezwen an efase, ou dwe klike sou "OK" bouton an nan fenèt la konfimasyon. Nan ka a ranvèse, klike sou "Anile" bouton an.
- Kòm ou ka wè, yo te atik la chwazi retire nan lis la nan dispatchè. Sa vle di ke etalaj la ki li te tache te pèdi non li. Koulye a, li pral idantifye sèlman pa kowòdone. Apre yo fin tout manipilasyon nan dispatchè a yo fini, ajil sou bouton an fèmen yo fini fenèt la nan fennèt la.
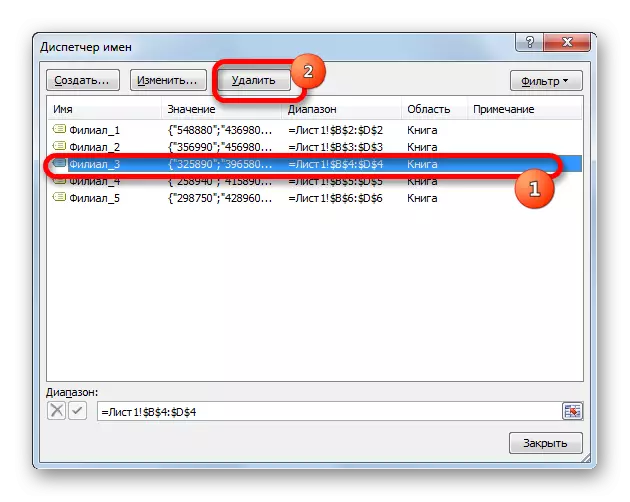

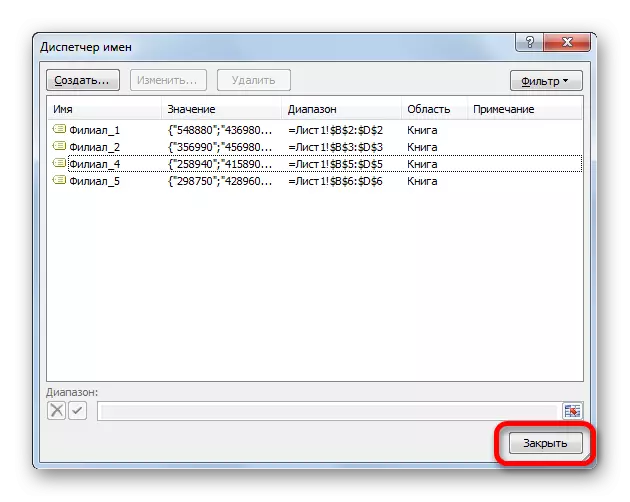
Aplikasyon an nan seri a yo te rele se kapab fasilite travay ak fòmil, fonksyon ak lòt zouti Excel. Eleman yo rele tèt yo ka jere (chanje ak efase) lè l sèvi avèk yon espesyal bati-an dispatcher.
