
Uključivanje načina mirovanja omogućuje spremanje električne energije tijekom neaktivnosti računala. Posebno je ova značajka relevantna za prijenosna računala koja se hrane iz ugrađenog baterije. Prema zadanim postavkama, ova značajka je uključena na Windows 7 uređaje. Ali može se ručno onemogućiti. Saznajmo što učiniti prema korisniku koji je ponovno odlučio aktivirati stanje mirovanja u sustavu Windows 7.
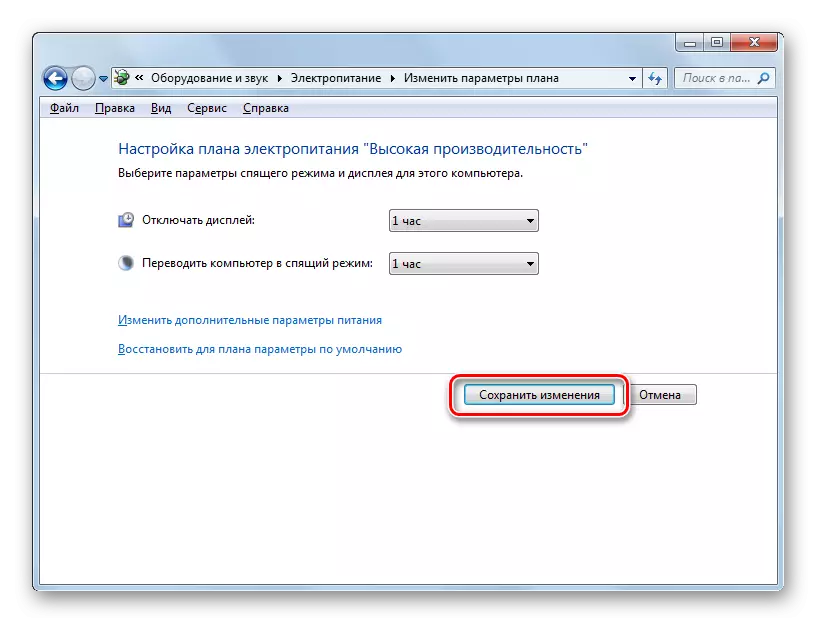
Također u istom prozoru, možete omogućiti stanje mirovanja, jednostavno obnavljanje zadanih postavki ako je trenutni električni plan "uravnotežen" ili "ušteda električne energije".
- Da biste to učinili, kliknite na oznaku "Vratite zadane parametre za plan".
- Nakon toga pojavit će se dijaloški okvir koji će zahtijevati potvrditi vaše namjere. Kliknite "Da."
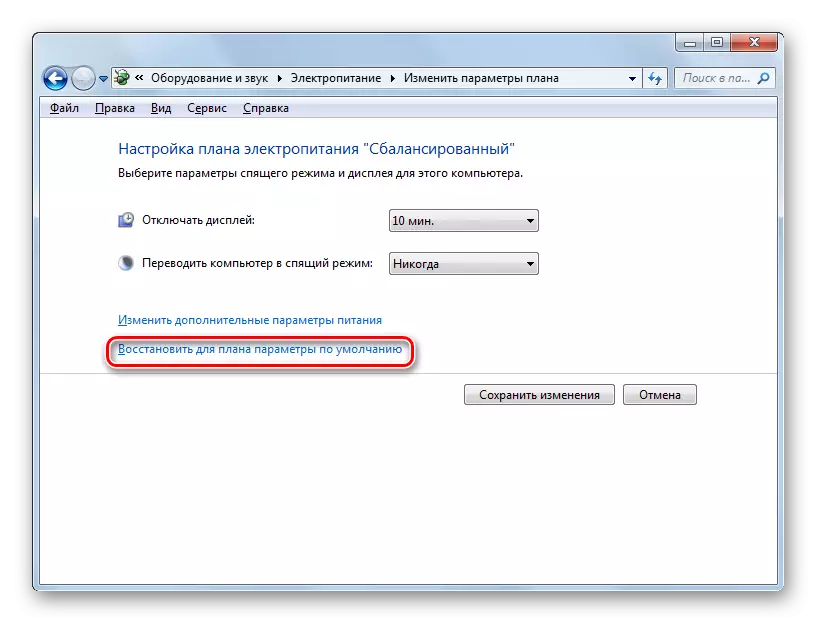
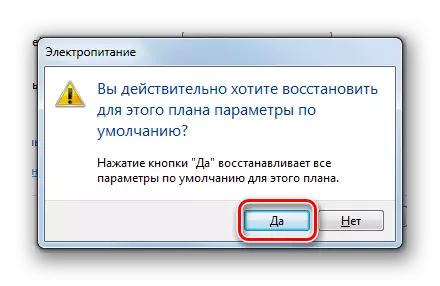
Činjenica je da se planovi napajanja "uravnoteženi" i "uštede električne energije" aktiviraju se prema zadanim postavkama. Samo razdoblje mirovanja, kroz koje će se provesti PC prijelaz na stanje mirovanja:
- Uravnotežen - 30 minuta;
- Ušteda električne energije - 15 minuta.
Ali za plan visokih performansi, on neće moći spavati na ovaj način, jer je onemogućen u zadanom u ovom planu.
Metoda 2: "Run" alat
Također možete aktivirati uključivanje načina mirovanja, tako što ćete unositi prijelaz na prozor postavki napajanja unosom naredbe u prozoru "Run".
- Nazovite prozor "Run" tako da upišete Win + R kombinaciju. Unesite u polje:
Powercfg.cpl
Kliknite U redu.
- Otvara se prozor za odabir električne energije. U sustavu Windows 7 postoje tri planova napajanja:
- Visoke performanse;
- Uravnotežen (zadano);
- Uštede energije (dodatni plan, koji će se prikazati u slučaju njezine neaktivnosti tek nakon što klikne na natpis "Prikaži dodatne planove").
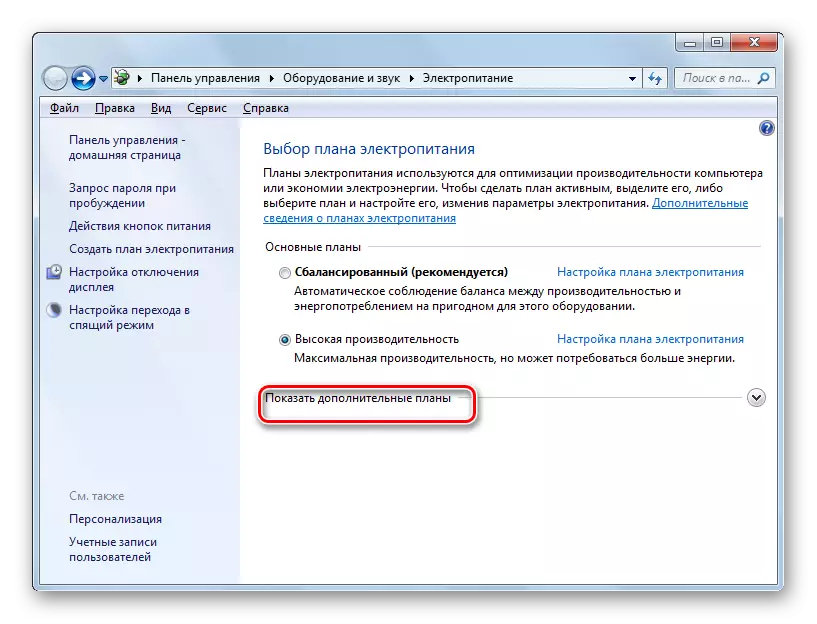
Trenutno je trenutni plan označen aktivnim radio bazenom. Ako želite, korisnik ga može preurediti odabirom drugog plana. Ako, na primjer, postavke planova postavljaju prema zadanim postavkama, a imate varijantu s visokim performansama, jednostavno prebacuje na "uravnoteženu" ili "uštedu energije", trenutno aktivirate uključivanje načina mirovanja.
Ako se zadane postavke promijene i stanje mirovanja je onemogućen u sva tri plana, a zatim nakon odabira, kliknite na natpis "Postavljanje plana napajanja".
- Pokrenut je prozor parametara trenutnog elektroenergetskog plana. Kao i kod prethodne metode, u polje "Prevedi računalo na stanje mirovanja", morate uspostaviti određeni izraz, nakon čega će se pojaviti promjena načina. Nakon toga kliknite "Spremi promjene".
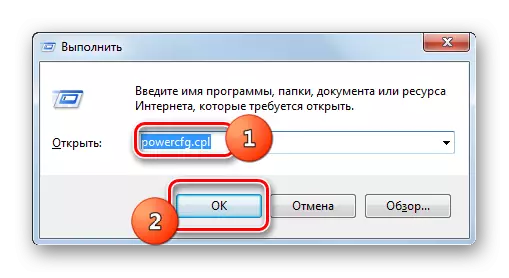
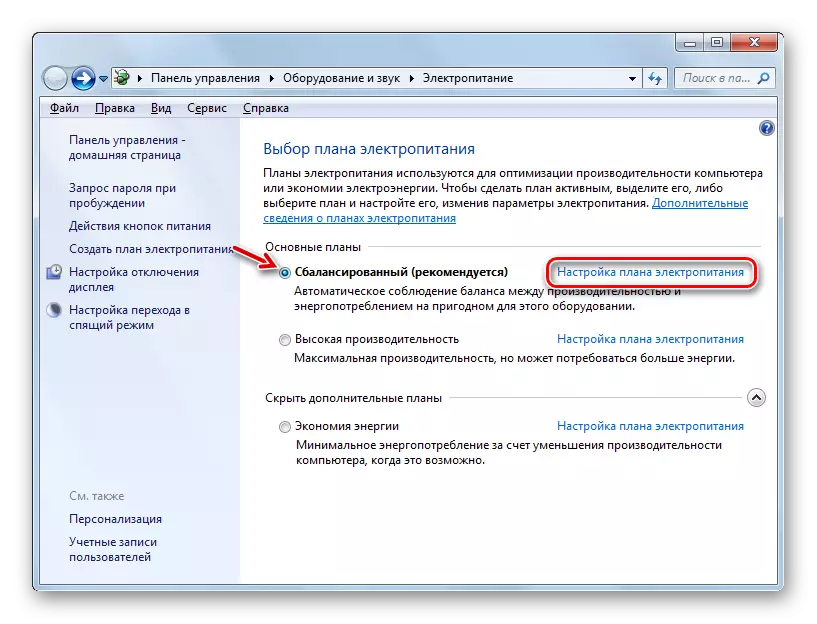
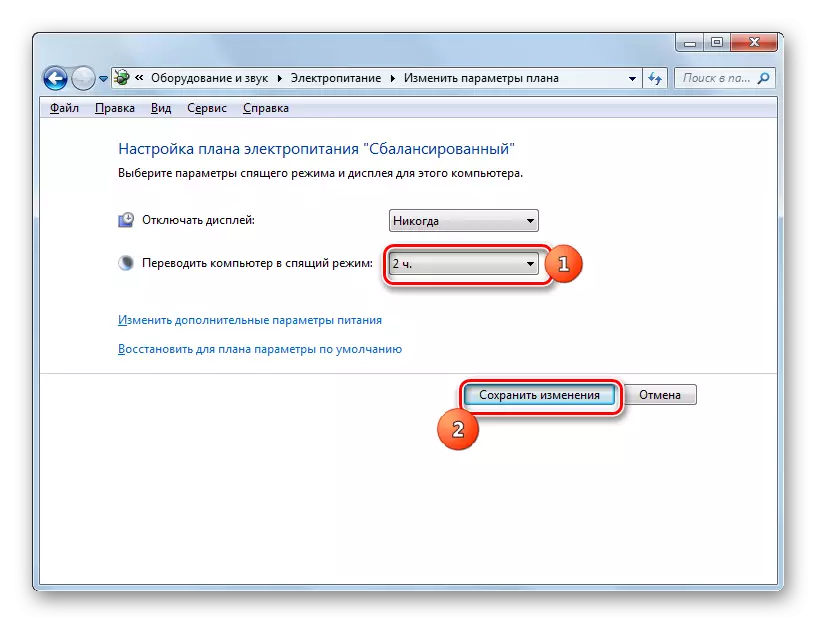
Za plan "uravnoteženi" ili "ušteda električne energije" za aktiviranje uključivanja načina mirovanja, možete kliknuti na natpis "Vrati za zadani plan parametara".
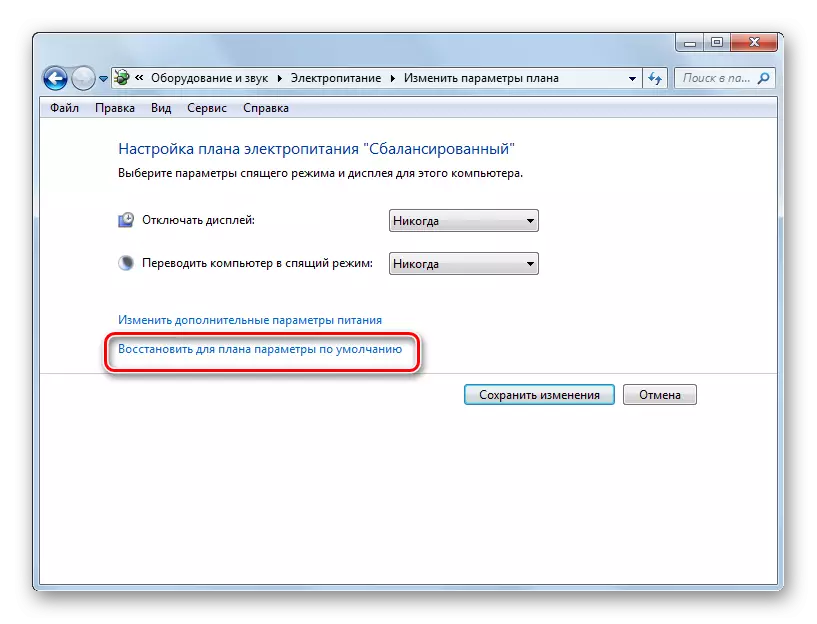
Metoda 3: Izmjene i dopune dodatnih parametara
Također, aktiviranje uključivanja načina mirovanja može se izvršiti promjenama dodatnih parametara u prozoru trenutne postavke napajanja.
- Otvorite trenutni prozor plana napajanja bilo kojim od tih metoda koje su opisane gore. Kliknite "Promijenite napredne parametre napajanja".
- Počinje izborni prozor parametara. Kliknite Sleep.
- Na popisu od tri opcije koja se otvara, odaberite "Sleep nakon".
- Ako je način mirovanja na računalu onemogućen, parametar "Vrijednost" treba podnijeti opciju "Nikad". Kliknite Nikad.
- Nakon toga se otvara uvjet (min.) ". Da bi ga uzeli vrijednost u minutama, nakon čega, u slučaju nedjelovanja, računalo će ući u stanje mirovanja. Kliknite "U redu".
- Nakon zatvaranja prozora parametara trenutnog električnog plana, a zatim ga ponovno aktivirajte. Prikažit će trenutno vrijeme kroz koje će se računalo prebaciti na stanje mirovanja u slučaju nedjelovanja.

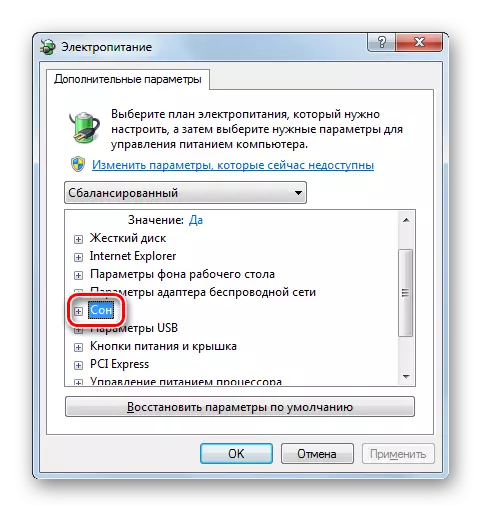
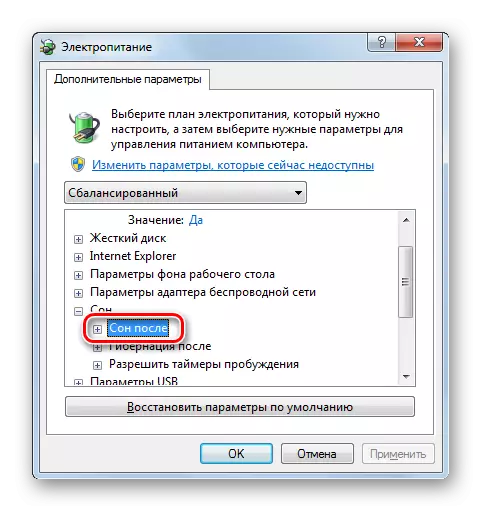
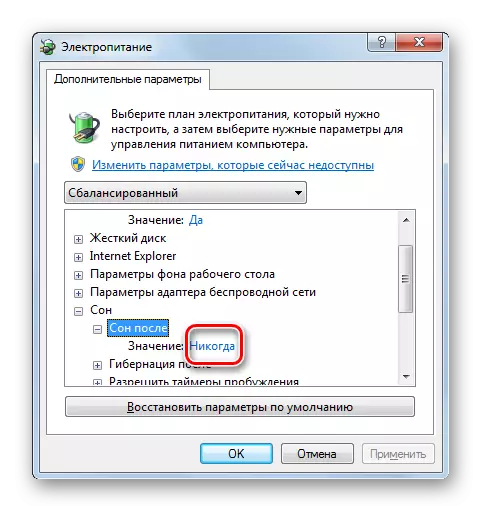
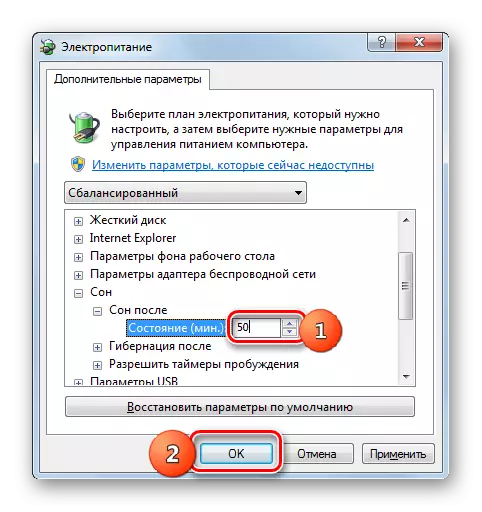
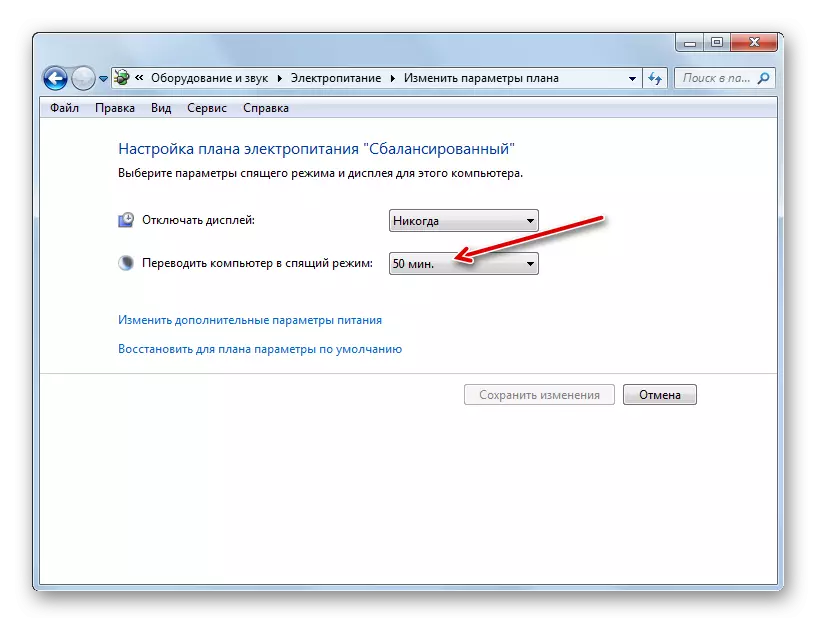
Metoda 4: Odmah prijelaz na stanje mirovanja
Tu je i opcija koja će vam omogućiti da odmah prevedete računalo na stanje mirovanja, bez obzira na to koje su postavke instalirane u parametrima napajanja.
- Kliknite "Start". Desno od gumba "Shutdown" kliknite na ikonu u obliku trokuta usmjerenog kutom udesno. Na popisu raspravlja odaberite "Sleep".
- Nakon toga računalo će biti prevedeno u stanje mirovanja.
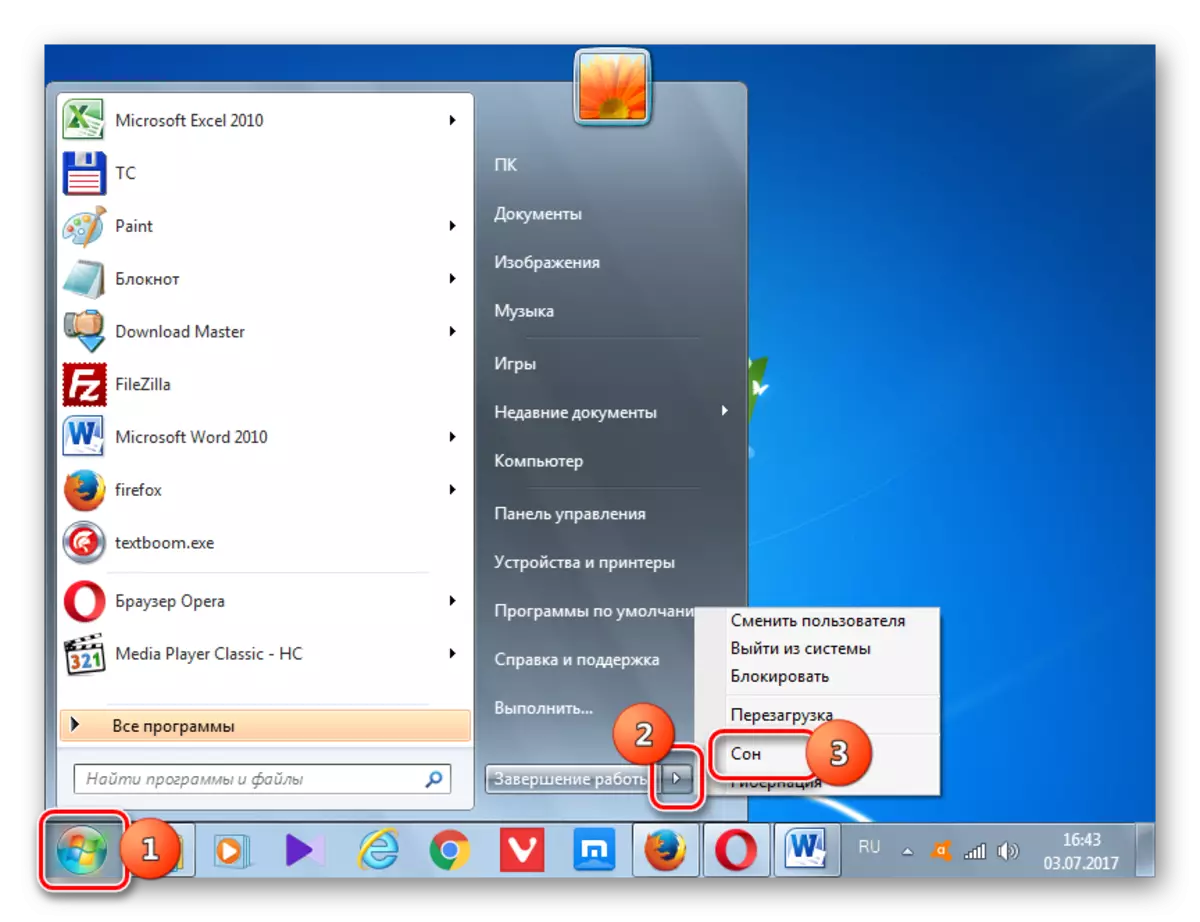
Kao što možete vidjeti, većina načina za instaliranje stanja mirovanja u sustavu Windows 7 povezane su s promjenom postavki napajanja. No, osim toga, postoji varijanta neposredne prijelaza u navedeni način kroz gumb "Start", zaobilazeći ove postavke.
