
Unatoč činjenici da se franjeci mogu koristiti za različite namjene, mnogi ga koriste za snimanje video igara. Međutim, postoje određene nijanse.
Konfiguriranje franjevaca za snimanje igara
Prvo, važno je zapamtiti da frapes ozbiljno smanjuje performanse računala. I stoga, ako je računalo je jedva kopiva s samom igrom, možete zaboraviti na zapis. Potrebno je da ostane napajanje ili, u ekstremnom slučaju, možete smanjiti grafičke postavke igre.Korak 1: Konfiguriranje opcija za snimanje videozapisa
Analizirat ćemo svaku opciju:
- "Video Capture Hotkey" - ključ uključuje i isključivanje. Važno je odabrati gumb koji ne koristi kontrola igre (1).
- "Postavke za snimanje videozapisa":
- "FPS" (2) (okviri u sekundi) - Stavili smo 60, jer će to pružiti najveću glatkoću (2). Problem je da računalo stabilno daje 60 okvira, inače ova opcija neće imati smisla.
- Veličina videozapisa - "Full-size" (3). U slučaju instaliranja "polu-size", razlučivost videozapisa na izlazu bit će dva puta manja od razlučivosti zaslona računala. Iako, u slučaju nedovoljne snage korisničkog računala, omogućuje vam da povećate glatkoću slike.
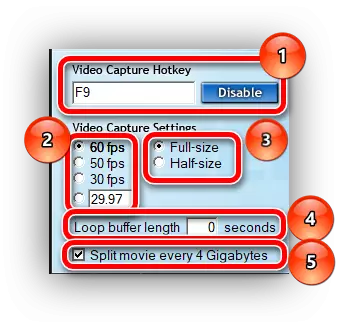
Faza 2: Opcije prilagođene opcije za postavljanje
Ovdje je sve izuzetno jednostavno.
- "Postavke zvuka Hvatanje" (1) - Ako imate oznaku na "Record Win10 Sound" - uklanjamo. Ova opcija aktivira snimanje zvukova sustava koji mogu ometati snimanje.
- "Record vanjski ulaz" (2) - aktivira snimku s mikrofona. Uključite ako korisnik komentira ono što se događa na videozapisu. Nakon što je zabilježio otkanac nasuprot "samo hvatanje dok gurate ..." (3) možete dodijeliti gumb kada kliknete na zvuk zvuka iz vanjskih izvora.
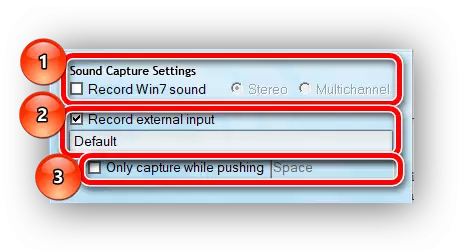
Faza 3: Postavljanje posebnih opcija
- Opcija "Sakrij miša u videozapisu" mora se uključiti. U tom slučaju, kursor će se miješati samo (1).
- "Zaključajte miris tijekom snimanja" - snima broj okvira u sekundi tijekom reprodukcije na oznaci navedenoj u postavkama "FPS". Bolje je uključiti, inače trzaj kad snimate (2).
- "Snage bez gubitaka RGB hvatanje" - aktiviranje kvalitete snimanja kvalitete. Ako računalo napajanje omogućuje, aktivirat ćete (3). PC opterećenje će se povećati, kao i krajnji zapisnik, ali kvaliteta će biti redoslijed veće nego ako onemogućite ovu opciju.
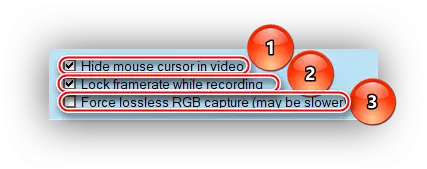
Postavljanjem takvih postavki možete postići optimalnu kvalitetu snimanja. Glavna stvar je da zapamtite da je normalan rad franjeka moguće samo uz prosječnu konfiguraciju računala za snimanje prošlogodišnjih projekata, samo je moćno računalo pogodno za novo.
