
Jedan od najkvalitetnijih formata arhiviranja prema omjeru kompresije je 7Z, koji se u tom smjeru može čak i natjecati s rar. Saznajmo, s kakvim programima možete otvoriti i raspakirati arhive 7z.
Softver za raspakiranje 7Z
Gotovo svi moderni archier mogu znati ako ne i stvaranje objekata 7z, onda, u svakom slučaju, pregledavati ih i raspakirati ih. Neka nas živimo na algoritam djelovanja za gledanje sadržaja i raspakirajte određeni format u najpopularnijim arhivskim programima.Metoda 1: 7-zip
Počnimo naš opis iz 7-Zip programa, za koji je 7Z proglašen "izvornim" formatom. To je programeri ovog programa koji je stvorio format studirao u ovoj lekciji.
- Pokrenuti 7-zip. Korištenje upravitelja datoteka nalazi se u središtu sučelja arhivira, idite na Katalog smještaja cilja 7Z. Da biste vidjeli sadržaj arhiviranog objekta, kliknite na njegovo ime s lijevom tipkom miša (LKM) dvaput ili kliknite Enter.
- Prikazuje se popis u kojem su prikazane arhivirane datoteke. Da biste vidjeli određeni element, također je dovoljan da klikne na nju s Lkm, i otvorit će se u aplikaciji koja je navedena u zadanom sustavu za rad s njim.
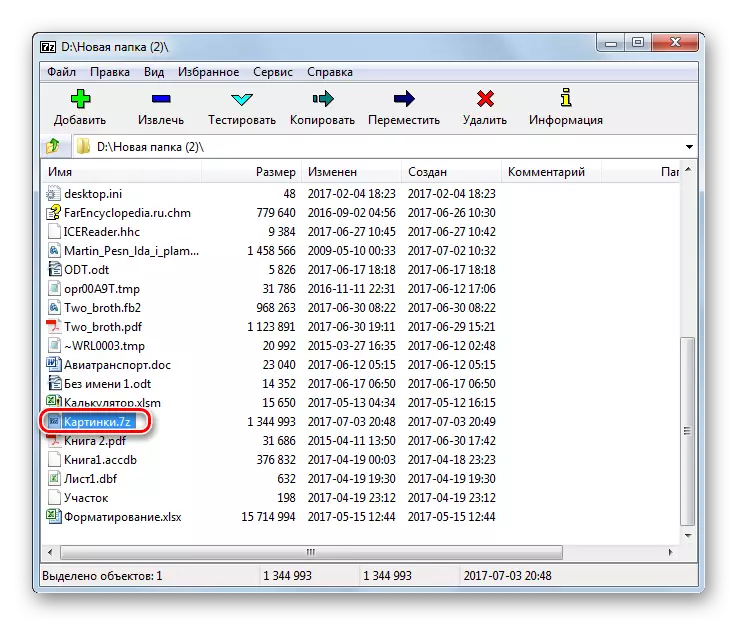

Ako je 7-zip program instaliran na zadanom računalu za manipulacije s 7Z formatom, tada će biti dovoljno da otvorite sadržaj, dok u programu Windows Explorer kliknite dvostruki LCM po imenu arhiva.
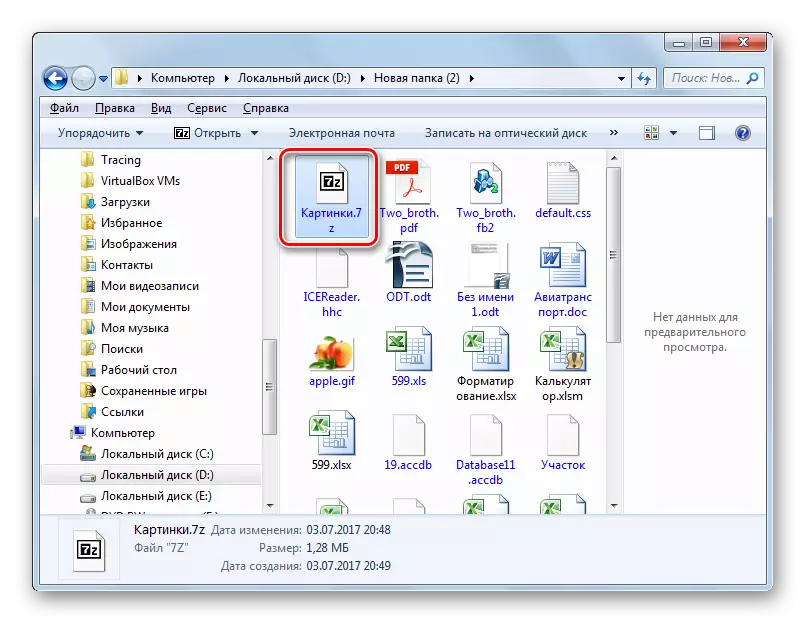
Ako trebate izvršiti unzip, onda će algoritam akcije u 7-zip biti nešto drugačiji.
- Premještanje oko 7-zip upravitelja datoteka na cilj 7Z, označite ga i kliknite na ikonu "Extract".
- Pokreće prozor arhiviranih postavki oporavka sadržaja. U polje "Raspack B", trebali biste dodijeliti put u direktoriju u kojem korisnik želi izvesti valove. Prema zadanim postavkama, to je isti direktorij u kojem se nalazi arhiva. Da biste ga promijenili, ako je potrebno, kliknite na objekt desno od navedenog polja.
- Pokrenut pregled mape. Navedite imenik u njega gdje ćete obaviti raspakiranje.
- Nakon što je put registriran, pritisnite OK za aktiviranje postupka ekstrakcije.
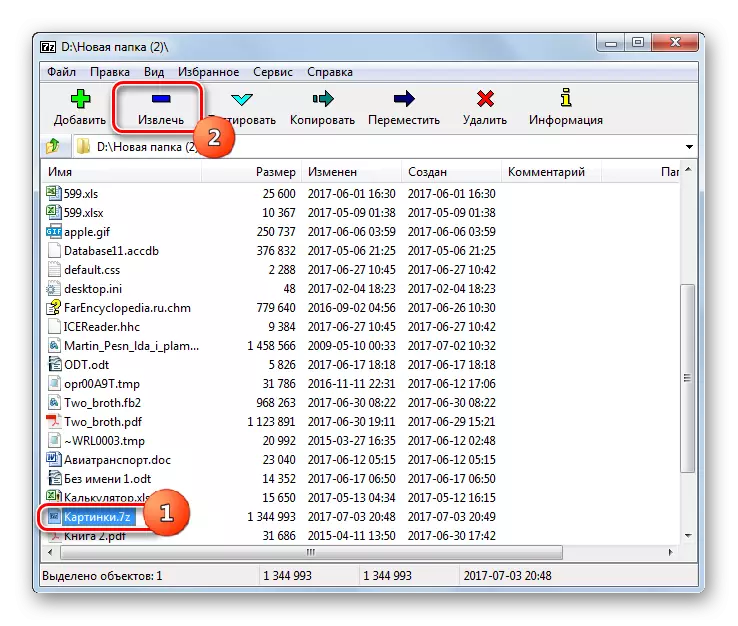



7Z objekt se raspada u mapu koja je gore navedena.
Ako korisnik želi raspakirati ne cijeli arhivirani objekt, ali odvojene datoteke, onda se algoritam aktivnosti neznatno varira.
- Kroz 7-zip sučelje, uđite u arhivu, datoteke iz koje želite ukloniti. Izradite odabir željenih stavki, a zatim kliknite "Ekstrakt".
- Nakon toga se otvori prozor, gdje bi trebali biti pritisnuti za unzipping. Prema zadanim postavkama označava istu mapu u kojoj se nalazi arhivirani objekt. Ako postoji potreba za promjenom, kliknite na objekt desno od linije s adresom. Otvorit će se "Folder Pregled", o kojem je bio razgovor prilikom opisivanja prethodne metode. Također bi trebala postaviti mapu za unzipping. Kliknite U redu.
- Odabrane stavke odmah se raspadaju u mapu koju je odredio korisnik.

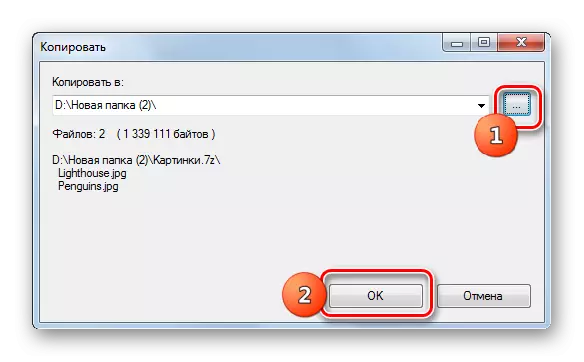
Metoda 2: WinRAR
Popularni arhivir WinRar također radi s 7Z-om, iako ovaj format nije "native" za to.
- Pokrenuti viryrr. Da biste vidjeli 7Z, idite u direktorij gdje se nalazi. Kliknite u njegovo ime dvaput lkm.
- Popis elemenata u arhivi prikazat će se u WinRAru. Da biste pokrenuli određenu datoteku, morate kliknuti na njega. To će se aktivirati zadanom aplikacijom za ovu ekspanziju.
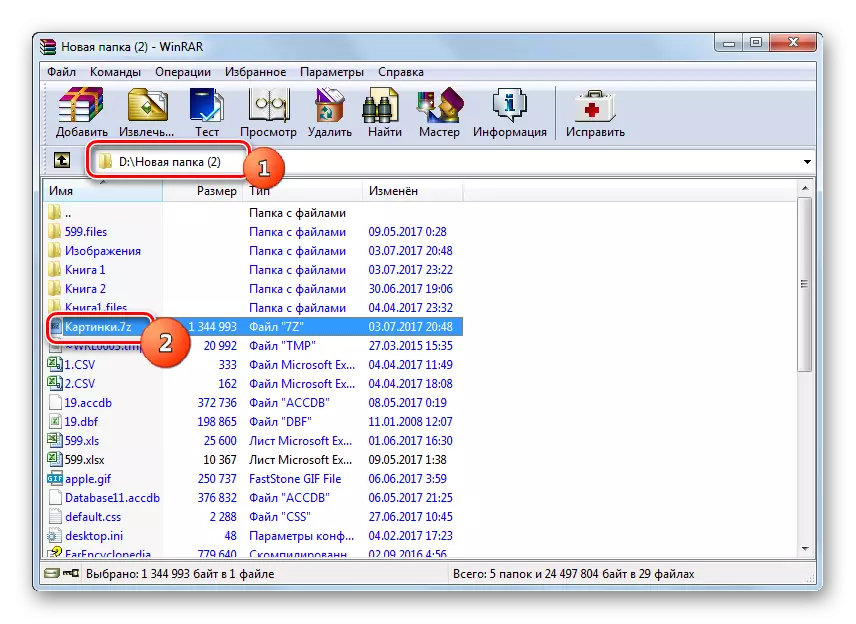
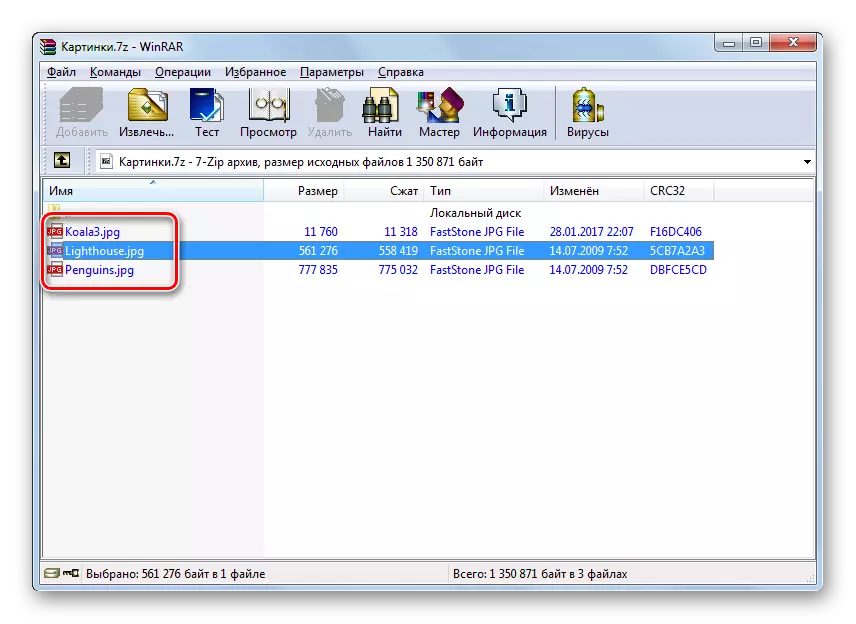
Kao što možete vidjeti, algoritam akcija za gledanje sadržaja vrlo je sličan onome koji se koristi pri radu s 7-zip.
Sada ćemo saznati kako raspakirati 7Z u viryruru. Postoji nekoliko metoda za obavljanje ovog postupka.
- Da biste raspakirali 7Z, potpuno ga označite i pritisnite "ekstrakt" ili upišite kombinaciju ALT + E.
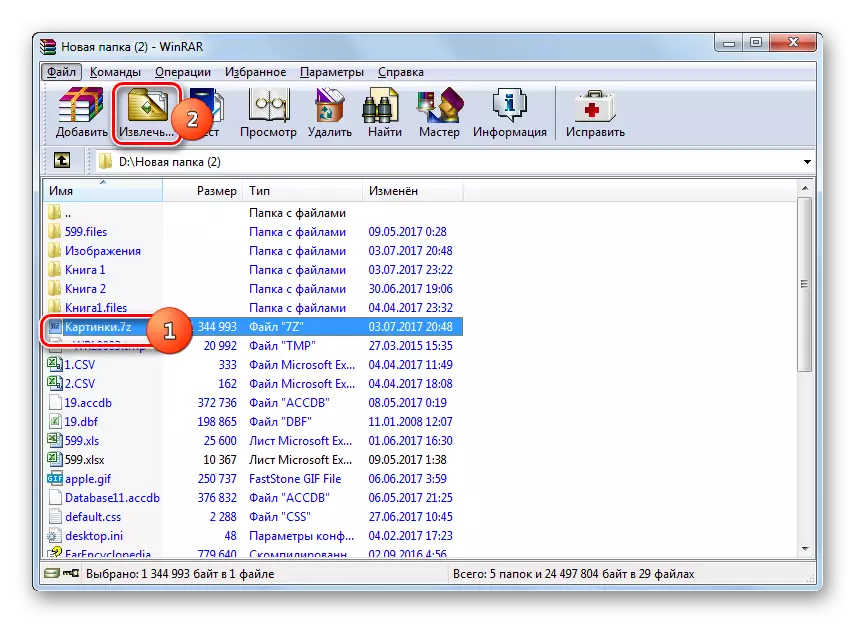
Te manipulacije možete zamijeniti desnom tipkom miša (PCM) po nazivu objekta 7Z-a i odaberite "Ukloni na određenu mapu" na popisu.
- Počinje parametre "staze i ekstrakcije. Prema zadanim postavkama, unziping se događa u zasebnoj mapi u istom direktoriju gdje se nalazi 7z, koji se može vidjeti s adrese koja je navedena u polju "Put za uklanjanje". Ali ako je potrebno, možete promijeniti krajnji direktorij za unzipping. U tu svrhu, u desnom prozoru prozora pomoću ugrađenog upravitelja datoteka u stablu, navedite katalog u kojem nastojite unzip 7Z.
U istom prozoru, ako je potrebno, možete postaviti postavke za prepisivanje i ažuriranje aktiviranjem radija u blizini odgovarajućeg parametra. Nakon što se mogu proizvesti sve postavke, kliknite U redu.
- Će se proizvesti ekstrakcija.
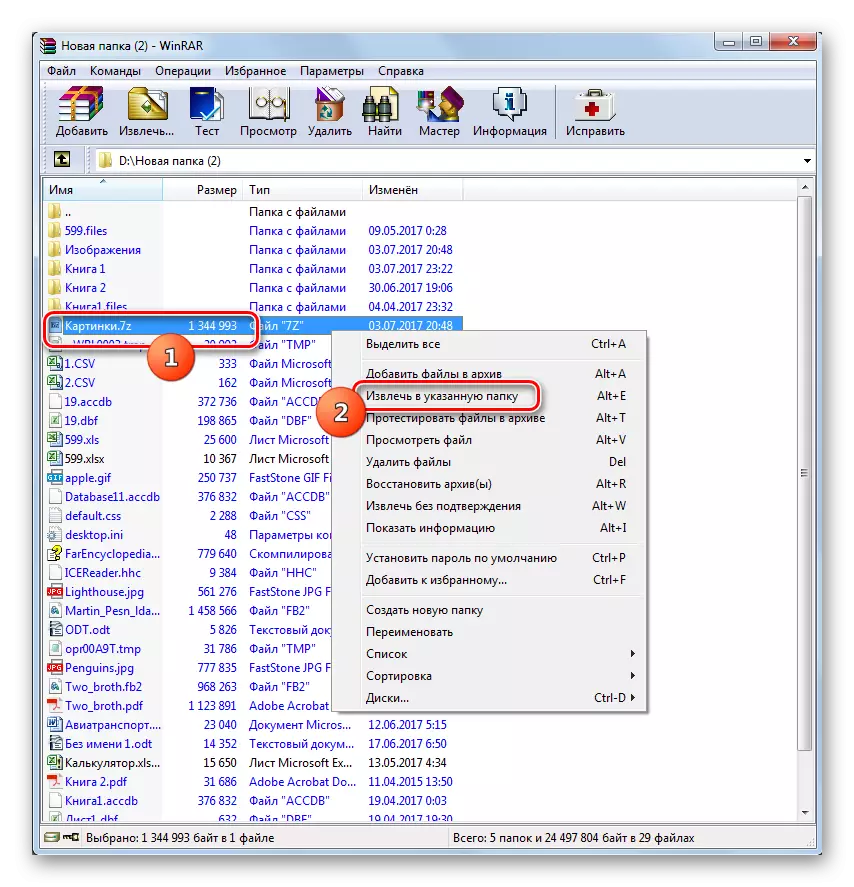
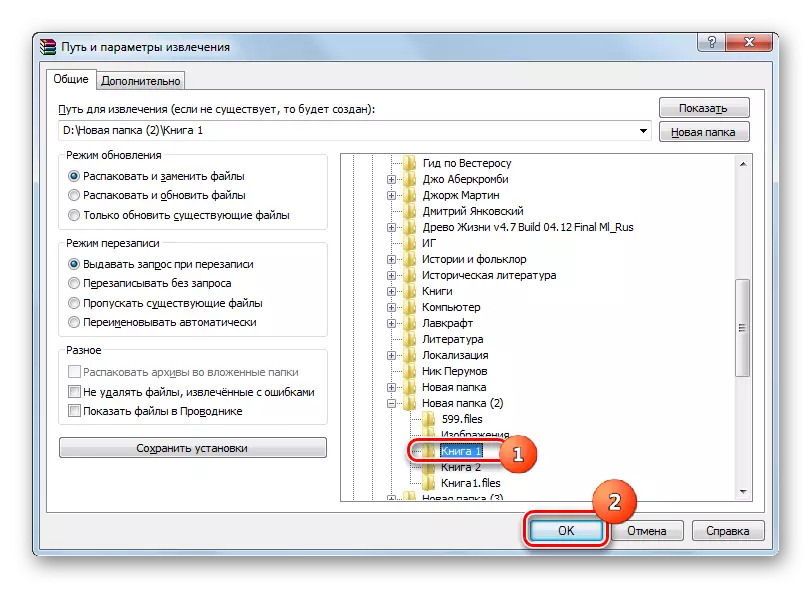
Tu je i mogućnost trenutnog neprihvatljivog bez navođenja dodatnih postavki, uključujući i put. U ovom slučaju, ekstrakcija će se izvršiti u istom direktoriju gdje se nalazi arhivirani objekt. Da biste to učinili, kliknite na 7Z PCM i odaberite "Ekstrakt bez potvrde". Možete zamijeniti ovu manipulaciju s ALT + W kombinacijom nakon odabira objekta. Sve stavke će se odmah raspršiti.
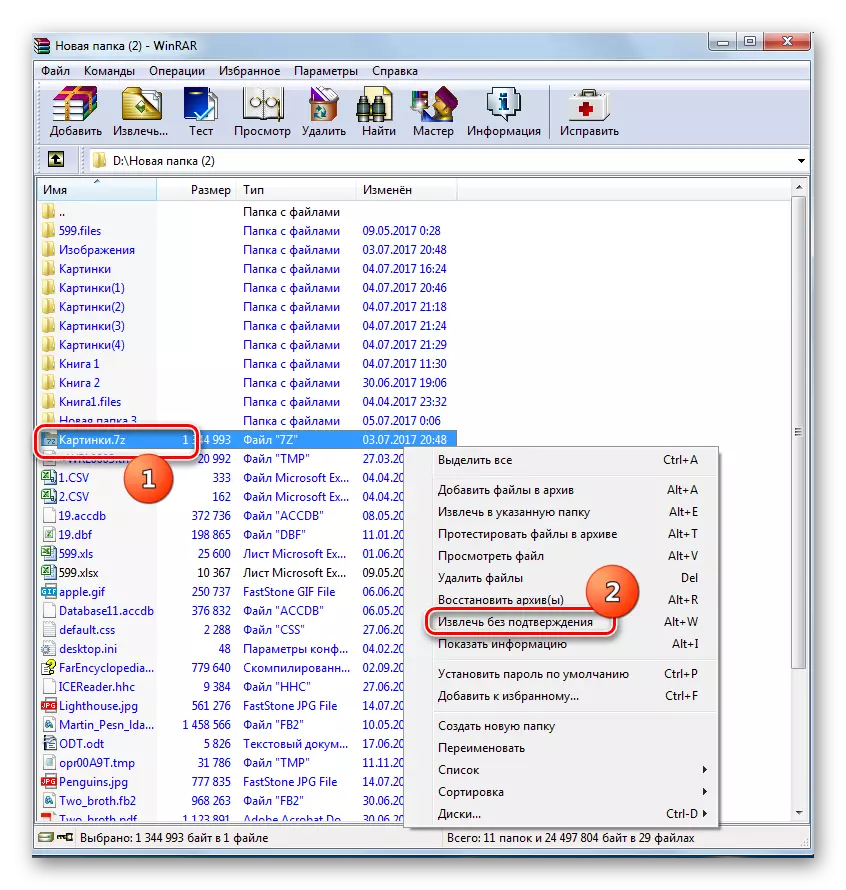
Ako želite unzip ne cijeli arhiv, ali određene datoteke, onda je algoritam djelovanja gotovo potpuno isti kao i za Unimbranch objekt u cjelini. Da biste to učinili, uđite u objekt 7Z-a putem sučelja Virrar i odaberite potrebne elemente. Zatim, prema tome kako želite raspakirati, napraviti jedan od leća:
- Kliknite "Ukloni ...";
- Odaberite "Ekstrakt na određenu mapu" na popisu konteksta;
- Tip Alt + E;
- Na popisu konteksta odaberite "Ukloni bez potvrde";
- Upišite Alt + w.
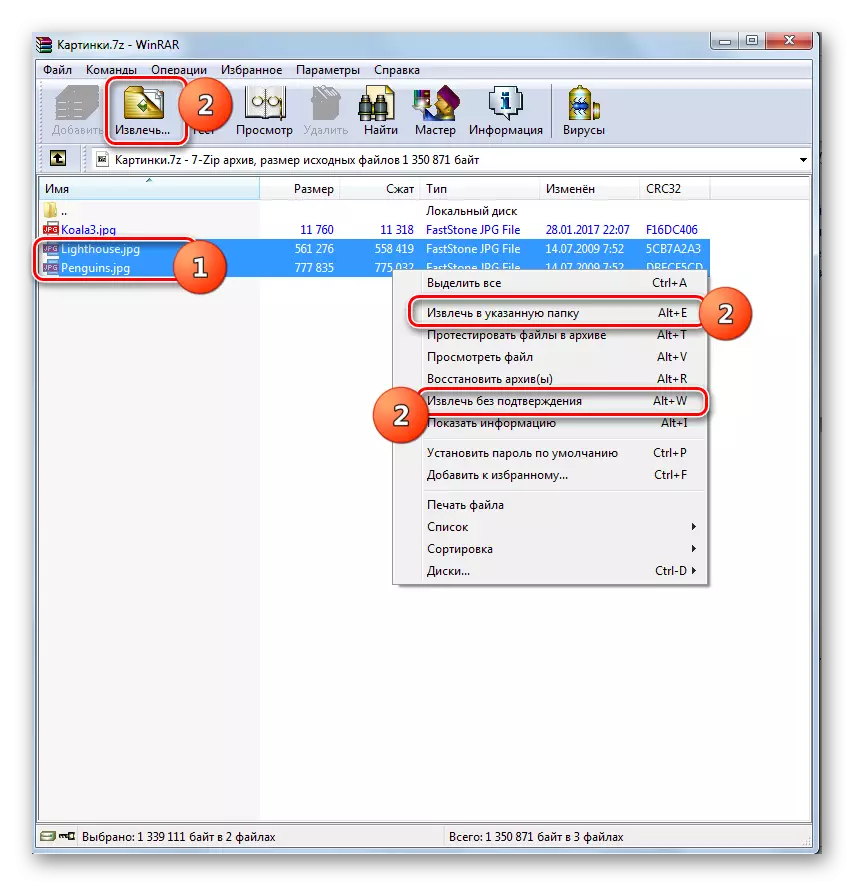
Sve daljnje djelovanje drži isti algoritam kao i za jedinstvenu arhivu u cjelini. Te će se datoteke preuzeti u trenutnom direktoriju ili na onu koju odredite.
Metoda 3: Izarc
Manipulirajte 7Z datoteke također mogu biti kao mali i zgodan IZARC uslužni program.
- Pokrenuti Izarc. Da biste vidjeli 7Z, kliknite "Otvori" ili upišite Ctrl + O.
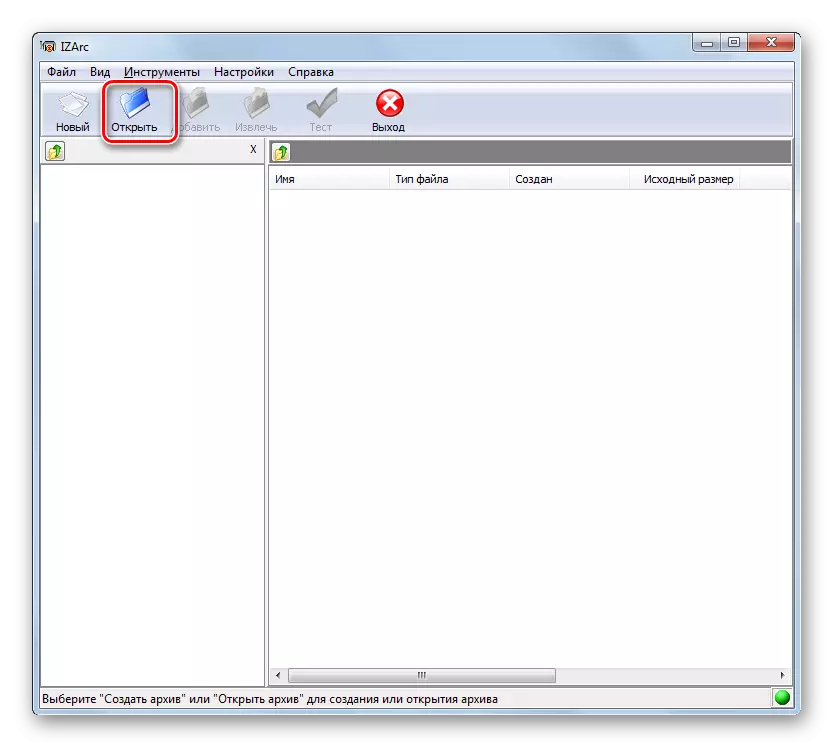
Ako želite da djeluju kroz izbornik, kliknite "Datoteka", a zatim "Otvorite arhivu ...".
- Pokrenut će se prozor za otvaranje arhive. Idite na rekreditost gdje se nalazi arhivirani 7Z i označite ga. Kliknite "Otvori".
- Sadržaj ovog objekta otvorit će se putem IZARC sučelja. Nakon što kliknete na bilo koji LKM element, bit će pokrenut u aplikaciji navedenoj u zadanom sustavu za otvaranje objekata s proširenjem da ova stavka ima.

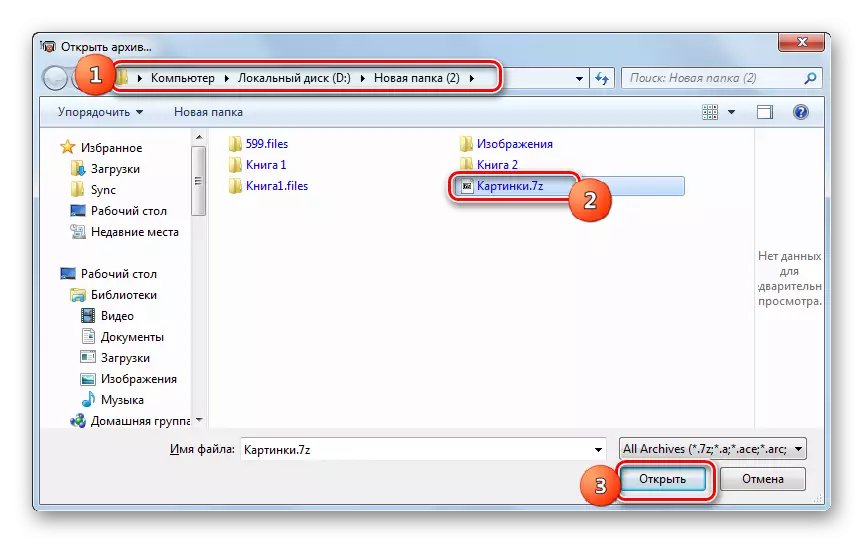
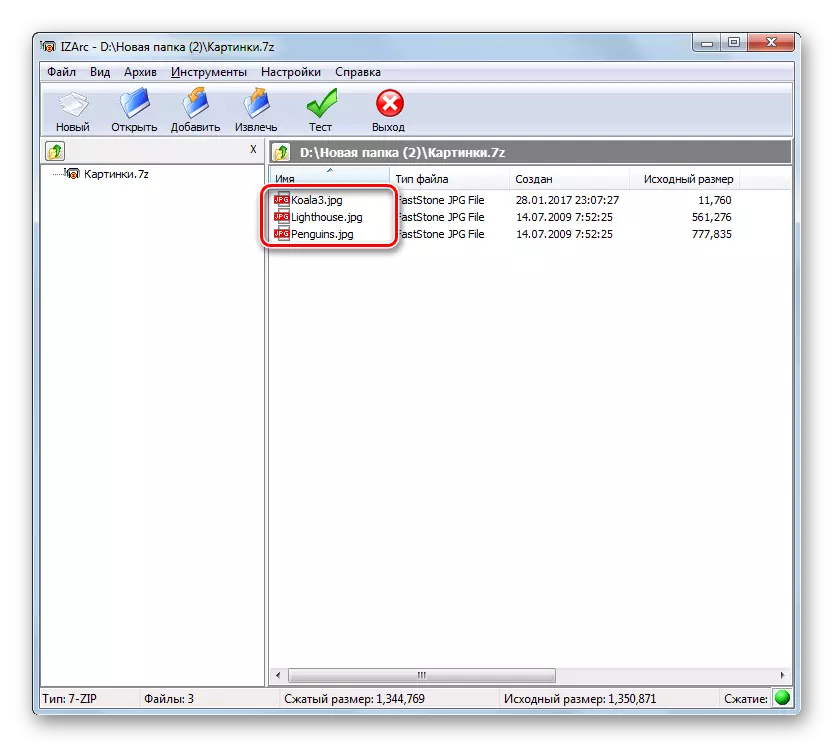
Da biste dohvatili sadržaj, morate napraviti sljedeću manipulaciju.
- Biti unutar 7Z, kliknite "Ekstrakt".
- Prozor ekstrakcije je aktiviran. U polje "Ekstrakt B", morate postaviti imenik za raspakiranje. Prema zadanim postavkama odgovara mapi u kojoj se nalazi se raspakiran objekt. Ako želite promijeniti ovu postavku, kliknite na sliku u obliku slike otvorene mape s desne strane adrese.
- Počinje pregled mape. Koristeći ga želite se preseliti u to mapu, gdje bi trebalo izvršiti raspakiranje. Kliknite U redu.
- Vraće se u prozor postavki ekstrakcije datoteka. Kao što vidimo, odabrana adresa raspakiranja već je navedena u odgovarajućem polju. U istom prozoru možete odrediti i druge postavke ekstrakcije, uključujući konfiguriranje zamjene datoteka kada imena imena. Nakon što su navedeni svi parametri, pritisnite "ekstrakt".
- Nakon toga, arhiva će se unzirati u određeni direktorij.
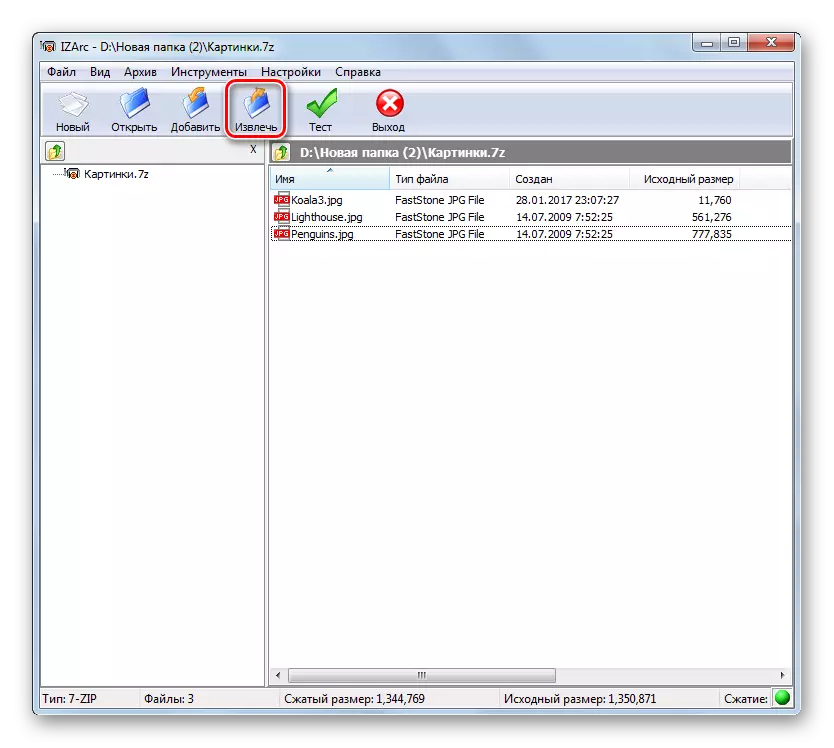
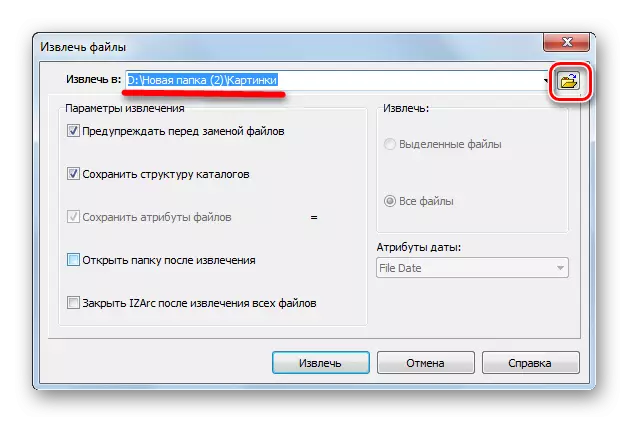
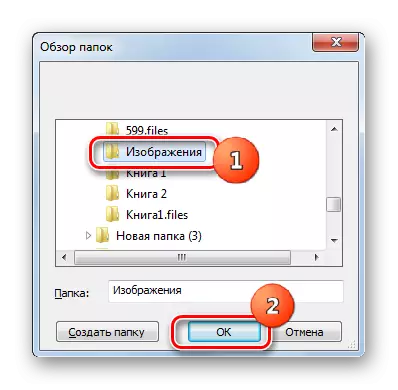

U Izarc postoji i mogućnost raspakiranja pojedinačnih elemenata arhiviranog objekta.
- Kroz IZARC sučelje otvorite sadržaj arhive, čiji dio treba ukloniti. Označite one elemente koji bi trebali biti neasfaltirani. Kliknite "Ekstrakt".
- Upravo se otvara isti prozor prozora raspakiranja, kao i s potpunim valovima, koje smo razmotrili gore. Daljnje akcije su potpuno iste. To jest, morate odrediti put u direktorij u kojem će se izvući ekstrakcija i druge postavke ako postoje trenutni parametri nisu prikladni iz nekog razloga. Kliknite "Ekstrakt".
- Unipping odabrane stavke će se izvršiti u navedenoj mapi.

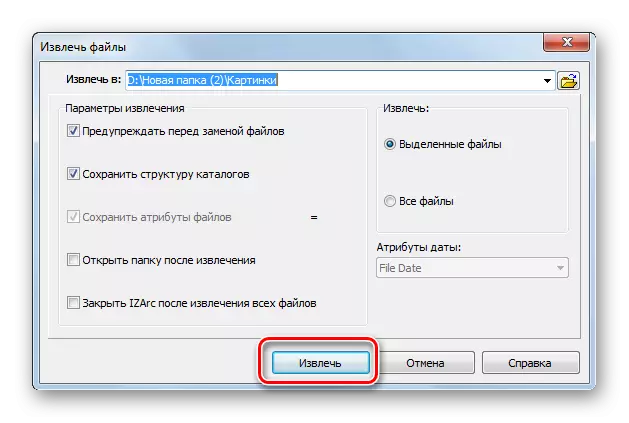
Metoda 4: Hamster Free Zip Archiver
Druga metoda otvorena 7Z - Koristite Hamster Besplatno Zip Archiver.
Preuzmite Hamster Free Zip Archiver
- Trčanje prijatelju Hamster Zip Ariver. Da biste vidjeli sadržaj 7Z-a, pomaknite se na odjeljak "Otvori" pomoću izbornika na lijevoj strani prozora. Uzmite arhiv iz prozora Utility iz Explorera. Važna točka je da se tijekom postupka povlačenja i ispuštanja treba pričvrstiti pomoću Lkm.
- Prozor aplikacija bit će podijeljen u dva područja: "Otvorite arhivu ..." i "Raspakirajte u blizini ...". Uzmite objekt na prvo od tih područja.
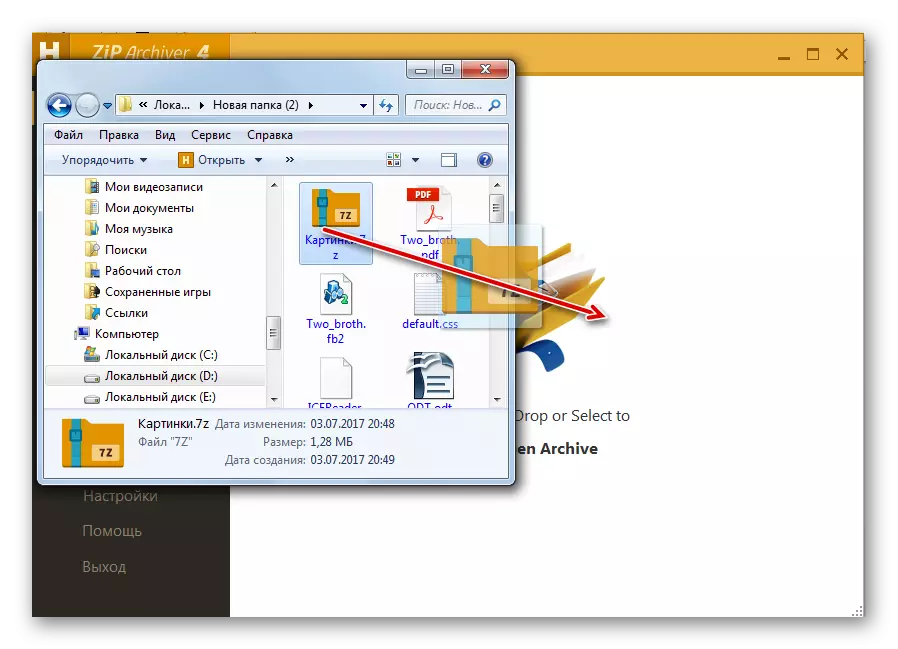
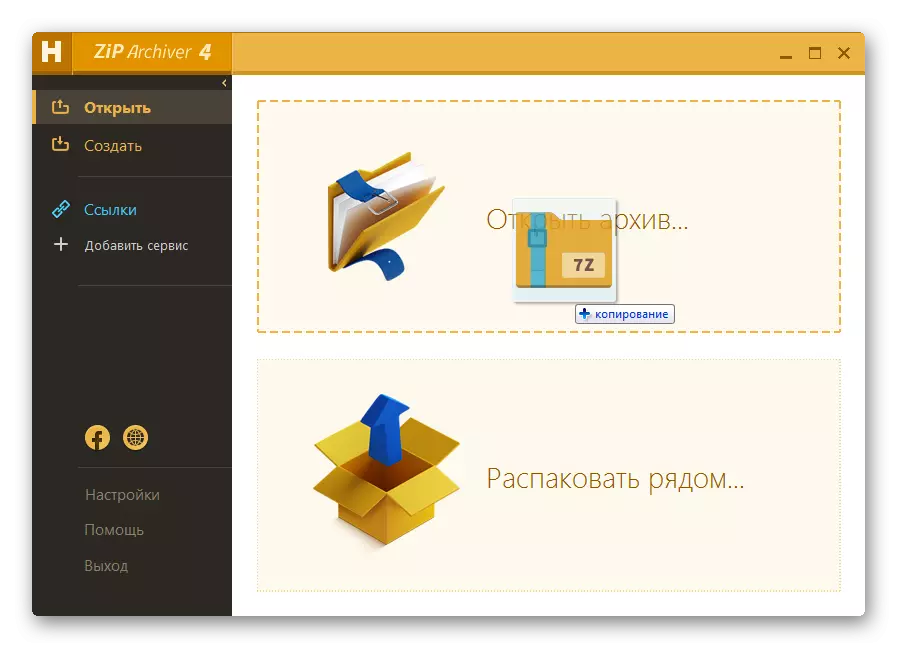
Možete ući drugačije.
- Kliknite na bilo koje mjesto u središtu programskog sučelja, gdje se ikona nalazi u obliku mape za otvaranje.
- Aktivirani prozor otvaranja. Idite u direktorij u kojem se nalazi 7z. Nakon dodjele ovog objekta kliknite "Otvori".
- Kada koristite jednu od dvije gore navedene opcije, sadržaj arhiviranog objekta 7Z bit će prikazan u Hamster Free Zipovskom luku.
- Da biste raspakirali željenu datoteku, označite ga na popisu. Ako stavke koje trebaju biti obrađeni su nekoliko, tada u ovom slučaju odaberite odabir s gumbom Ctrl-Clad. Na taj način, bit će moguće označiti sve potrebne elemente. Nakon što su označeni, kliknite "Raspaking".
- Otvara se prozor, gdje treba postaviti put ekstrakcije. Pomaknite se tamo gdje je potrebno proizvesti unzip. Nakon odabira imenika kliknite "Odabir mape".
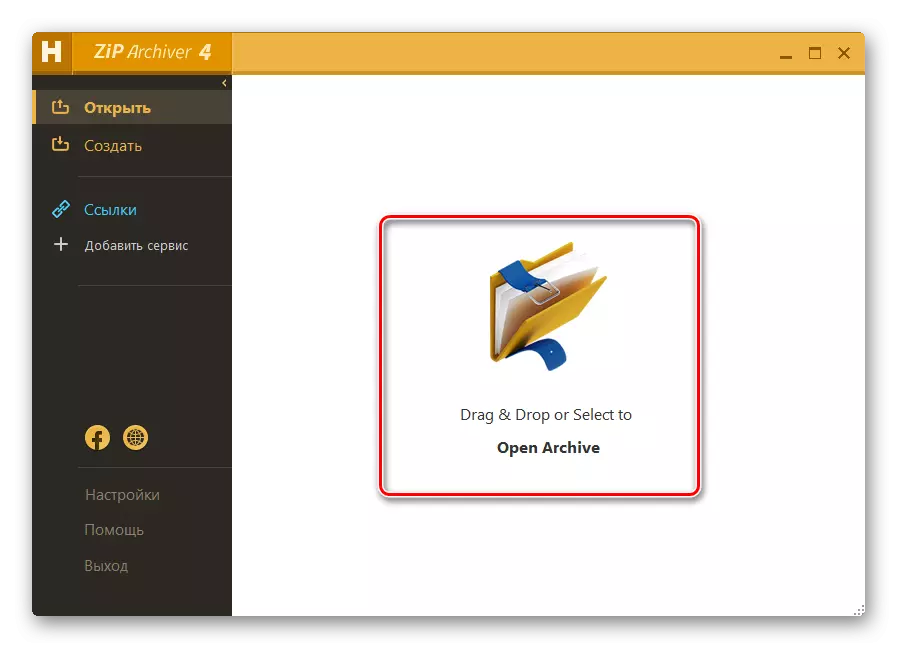
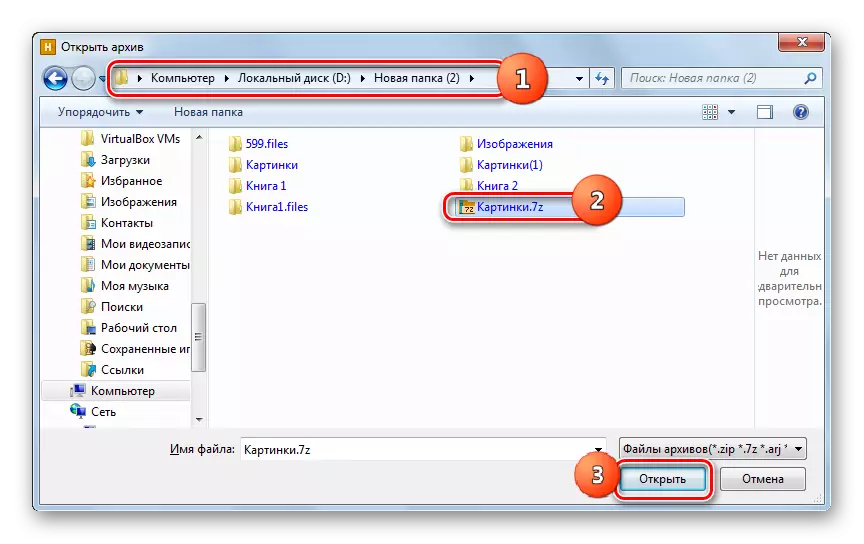
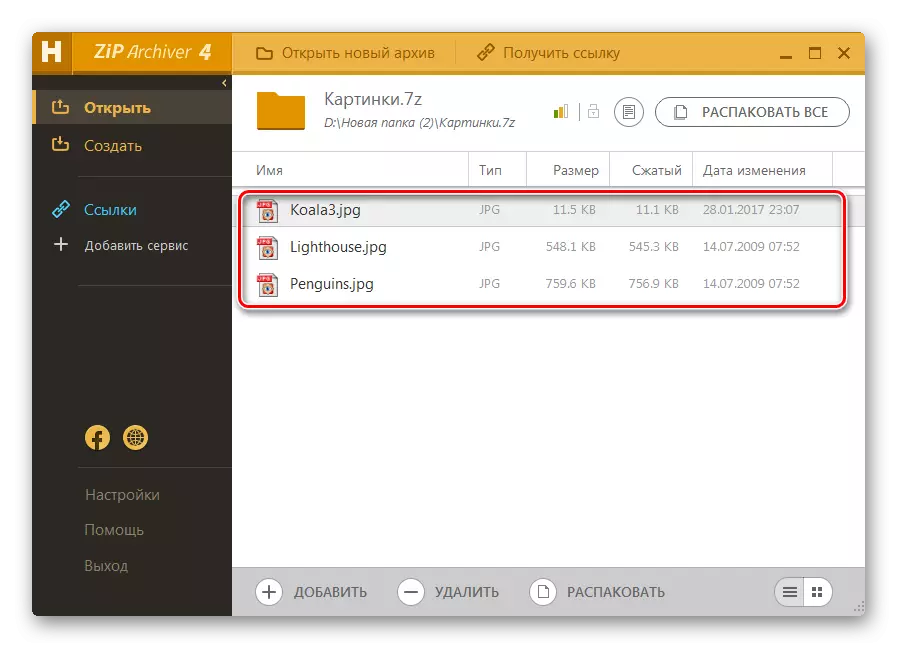
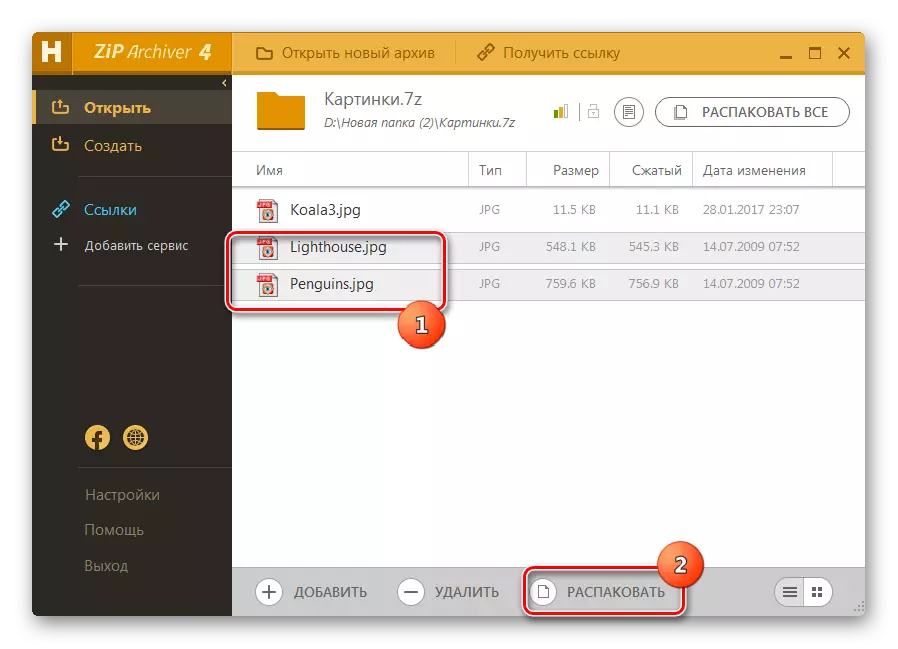
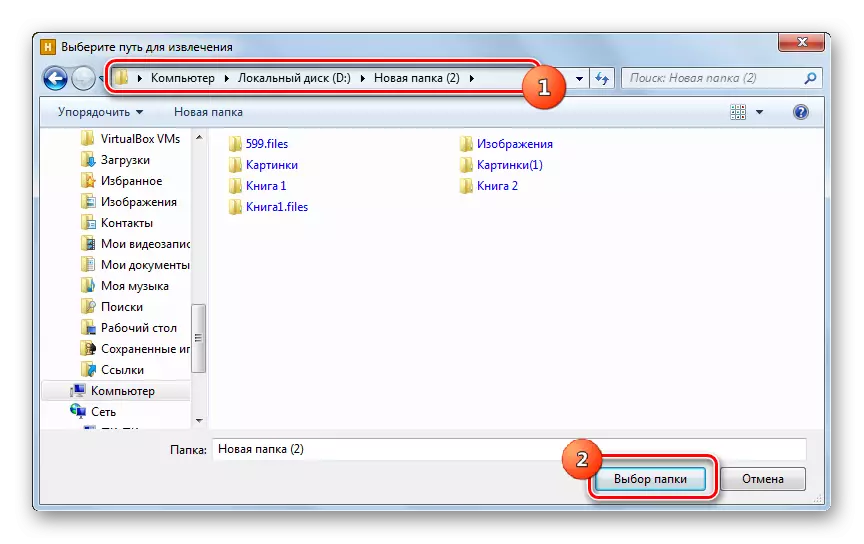
Označene datoteke bit će uklonjene u određenom imeniku.
Također možete izvršiti arhivu u cjelini.
- Da biste to učinili, otvorite arhivu kroz hrčak pomfrit zip arhivu bilo kojim od tih metoda koje su bile su obojene gore. Ne ističući ništa, pritisnite "Raspaking sve" na vrhu sučelja.
- Otvara se prozor za odabir booster, gdje želite odrediti mapu raspakiranja. Kliknite "Odabir mape" i arhiva će biti potpuno raspakirana.
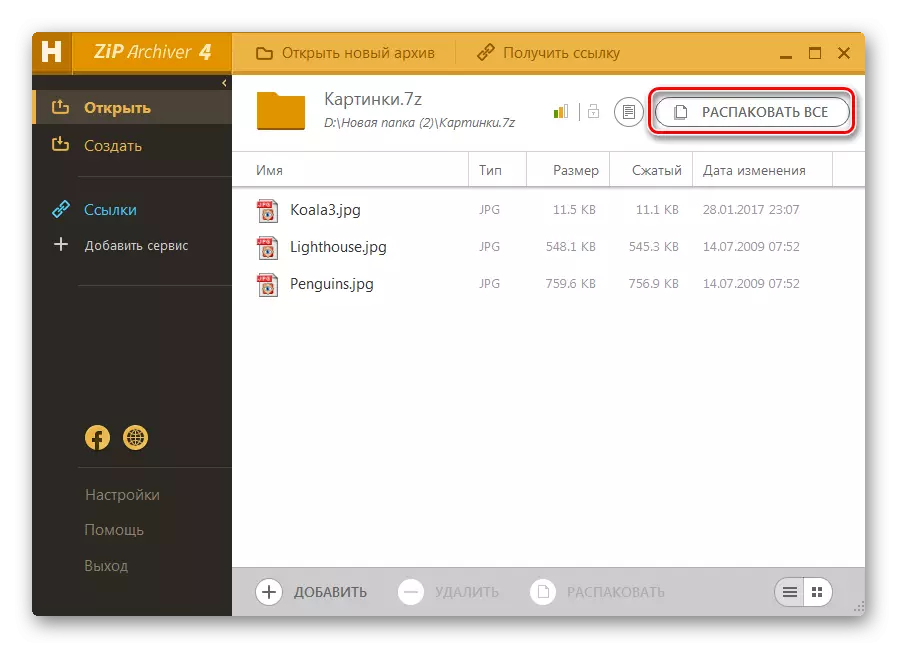
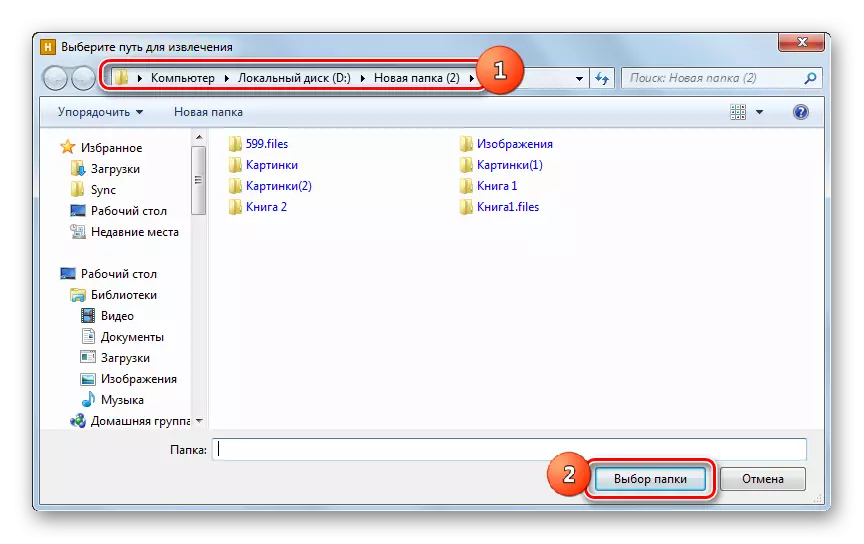
Postoji brži opcija za raspakiranje 7Z u potpunosti.
- Pokrenimo hrčak pomfrit zip archiver i otvorite WinDovs dirigent gdje se nalazi 7z. Povlačenjem imenovanog objekta s vodiča do prozora arhivira.
- Nakon što se prozor nalazi u dva područja, povucite datoteku s dijelom "raspakirajte se u blizini ...".
- Sadržaj se raspakira u tom direktoriju gdje se nalazi izvor.
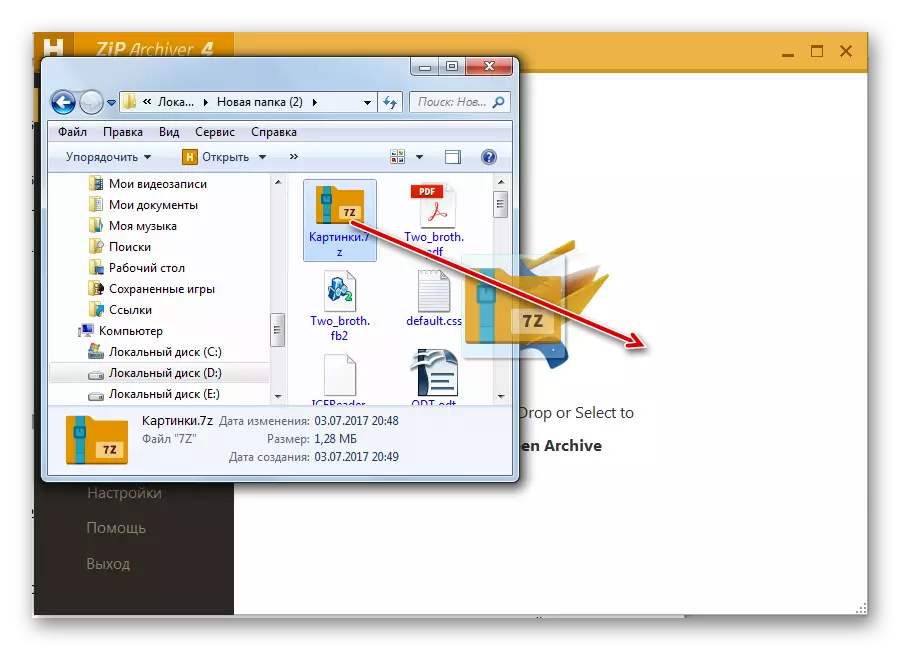
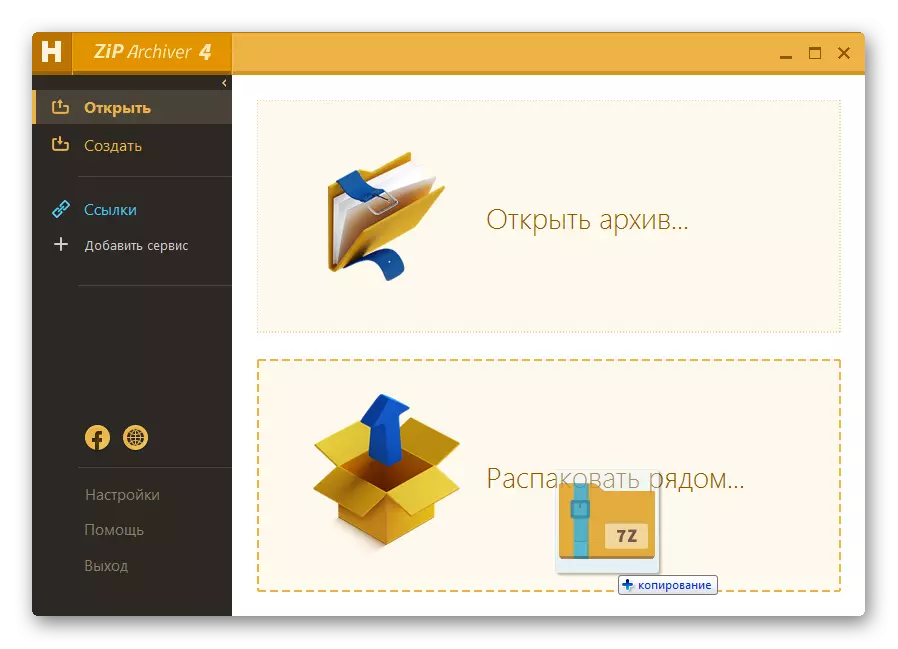
Metoda 5: Ukupni zapovjednik
Osim arhivirskog, sadržaja za gledanje i raspakiranje 7Z možete izvršiti pomoću određenih upravitelja datoteka. Jedan od tih programa je totalni zapovjednik.
- Učinite pokretanje ukupnog zapovjednika. U jednom od panela, idite na mjesto smještaja 7z. Da biste otvorili sadržaj, kliknite dvostruki LCM na njemu.
- Sadržaj će se činiti u odgovarajućoj upravnoj ploči.

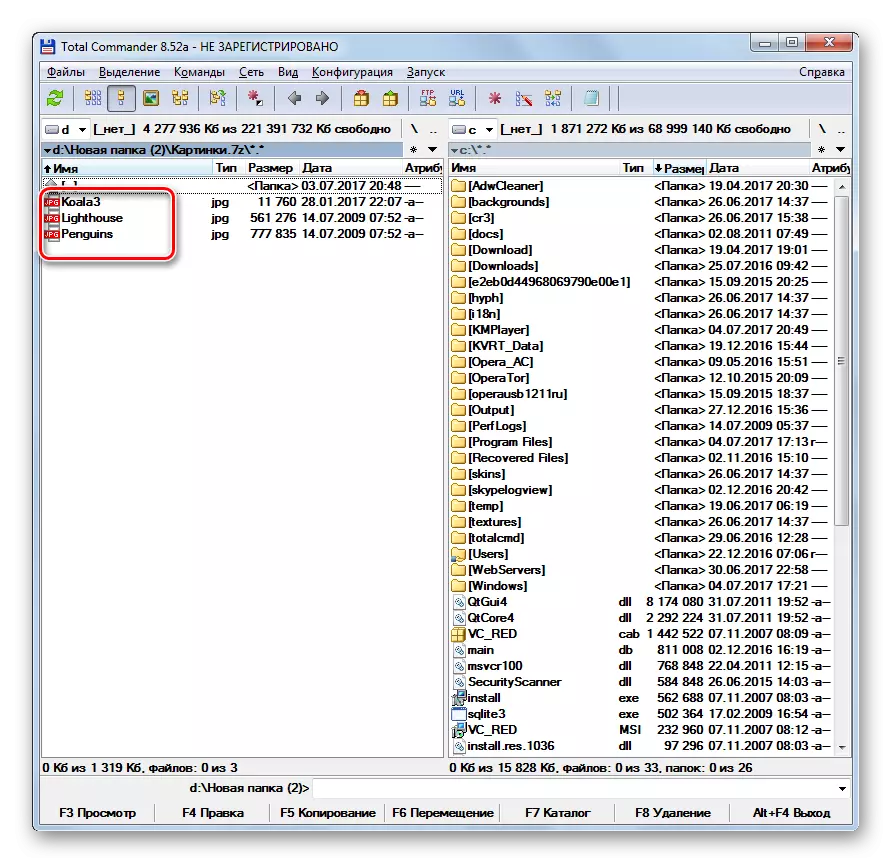
Kako bi se raspakirali cijeli arhiv, treba izvršiti sljedeće manipulacije.
- Idite na jedan od panela u taj direktorij, gdje želite posuti. Na drugoj ploči, pomaknite se na direktorij lokacije od 7Z-a i označite ovaj objekt.
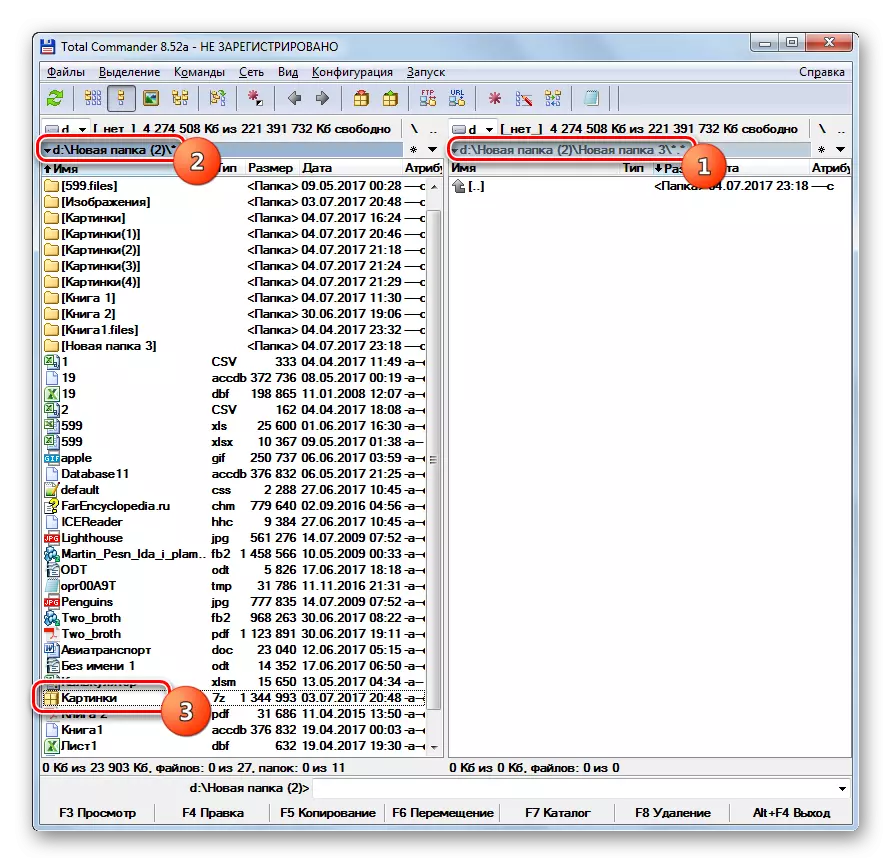
Ili možete otići u arhivu.
- Nakon izvođenja jednog od ova dva koraka, kliknite ikonu "Raspack datoteke". U tom slučaju aktivni bi trebao biti ploč na kojem se prikazuje arhiva.
- Pokreće se mali prozor za raspakiranje. Određuje put u kojem će se izvoditi. Odgovara imeniku koji je otvoren na drugoj ploči. Također u ovom prozoru postoje neki drugi parametri: Računovodstvo poddirektorija pri uklanjanju, zamjenu podudaranja datoteka i drugih. Ali najčešće ništa u tim postavkama ne bi trebalo promijeniti. Kliknite "U redu".
- Unziping datoteke će biti izvršene. Oni će biti prikazani na drugom zapovjedniku.
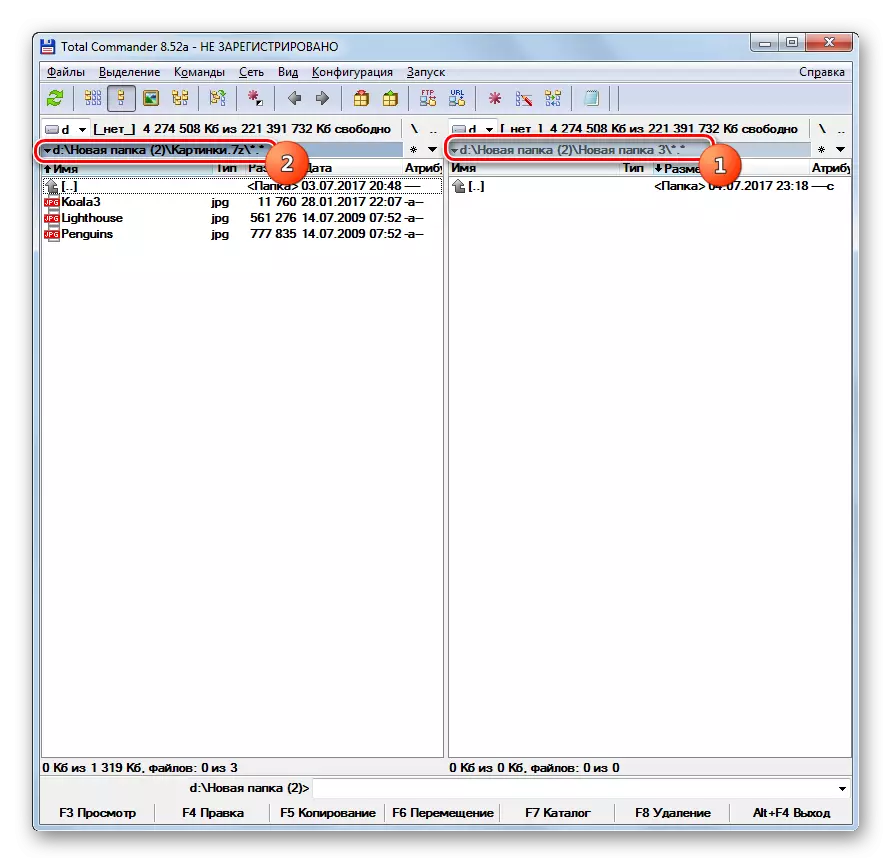
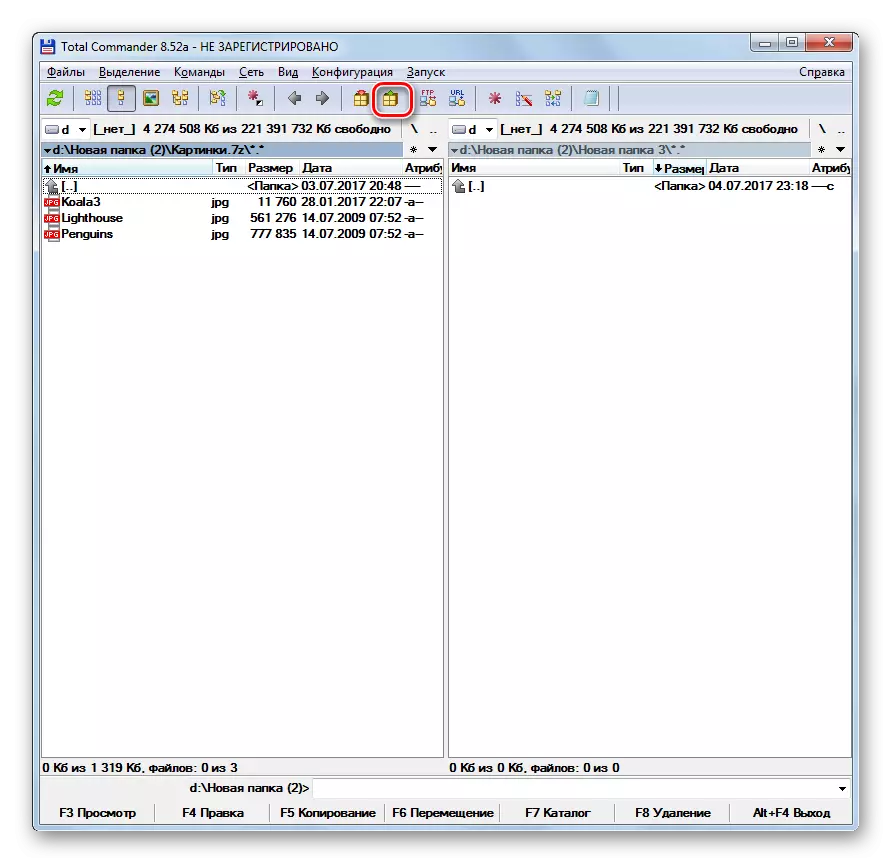

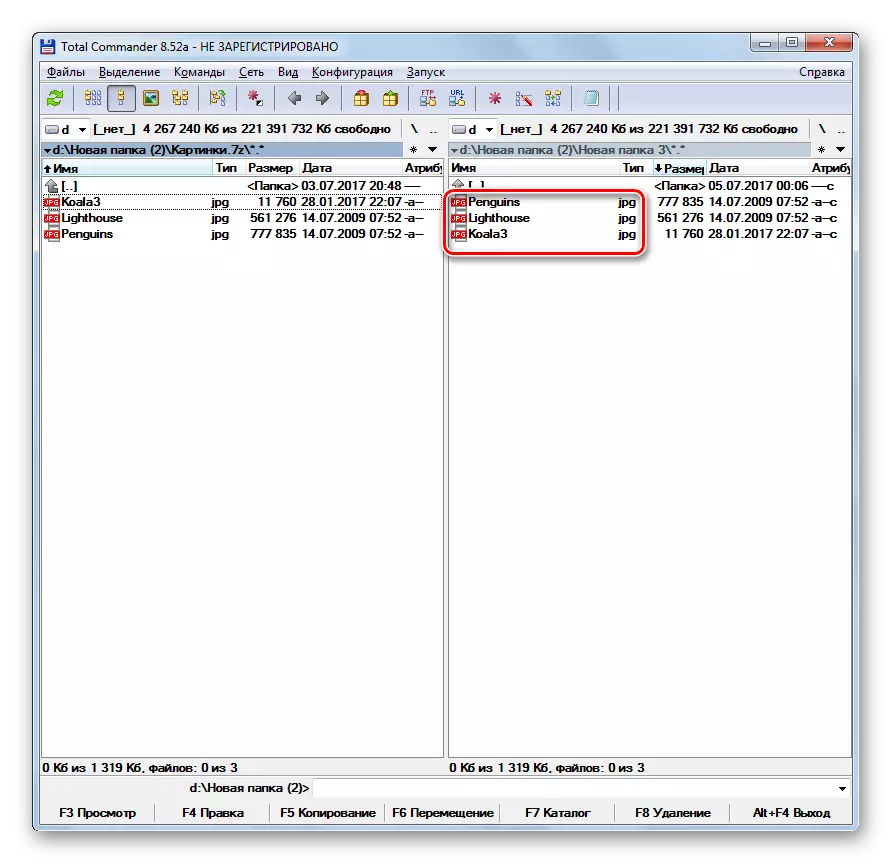
Ako želite izdvojiti samo određene datoteke, onda djelujte drugačije.
- Otvorite jednu ploču na kojoj se nalazi arhiva, a drugi - u imenik za raspakiranje. Uđite u arhivirani objekt. Označite one datoteke koje žele ukloniti. Ako postoji nekoliko njih, zatim izradite odabir pomoću tipke Ctrl. Kliknite gumb "Kopiranje" ili tipku F5.
- Prozor za ekstrakciju će početi, u kojem trebate kliknuti "OK".
- Odabrane datoteke bit će ekstrahirane i prikazane na drugoj ploči.
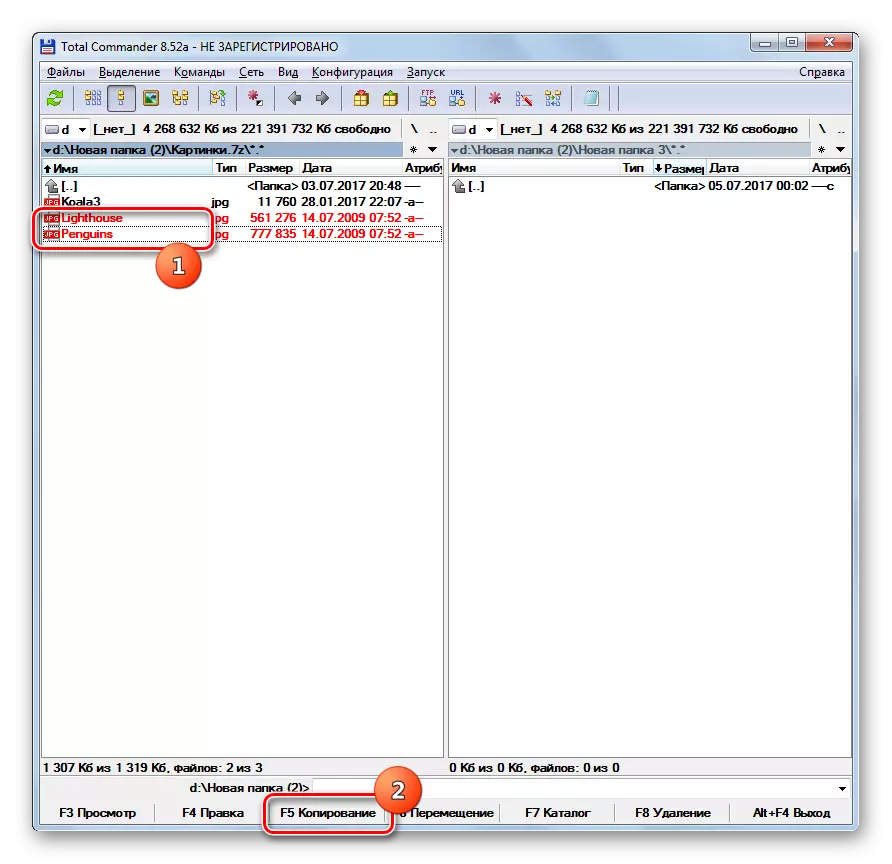
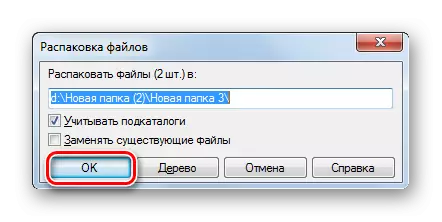
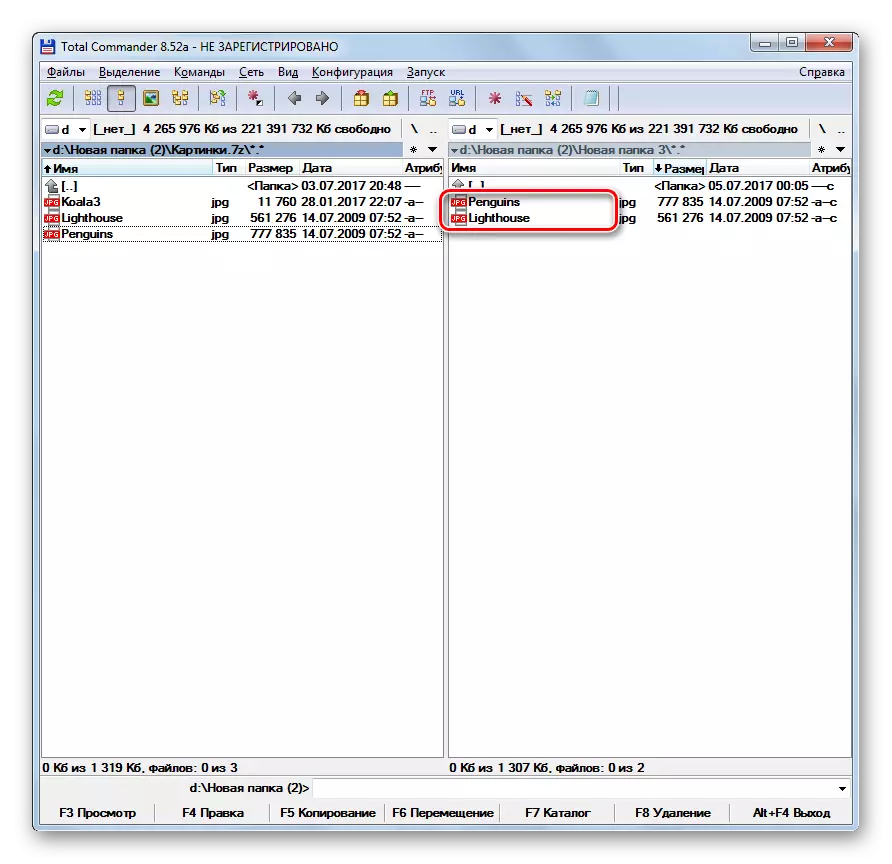
Kao što možete vidjeti, pregledavanje i raspakiranje arhiva 7Z podržava prilično veliki popis modernih arhiktora. Naveli smo samo najpoznatije od tih aplikacija. Isti zadatak može se riješiti pomoću određenih upravitelja datoteka, posebice ukupnog zapovjednika.
