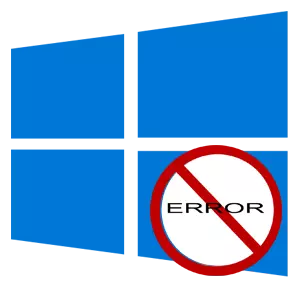
Kao i svaki drugi OS, Windows 10 počinje usporiti i korisnik postaje sve češće primijetiti pogreške u radu. U tom slučaju potrebno je provjeriti sustav za integritet i dostupnost pogrešaka koje mogu ozbiljno utjecati na rad.
Provjerite Windows 10 za pogreške
Naravno, postoje mnogi programi s kojima možete provjeriti rad sustava u samo nekoliko klikova i optimizirati ga. Prilično je zgodan, ali ne biste trebali zanemariti ugrađene alate same operacijskog sustava, jer samo oni jamče da se Windows 10 neće primijeniti još više štete tijekom ispravka pogrešaka i optimizacije sustava.Metoda 1: Glaru komunalije
Glaru komunalije je cijeli softverski paket koji ima module u svom sastavu za optimizaciju i vraćanje oštećenih datoteka sustava. Praktično sučelje ruskog jezika čini ovaj program neophodnim korisničkim pomoćnikom. Važno je napomenuti da je Glaru komunalije plaćeno rješenje, ali svatko može isprobati probnu verziju proizvoda.
- Preuzmite alat s službene web-lokacije i pokrenite ga.
- Kliknite karticu Module i odaberite koncizni način gledanja (kako je naznačeno na slici).
- Pritisnite stavku "System File Recovery".
- Također na kartici "Modules", možete dodatno čistiti i vratiti registar, što je također vrlo važno za ispravan rad sustava.
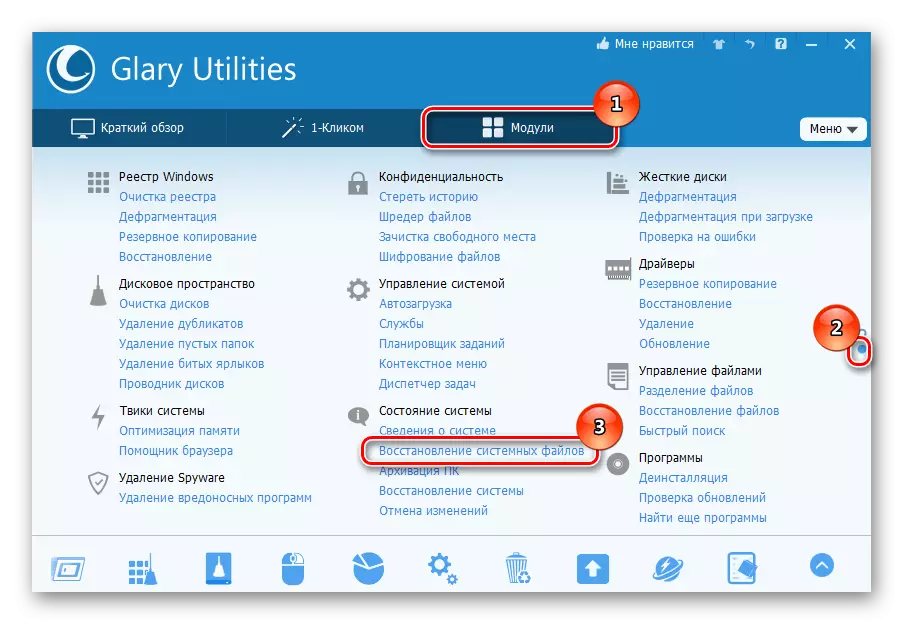
Ali vrijedi napomenuti da je alat opisanog programa, kao i drugih sličnih proizvoda, koristi standardnu funkciju WINDOV 10 OS opisana u nastavku. Na temelju toga možemo zaključiti - zašto platiti za kupnju softvera, ako postoje već gotovi besplatni alati.
Metoda 2: Provjera datoteka sustava (SFC)
SFC ili Checker datoteka sustava je uslužni program koji je Microsoft razvio za otkrivanje oštećenih sustava i njihov daljnji oporavak. To je pouzdan i dokazan način uspostavljanja rada OS-a. Razmislite o tome kako ovaj alat funkcionira.
- Unesite desni klik na izborniku Start i pokrenite se s administracijom CMD administratora.
- Upišite sfc / scannow naredbu i pritisnite gumb "Enter".
- Pričekajte proces dijagnostike. Tijekom svog rada program izvješćuje o otkrivenim pogreškama i načinima rješavanja problema kroz "Centar za prijavu". Također, detaljno izvješće o identificiranim problemima možete pronaći u datoteci CBS.Log.
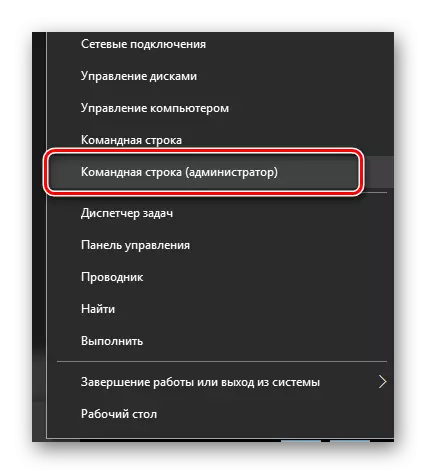
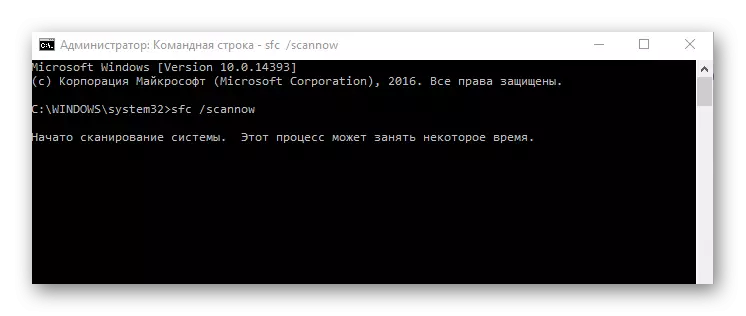
Metoda 3: Uslužni program za provjeru datoteka sustava (DRUG)
Za razliku od prethodnog alata, rasprava o raspravi ili implementaciji slike i implementacije omogućuje vam da otkrijete i ispravite najsloženije probleme koji se ne mogu eliminirati od strane SFC-a. Ovaj korisnost briše, postavlja, popisuje i prilagođava pakete i komponente OS-a, obnavljajući njegovu učinkovitost. Drugim riječima, to je složeniji softverski paket, čiji se uporaba odvija u slučajevima kada SFC ne nalazi probleme s integritetom datoteka, a korisnik je uvjeren u suprotno. Postupak rada s "DRUG" je sljedeći.
- Također, kao i prethodni slučaj, morate pokrenuti cmd.
- Unesite u niz:
DRUG / Online / Cleap-Image / RestoreHealth
Gdje parametar "Online" znači dodjeljivanje operativnog sustava za testnu cilj, "Cleant-image / RestoreHealth" - Provjerite sustav i vraćanje oštećenja.
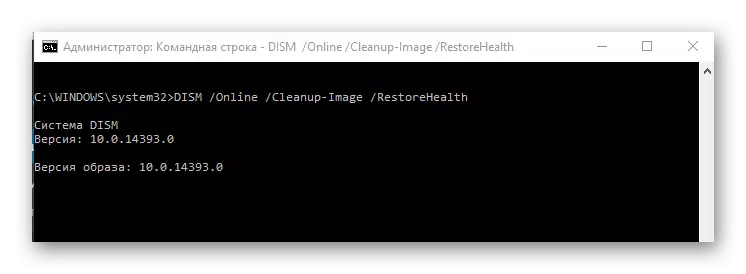
Ako korisnik ne stvara svoju datoteku za dnevnike pogrešaka, zadane su pogreške napisane u trom.log.
Važno je napomenuti da proces traje neko vrijeme, dakle, nije potrebno zatvoriti prozor ako vidite da je sve u "naredbenoj liniji" na jednom mjestu.
Provjera sustava Windows 10 na pogreške i daljnje oporavak datoteka, bez obzira na to koliko se čini da je na prvi pogled, trivijalan zadatak je riješiti to za svakog korisnika. Stoga redovito provjerite svoj sustav i to će vam dugo poslužiti.
