
U nekim slučajevima, korisnici bi trebali saznati model i programer matične ploče. To može biti potrebno kako bi se saznale njezine tehničke karakteristike i usporedili s karakteristikama analoga. Naziv modela matične ploče i dalje treba znati da ga pronađu prikladne upravljačke programe. Da saznamo kako odrediti ime matične ploče na računalu s Windows 7.
Načini određivanja imena
Najočitija mogućnost određivanja modela matične ploče je vidjeti ime na svom paketu. Ali za to ćete morati rastaviti računalo. Saznat ćemo kako se to može učiniti samo pomoću softvera, bez otvaranja kućišta računala. Kao iu većini drugih slučajeva, ovaj zadatak se može riješiti s dvije skupine metoda: korištenje softvera treće strane i primjenom samo ugrađenog alata operativnog sustava.Metoda 1: AIDA64
Jedan od najpopularnijih programa s kojima možete definirati osnovne parametre računala i sustava, je AIDA64. Iskorištavanje toga, možete odrediti i brand matične ploče.
- Pokrenuti AIDA64. U lijevom području aplikacijskog sučelja kliknite na naziv "naknada sustava".
- Otvara se popis komponenti. U njemu, kliknite i na ime "matična ploča". Nakon toga, u središnjem dijelu prozora u grupi "Svojstva sustava", pretražuje se pretraživanje. Nasuprot stavke "matične ploče", bit će naznačeno model i naziv proizvođača matične ploče. Nasuprot parametra "ID matične ploče", nalazi se njegov serijski broj.
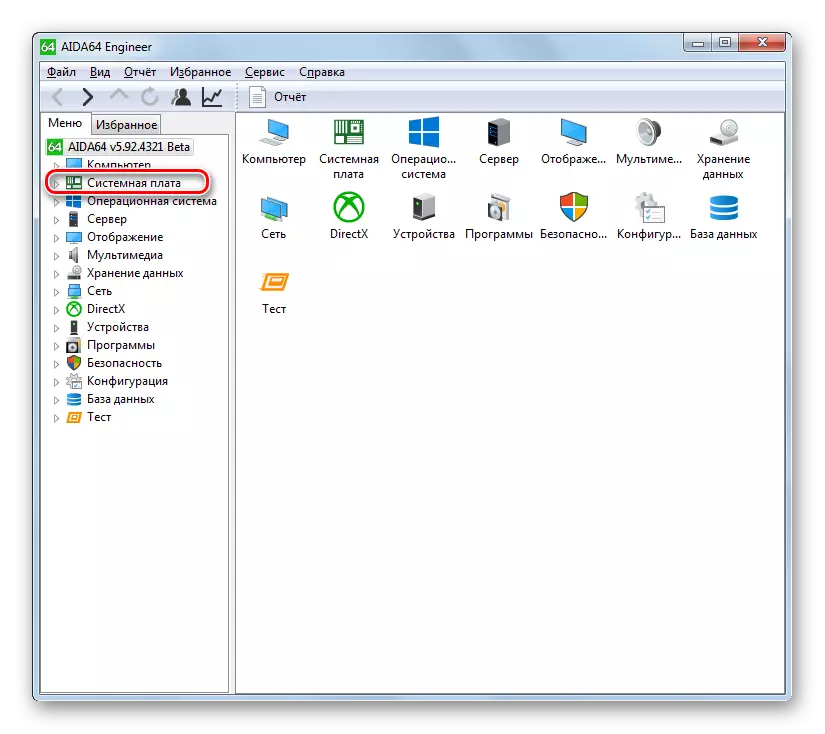
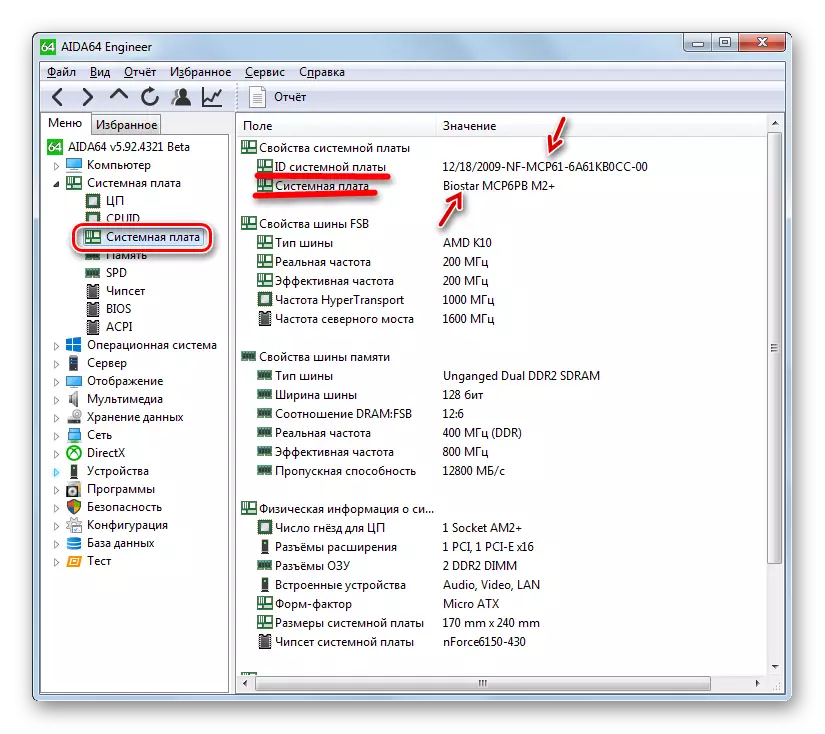
Nedostatak ove metode je da je slobodna uporaba AIDA64 ograničena na samo jedan mjesec.
Metoda 2: CPU-Z
Sljedeći program treće strane s kojim možete saznati informacije koje vas zanima je mali CPU-Z uslužni program.
- Pokrenuti CPU-Z. Već tijekom lansiranja ovaj program analizira vaš sustav. Nakon otvaranja prozora aplikacije pomaknite karticu Mativnoboard.
- Na novoj kartici u polju "Proizvođač" prikazat će se naziv proizvođača matične ploče, au "modelu" polje.
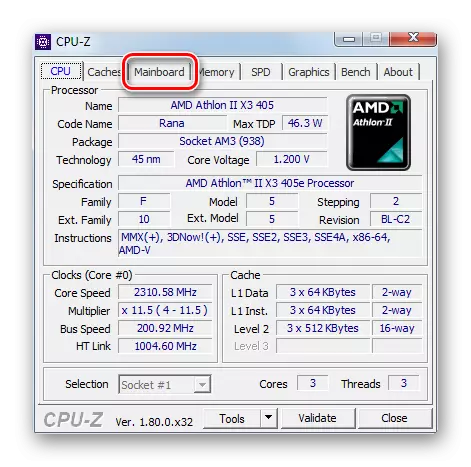
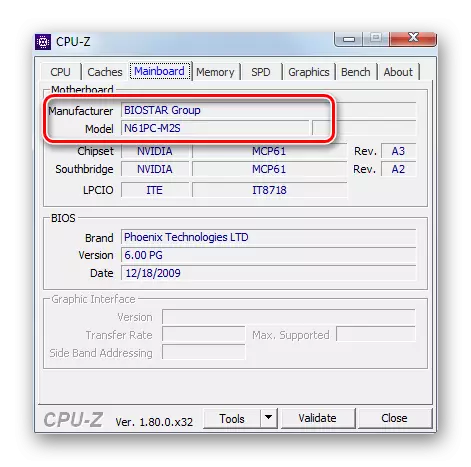
Za razliku od prethodne verzije problema, primjena CPU-Z je apsolutno besplatna, ali se sučelje aplikacija izrađuje na engleskom jeziku, što se može činiti kao neugodni domaći korisnici.
Metoda 3: Spekant
Još jedna aplikacija koja može pružiti informacije koje vas zanima je spektaktan.
- Aktivirajte specifikaciju. Nakon otvaranja prozora programa automatski pokreće analizu.
- Nakon završetka analize, sve potrebne informacije prikazat će se u glavnom prozoru aplikacije. Naziv modela matične ploče i njegovog imena za razvoj će biti prikazano u odjeljku "Mastembal".
- Da biste dobili točnije podatke na matičnoj ploči, kliknite na ime "matična ploča".
- Otvara se detaljnije informacije o matičnoj ploči. Već postoji ime proizvođača i model su napravljeni u odvojenim linijama.
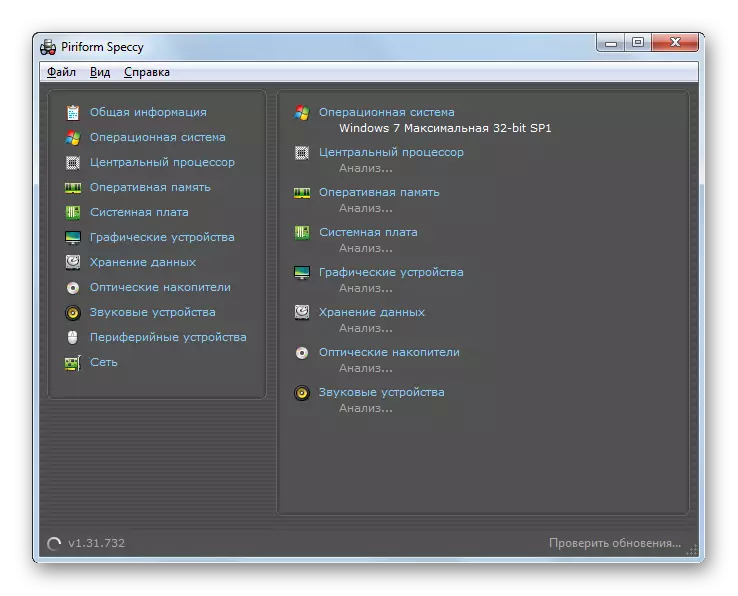
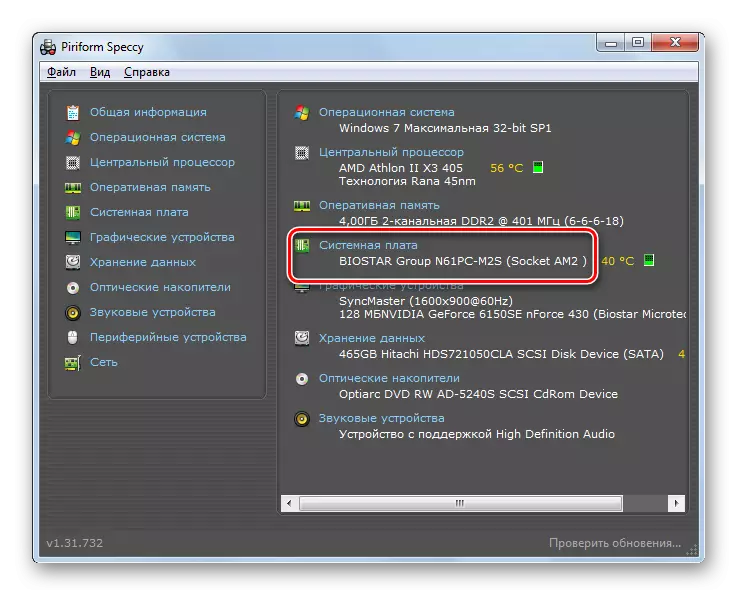
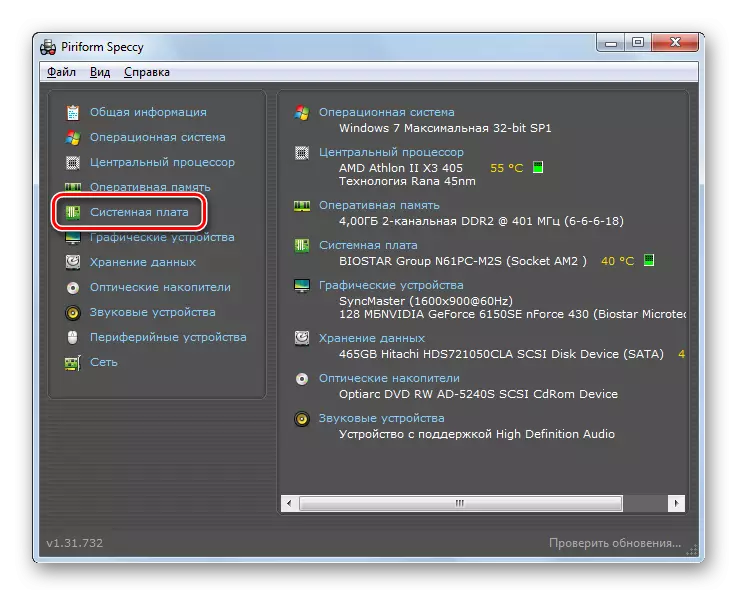
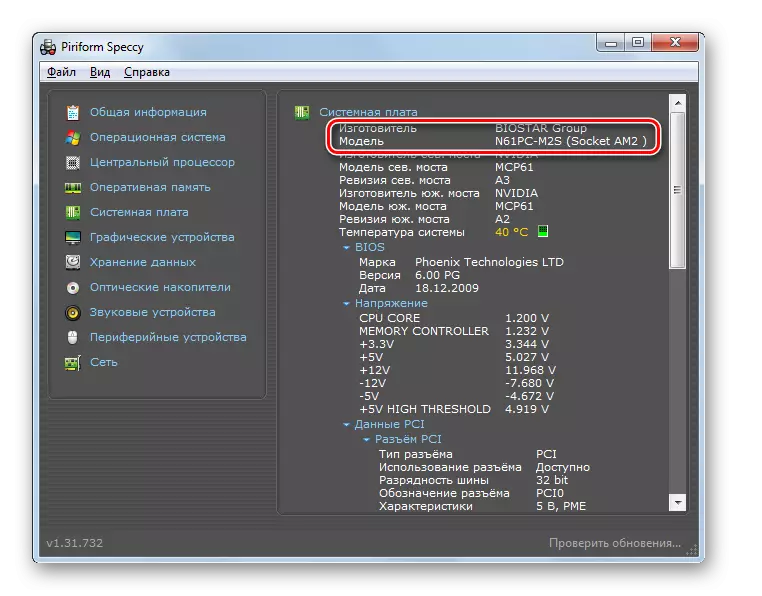
Ova metoda kombinira pozitivne trenutke dviju prethodnih opcija: slobodnog i ruskog sučelja.
Metoda 4: "Informacije o sustavu"
Također možete saznati željene informacije pomoću "Izvorni" alati Windows 7. Prije svega, saznajte kako ga uzme pomoću odjeljka Informacije o sustavu.
- Da biste otišli na "Informacije o sustavu", kliknite "Start". Zatim odaberite "Svi programi".
- Zatim idite na mapu "Standard".
- Zatim kliknite na katalog "Usluga".
- Otvara se popis komunalnih usluga. Odaberite u njemu "Informacije o sustavu".
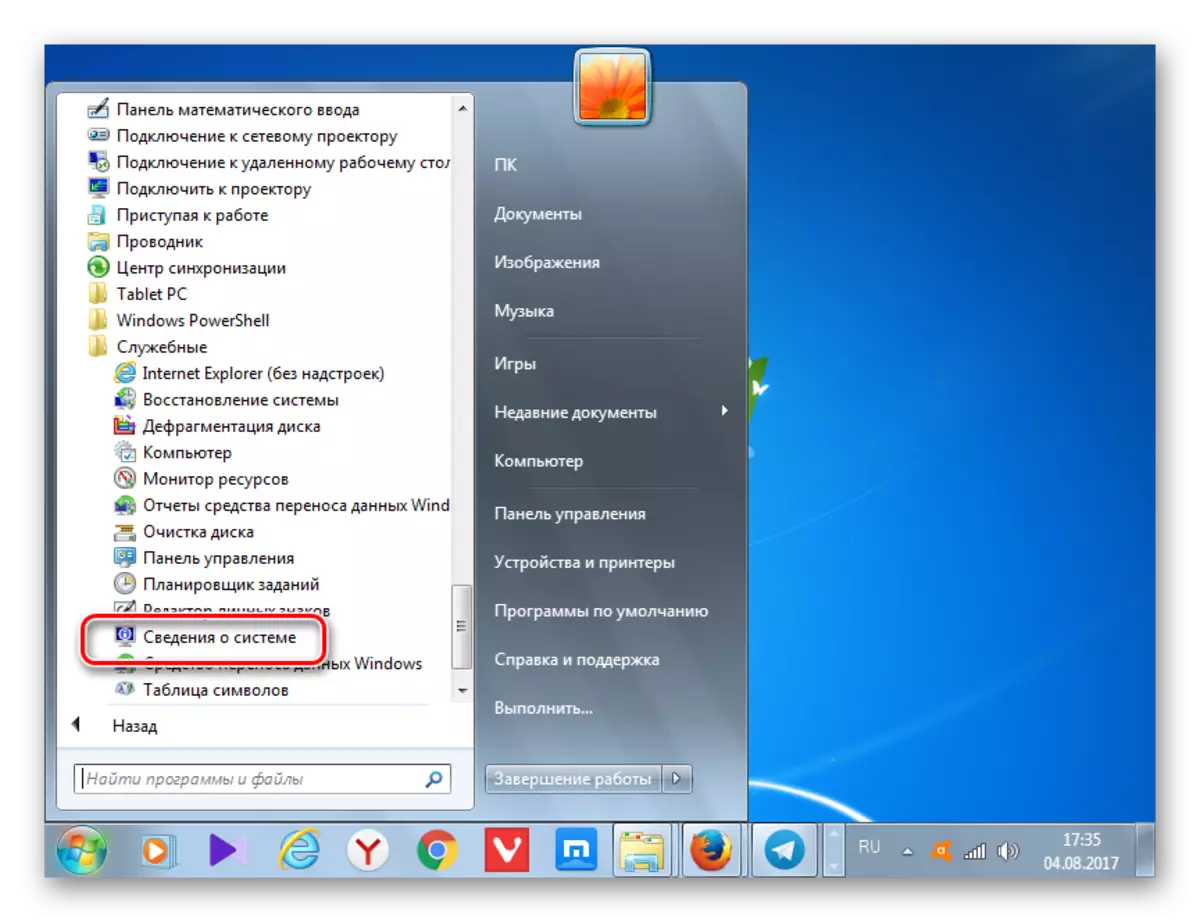
Također u željenom prozoru možete dobiti na drugi način, ali za ovo morate zapamtiti kombinaciju ključa i naredbu. Upišite Win + R. U polje "Run" unesite:
Msinfo32.
Kliknite U redu ili U redu.
- Bez obzira na to ćete djelovati kroz gumb "Start" ili pomoću prozora "System", počet će prozor "Informacije o sustavu". U njemu u odjeljku tražimo parametar "proizvođača". To je upravo vrijednost koja će odgovarati njemu i ukazuje na proizvođača ove komponente. Nasuprot parametra "model", naznačeno je naziv modela matične ploče.
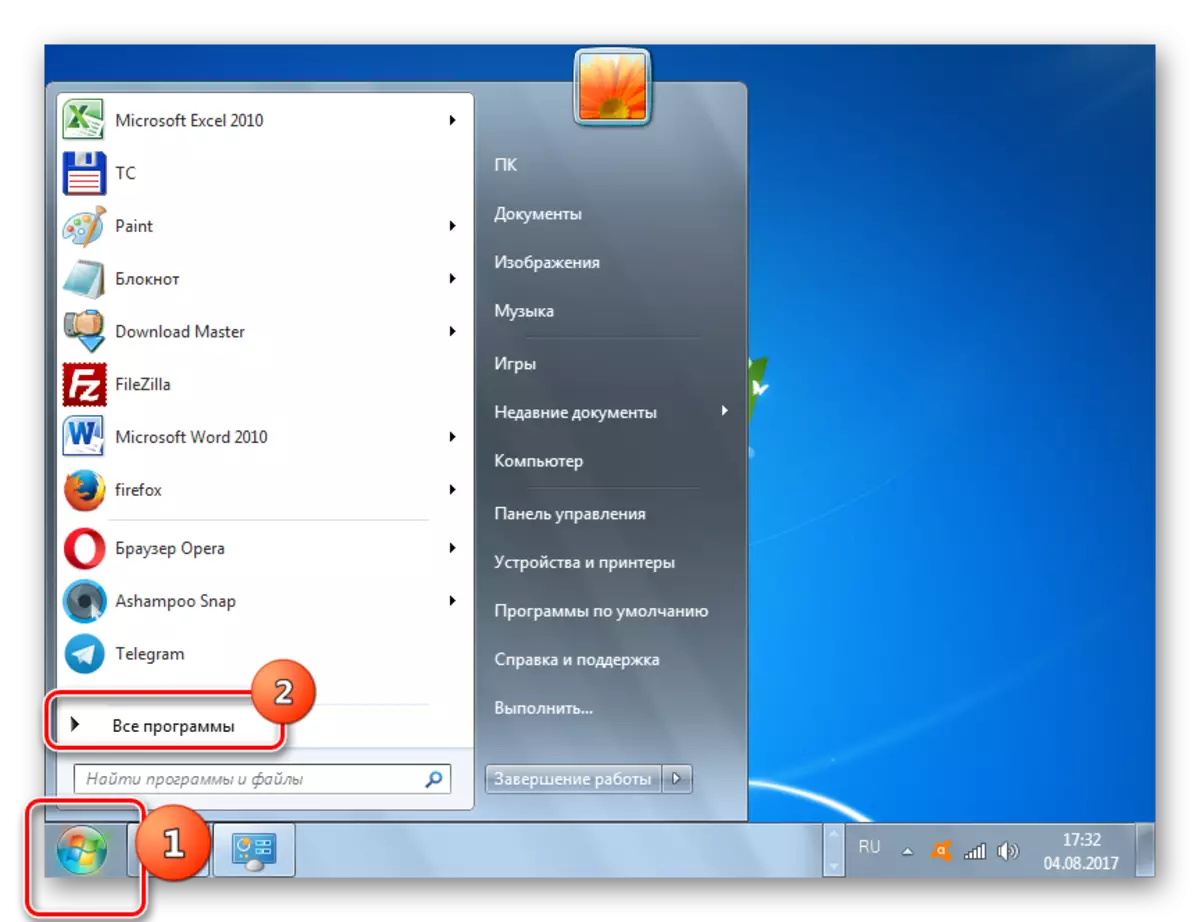
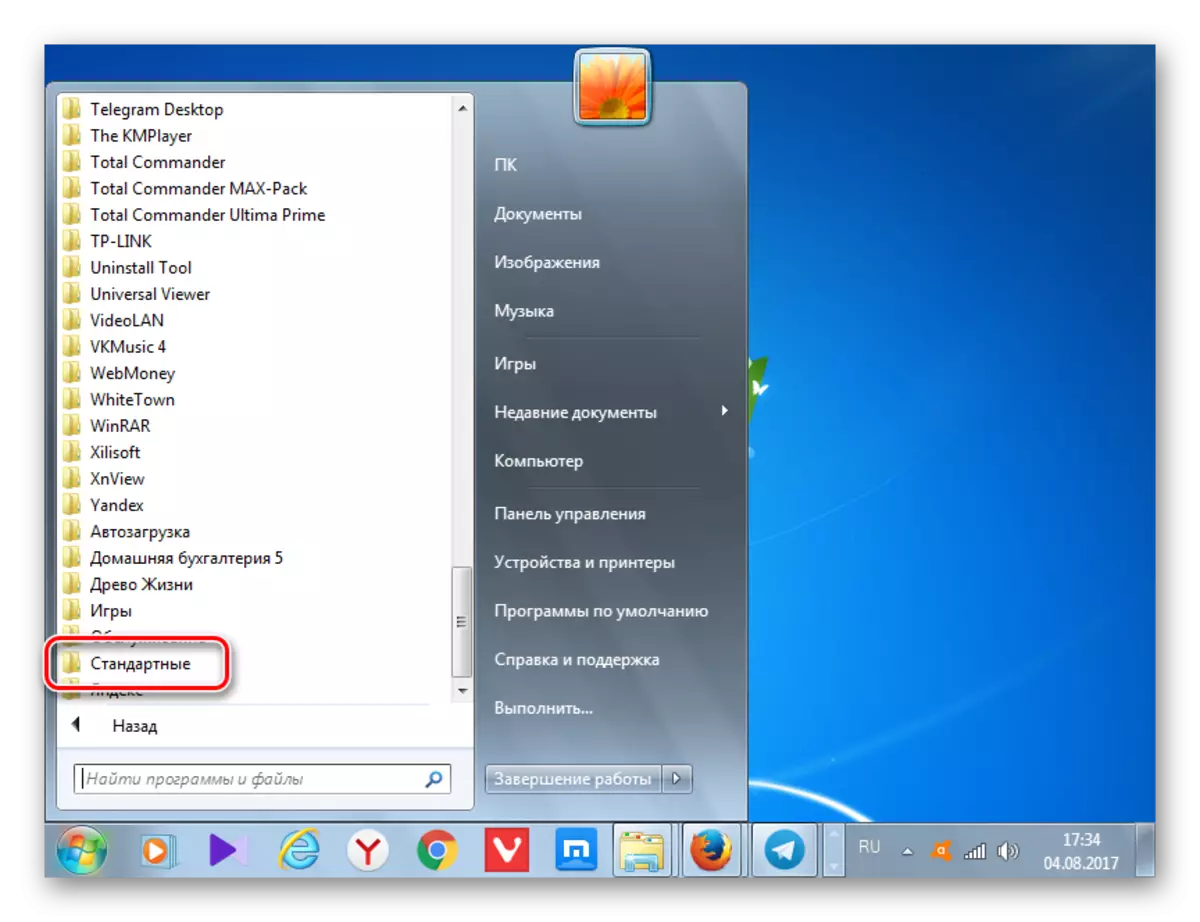
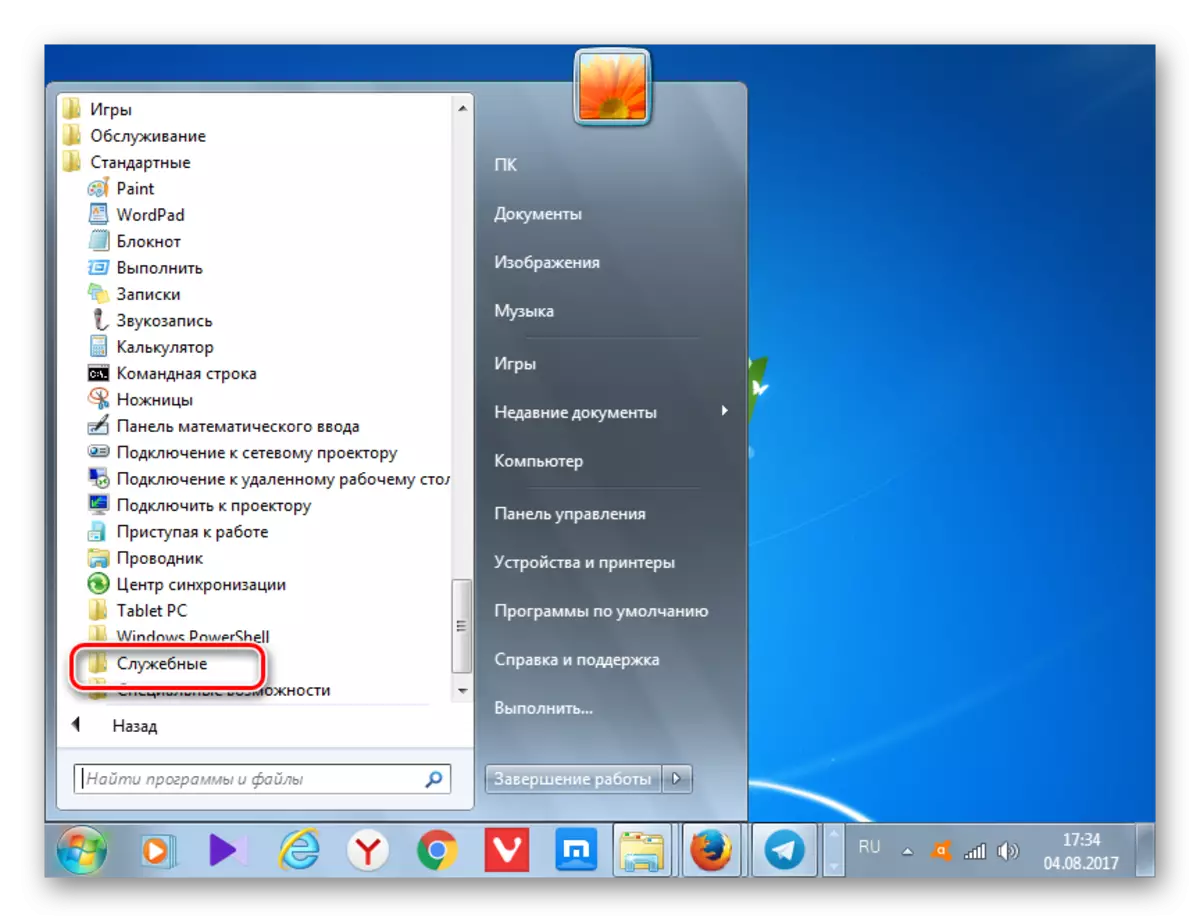
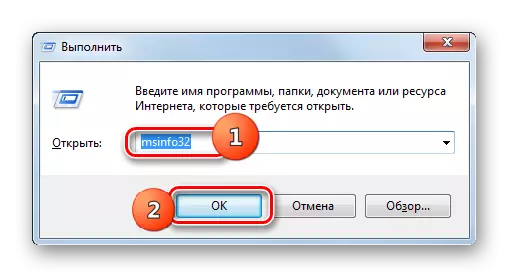
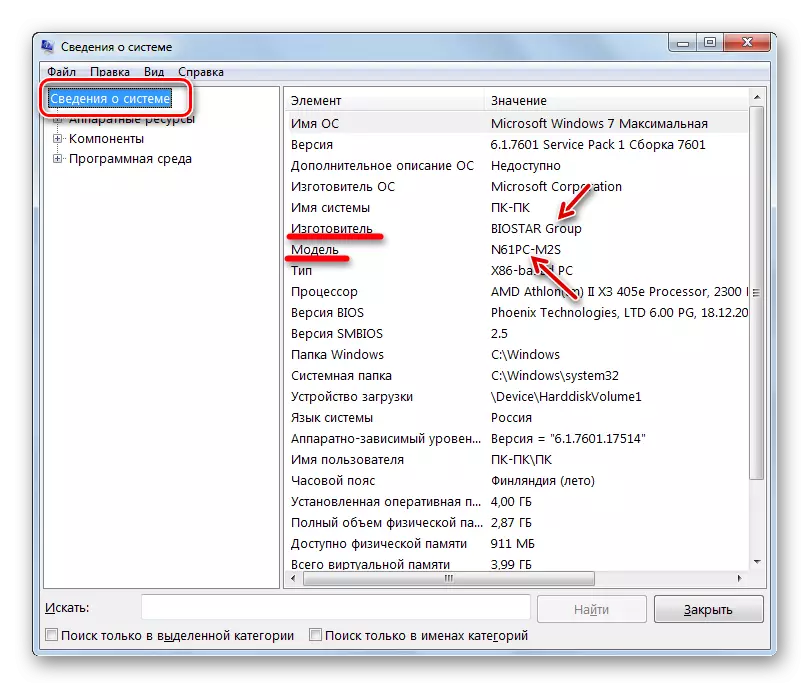
Metoda 5: "Naredbeni niz"
Saznajte ime developera i model komponente od interesa za nas i unosom izraza na "naredbeni liniju". Štoviše, možete ga izvesti primjenom nekoliko opcija naredbe.
- Da biste aktivirali "naredbeni redak", pritisnite "Start" i "Svi programi".
- Nakon toga odaberite "Standard" mapu.
- Na kartici koja se otvara, odaberite naziv "naredbenog retka". Kliknite na to desno miša (PCM). U izborniku odaberite "Pokreni administratora".
- Aktivirano je sučelje "naredbenog retka". Da biste dobili informacije o sustavu, unesite sljedeću naredbu:
SistemInfo.
Kliknite Unos.
- Prikupljanje informacija o sustavu počinje.
- Nakon završetka postupka u skladu s "naredbenom retkom" prikazat će se izvješće o osnovnim parametrima računala. Mi ćemo biti zainteresirani za linije "proizvođač sustava" i "model sustava". U njima će se prikazati ime i model matične ploče.
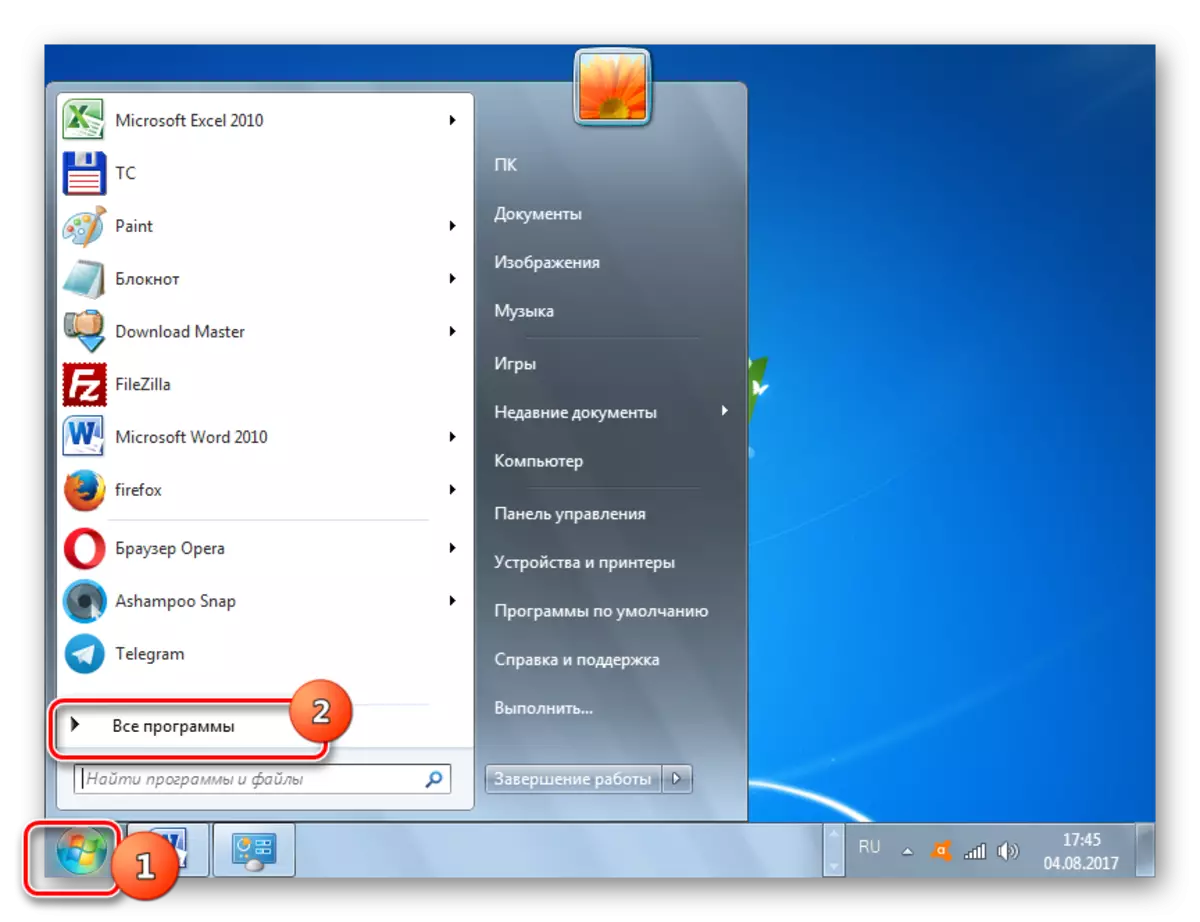
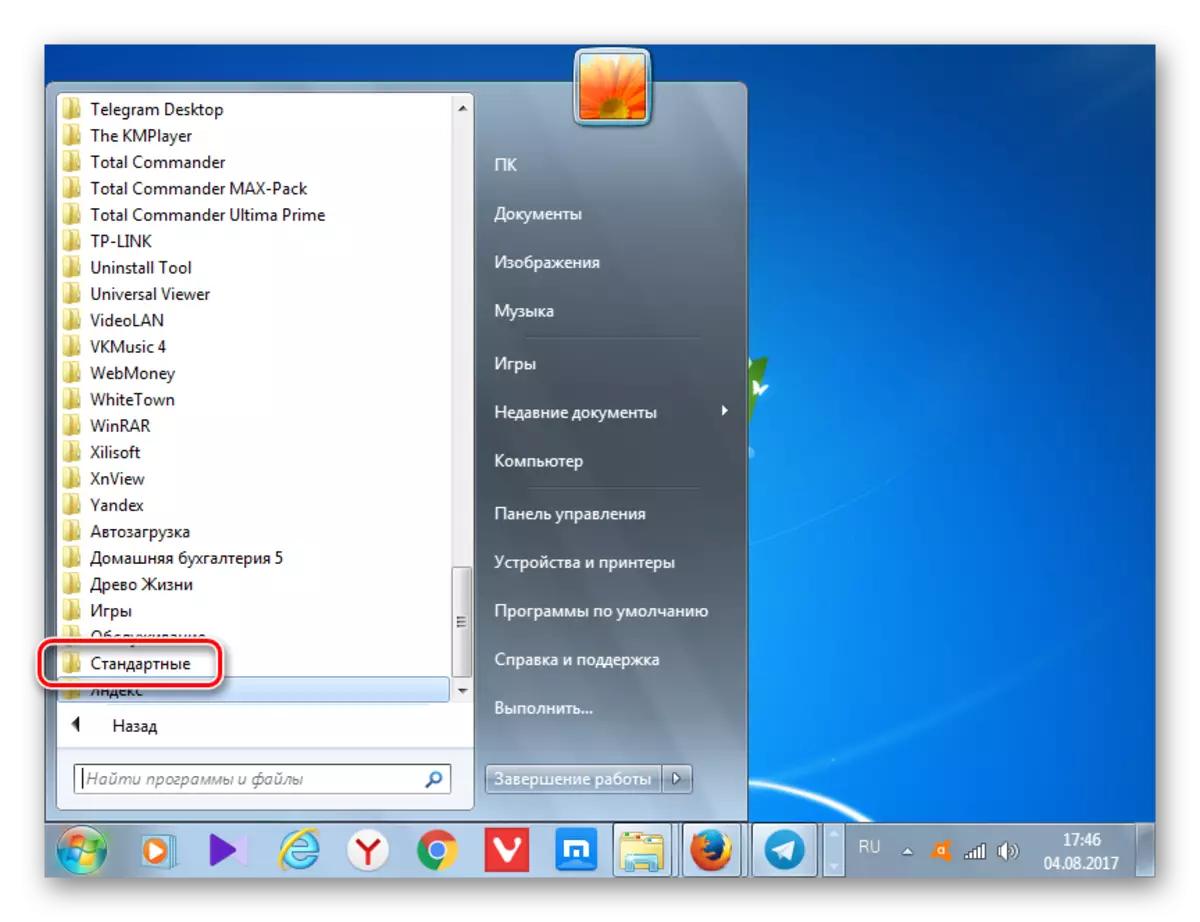
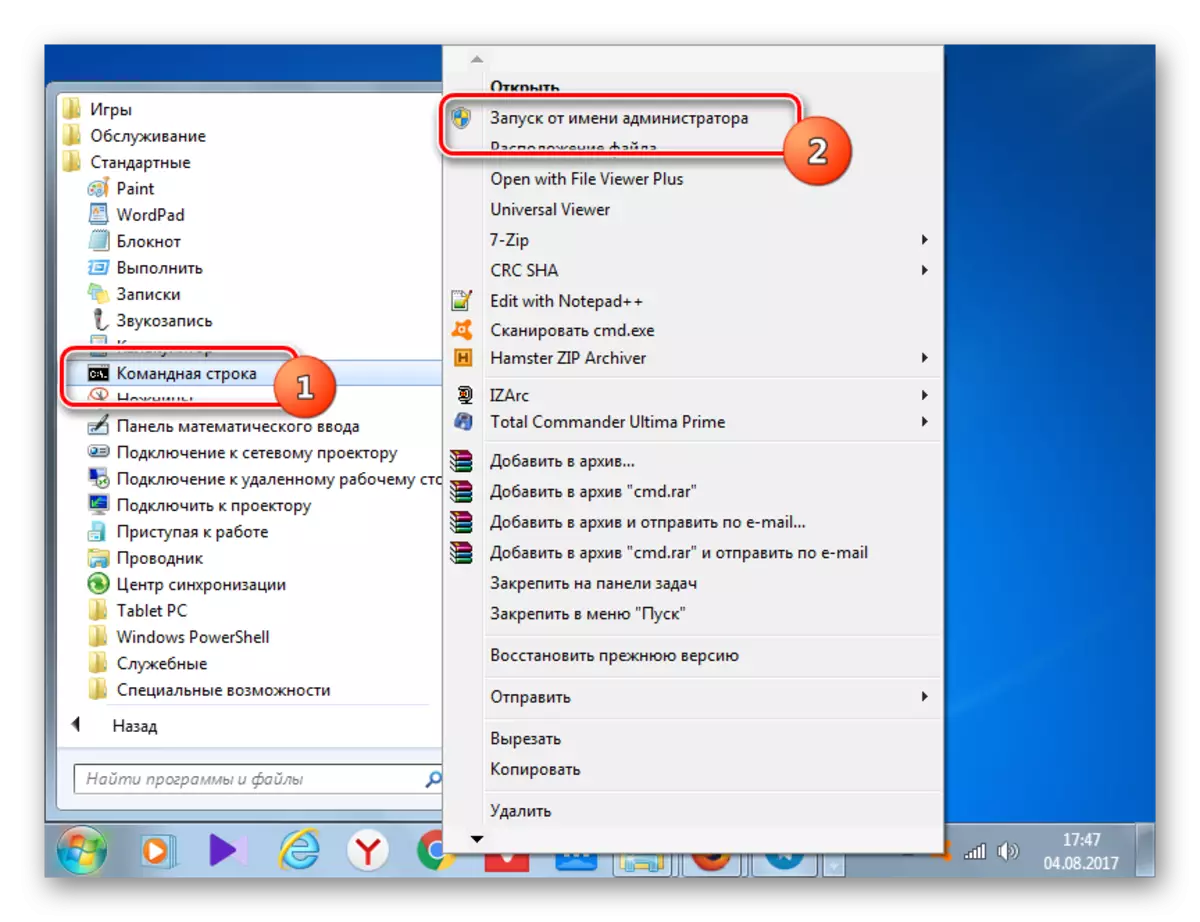

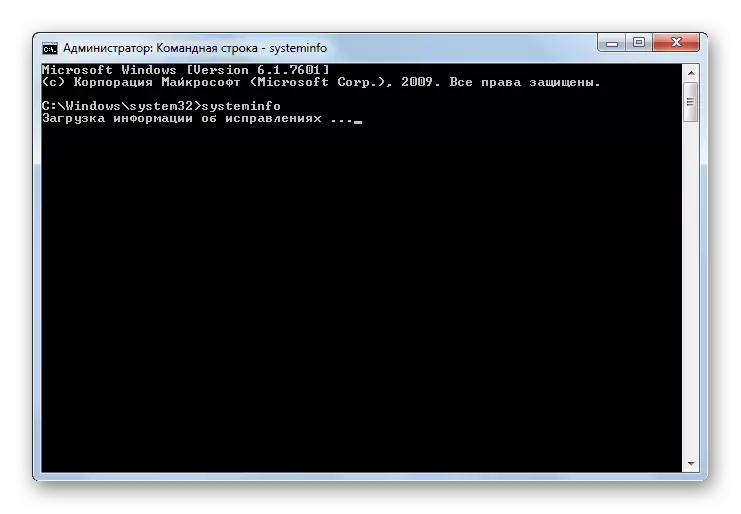
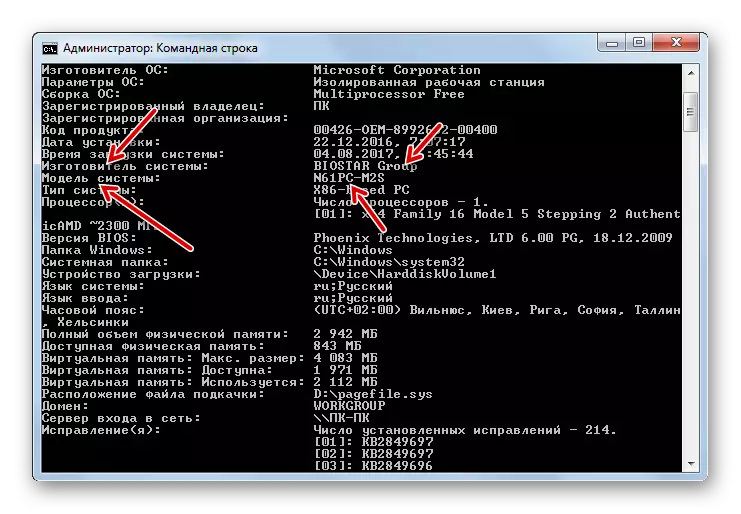
Postoji još jedna mogućnost prikaza potrebnih informacija putem sučelja naredbenog retka. Još je relevantnija zbog činjenice da na nekim računalima, prethodne metode ne mogu raditi. Naravno, takvi uređaji su daleko od većine, ali ipak, na osobnom računalu samo sljedeća opcija će odrediti pitanje koje nas brine uz pomoć ugrađenih OS alata.
- Da biste razjasnili ime maternog programera, aktivirajte "naredbeni redak" i VBE izraz:
Wmic baseard dobiti proizvođača
Pritisni enter.
- "Command line" prikazat će ime developera.
- Da biste razjasnili model, unesite izraz:
Wmic baseard dobiti proizvod
Ponovno pritisnite ENTER.
- Naziv modela bit će prikazano u prozoru "Command Line".
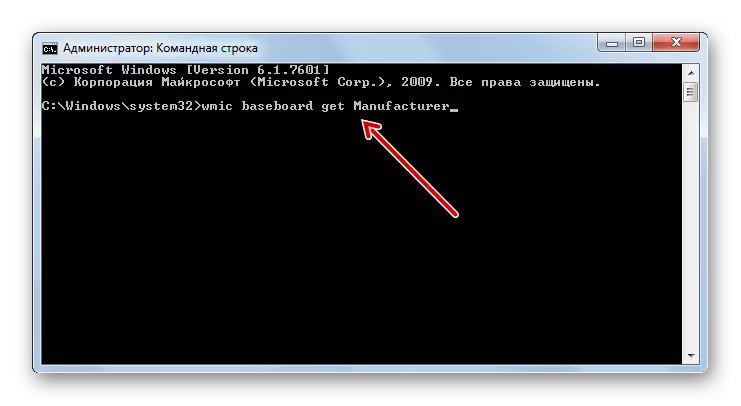
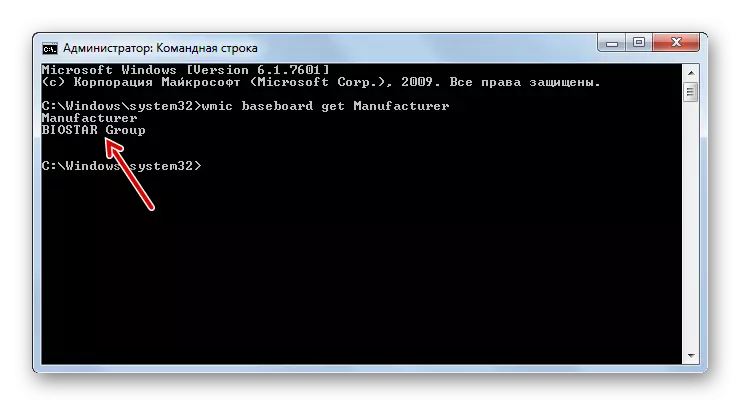
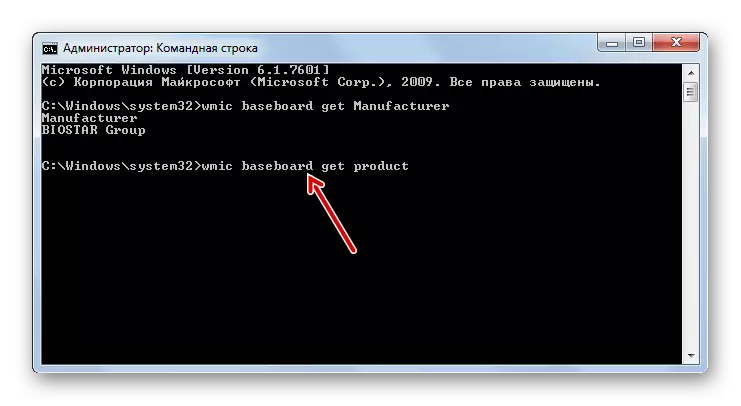
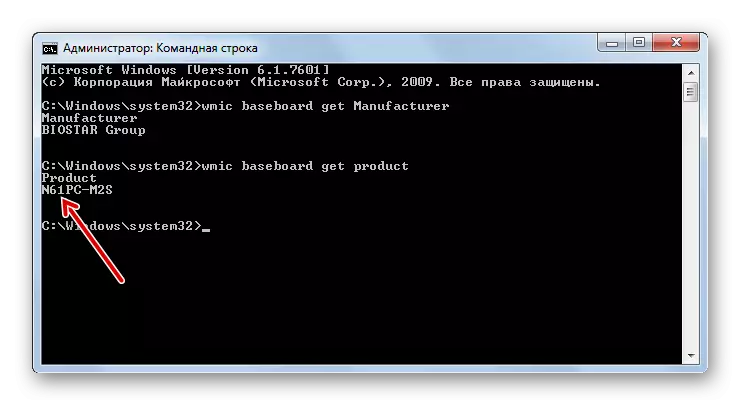
Ali ne možete unijeti ove naredbe pojedinačno i umetnite jedan izraz na "naredbeni redak" odjednom, koji će odrediti ne samo brand i model uređaja, već i njegov serijski broj.
- Ovaj tim će izgledati ovako:
Wmic baseboard dobiti proizvođač, proizvod, serijski broj
Pritisni enter.
- U "naredbenoj liniji" pod parametrom "Proizvođač", prikazuje se naziv proizvođača, parametar "proizvoda" je komponentni model i ispod parametra "SerialNumber" - njegov serijski broj.
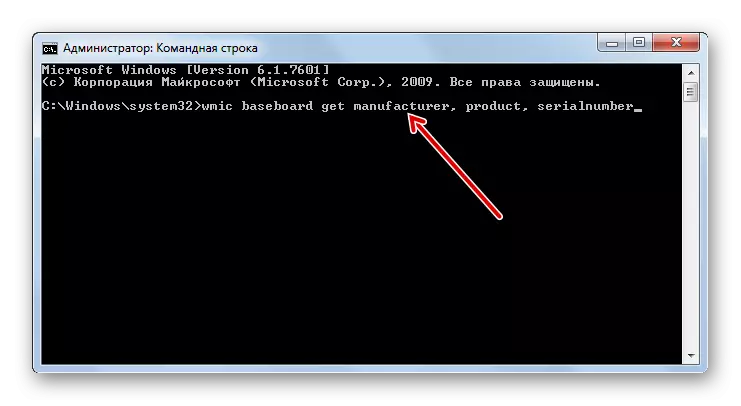
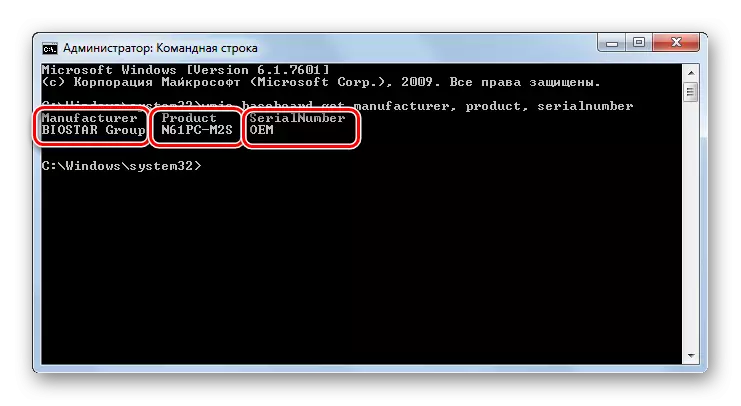
Osim toga, iz "naredbenog retka" možete nazvati prozor "Informacije o sustavu" koji su nam poznati i vidjeti potrebne informacije tamo.
- Unesite u "naredbeni redak":
Msinfo32.
Kliknite Unos.
- Počinje prozor "Informacije o sustavu". Gdje tražiti potrebne informacije u ovom prozoru, već je detaljno opisano detaljno.
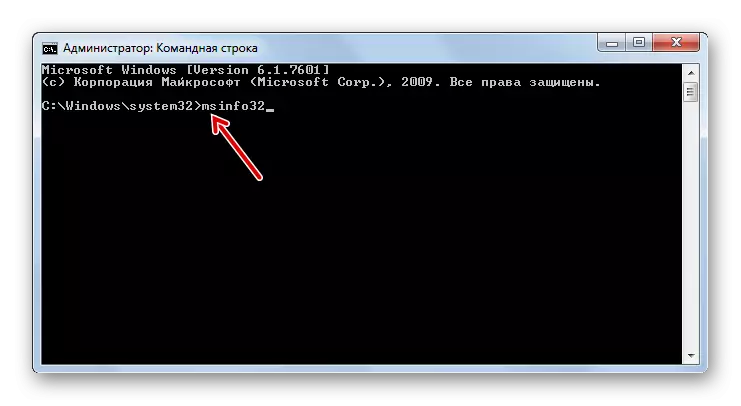
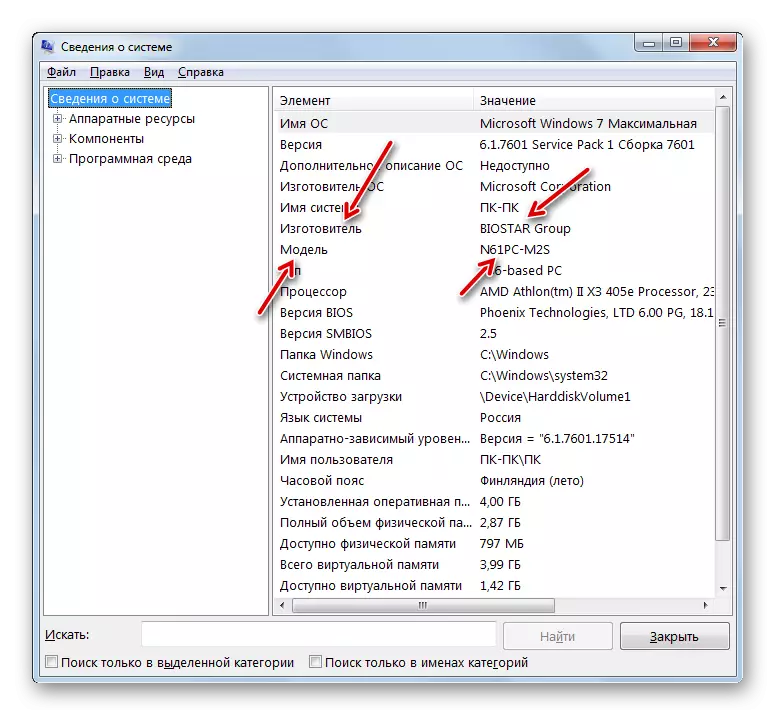
Lekcija: Omogućite "naredbeni redak" u sustavu Windows 7
Metoda 6: BIOS
Informacije o matičnoj ploči prikazuju se kada je računalo uključeno, to jest, kada je u takozvanom stanju BIOS-a. U ovom trenutku prikazuje se zaslon za preuzimanje, ali radni sustav još uvijek ne počinje. S obzirom da je zaslon za preuzimanje uključen prilično kratko vrijeme, nakon čega počinje aktivacija OS-a, morate imati vremena za pronalaženje potrebnih informacija. Ako želite popraviti status BIOS-a na mirno pronaći podatke matične ploče, zatim pritisnite gumb Pause.
Osim toga, informacije o brandu i modelu matične ploče mogu naučiti odlaskom na samog BIOS-a. Da biste to učinili, pritisnite F2 ili F10 prilikom učitavanja sustava, iako postoje i druge kombinacije. Istina, treba napomenuti da ne pronađete te podatke u svim verzijama BIOS-a. Moguće je pronaći ih uglavnom u modernim verzijama UEFI-ja, au starim verzijama često su odsutne.
U sustavu Windows 7 postoji nekoliko mogućnosti za pregled imena proizvođača i modela matične ploče. To možete obavljati i s dijagnostičkim programima treće strane i primjenom isključivo alata operativnog sustava, posebno "naredbeni redak" ili odjeljak "Informacije o sustavu". Osim toga, ovaj se podaci mogu pregledavati u BIOS-u ili post BIOS računala. Uvijek postoji mogućnost da saznate podatke i vizualnim pregledom samog matične ploče, odbacio je kućište računala.
