
Metoda 1: Uređaji za ponovno pokretanje
Najjednostavniji i učinkovitiji način da biste dobili osloboditi problema s obzirom na razmatranje je ponovno pokretanje računala i usmjerivača. Činjenica je da se poslužitelj često naziva adresa, može se suočiti s sukobom, a ova će mjera pomoći u uklanjanju.Opširnije: Ponovno pokretanje računala / usmjerivača
Ako ove radnje nisu donijele pozitivan rezultat, upotrijebite jednu od metoda prikazanih u nastavku.
Metoda 2: Ažuriranje IP
Vrijedi pokušati ažurirati IP adresu - to je učinjeno od strane "naredbenog retka". Snap-in trebaju pokrenuti administratorima: Nazovite "Traži", unesite CMD upit, označite rezultat i kliknite "Pokreni na ime administratora" na desnoj strani.
Pročitajte više: Kako otvoriti "naredbeni redak" u ime administratora u sustavu Windows 7 / Windows 10
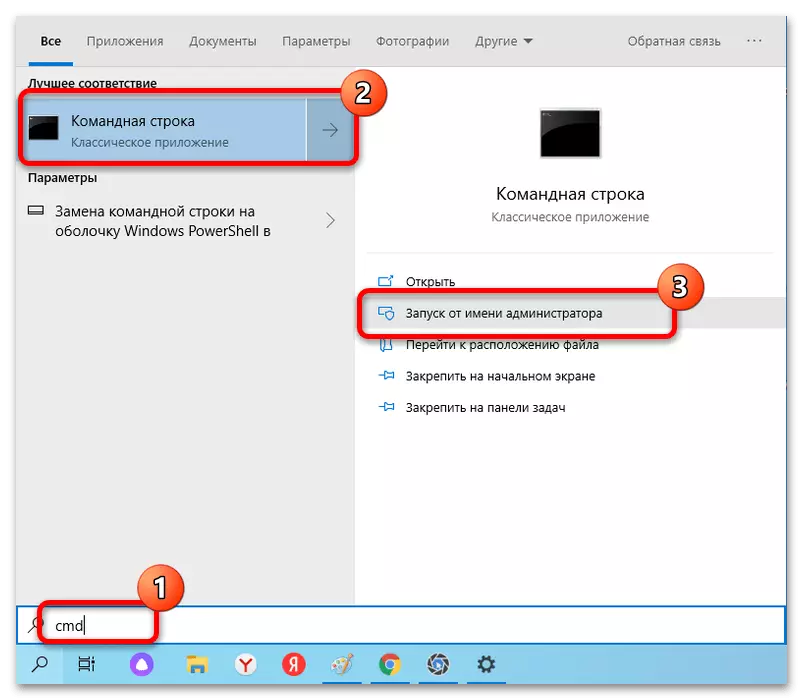
Gurnite sljedeće naredbe paketom klikom nakon svakog unosa:
Ipconfig / puštanje.
ipconfig / obnoviti.
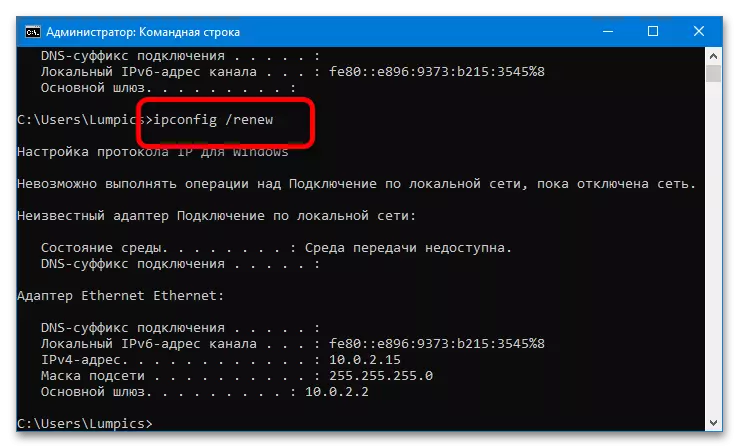
Kada se izvrše operacije, zatvorite sučelje i provjerite problem.
Metoda 3: Resetirajte mrežne postavke
Sljedeća učinkovita opcija da biste dobili osloboditi od pogreške je ponovno resetirati sve korisničke mrežne veze parametre, kao što su TCP / IP, DNS, Winsock Protocol Postavke i tablice usmjeravanja.Opcija 1: "Parametri" (Windows 10)
U trenutnoj verziji desktop OS od Microsofta, operacija prijenosa izvodi se parametri snap-in ".
- Kliknite kombinaciju tipki Win + i odaberite položaj "Mreža i Internet" u izborniku.
- Zatim idite na karticu "Status", pomaknite ga dolje i kliknite lijevu tipku miša (LKM) na link "Reljef".
- Potvrdite radnju klikom na "Reset."
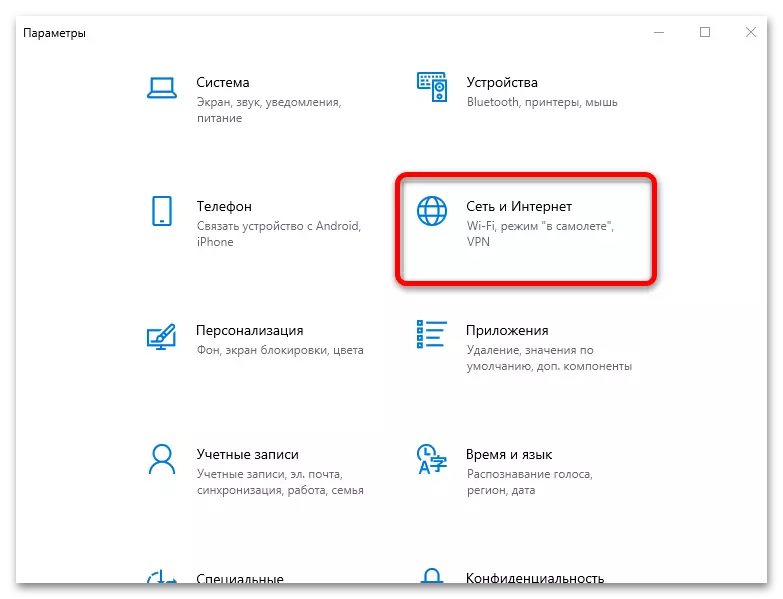
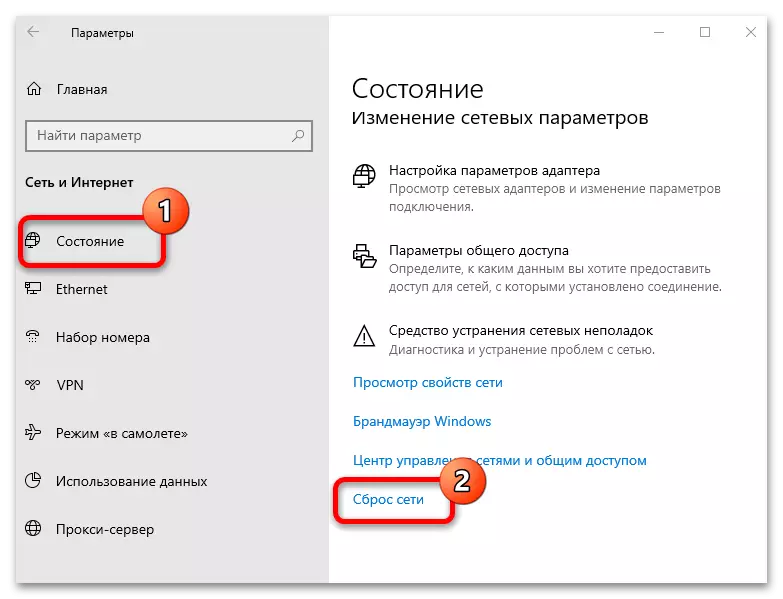
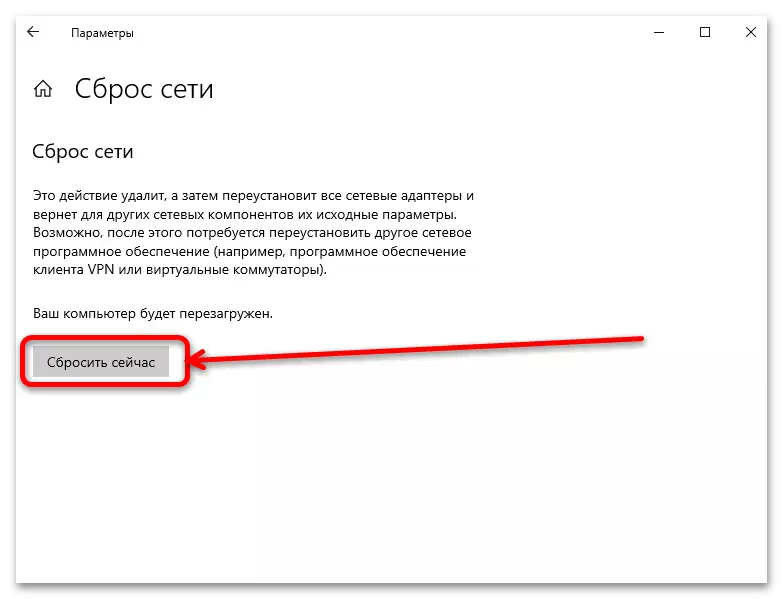
Opcija 2: "Command Line" (Universal)
Također, potrebne operacije mogu se izvesti od strane naredbenog sučelja - ova opcija, za razliku od prethodnog, pokazat će se da se koristi u sustavu Windows 8 i ranijih verzija OS-a. Otvorite "naredbeni redak" u ime administratora (pogledajte metodu 2), a zatim unesite naredbu ispod jedne klikom nakon svake tipke za unos:
Netsh int IP resetirati
Netsh Int TCP Reset
Netsh Winsock reset.
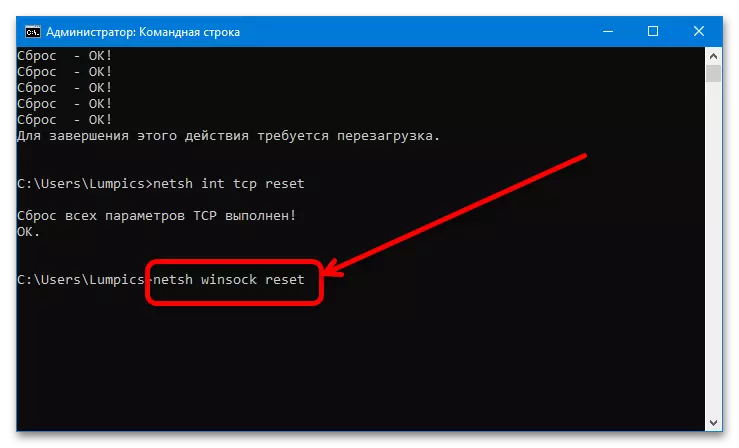
Da biste osigurali resetiranje rezultata, ponovno pokrenite računalo i pričekajte neko vrijeme dok se veza ne vrati - sada bi sve trebalo raditi bez kvarova.
Metoda 4: Provjerite i promijenite TCP / IP i DNS parametre
Ako je postavak postao neučinkovit, problem vjerojatno leži dublje, i to će morati ručno nositi. Prva metoda takve ispravke je provjeriti postavke za dobivanje adresa s OS strane.
- Pritisnite kombinaciju Win + R, a zatim unesite sljedeću naredbu na prozor koji se pojavljuje u nastavku i kliknite "OK".
Ncpa.cpl
- Pronađite adapter na popisu koji se koristi za povezivanje s internetom (možete razlikovati ikonu - u neaktivnim opcijama postoji križ ili su zabilježene riječima "Onemogućena"), kliknite na nju s desnom tipkom miša ( PCM) i odaberite "Svojstva".
- U sljedećem prozoru, pronađite poziciju "IP verzija 4 (TCP / IPv4)", označite i ponovno pritisnite "Properties".
- Za početak pokušajte promijeniti DNS: Postavite parametar na "Koristite sljedeće adrese DNS adrese" i unesite prve i druge retke vrijednosti 8.8.8.8.8.8 i 8.8.4.4, respektivno - to je svjesno funkcioniranje Google poslužitelja - onda Kliknite "U redu" i ponovno pokrenite računalo.
- Ako promjena u DNS-u ne daje ništa, ponovite korake 1-4, ali ovaj put uključite mogućnost priručnika postavke dobivanja IP-a.
Pažnja! Vrijedno je samo pri spajanju kroz usmjerivač, veza izravno na kabel neće pomoći kabelu!
Kao novi IP, trebali biste navesti 192.168.1. * Dvoznamenkasti broj je veći od 20 *, a pristupnik je izravno adresa usmjerivača, što se može pronaći izvođenjem aktivnosti iz članka.
Opširnije: Kako pronaći IP adresu usmjerivača
Maska podmreže nakon mora biti instalirana automatski, ali ako nedostaje, ručno navedite vrijednost 255.255.255.0. Sljedeće također trebate kliknuti "OK" i ponovno pokrenite računalo ili prijenosno računalo.
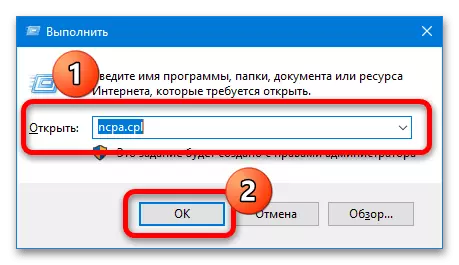
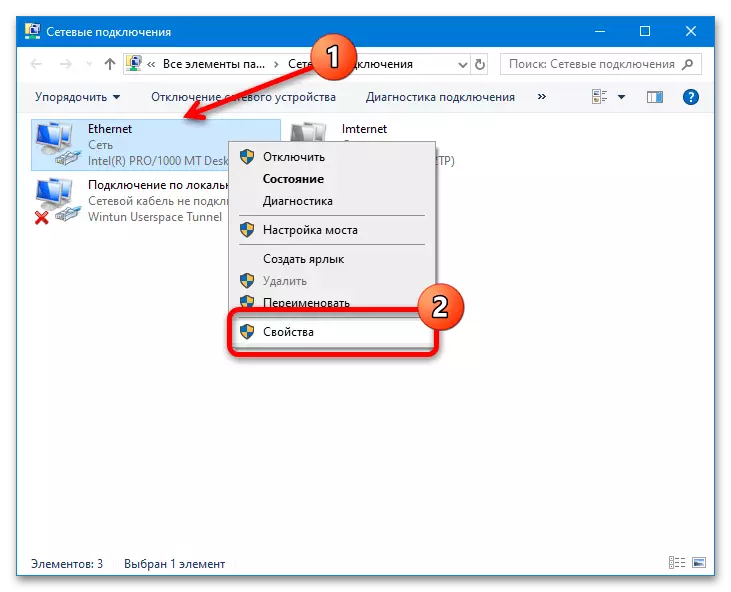
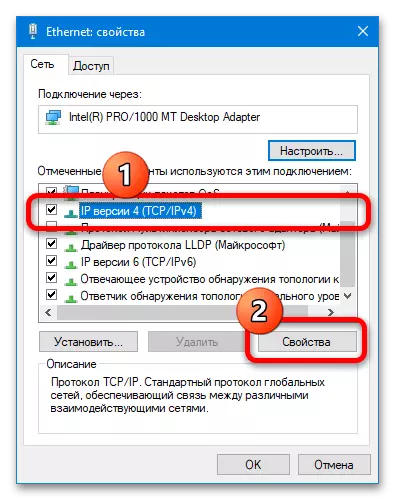
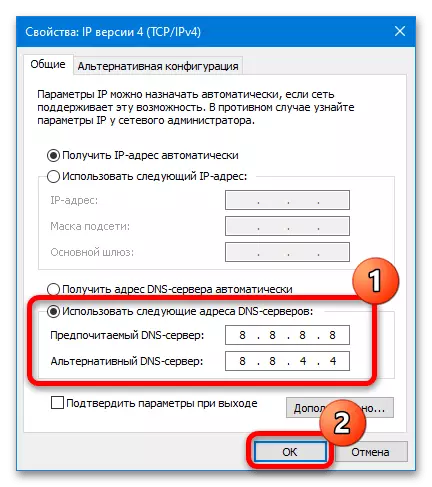
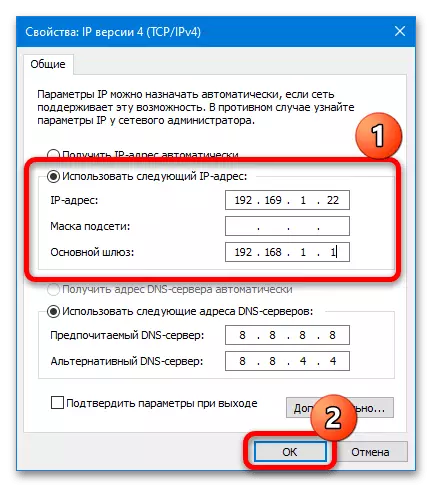
Kako se praksa pokazuje gore opisano aktivnosti omogućuju vam da se riješite problema.
Metoda 5: Uklanjanje antivirusnih problema
Tu su i informacije da problem može uzrokovati instaliran antivirus: Napredna rješenja često sadrže komponente praćenja i zaštite mrežnih veza, koje ponekad postaju uzrok neuspjeha koji se razmatra. Da biste provjerili i eliminirali sljedeće:
- Prije svega, pobrinite se da se zaštitni softver ne ometa povezivanje: obustaviti primjenu aplikacije i pokušati ponovno spojiti na internet. Ako je problem nestao, upravo je u antivirus i ima smisla izvoditi sljedeće korake.
Pročitajte više: Kako obustaviti rad antivirusnog
- Avast rješenja za korisnike trebaju pomoći resetirati svoje postavke: Nazovite glavnu prozoru aplikacije, otvorite "MENU".
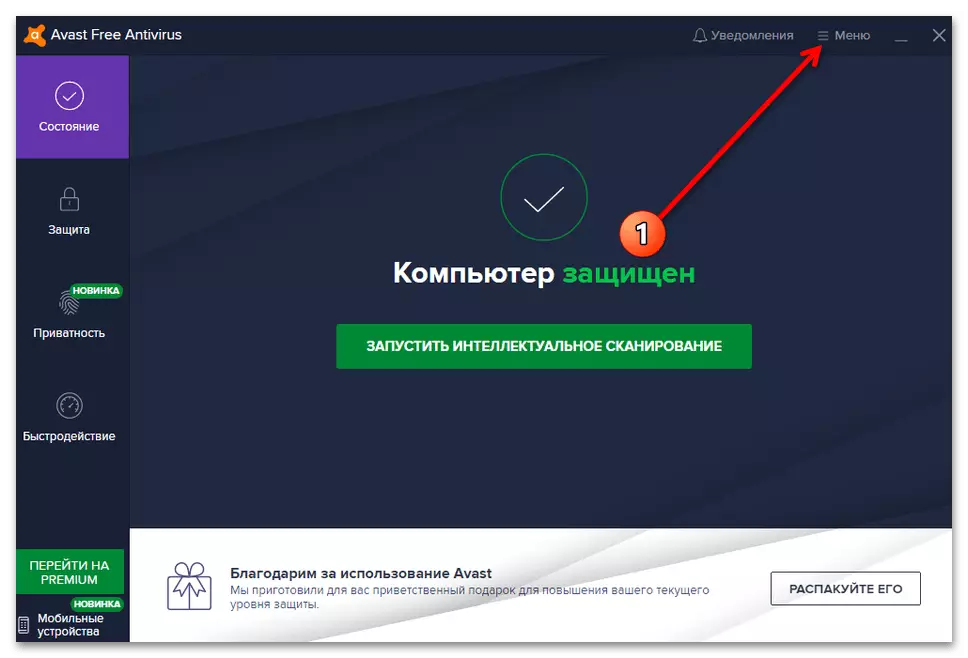
Idite na "Postavke".
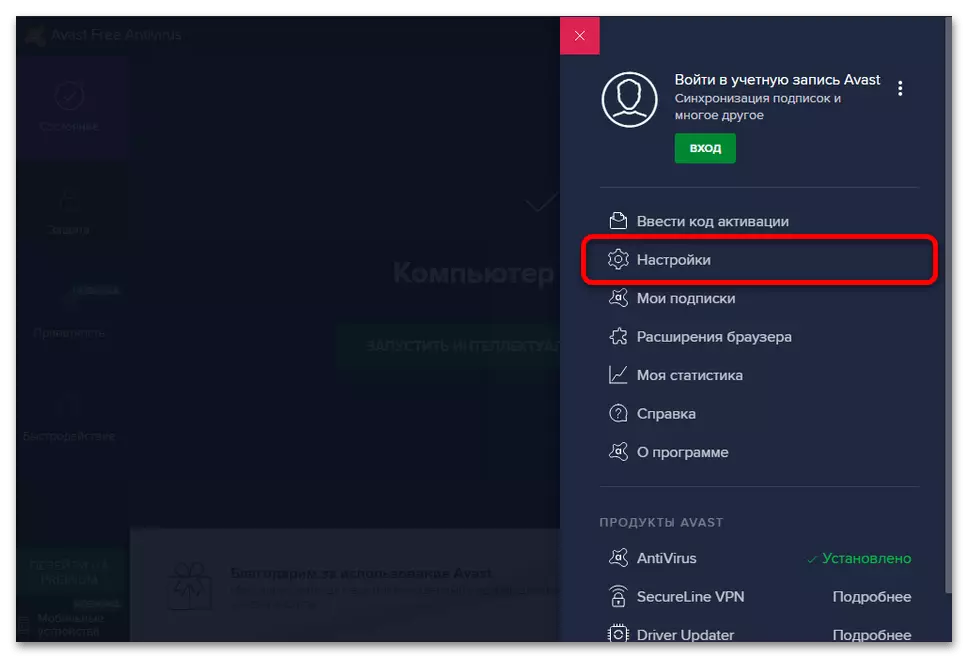
Koristite "Opće" particiju u kojoj odaberete karticu Rješavanje problema i kliknite gumb "Povrat zadane postavke".
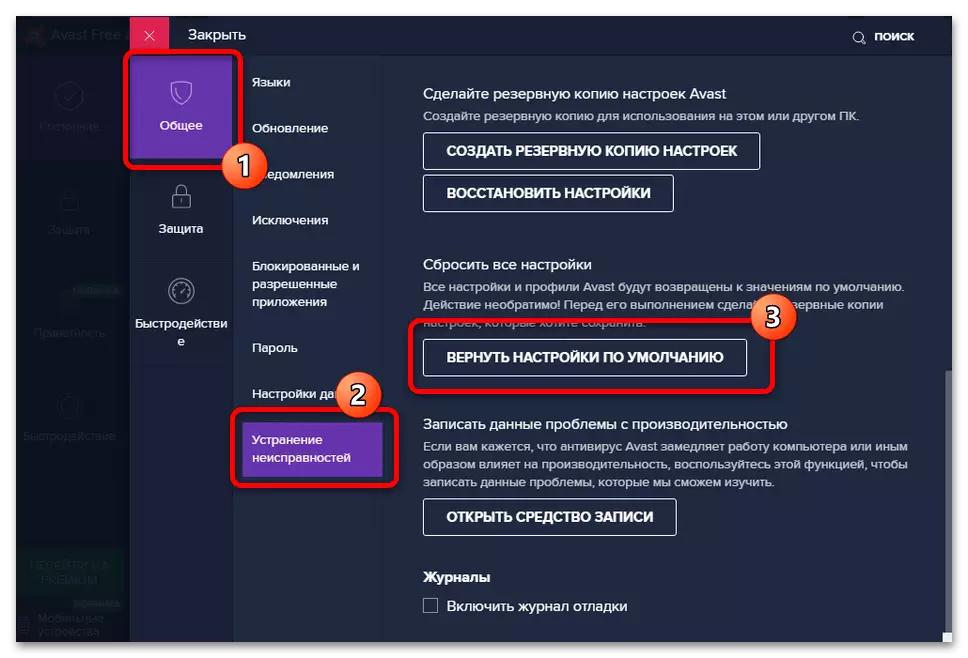
Potvrdite svoju namjeru.
- Isti antivirus često ugošćuje elemente svog vatrozida u mrežnim komponentama, od kojih se stvarno malo koristi, ali ima dovoljno problema s IP-om. Stoga, metodom s prethodnog načina, otvorite svojstva adaptera, pogledajte popis na popisu, u kojem je prisutno ime antivirusnog dijela, a ako pronađete, izvadite potvrdni okvir iz njega, kliknite "U redu" i ponovno pokrenite sustav.
- Ako se postupci prvih triju koraka iz nekog razloga ne primjenjuju, radikalno rješenje ostaje u obliku antivirusnog deinstalacije. Postupak uklanjanja takvih programa razlikuje se od drugog softvera, pa ako ovo prvi put radite, savjetujemo vam da se upoznate s člankom na donji link.
Više: Kako ukloniti Antivirus
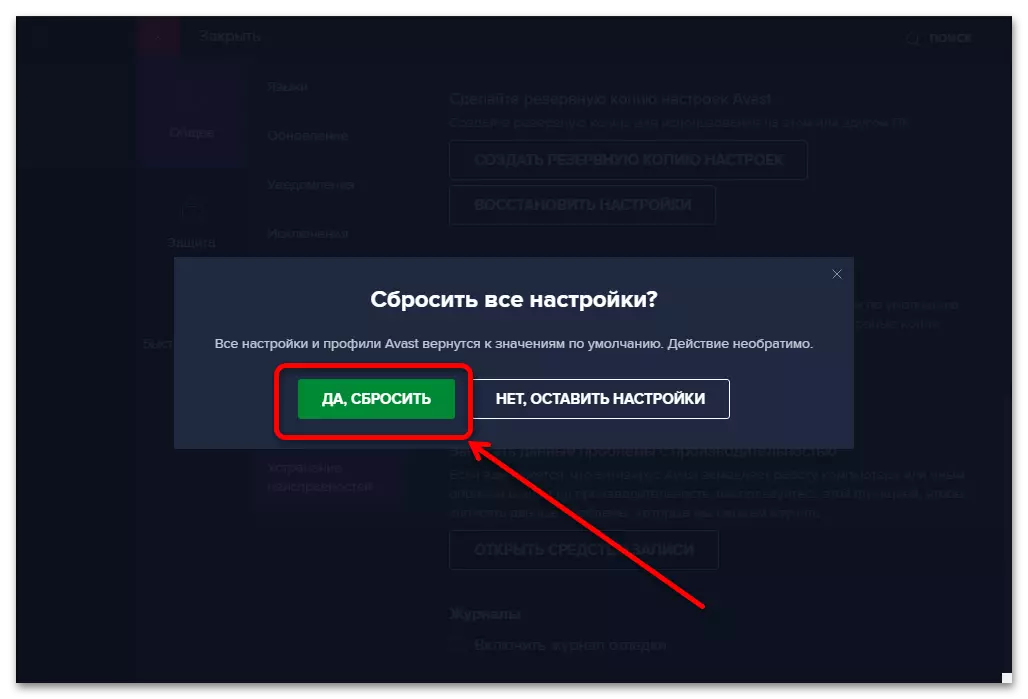
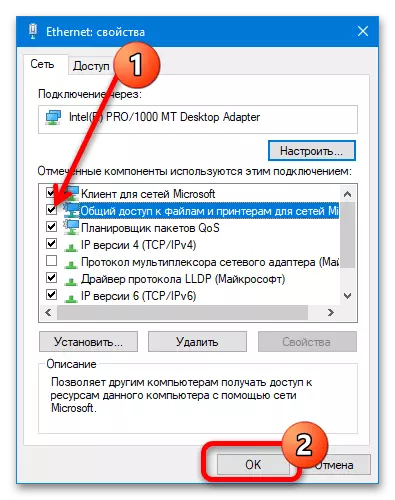
Metoda 6: Izbrišite Apple Bonjour
Posljednji razlog za koji se može pojaviti neuspjelo razmatrano je softverska komponenta iz Appled Bonjour. Obično se instalira zajedno s drugim "Apple" softverom (na primjer, iTunes) i dizajniran je za rad s mrežnim mogućnostima (kao što je sinkronizacija iPhone i računalo putem Wi-Fi). Ponekad ta usluga sukobljava s drugim sličnim (uključujući sustav Windows), tako da je potrebno ukloniti ako naiđete na pogrešku "Mrežni adapter nema prihvatljivih IP postavki."
Važno! Nakon uklanjanja Bonjour, vrijedi isključiti automatske iTunes ažuriranja, budući da je najvjerojatnije da će modul biti učitan i ponovno instaliran!
- Nazovite prozor "Run" (korak 1 metode 4), unesite zahtjev za AppWiz.cpl i kliknite "U redu".
- Pronađite na popisu instaliranih Bonjour aplikacija, označite ga i kliknite "Delete" na alatnoj traci.
- Slijedite upute deinstalatora.
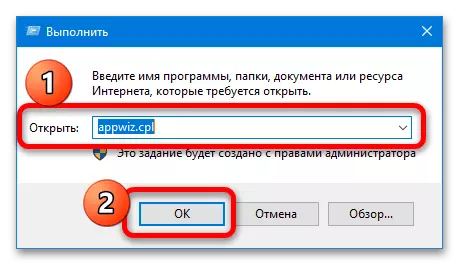
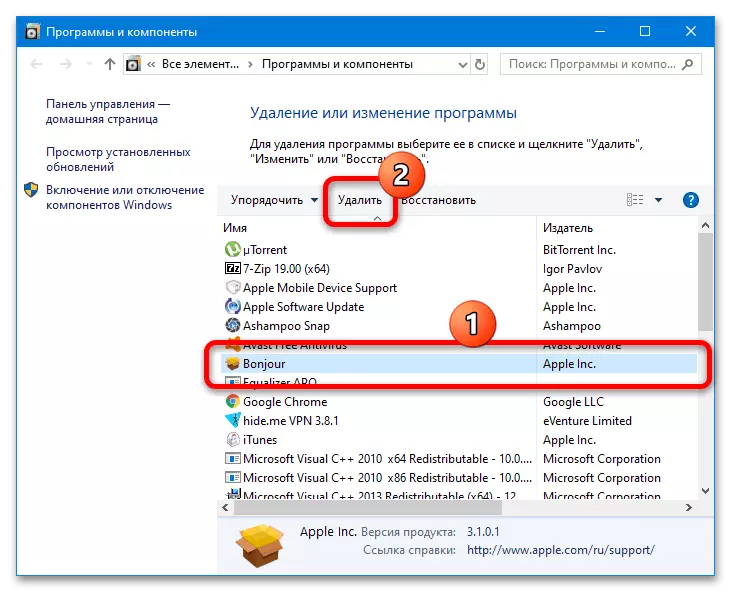
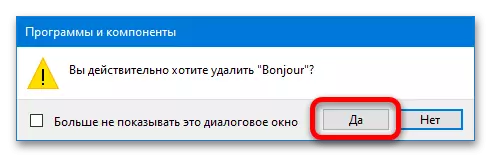
Nakon završetka postupka zatvorite komponente i ponovno pokrenite sustav - problem mora biti riješen.
