
Danas, gotovo svaki fiksni računalo ili laptop osigurava stabilan rad operacijskog sustava Windows 7, ali postoje situacije u kojima se ispostavlja da je središnji procesor preopterećen. U ovom materijalu, mi ćemo se baviti kako smanjiti opterećenje na CPU.
Istovariti procesor
Mnogi čimbenici mogu utjecati na preopterećenje procesora, što dovodi do usporenog rada vašeg računala. Da biste istovarili CPU, potrebno je analizirati različite probleme i napraviti promjene u svim nevolji aspektima.Metoda 1: čišćenje pokretanja
U vrijeme uključivanja na računalo, preuzima se i spojeno u automatskom načinu rada svih softverskih proizvoda koji se nalaze u cluster Autoload. Ove stavke praktično ne štete svojim računalnim aktivnostima, ali oni "jedu" određeni resurs središnjeg procesora, dok je u pozadini. Da biste dobili osloboditi od nepotrebnih objekata na autoload, izvedite sljedeće radnje.
- Otvorite izbornik "Start" i napravite prijelaz na upravljačku ploču.
- U otvorenoj konzoli kliknite na natpis "sustav i sigurnost".
- Idite na odjeljak "Uprava".
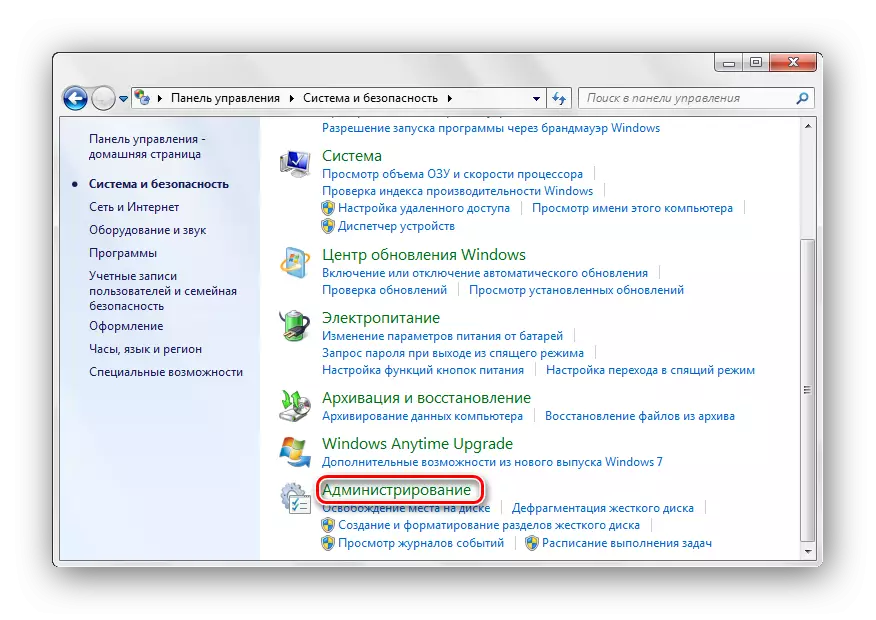
Otvoreni podstavak "Konfiguracija sustava".
- Idemo na karticu "Startup". Na ovom popisu vidjet ćete popis softverskih rješenja koja se utovare u automatskom načinu rada zajedno s početkom sustava. Odvojite nepotrebne objekte uklanjanjem krpelja nasuprot odgovarajućem programu.
S ovog popisa ne preporučujemo isključivanje antivirusnog softvera, jer s daljnjim ponovnim pokretanjem ne može se uključiti.
Kliknite na gumb "OK" i ponovno pokrenite računalo.


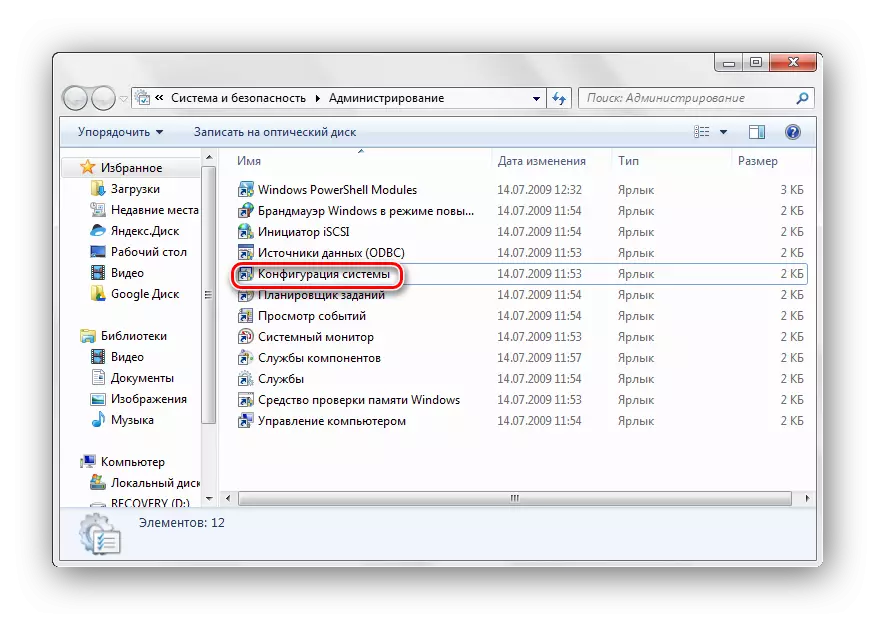
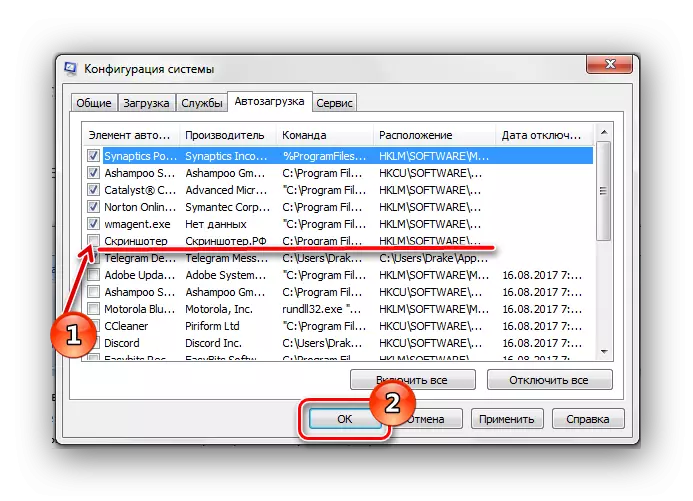
Također pogledajte popis komponenti u automatskom pokretanju, možete u odjeljcima baze podataka:
HKEY_LOCAL_MACHINE Software Microsoft \ Windows \ t
HKEY_CURRENT_USER Softver \ Microsoft \ Windows \ t
Kako otvoriti registar ugodan za vas, opisan u lekciji u nastavku.
Pročitajte više: Kako otvoriti urednik registra u sustavu Windows 7
Metoda 2: Onemogućavanje nepotrebnih usluga
Nepotrebne usluge pokretanja procesa koji stvaraju pretjerano opterećenje na CPU (središnji procesor). Odvojite ih, djelomično smanjite opterećenje na CPU. Prije isključivanja usluge obavezno stvorite točku oporavka.
Lekcija: Kako stvoriti točku oporavka u sustavu Windows 7
Kada je stvorena točka oporavka, idite na pododjeljak "usluga", koja se nalazi na:
Upravljačka ploča Svi elementi upravljačke ploče \ Usluge
Na popisu koji se otvara, kliknite na suvišnu uslugu i kliknite na nju PKM, kliknite na stavku "Stop".

Ponovno pritisnemo PKM po potrebne usluge i premještamo se na "svojstva". U odjeljku "Startup Tip", zaustavite izbor na podstavku "Onemogućeno", kliknite "OK".
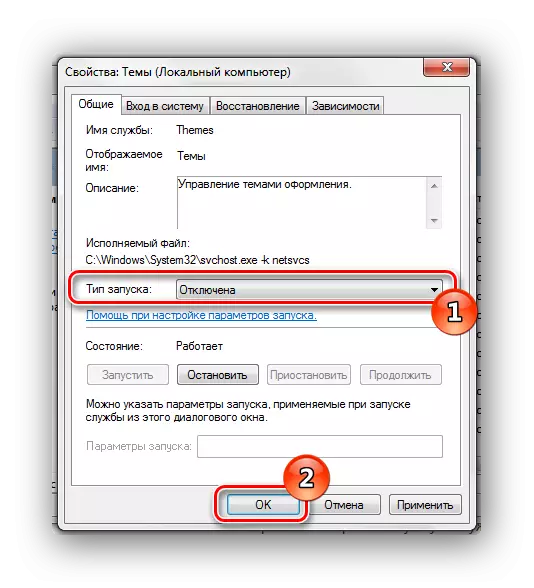
Predstavljamo popis usluga koje se obično ne koriste za kućnu uporabu PC:
- "Windows Cardspace";
- "Pretraživanje sustava Windows;
- "Autonomne datoteke";
- "Agens za pristup mreži";
- "Prilagodljiva prilagodba svjetline";
- "Windows arhiviranje";
- "Usluga podrške za informaciju";
- "Sekundarni ulazak u sustav";
- "Grupiranje sudionika mreže";
- "Defragmentator diska";
- "Voditelj automatskog daljinskog pristupa";
- "Upravitelj ispisa" (ako nema pisača);
- "Manager certifikata sudionika mreže";
- "Časopisi i upozorenja o izvedbi";
- "Windows Defender";
- "Zaštićeno skladište";
- "Konfiguriranje poslužitelja udaljenog radnog računala";
- "Politika uklanjanja pametnih kartica";
- "Slušatelj kućne grupe";
- "Slušatelj kućne grupe";
- "Unos mreže u sustav";
- "Ulaz tablet PC-a";
- "Usluga učitavanja sustava Windows (WIA)" (ako ne postoji skener ili fotoaparat);
- "Windows Media Center Planner usluga";
- "Smart map";
- "Čvor dijagnostičkog sustava";
- "Čvor dijagnostičkog servisa";
- "Faks";
- "Domaćin biblioteke u performansama";
- "Sigurnosni centar";
- "Centar za ažuriranje sustava Windows".
Metoda 4: Čišćenje registra
Nakon izvršavanja gore navedenih radnji u bazi podataka sustava, netočne ili prazne tipke mogu ostati. Obrada Ključni podaci mogu stvoriti opterećenje na procesoru, tako da ih treba deinstalirati. Da biste izvršili ovaj zadatak, CCleaner Software Rješenje je idealno prikladno.

Postoji još nekoliko programa sa sličnim značajkama. U nastavku za vas, linkovi na članke s kojima trebate upoznati kako biste sigurno očistili registar iz svih vrsta smeća datoteka.
Vidi također:
Kako očistiti registar pomoću ccleaner
Čistimo registar pomoću mudrih registra čistača
Najbolji program za čišćenje registra
Metoda 5: Skeniranje protiv virusa
Postoje situacije koje preopterećenje procesora nastaje zbog aktivnosti virusnih programa u vašem sustavu. Kako bi se riješili zagušenja CPU-a, potrebno je skenirati Windows 7 Antivirus. Popis izvrsnih antivirusnih programa u slobodnom pristupu: AVG Antivirus Besplatno, Avast-free-antivirus, Avira, McAfee, Kaspersky-free.
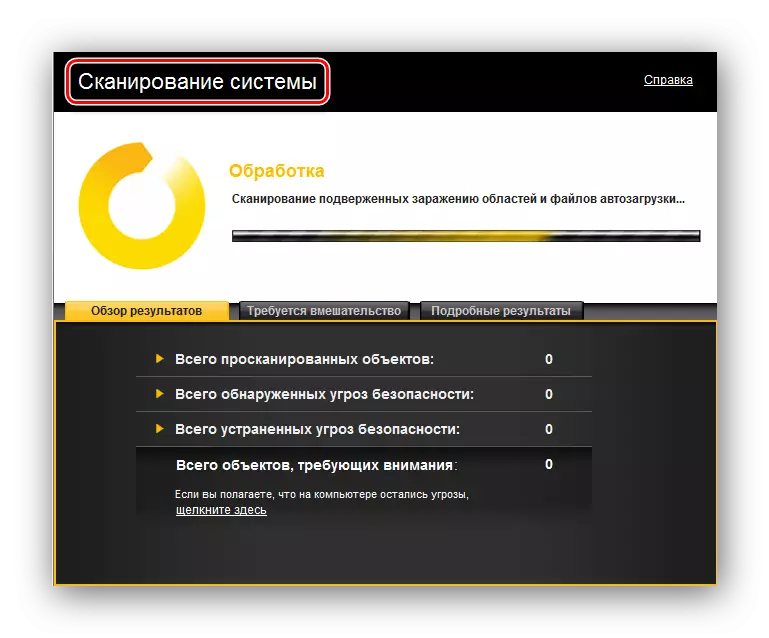
Pročitajte i: Provjera računala za viruse
Koristeći ove preporuke, možete iskrcati procesor u sustavu Windows 7. Imperativ je zapamtiti da morate izvršiti radnje s uslugama i procesima u kojima ste sigurni. Uostalom, u suprotnom, moguće je uzrokovati ozbiljnu štetu vašem sustavu.
