
Jedan od popularnih formata za pohranu dokumentacije je PDF. No, ponekad je potrebno pretvoriti objekte ove vrste na TIFF rasterski format slike, na primjer, za uporabu u virtualnom tehnologiji faksa ili u druge svrhe.
Metode pretvaranje
Odmah je potrebno reći da se pretvaranje PDF u TIFF ugrađenim instrumentima operativnog sustava neće raditi. Da biste to učinili, koristite ili online usluge za pretvorbu ili specijalizirani softver. U ovom članku ćemo samo razgovarati o metodama rješavanja zadatka, koristeći softver instaliran na računalu. Programi koji se mogu rješavati navedeno pitanje mogu se podijeliti u tri skupine:- Pretvarači;
- Grafički urednik;
- Programe za skeniranje i prepoznavanje teksta.
Razgovarajmo detaljno o svakoj od opisanih opcija na primjerima određenih aplikacija.
Metoda 1: AVS pretvarač dokumenata
Počnimo s softverom pretvarača, naime, iz aplikacijskog pretvarača dokumenta iz AVS razvojnog programera.
Preuzmite pretvarač dokumenata
- Pokrenite aplikaciju. U bloku "izlaznog formata" kliknite na slici. ". Otvara se polje "Vrsta datoteke". Ovo polje zahtijeva opciju "TIFF" s padajućeg pada.
- Sada trebate odabrati izvor PDF. Kliknite na centar za dodavanje datoteka.
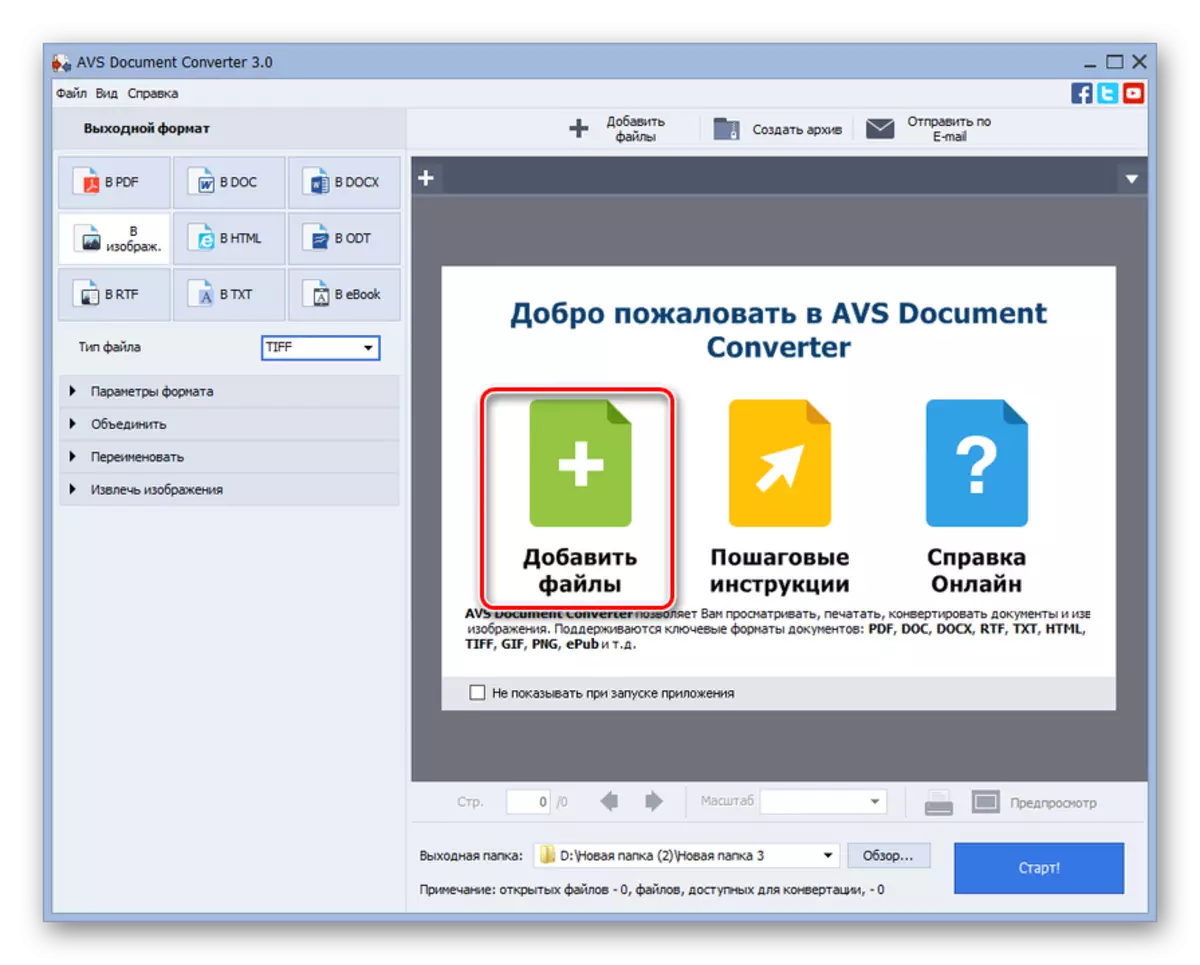
Također možete kliknuti na sličan natpis na vrhu prozora.

Primjenjivo za korištenje izbornika. Kliknite Datoteka i "Dodaj datoteke ...". Možete koristiti Ctrl + O.
- Pojavljuje se prozor za odabir. Idite na mjesto gdje je PDF pohranjen. Nakon odabira objekta ovog formata pritisnite "Otvori".
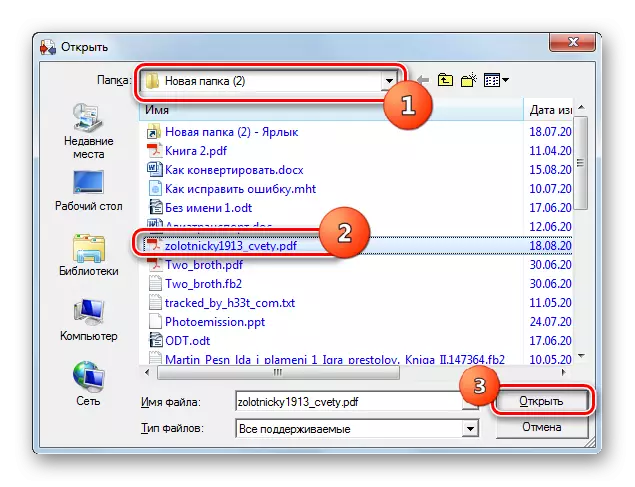
Također možete izvršiti otvaranje dokumenta povlačenjem iz bilo kojeg upravitelja datoteka, kao što je "Explorer", u omotnici pretvarača.
- Primjena jedne od ovih opcija rezultirat će sadržajem dokumenta u sučelju pretvarača. Sada navedite gdje je konačni objekt s TIFF proširenjem. Kliknite "Pregled ...".
- Otvorit će se navigator pregleda mape. Korištenjem navigacijskih alata, pomaknite se gdje se mapa pohranjuje u koju želite poslati pretvoreni element i pritisnite OK.
- Navedeni put će se vidjeti u polju "Izlaz mapa". Sada ništa ne sprječava početak, zapravo, proces transformacije. Kliknite "Start!".
- Počinje postupak formatiranja. Njegov napredak se prikazuje u središnjem dijelu prozora programa u postocima.
- Nakon završetka postupka, prozor se pojavljuje, gdje se informacije pružaju da je transformacija uspješno završena. Također se predlaže premjestiti u taj direktorij gdje se pohranjuje obnoviti objekt. Ako to želite učiniti, kliknite "Otvori. mapa. "
- Otvoreno "Explorer" točno gdje je pohranjen pretvoren TIFF. Sada možete koristiti ovaj objekt da biste ga ciljali ili izvršili bilo koje druge manipulacije s njom.
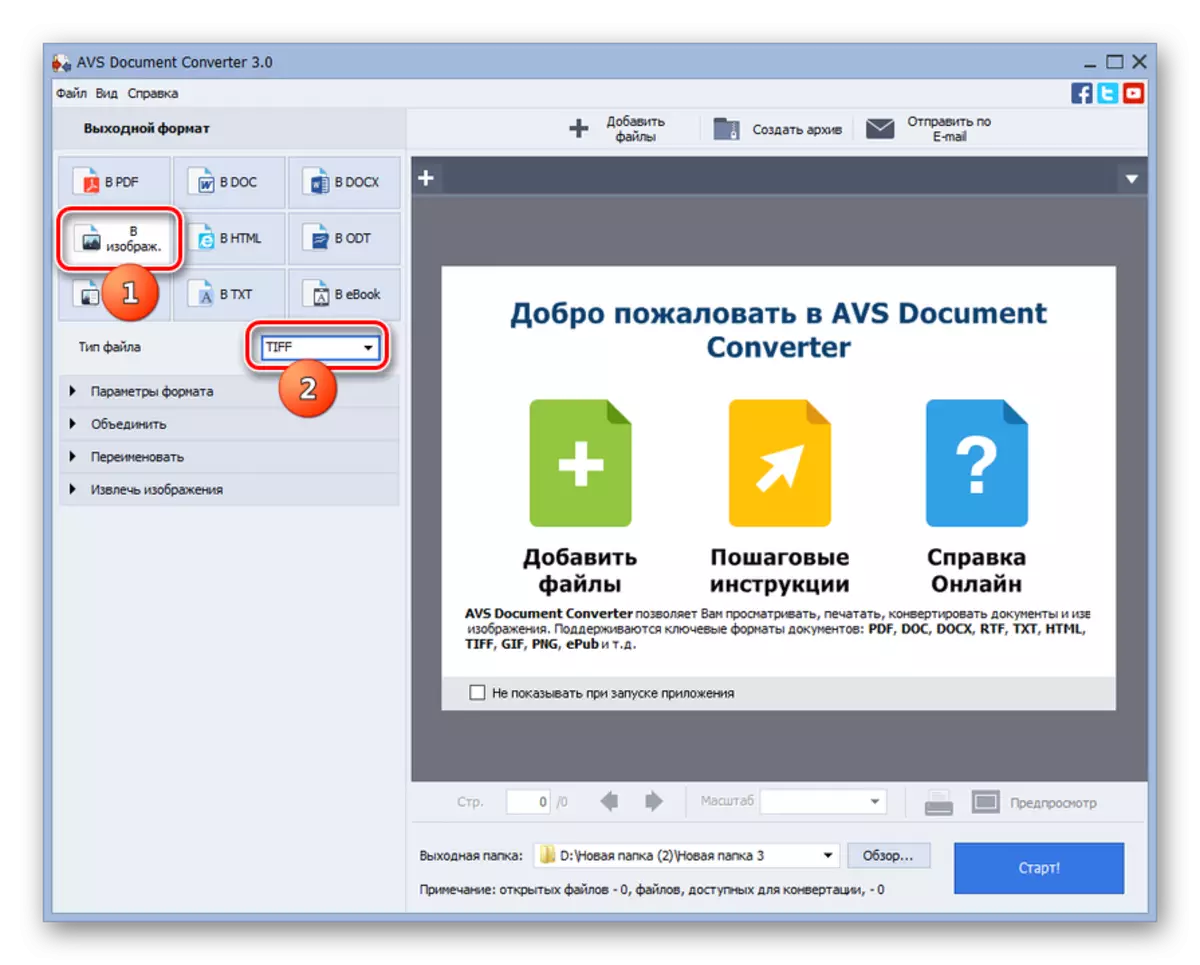
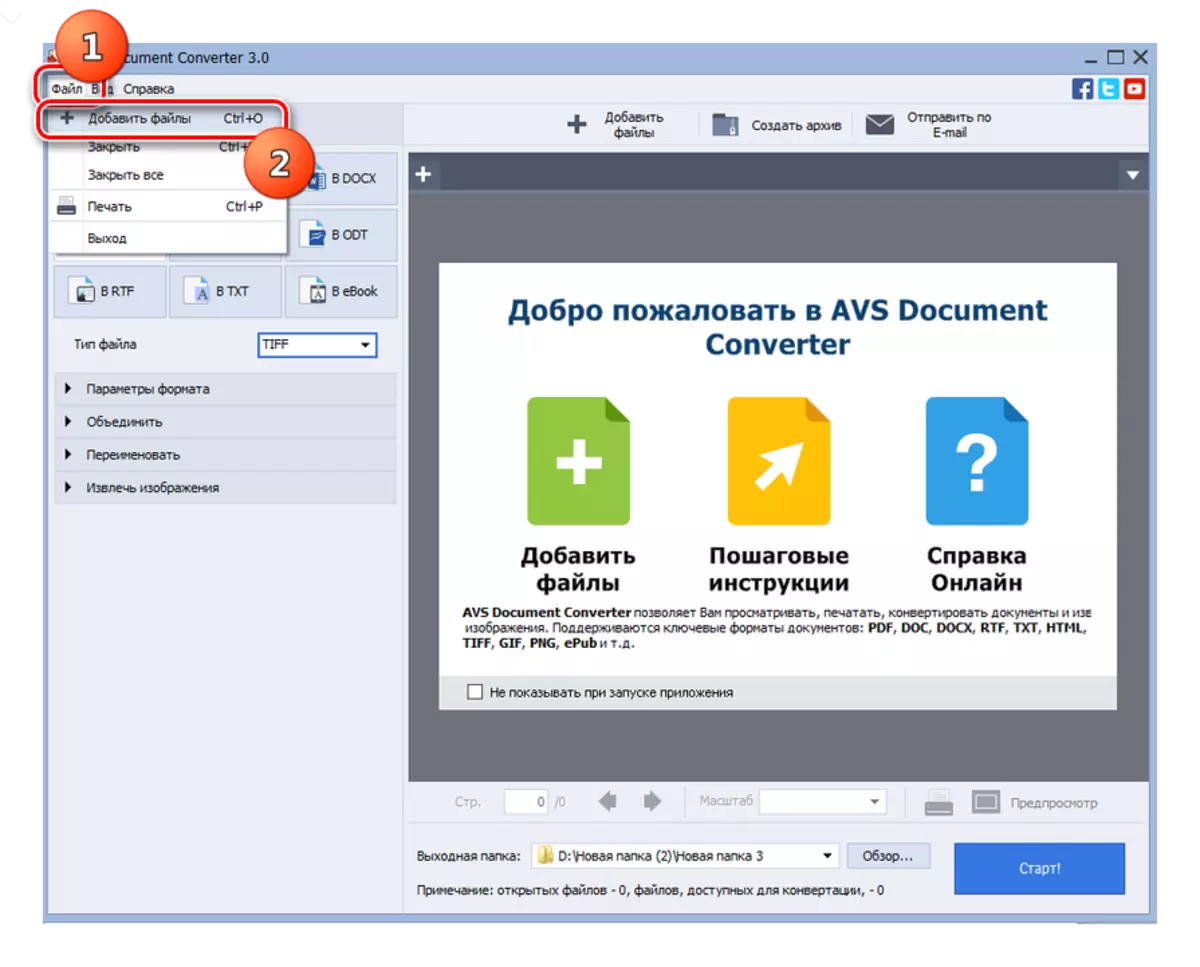

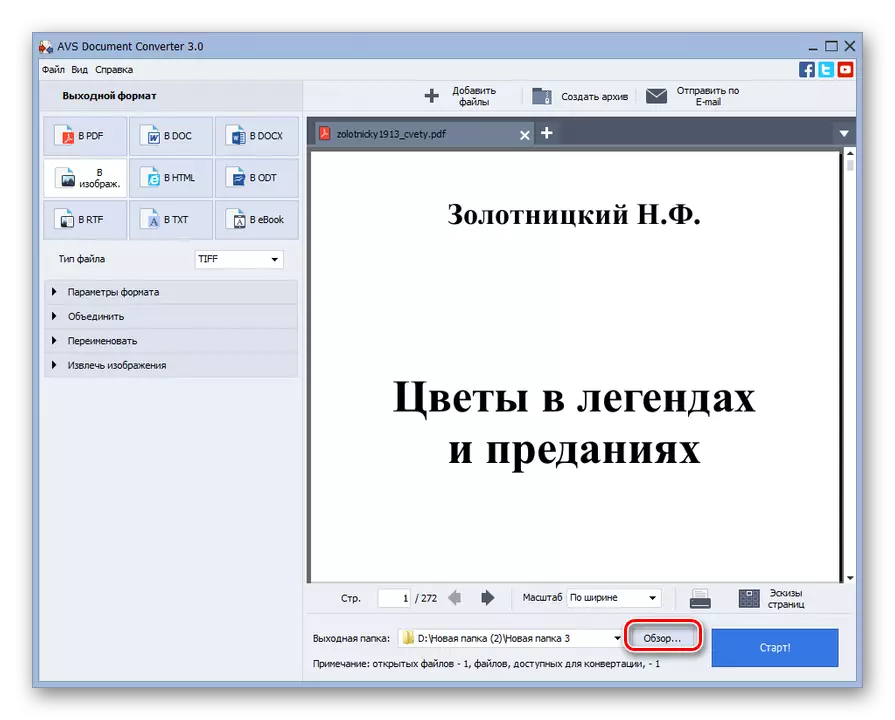

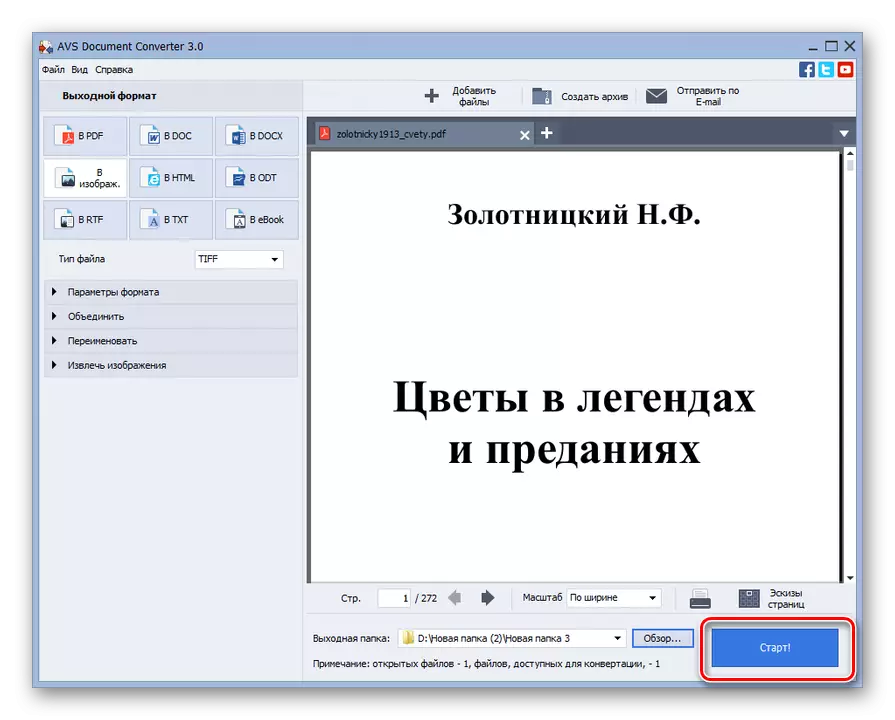
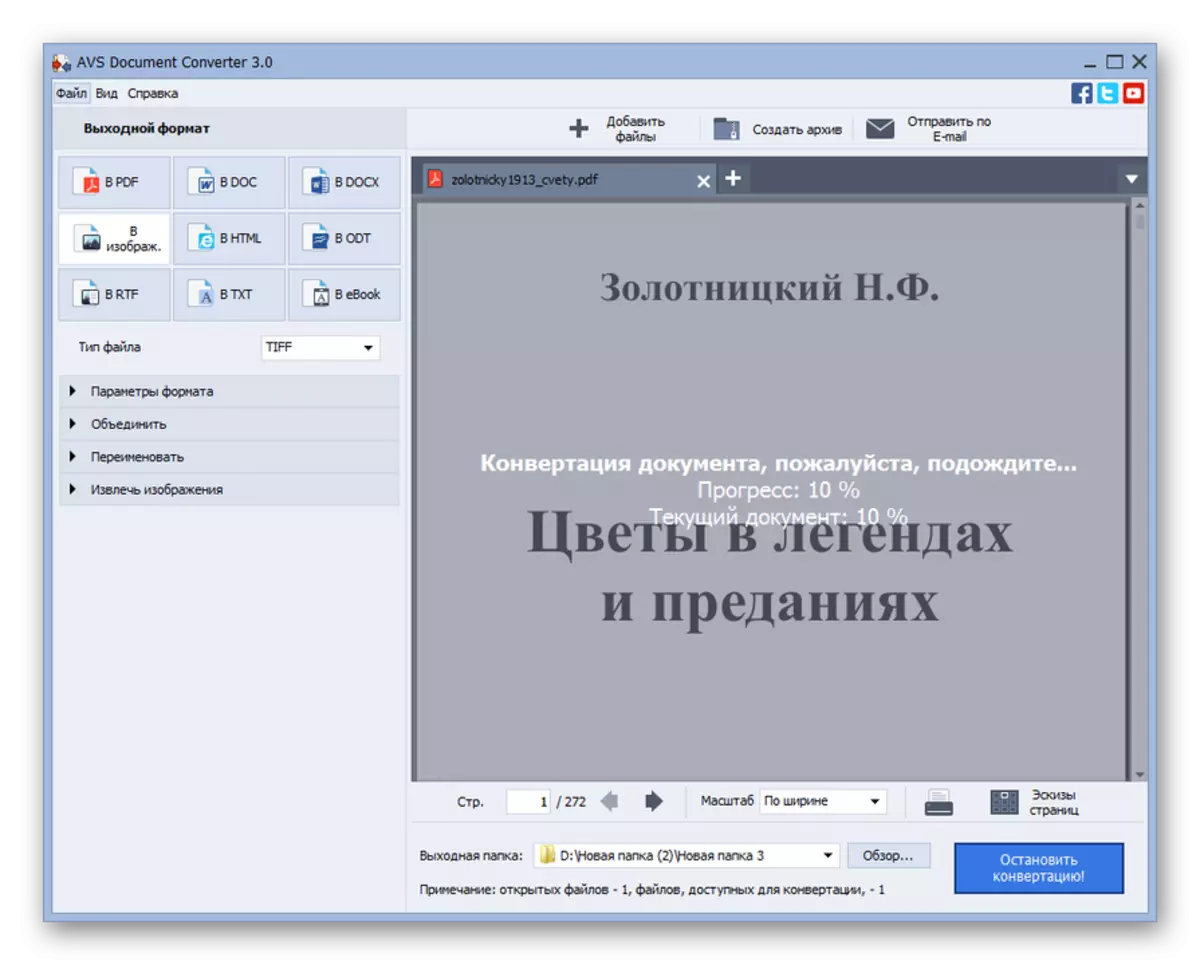
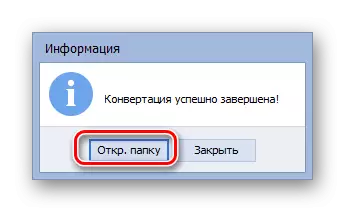

Glavni nedostatak opisane metode je da se program plaća.
Metoda 2: Photo Converter
Sljedeći program, koji će riješiti zadatak postavljen u ovom članku, je slika konverter fotografije.
Preuzmite Photo Converter
- Aktivirajte pretvarač fotografija. Da biste odredili dokument koji želite pretvoriti, kliknite na sliku kao znak "+" pod znakom "Odabir datoteka". U popisu za odvajanje odaberite opciju "Dodaj datoteke". Možete koristiti Ctrl + O.
- Pokrenut je prozor za odabir. Idite tamo gdje je PDF pohranjen i označite ga. Kliknite "U redu".
- Naziv odabranog dokumenta prikazat će se u glavnom prozoru foto pretvarača. U nastavku u bloku "Spremi kao", odaberite "TIF". Zatim kliknite "Spremi" da biste odabrali gdje se šalje pretvoreni objekt.
- Prozor se aktivira, gdje možete odabrati mjesto pohrane konačne rasterske slike. Prema zadanim postavkama, ona će biti pohranjena u mapu pod nazivom "Rezultat", koji je ugrađen u direktorij u kojem se nalazi izvor. Ali ako želite, ime ove mape može se promijeniti. Štoviše, možete odabrati potpuno drugačiji direktorij za pohranu pomoću radio gumb. Na primjer, možete odrediti mapu ili bilo koji direktorij izravne lokacije ili bilo koji direktorij na disku ili na nosačima spojenim na računalo. U potonjem slučaju preuredite prekidač na položaj "mape" i kliknite "Promijeni ...".
- Pojavljuje se prozor "Folder Pregled", s kojim smo već upoznati s prethodnim softverom. Navedite u njemu željeni direktorij i kliknite "U redu".
- Odabrana adresa prikazat će se u odgovarajućem polju fotografskog pretvarača. Sada možete početi ponovno formatirati. Kliknite "Start".
- Nakon toga započet će postupak pretvorbe. Za razliku od prethodnog softvera, njegov napredak će se prikazati ne u postocima, ali koristeći poseban dinamički zeleni indikator.
- Nakon završetka postupka možete uzeti konačni bitmap na mjestu gdje je adresa postavljena u postavke pretvorbe.
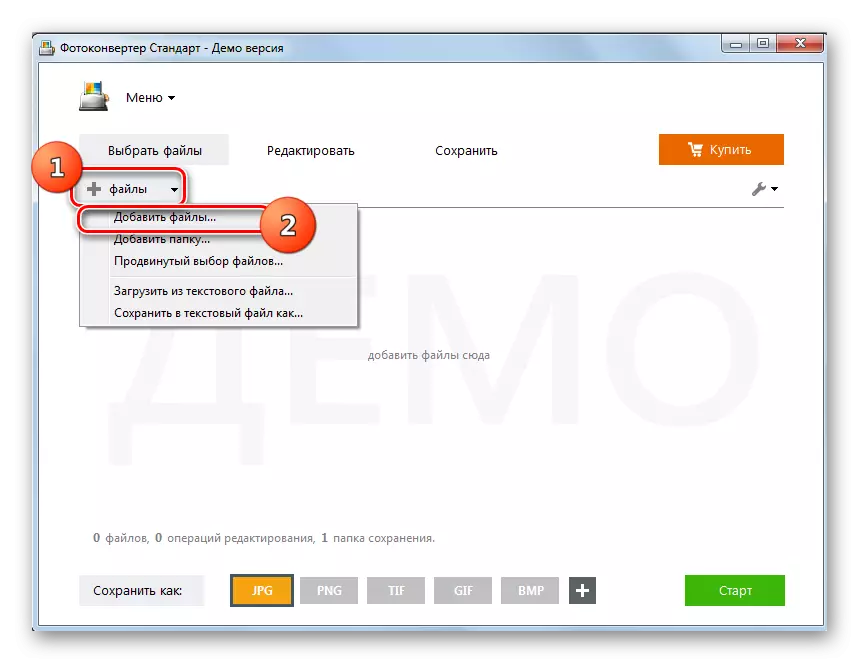
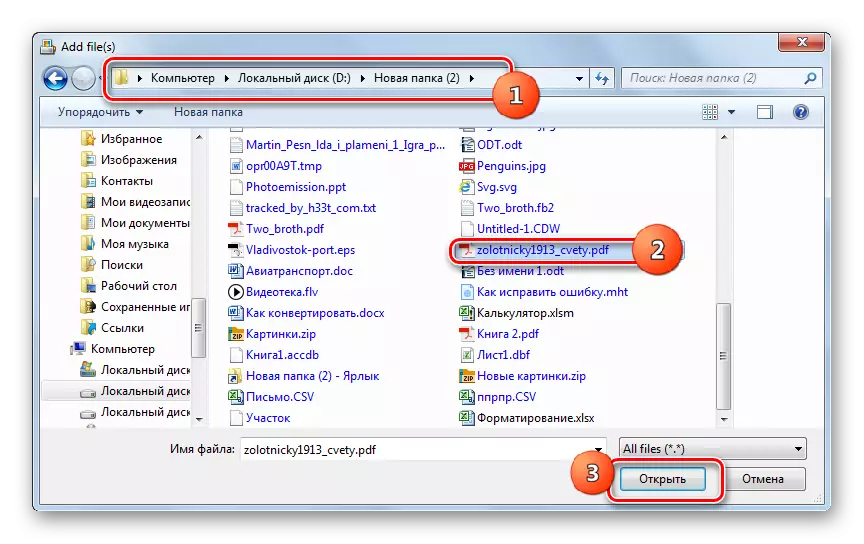
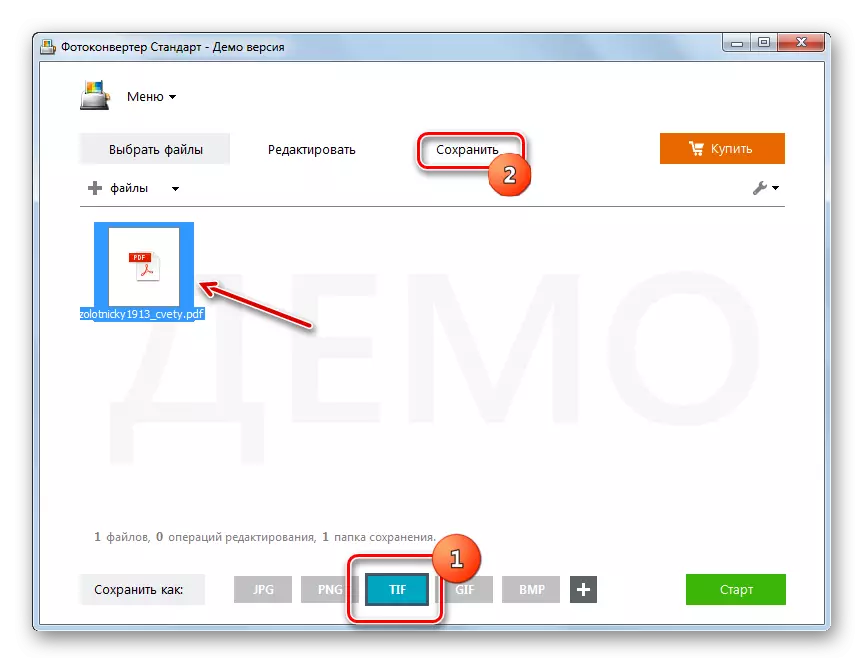
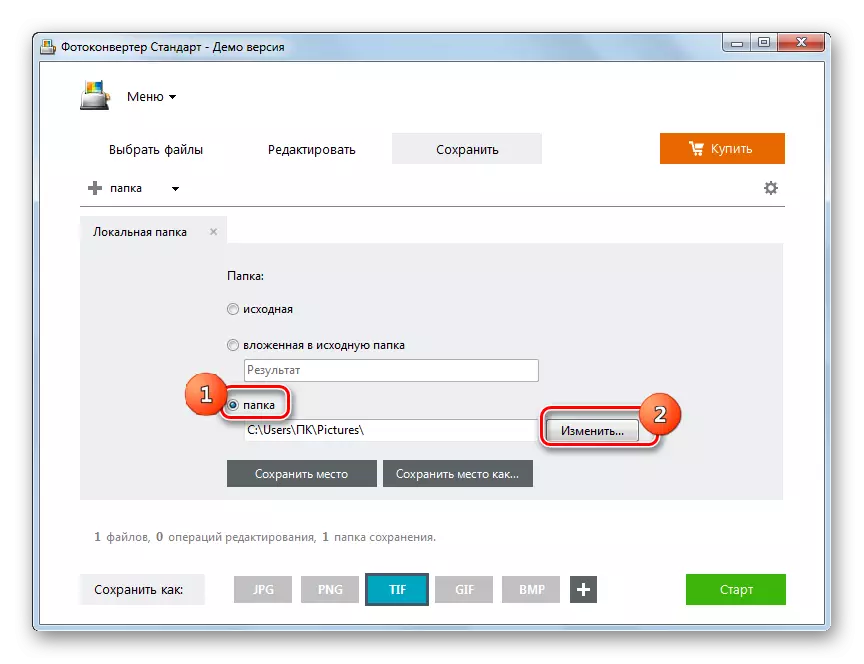
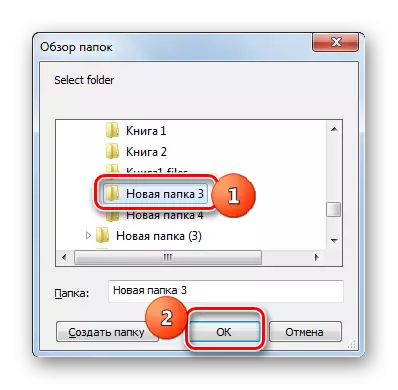
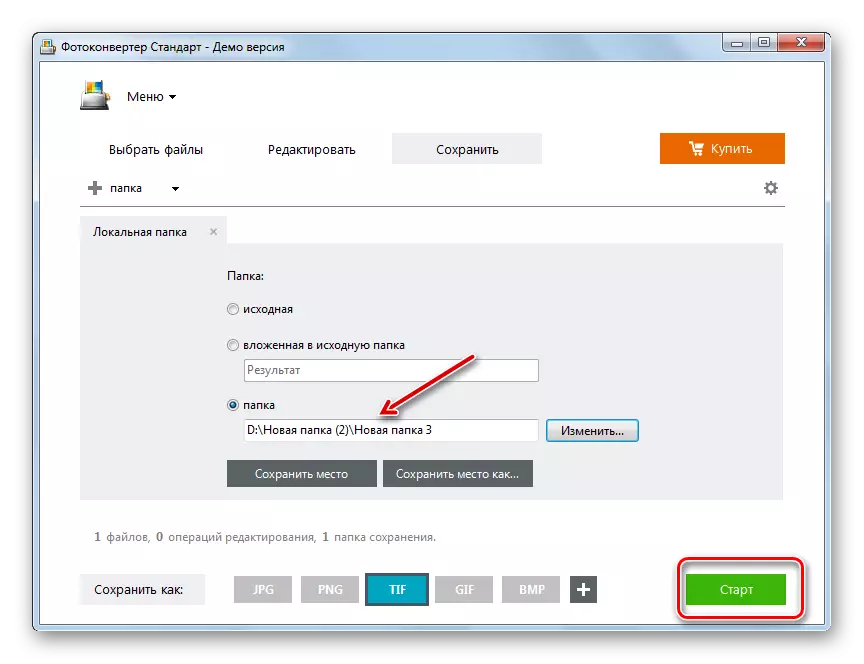
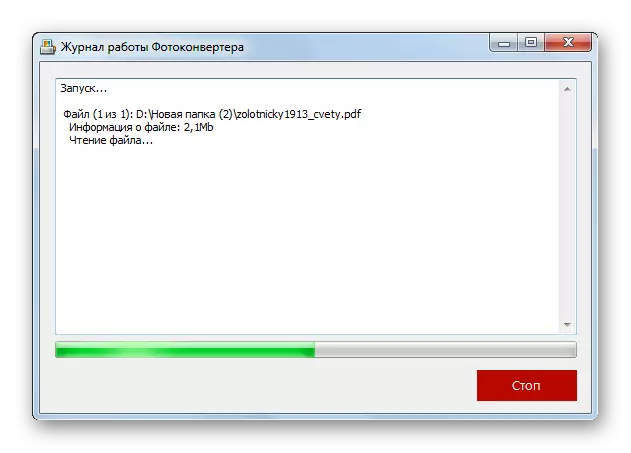
Nedostatak ove opcije također leži u činjenici da je foto pretvarač plaćeni program. Ali može se koristiti za besplatno 15-dnevno probno razdoblje s ograničenjem obrade ne više od 5 elemenata u isto vrijeme.
Metoda 3: Adobe Photoshop
Sada se krećemo na rješavanje zadatka uz pomoć grafičkih urednika, počevši, možda, od najpoznatijih od njih - Adobe Photoshop.
- Pokrenite Adobe Photoshop. Kliknite datoteku i odaberite "Otvori". Možete koristiti Ctrl + O.
- Pokrenut je prozor za odabir. Kao i uvijek, idite na mjesto gdje se nalazi PDF i nakon odabira, kliknite "Otvori ...".
- Pokreće se prozor u uvozu PDF-a. Ovdje možete promijeniti širinu i visinu slika, spremiti proporcije ili ne, navedite usjeva, način rada i dubinu bita. Ali ako ne razumijete sve ovo ili za obavljanje zadatka ne morate provoditi slične prilagodbe (iu većini slučajeva to je), jednostavno odaberite stranicu dokumenta koju želite pretvoriti u TIFF i pritisnite OK. Ako trebate pretvoriti sve PDF stranice ili nekoliko njih, sve opisani algoritam opisan u ovoj metodi morat će se obaviti pojedinačno od svakog od njih, od početka do kraja.
- Odabrana stranica PDF dokumenta pojavit će se u Adobe Photoshop sučelju.
- Da biste napravili pretvorbu, ponovno pritisnite "datoteku", ali ovaj put na popisu ne "otvoriti ...", i "Spremi kao ...". Ako radije djelujete uz pomoć "vrućih" tipki, u ovom slučaju koristite Shift + Ctrl + S.
- Spremi kao "prozor počinje. Primjena navigacijskih alata, pomaknite se tamo gdje želite pohraniti materijal nakon formatiranja. Svakako kliknite na polje vrste datoteke. Od velikog popisa grafičkih formata odaberite "TIFF". U području "Naziv datoteke" možete promijeniti naziv objekta, ali to je potpuno opcionalno stanje. Sve ostale postavke spremanja ostavljaju zadanu i pritisnite "Spremi".
- Otvara se prozor TIFF opcije. U njemu možete odrediti neke nekretnine da korisnik želi vidjeti preobraćenu bitmap sliku, naime:
- Vrsta kompresije slike (zadano - bez kompresije);
- Redoslijed piksela (neispunjavanja zadanog);
- Format (zadano - IBM PC);
- Stiskanje slojeva (zadano - rle) itd.
Nakon navođenja svih postavki, prema vašim ciljevima, pritisnite OK. Međutim, čak i ako ne razumijete takve točne postavke, ne morate se teško brinuti, jer često zadani parametri zadovoljavaju zahtjeve.
Jedini savjet je ako želite da dobivena slika bude što je moguće manje po težini, zatim u bloku "kompresije slike" odaberite opciju "LZW", au bloku "sloj kompresije" postavite prekidač na " Brisanje slojeva i spremanje kopiranja "položaj.
- Nakon toga, preobrazba će biti izvršena i naći ćete gotovu sliku po adresi koju ste sami dodijeljeni kao put spremanja. Kao što je gore spomenuto, ako trebate pretvoriti ne jednu PDF stranicu, ali nekoliko ili sve, gore navedeni postupak mora se izvesti sa svakim od njih.
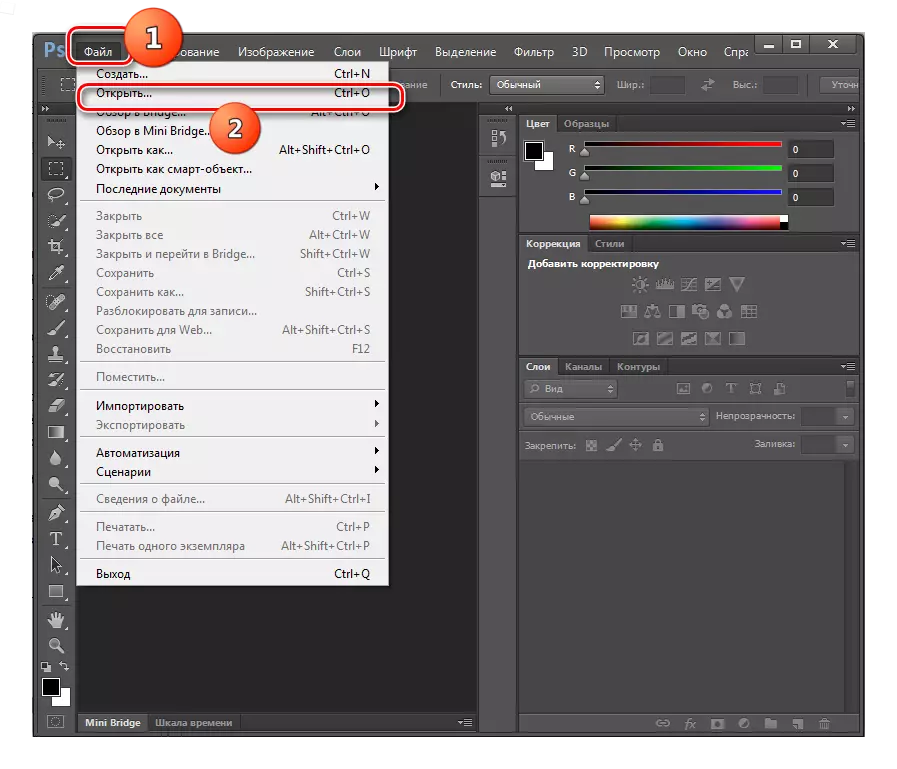
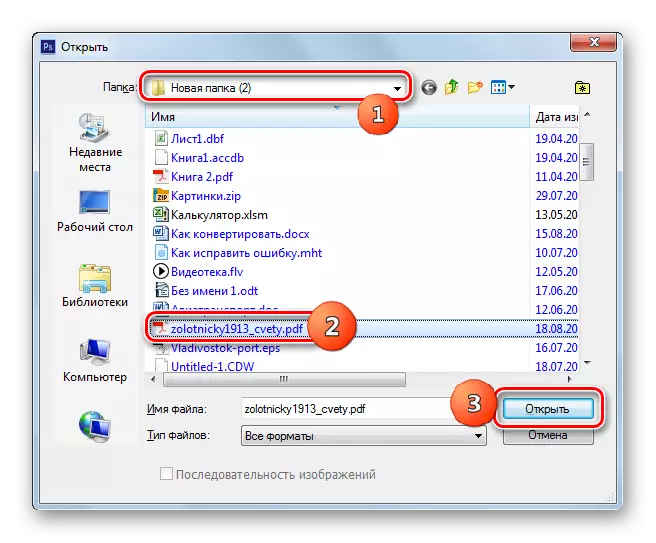
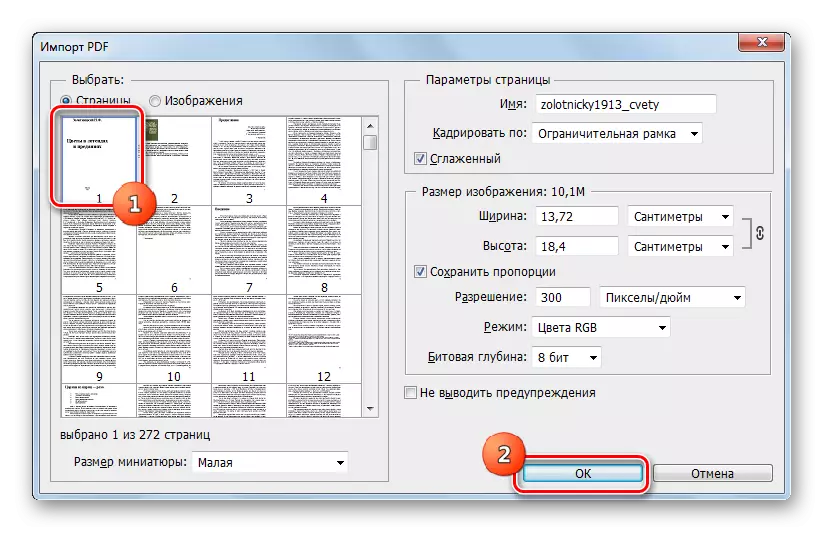
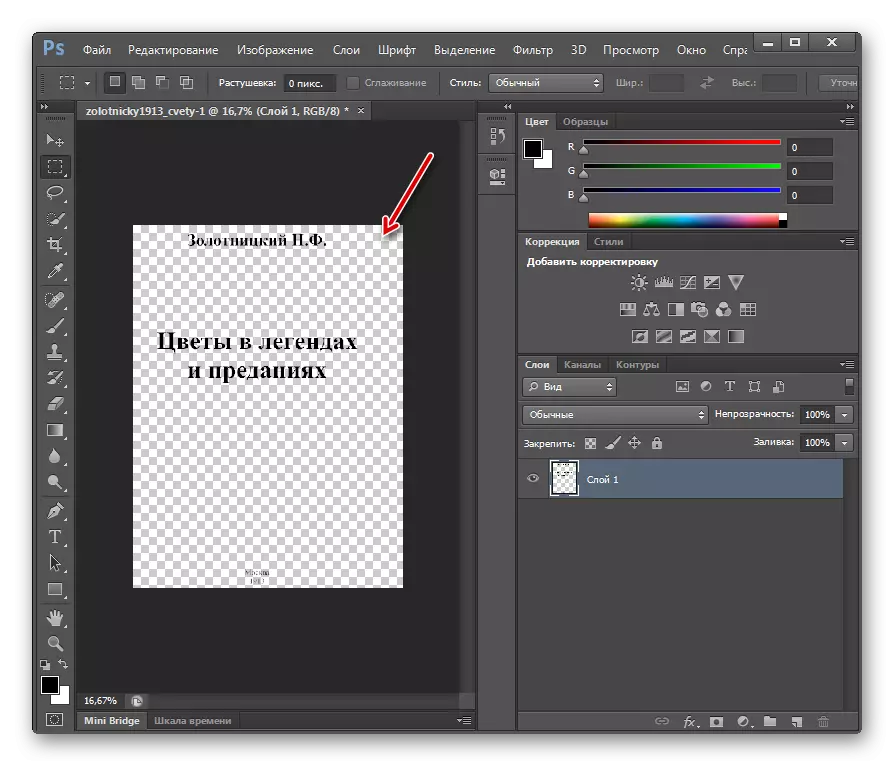
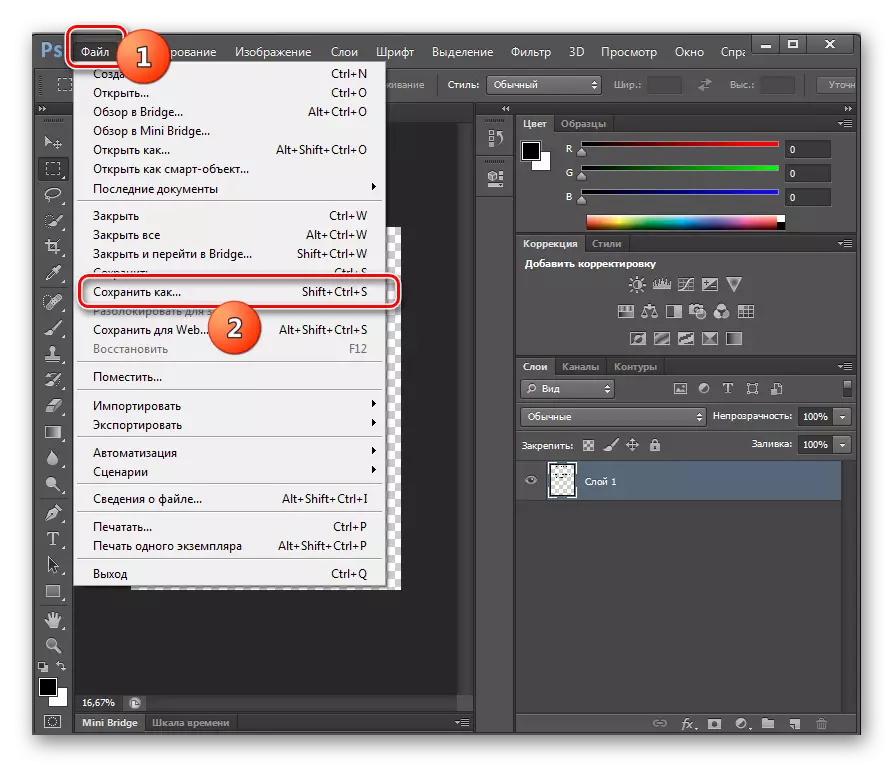

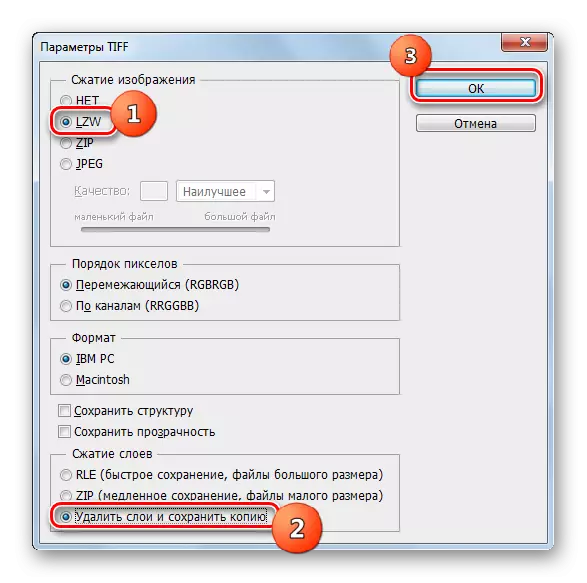
Nedostatak ove metode, kao što su prethodni programi, je da se plaća Adobe Photoshop grafički urednik. Osim toga, ne dopušta masovnu transformaciju PDF stranica i više datoteka, kao pretvarači čine ga. No, u isto vrijeme, uz pomoć Photoshopa, možete postaviti točnije postavke za konačni TIFF. Stoga, preferencija na ovu metodu treba dati kada korisnik treba primiti TIFF s precizno određenim svojstvima, ali s relativno malom količinom materijala koji se pretvara.
Metoda 4: GIMP
Sljedeći grafički urednik koji može ponovno formatirati PDF u TIFF je GIMP.
- Aktivirajte GIMP. Kliknite datoteku, a zatim "otvorite ...".
- Počinje ljuska "Open Image". Idite tamo gdje je ciljni PDF pohranjen i označi. Kliknite "Otvori".
- Pokrenut je "Uvoz iz PDF-a", sličan onome što smo vidjeli iz prethodnog programa. Ovdje možete postaviti širinu, visinu i razlučivost uvezenih grafičkih podataka, primijeniti zaglađivanje. Obvezno stanje za ispravnost daljnjih radnji je instalirati prekidač na polje "Otvori stranicu kao" na položaj "Image". Ali što je najvažnije, možete odabrati nekoliko stranica za uvoz ili čak sve. Za odabir pojedinačnih stranica kliknite na njih s lijevom tipkom miša pomoću tipke Ctrl. Ako se odlučite za uvoz svih PDF stranica, za ovaj klik na gumb "Odaberi sve" u prozoru. Nakon izvršenja odabira stranica i ako je potrebno, druge postavke se izvode, kliknite "Uvezi".
- Provodi se postupak uvoza PDF-a.
- Dodaje se odabrane stranice. Štoviše, sadržaj prvog od njih bit će prikazan u središnjem prozoru, a na vrhu prozorske ljuske će se nalaziti u načinu pregleda drugih stranica, prebacivanje između kojih se može provjeriti na njima.
- Kliknite datoteku. Zatim idite na "izvoz kao ...".
- Pojavljuje se "izvozne slike". Idite na dio datotečnog sustava, gdje želite poslati preoblikovani TIFF. U nastavku kliknite na natpis "Odabir vrste datoteke". Od popisa otvaranja formata kliknite na "TIFF" sliku. Pritisnite "izvoz".
- Sljedeće otvara prozor "Izvezi sliku kao TIFF". Također može uspostaviti tip kompresije. Prema zadanim postavkama, kompresija se ne izvodi, ali ako želite uštedjeti prostor na disku, postavite prekidač na položaj "LWZ", a zatim pritisnite "Izvoz".
- Izvršit će se konverzija jedne od PDF stranica u odabrani format. Konačni materijal može se naći u mapi koju je korisnik propisao. Zatim se preusmjeravanje izvodi u prozoru GIMP-a. Da biste se prebacili na reformatiranje sljedeće stranice PDF dokumenta, kliknite na ikonu za pregled na vrhu prozora. Sadržaj ove stranice bit će prikazan u središnjem području sučelja. Zatim napravite sve prethodno opisane manipulacije ove metode, počevši od stavka 6. Ova operacija treba obaviti sa svakim PDF dokumentom, koji će se pretvoriti.
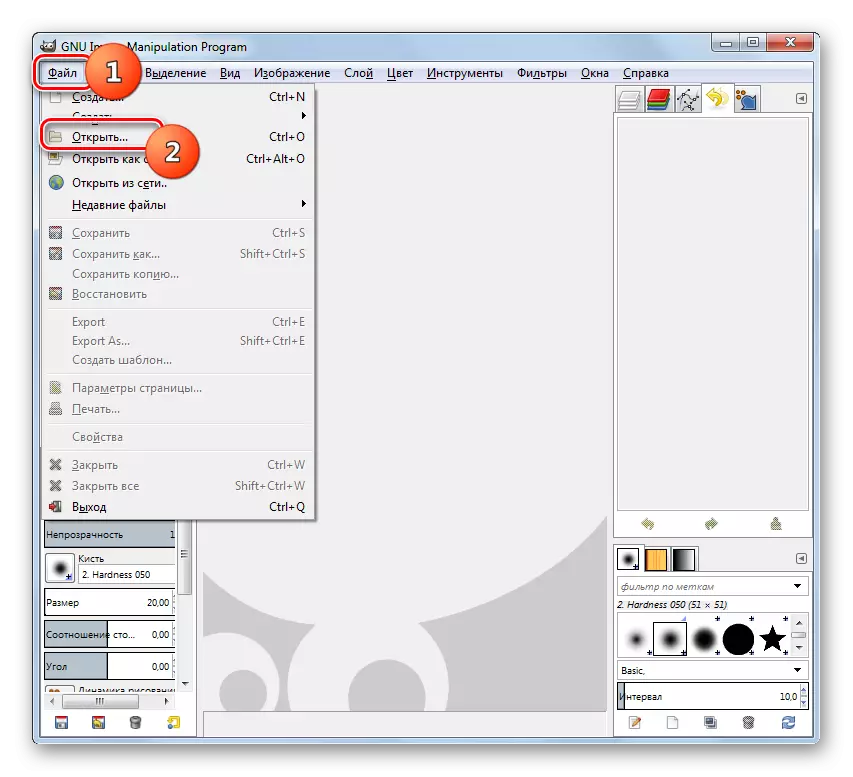
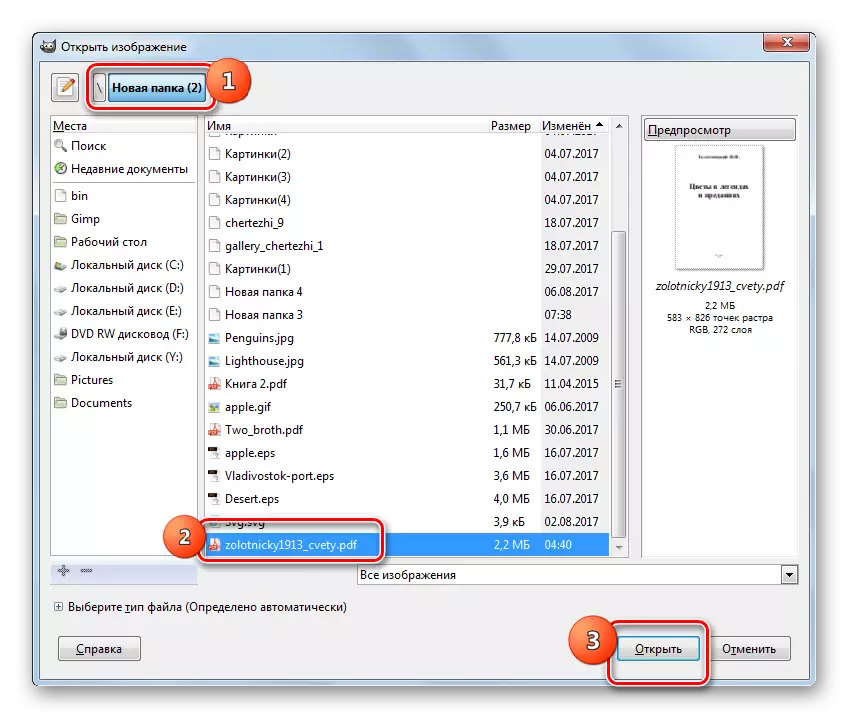
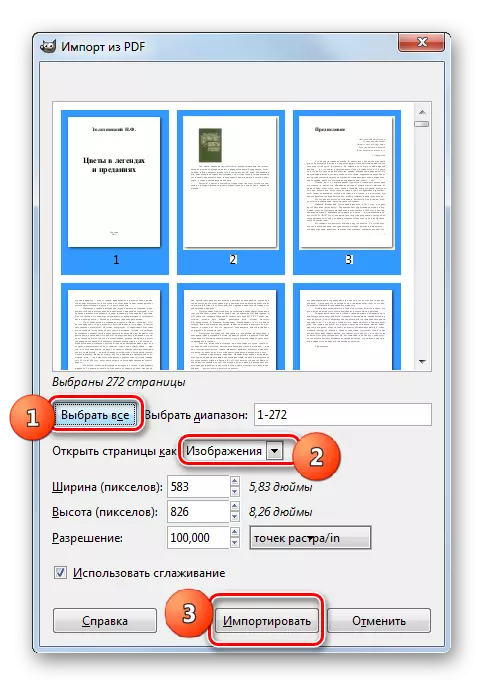
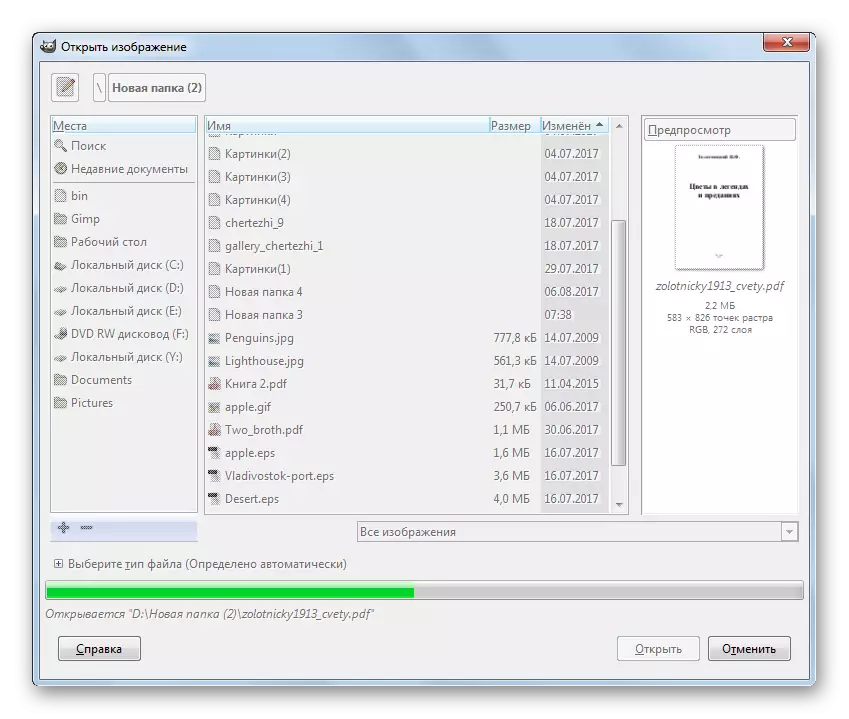

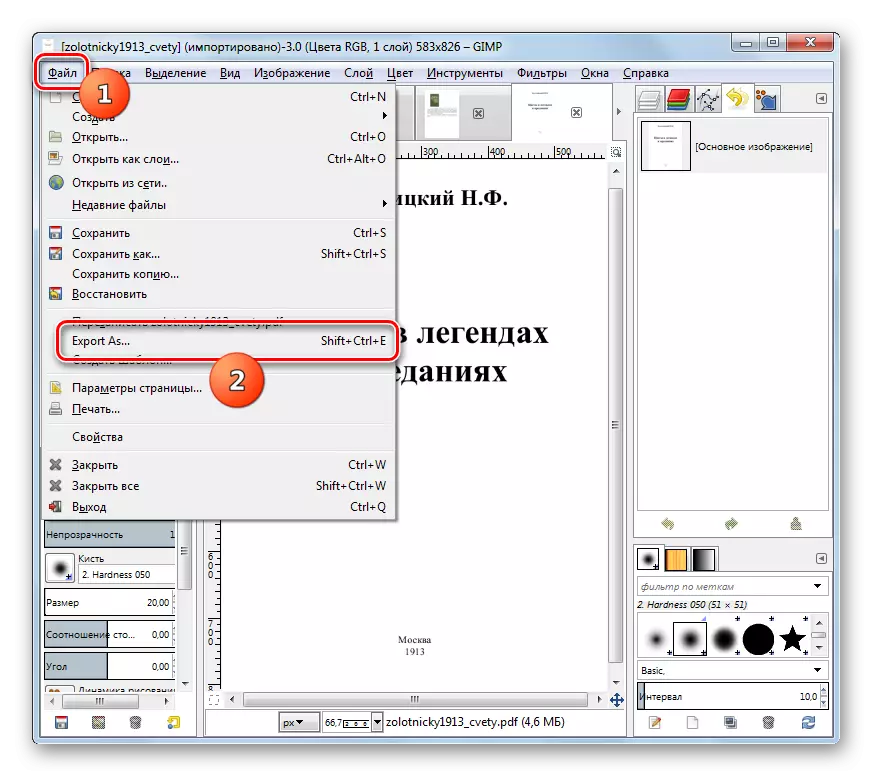
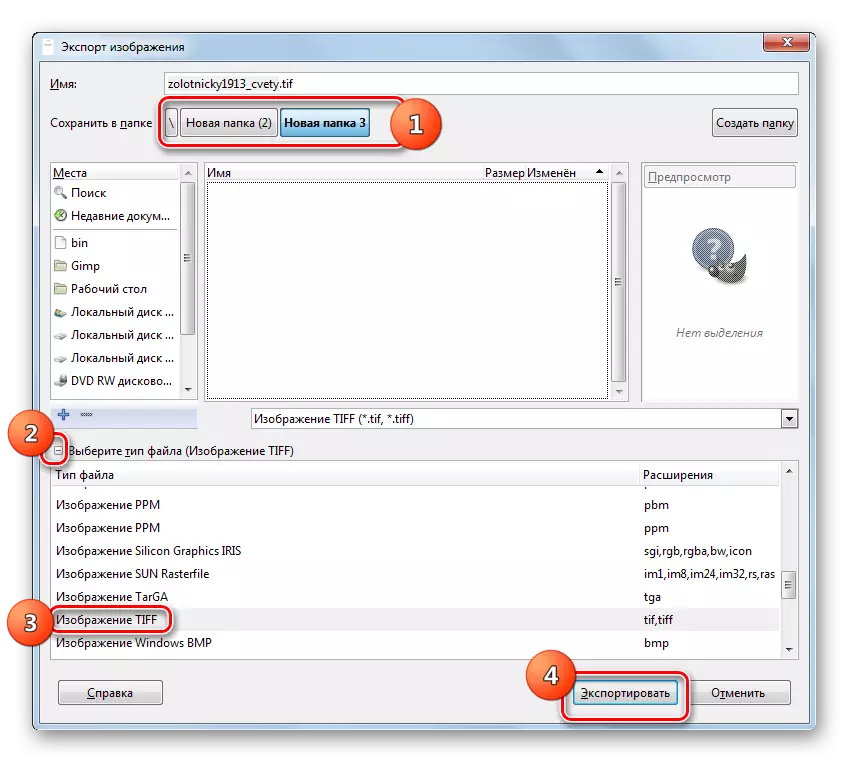
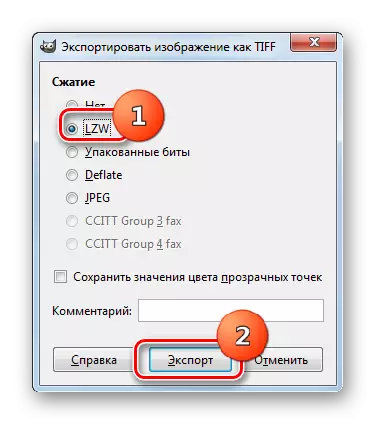
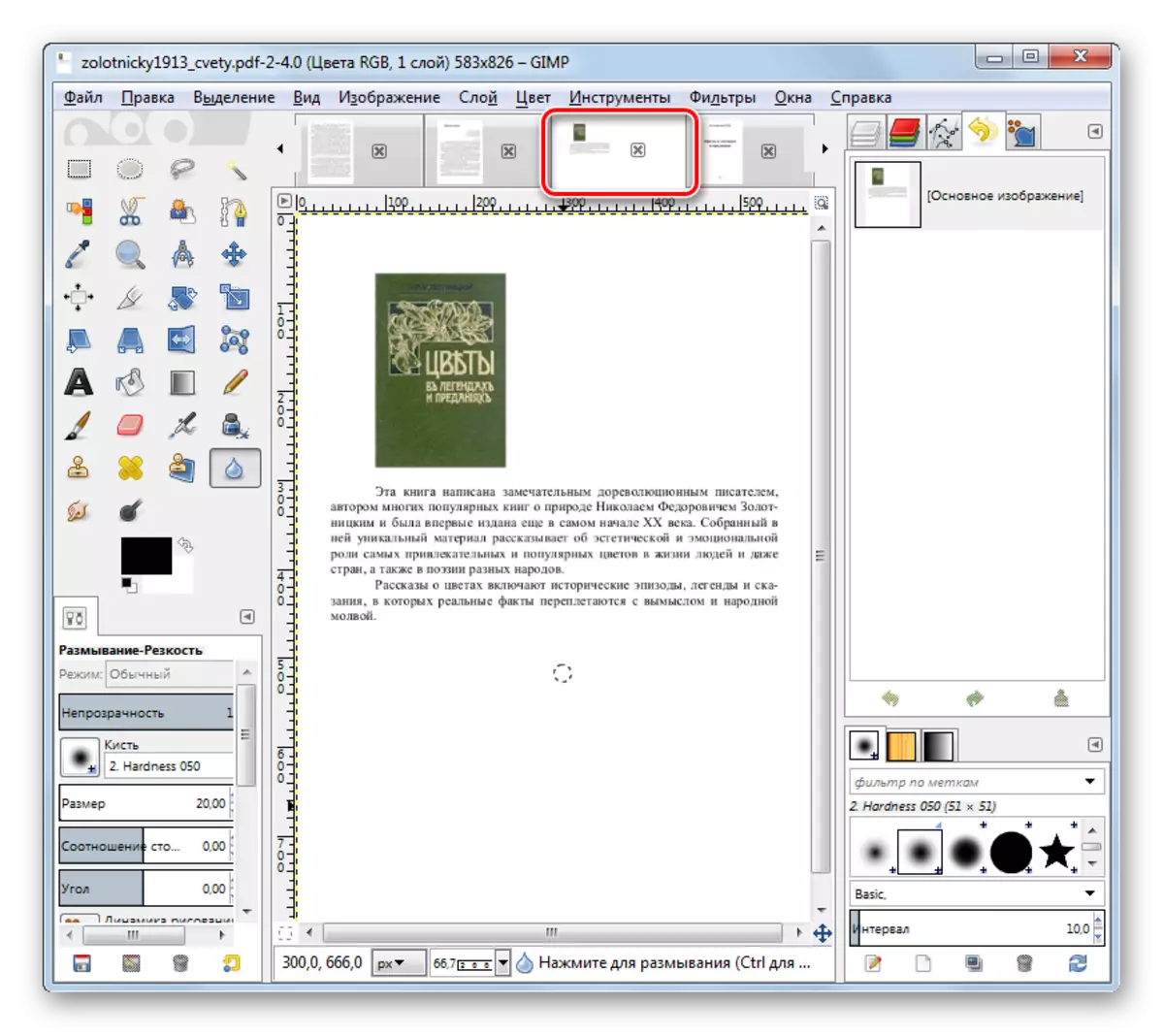
Glavna prednost ove metode prije prethodne je da je GIMP program apsolutno slobodan. Osim toga, omogućuje vam uvoz svih PDF stranica odjednom u isto vrijeme, ali ipak ćete morati izvoziti na TIFF svaku stranicu odvojeno. Također treba napomenuti da GIMP osigurava manje od manje postavki za prilagodbu svojstava konačnog TIFF-a od Photoshopa, ali više od programa-pretvarača.
Metoda 5: Readiris
Sljedeća aplikacija, s kojom možete ponovno formatirati objekte u proučavanju smjera, je alat za digitalizaciju slika Readiris.
- Pokrenuti readiris. Kliknite ikonu "File" u mapi.
- Pojavljuje se Alat "Prijava". Idite na područje gdje je ciljni PDF pohranjen, označite i kliknite Otvori.
- Sve stranice označenog elementa bit će dodane u aplikaciju Readiris. Započet će njihova automatska digitalizacija.
- Reformating u TIFF, kliknite "Ostalo" u ploči "Output File".
- Počinje prozor "Exit". Kliknite na gornji kat u ovom prozoru. Otvara se veliki popis formata. Odaberite "TIFF (slike)". Ako želite odmah nakon pretvorbe da biste otvorili rezultirajuću datoteku u aplikaciji za prikaz slika, označite okvir u blizini parametra "Otvori nakon spremanja". U polju, u okviru ove stavke možete odabrati određenu aplikaciju u kojoj će se otvaranje izvršiti. Kliknite U redu.
- Nakon tih radnji, ikona TIFF se pojavljuje na alatnoj traci u bloku "izlazne datoteke". Kliknite na njega.
- Nakon toga pokreće prozor izlazne datoteke. Morate se preseliti tamo gdje želite pohraniti preoblikovanje TIFF. Zatim kliknite "Spremi".
- Program Readiris započinje proces pretvaranja PDF-a u TIFF, čiji je napredak prikazan kao postotak.
- Nakon završetka postupka, ako ste potvrdili okvir u blizini stavke koja potvrđuje otvaranje datoteke nakon pretvorbe, sadržaj TIFF objekta otvorit će se u programu dodijeljenom u postavkama. Sama datoteka bit će pohranjena u direktoriju koji ste pitali korisnika.
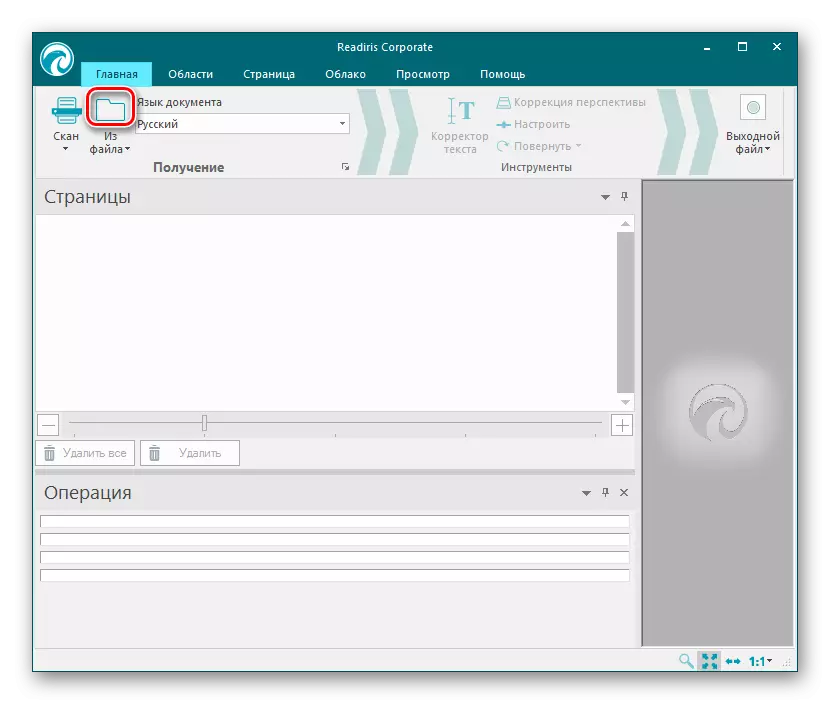



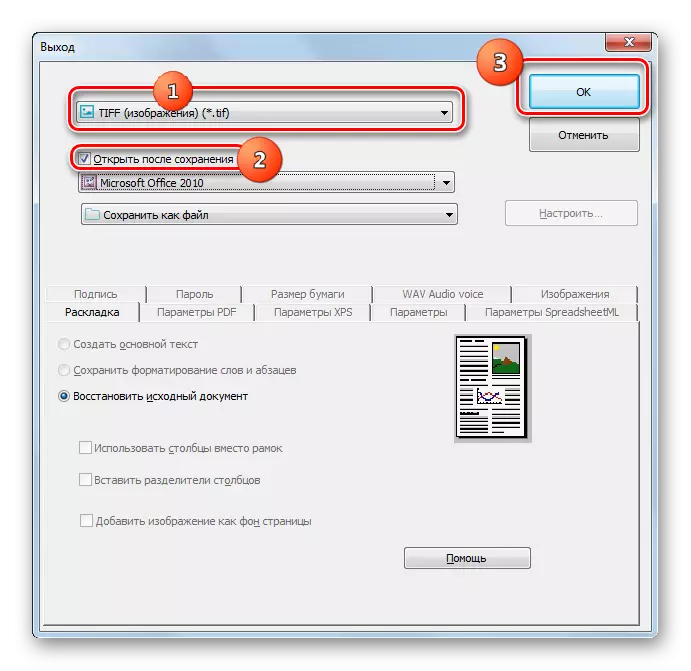

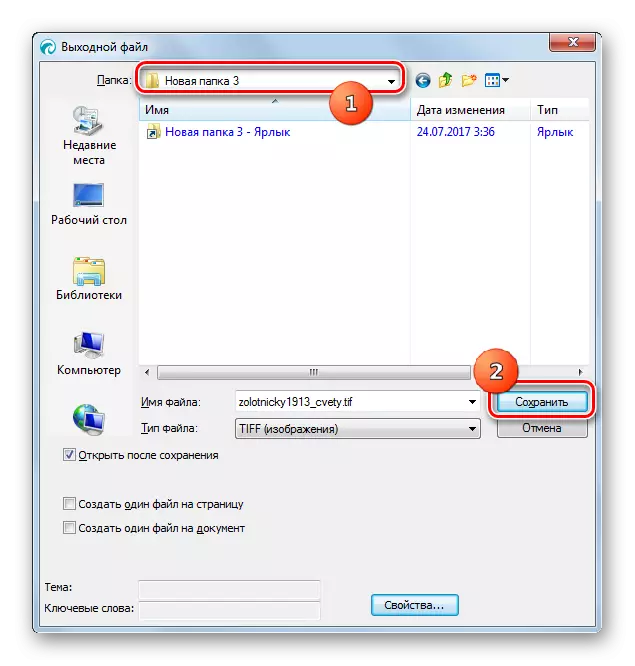

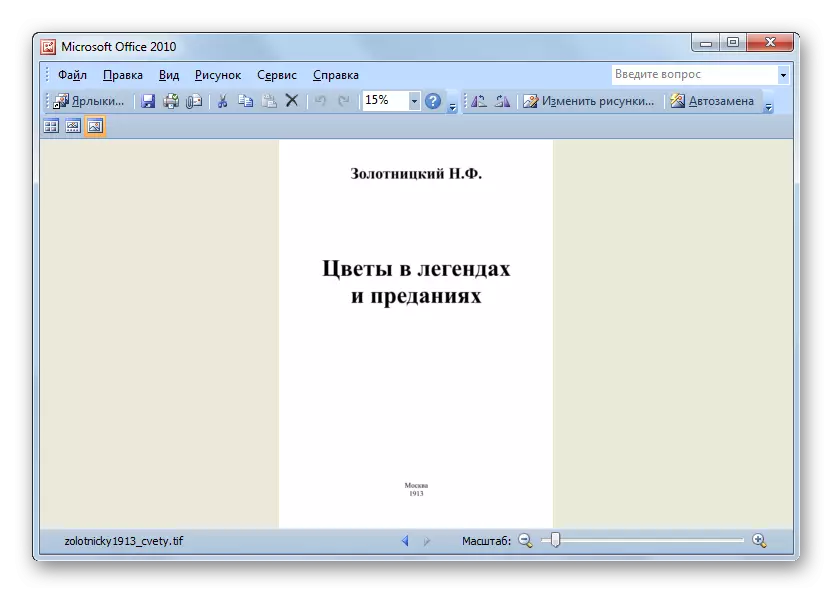
Pretvori PDF na TIFF je moguć s brojem različitih vrsta programa. Ako trebate pretvoriti značajan broj datoteka, bolje je koristiti konverter programe koji će uštedjeti vrijeme. Ako je važno da točno utvrdite kvalitetu pretvorbe i svojstva odlaznog tifa, onda je bolje koristiti grafičke urednike. U posljednjem slučaju, vremensko razdoblje za transformaciju će se značajno povećati, ali korisnik će moći postaviti mnogo točnije postavke.
