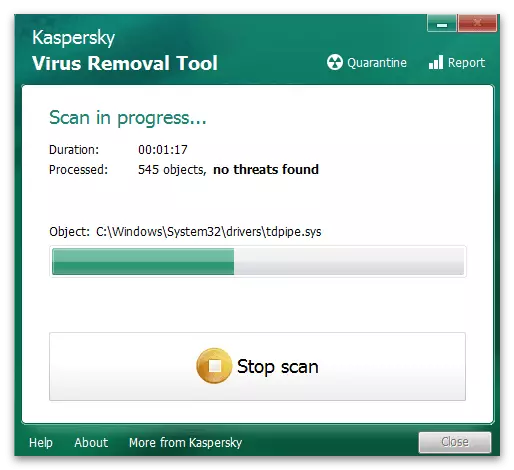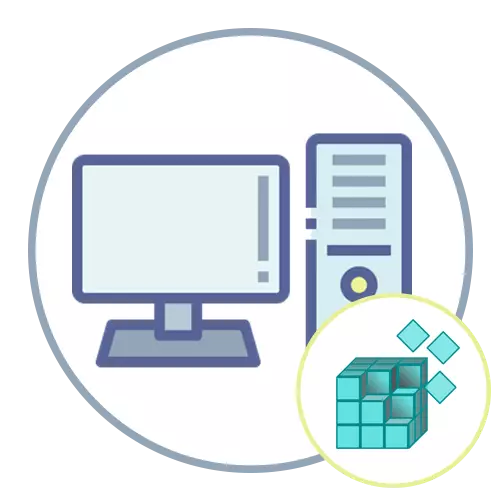
Prije izrade načina rješavanja problema s uklanjanjem evidencije iz registra uređivača, pojasnili smo da u većini slučajeva operacije izvršene do bilo kakvih promjena u operativnom sustavu. Ponekad su čak i kritični i imaju negativan utjecaj na rad određenih programa ili cijelih prozora. Ako niste sigurni u svoje postupke, pripremite sigurnosnu kopiju registra ili točke oporavka OS-a samo u slučaju.
Opširnije: Registar oporavak u sustavu Windows
Opcija 1: Pokrenite urednik registra u ime administratora
Problemi s brisanjem nekih odjeljaka ponekad se odnose na činjenicu da je na njih instalirana zaštita sustava, odnosno da svaki korisnik nema prava za interakciju s direktorijama. Najlakše rješenje ove situacije je lansiranje aplikacije urednika registra u ime administratora da koristi sve povlastice. Ova akcija se vrši kroz "Start", gdje trebate pronaći aplikaciju i odabrati odgovarajuću stavku u pravom izborniku.
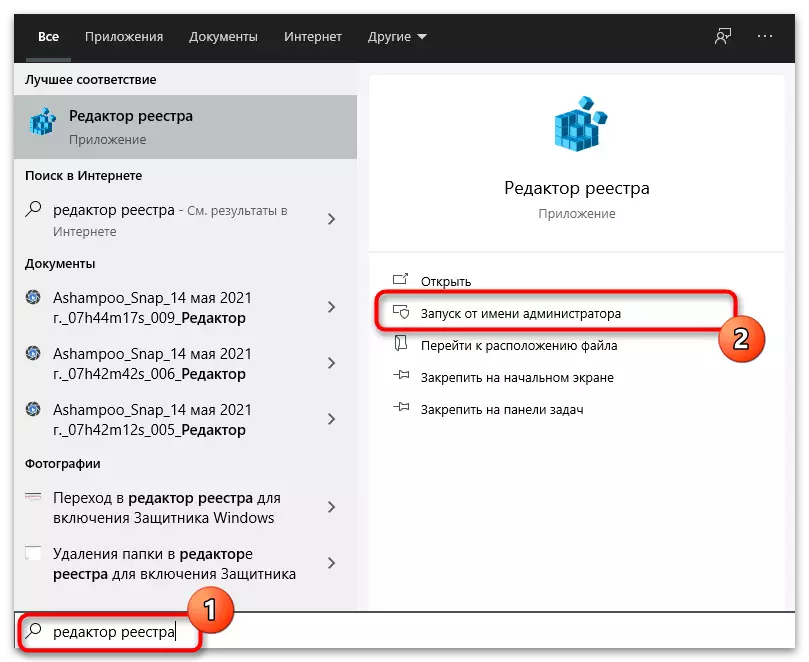
Opcija 2: Upravljanje dozvolama
Svaki direktorij u uređivaču registra dodjeljuje se vlastitim dozvolama vezanim za čitanje i uređivanje pristupa. Postoji mogućnost da je dio koji vam je potreban zbunjen ili neprikladnim postavkama, zbog čega je teško ukloniti. Da biste potvrdili ovu teoriju, slijedite ove korake:
- Pokrenite Registry Editor kao što je prikazano u prethodnoj metodi, ili koristite bilo koju drugu metodu, na primjer, pozivom na uslužni program "Run" pritiskom na Win + R ključeve i ulazak u regedit tamo.
- Pogledajte potreban odjeljak potreban za brisanje i desnom tipkom miša na njega.
- Iz kontekstnog izbornika koji se pojavljuje, odaberite "Dozvole".
- Pod blok s dozvolama i FORNS-om kliknite gumb "Napredno".
- Od gore navedenog, vidjet ćete niz "vlasnik", a ispred njega "Promijeni" gumb. Pritisnite ga ako je vlasnik "sustav". Ako vaše korisničko ime stoji tamo, preskočite ovu metodu i idite na sljedeći.
- U prozoru odabira korisnika odmah unesite svoje i ako je teško pisati u ispravnom pravopisu, idite na "opcionalno".
- Pokrenite potragu za računima klikom na "Traži".
- Pričekajte da se rezultati učitavaju i pronađu svoj profil na popisu.
- Nakon po svom izboru, vratite se na prethodni izbornik i kliknite "U redu" da biste potvrdili promjene.
- Sada ćete vidjeti da se vlasnik odjeljka promijenio. Zatvorite prozor s dozvolama i nastavite provjeriti učinkovitost metode.
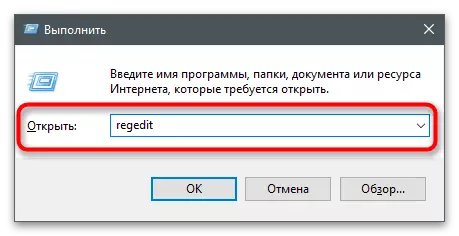
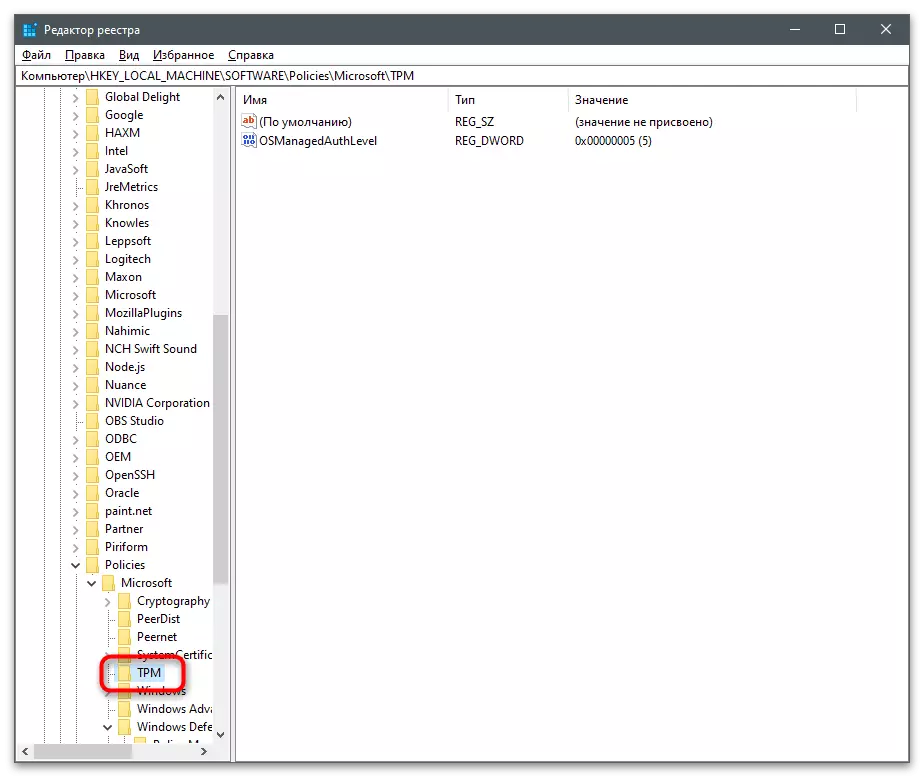
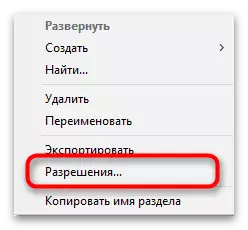

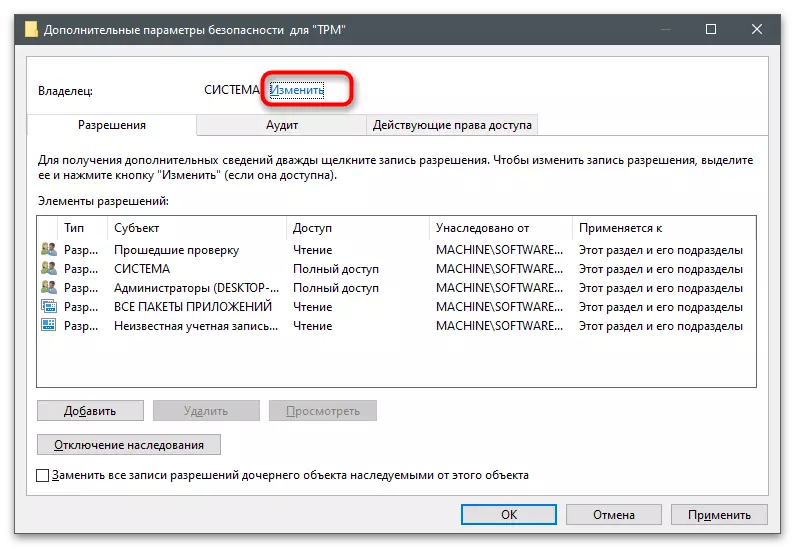
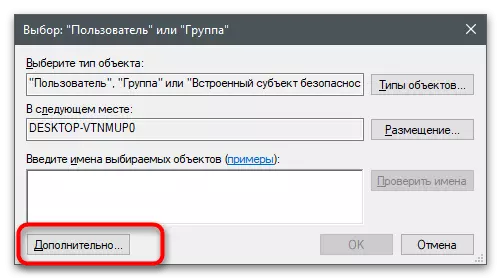
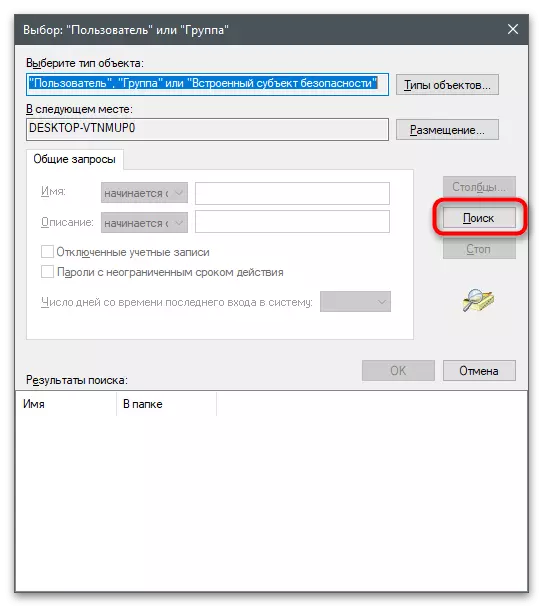
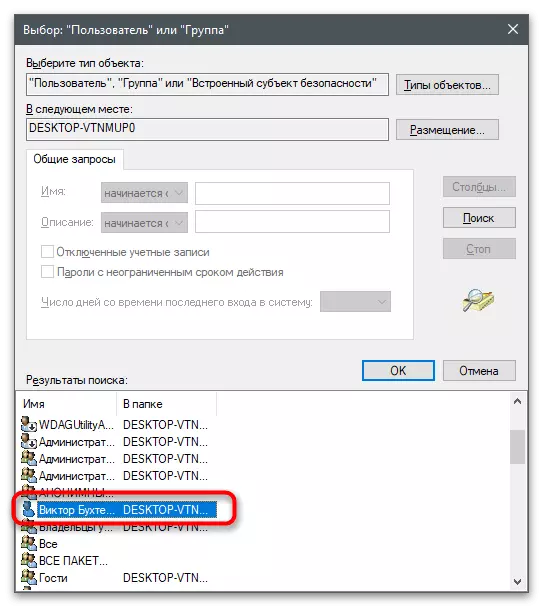
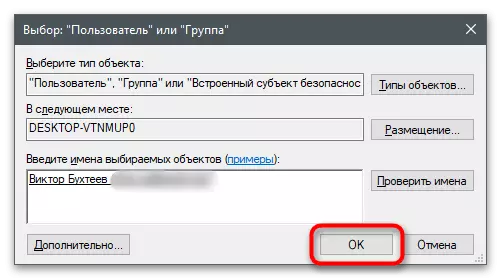
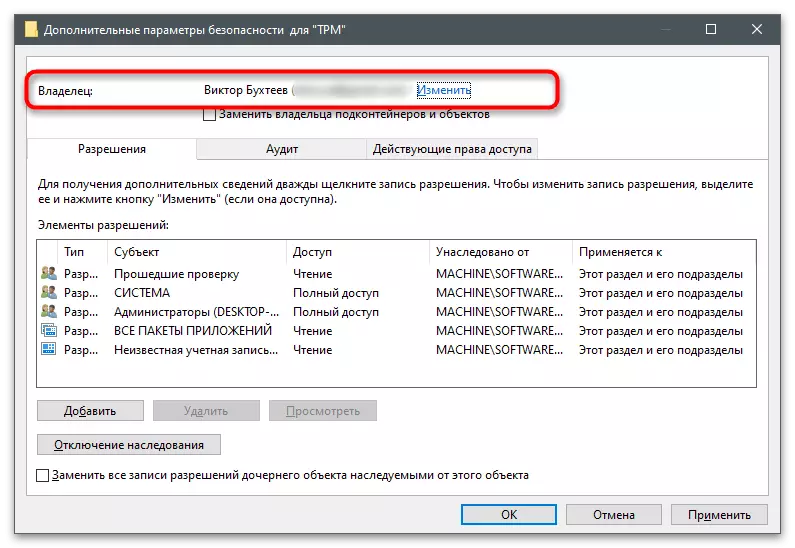
Opcija 3: Korištenje PStools
PSTOOLS - skup konzolnih komunalnih usluga, službeno distribuira Microsoft. Dizajniran je za upravljanje računalom s radom računala. Nećemo rastaviti sve potrebne komunalne usluge, ali samo razjasniti da jedan od njih omogućuje vam da pokrenete aplikacije u ime sustava, koji će biti korisno pri rješavanju zadatka. Ona će uštedjeti od problema s dozvolama i brisanje odabranog ključa registra proći će bez ikakvih pogrešaka.
- Koristite gornji gumb za prijelaz na stranicu PStools i preuzmite postav alat.
- Po završetku otvorite rezultirajuću arhivu.
- Kopirajte sve datoteke tamo.
- Prenesite ih u mapu Windows System tako da prilikom pristupa uslužnim programima, svaki put kada niste morali unijeti njihov puni put.
- Usput, možete pokušati raspakirati samo pssexec uslužni program, ali njegova izvedba nije zajamčena u ovom slučaju.
- Pokrenite "naredbeni redak" bilo kojim metodom prikladnim za vas - na primjer, kroz isti uslužni program "izvršiti" unosom u IT CMD.
- Napišite PSEXEC-I -S regedit naredbu i pritisnite Enter da biste ga koristili.
- Otvorit će se prozor "Registry Editor", koji obično traže, ali ovaj put se upravljanje njima provodi u ime sustava. Pronađite željeni direktorij i pokušajte ga ukloniti.
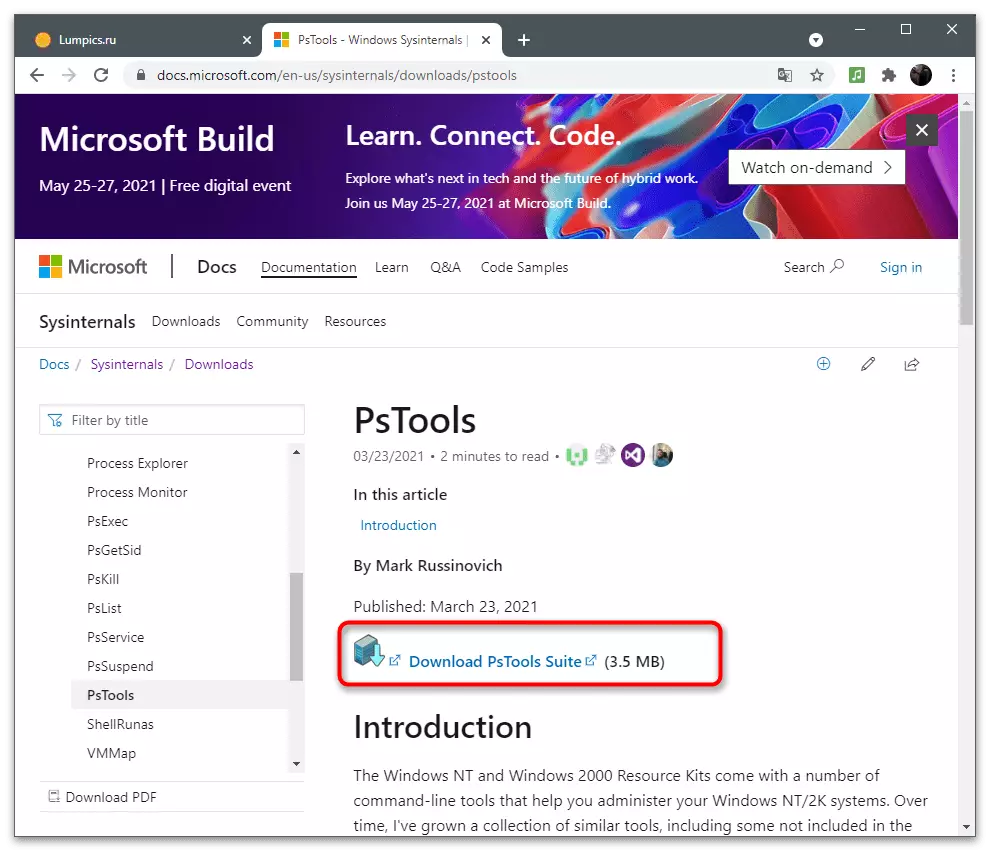
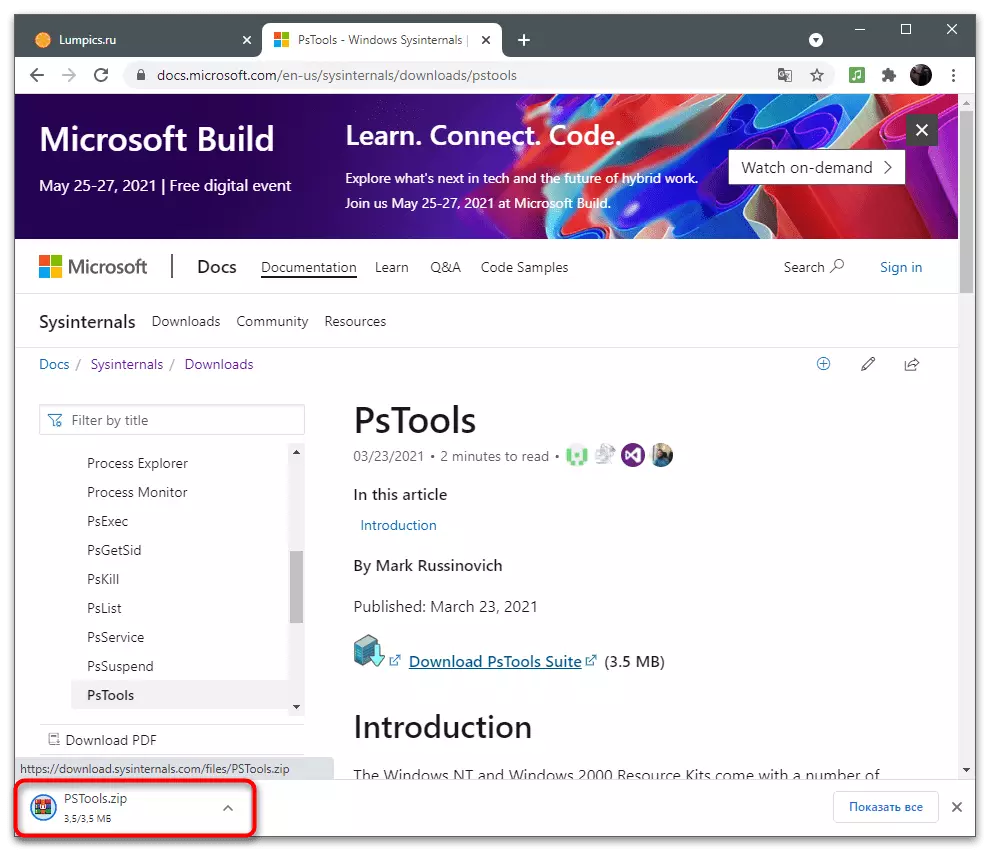
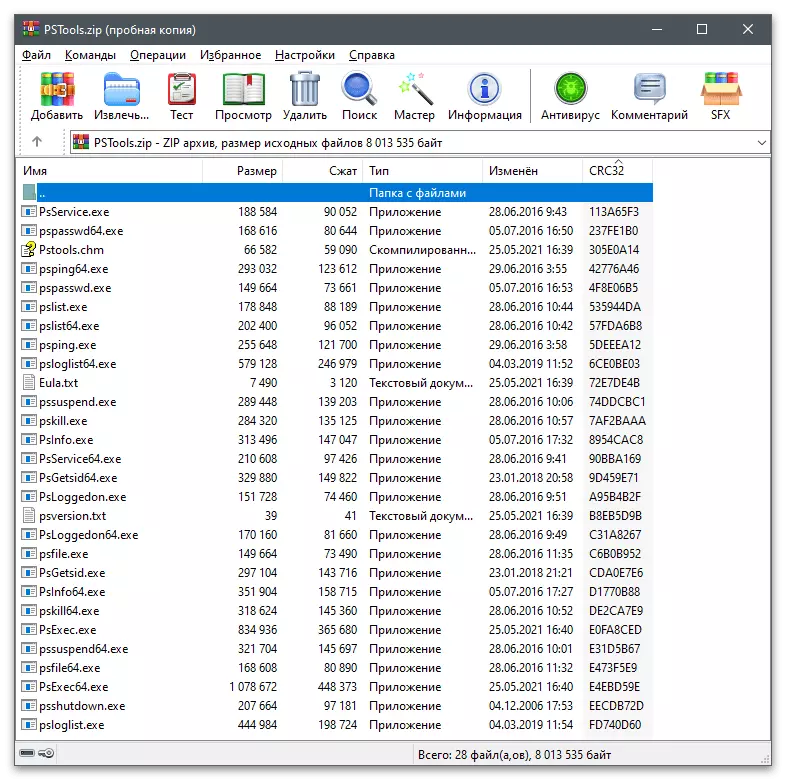
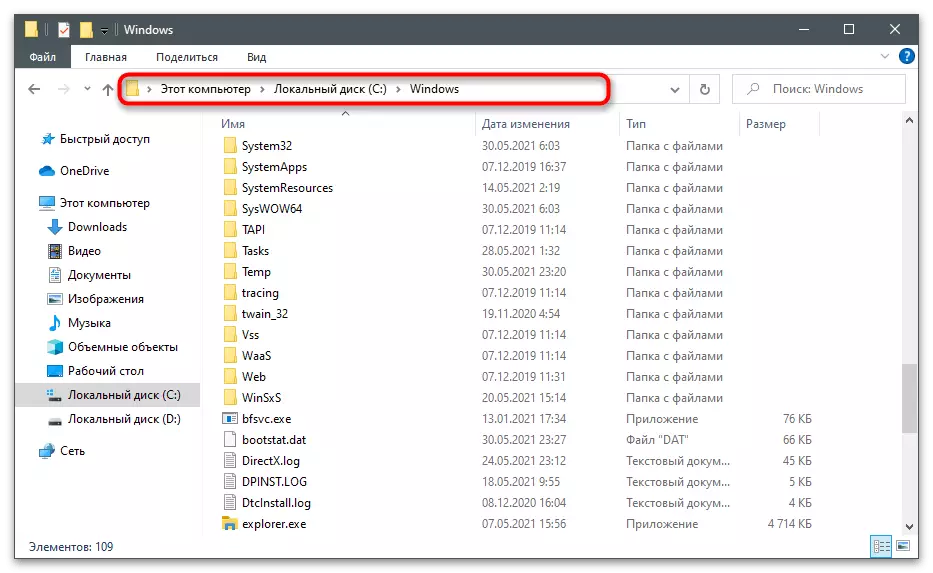
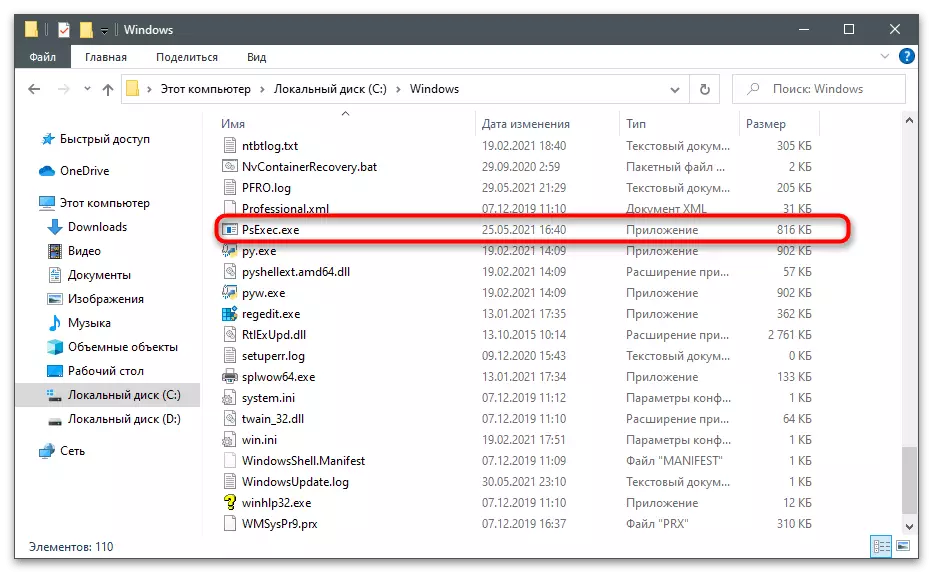
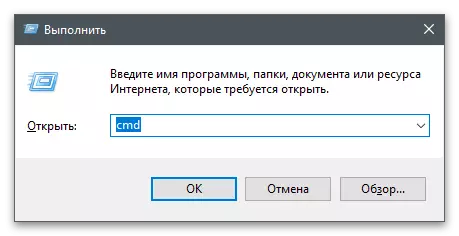
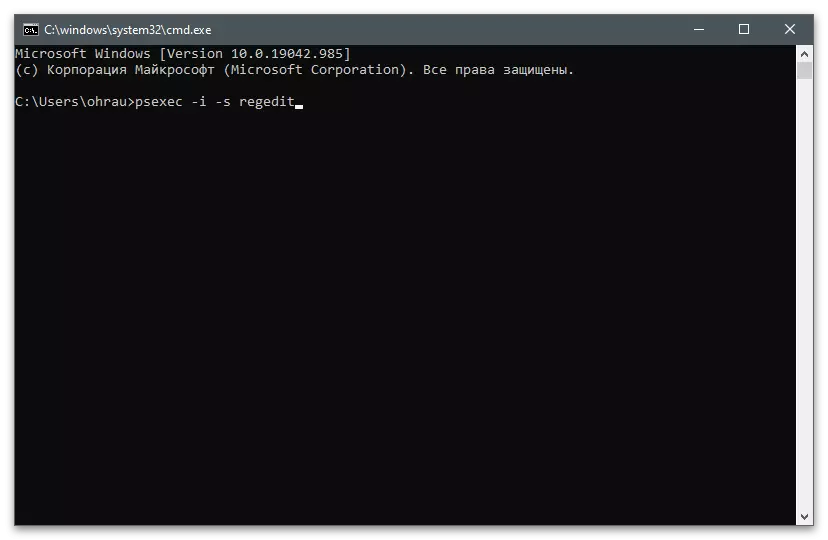
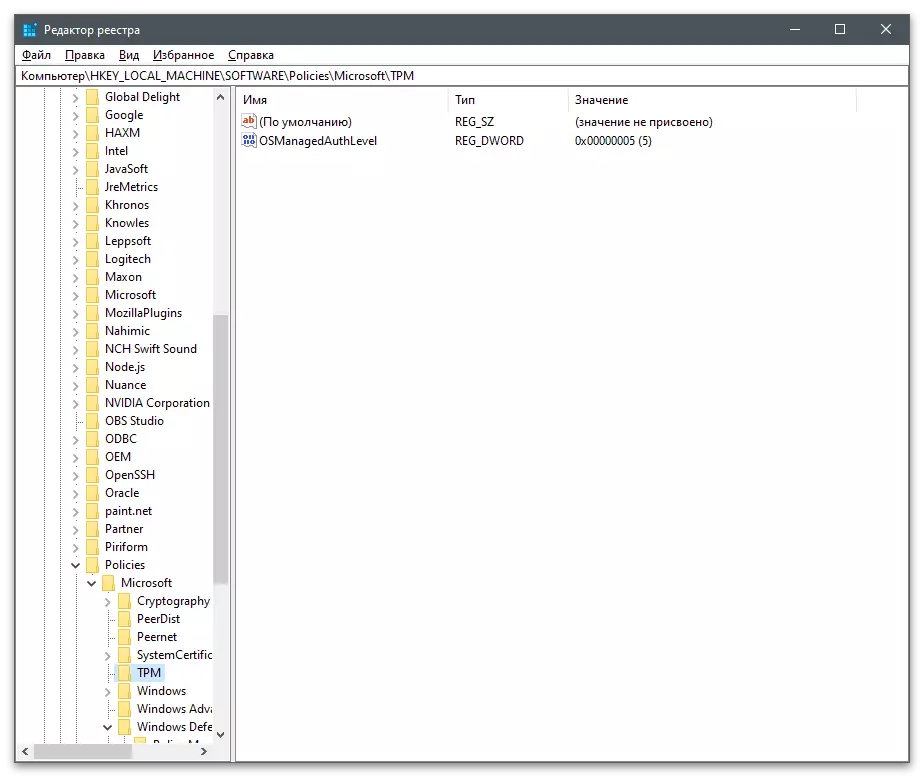
Opcija 4: Korištenje registra Deleteexa
Kao opcija - možete koristiti aplikacije treće strane dizajnirane posebno za interakciju s registracijom. Jedan od najpopularnijih se zove Registry Deletex. Suština rada s njom je da korisnik uđe na ključ, klikne na gumb, a program se briše primitkom svih potrebnih prava i dozvola.
- Kada se premjestite na stranicu za preuzimanje, Registry Deleteex obratite pozornost na postojanje prijenosne verzije. Ne treba instalirati na računalo, primljena exe datoteka može odmah pokrenuti i početi raditi.
- To je u arhivi, raspakirati koji je prikladan za apsolutno bilo koji tematski softver.
- Nakon pokretanja otvorite urednik registra i kopirajte put u odjeljak koji želite izbrisati.
- Umetnite put u program i potvrdite je da očistite.
- Obratite pozornost na druge kartice: oni će koristiti ako pored uklanjanja ključa morate očistiti bilo kakve vrijednosti ili obaviti više radikalnih akcija u registru nego što se obično bave stručnjaci.
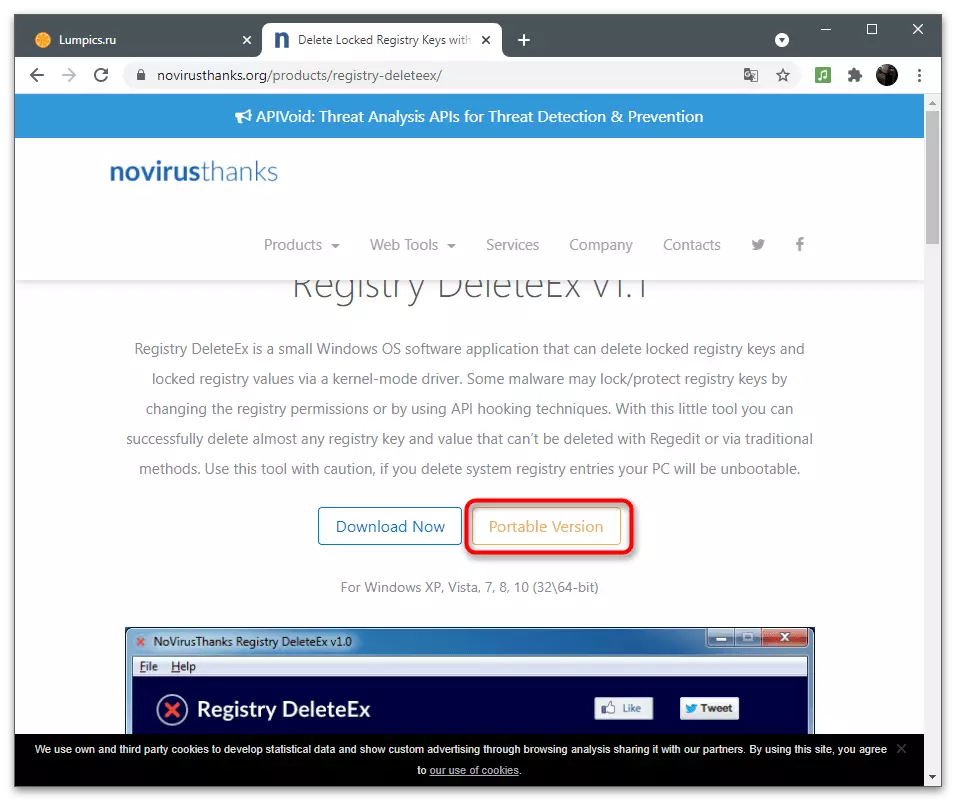
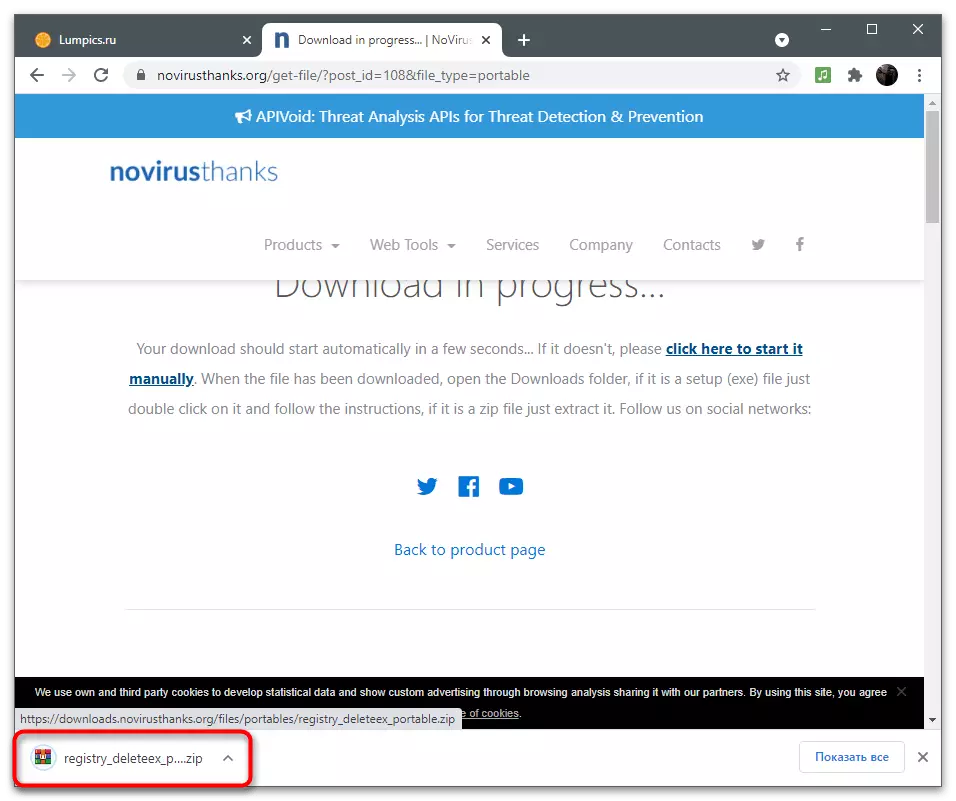
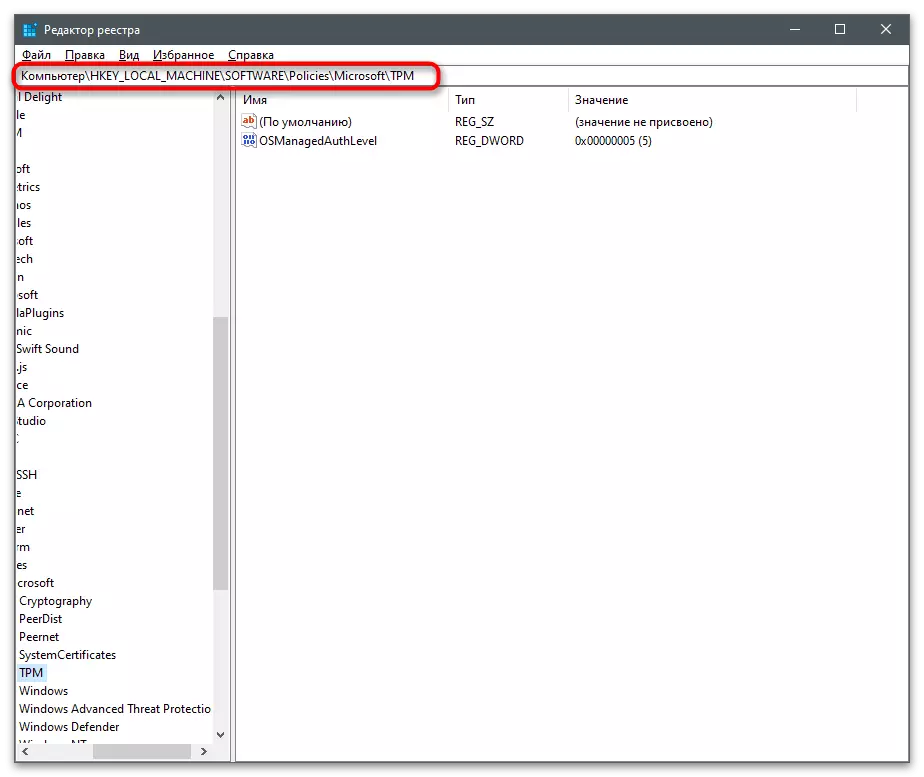
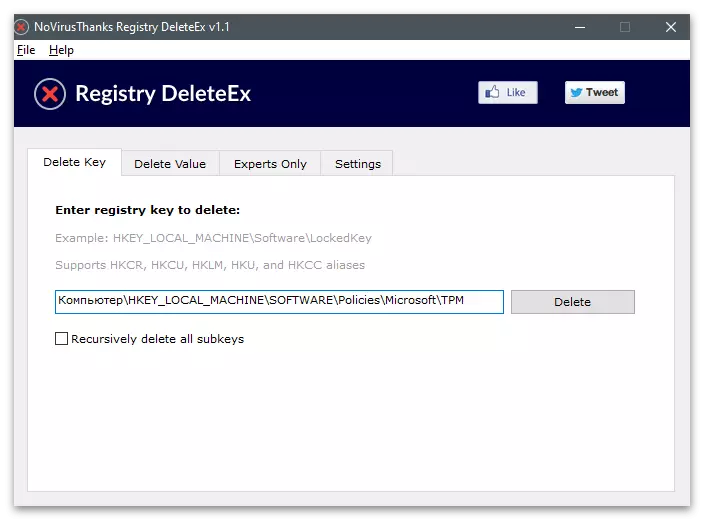
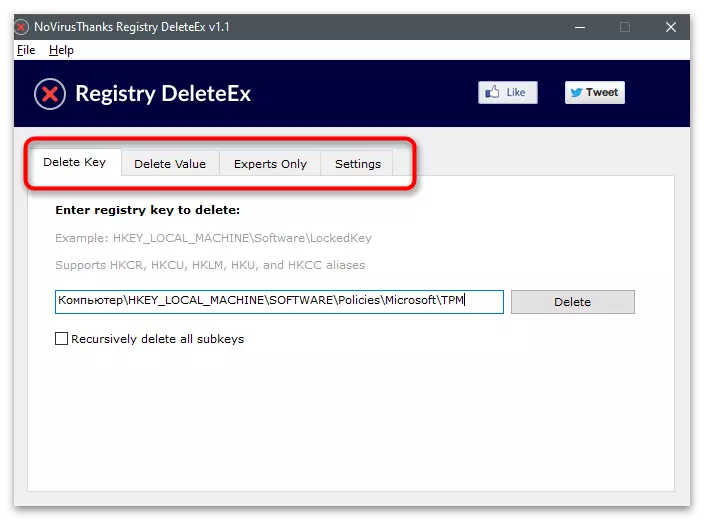
Opcija 5: Manager Registry Manager
Registrar Registry Manager nije samo grafička aplikacija za obavljanje samo jedne akcije, to je punopravni alternativni klijent koji vam omogućuje da radite s registracijom i obavljaju približno iste operacije, ali praktičnije zahvaljujući optimiziranom sučelju i dodatnim funkcijama.
- Prilikom preuzimanja registrara registra upravitelja, odaberite besplatnu verziju - home izdanje. Dovoljno je riješiti zadatak.
- Kada prvi put pokrenete, pričekajte nekoliko minuta i ne zatvarajte aktivni prozor, kao skeniranje i pretvaranje tipki.
- Na pitanje uvoza oznaka i podešavanja, možete odgovoriti negativno, jer sada ne trebamo.
- U novom prozoru kliknite gumb "Home Edition" ignoriranjem kupnje proširene verzije.
- Koristite glavni prozor da biste pronašli traženi odjeljak u registru.
- Desnom tipkom miša kliknite na njega i iz kontekstnog izbornika koji se pojavi, odaberite "Delete".
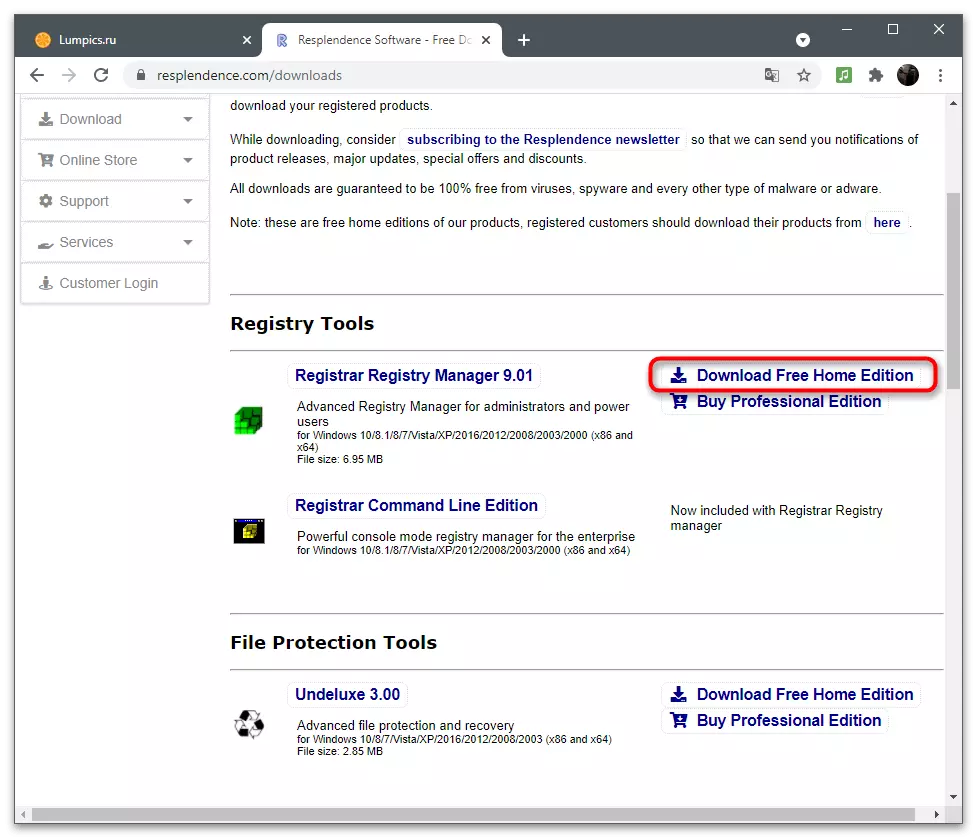
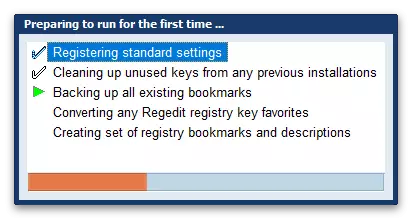
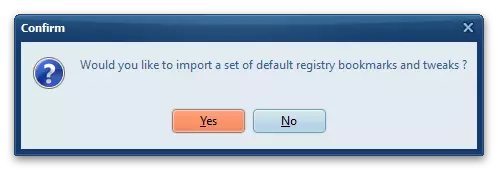

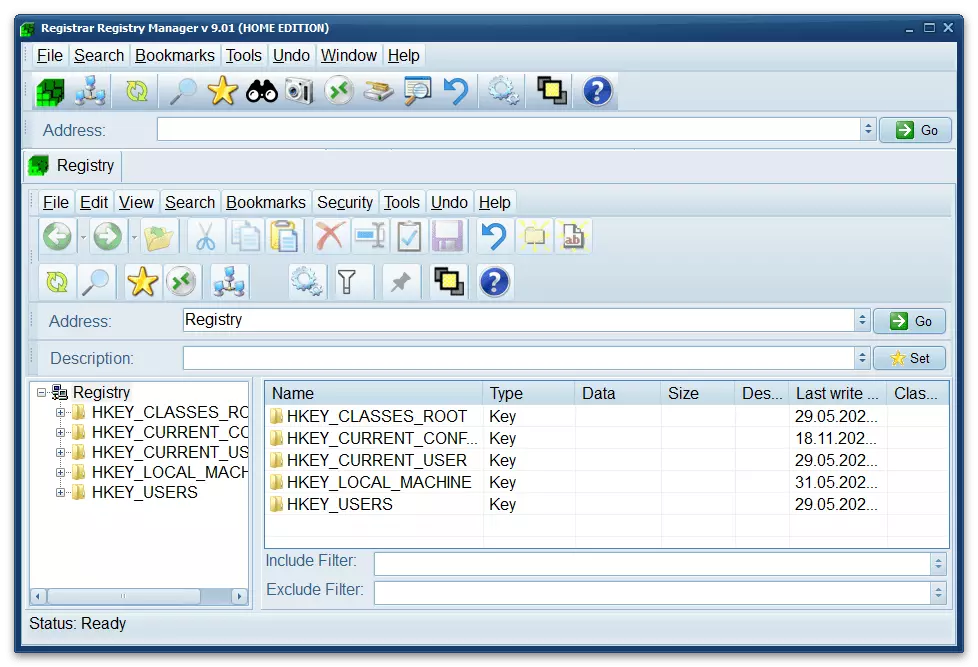
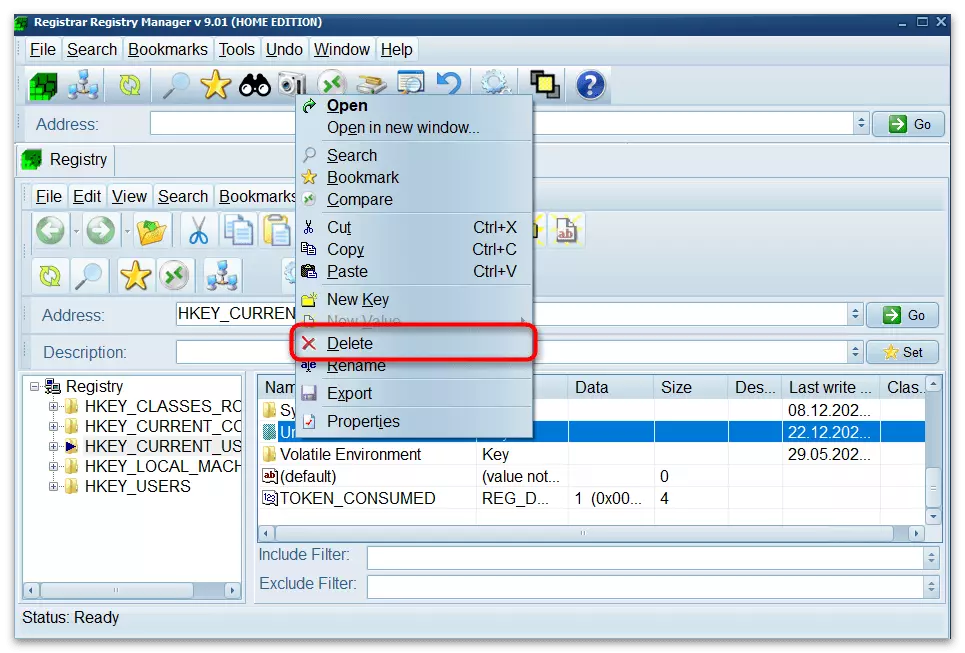
Opcija 6: Provjera virusa za viruse
Ponekad korisnik želi izbrisati ključ registra koji je stvorio prethodno instalirani program, ali to ne uspijeva biti učinjeno zbog nastanka različitih pogrešaka ili nedostatka prava pristupa. U većini slučajeva, barem jedan od prethodnih načina ispada da su radnici, međutim, ako su neprikladni, postoji razlog pretpostavljanja da je računalo zaraženo virusom da ovaj program strši, koji je zabilježio dio u registru , Morat ćete preuzeti bilo koji praktičan antivirus i pokrenuti skeniranje. Ako otkrijete prijetnje, uklonite ih i provjerite je li dio nestao iz registra ili je postao dostupan za brisanje.
Opširnije: Borba protiv računalnih virusa