
Produžetak MKV je spremnik za pakiranje datoteka i rezultat je matroska. Ovaj se format široko koristi pri distribuciji valjaka na internetu. Iz tog razloga, transformacija MKV nije manje popularna MP4 smatra se vrlo važnim.
MKV metode pretvorbe u MP4
Razmotrimo detaljno posebne programe i postupak za obavljanje transformacije u svakom od njih korak po korak.

Metoda 2: Forme Video Converter
Freemake Video Converter je jedan od popularnih besplatnih programa dizajniranih za pretvaranje multimedijskih datoteka.
- Pokrenite Fremake Video Converter i kliknite "Dodaj video" u izborniku "File" za dodavanje valjka.
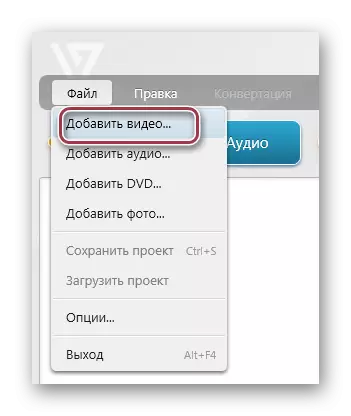
Ova akcija je također moguće učiniti s ploče klikom na "Video".
- Nakon toga, prozor preglednika pojavit će se, gdje trebate označiti video datoteku i kliknite na "Otvori".
- Valjak se dodaje u aplikaciju. Zatim tražimo odlazni format za koji kliknete na "u MP4".

Slična radnja mogu se provesti odabirom "u Mp4" na padajućem izborniku "Konverzija".
- Nakon toga, prozor karakteristika pretvorbe će se prikazati, u kojem možete dodijeliti profil videa i postaviti mjesto pohrane. Da biste to učinili, kliknite naizmjenično na "Profil" i "Spremi B" polja.
- Pojavljuje se kartica na kojoj je "TV kvaliteta" odabran s popisa. Ako je potrebno, možete odabrati bilo koji drugi od dostupnih, što ovisi o vrsti uređaja u kojem ćete igrati valjak u sljedećem.
- Kada kliknete na gumb u obliku točke u polje "Spremi B", pojavit će se preglednik mape u kojem se krećemo na potreban položaj, naveli smo ime i kliknite "Spremi".
- Da biste pokrenuli pretvorbu, kliknite "Pretvori".
- Zatim se prikazuje "konverzija u MP4" prozor, u kojem možete promatrati napredak koji je pokazao u postocima. Osim toga, moguće je otkazati postupak ili postaviti pauzu, dodatno možete isplanirati isključivanje računala nakon njegovog završetka.
- Po završetku pretvorbe na zaglavlje Shell prikazat će se status "konverzija je dovršena". Da biste otvorili imenik s pretvorenom datotekom, kliknite "Prikaži u mapi", nakon čega je zatvoren klikom na "Zatvori".
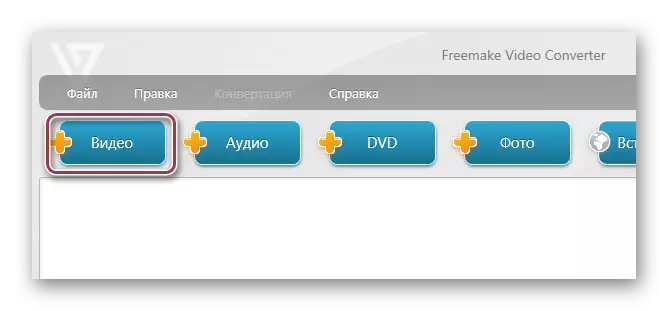


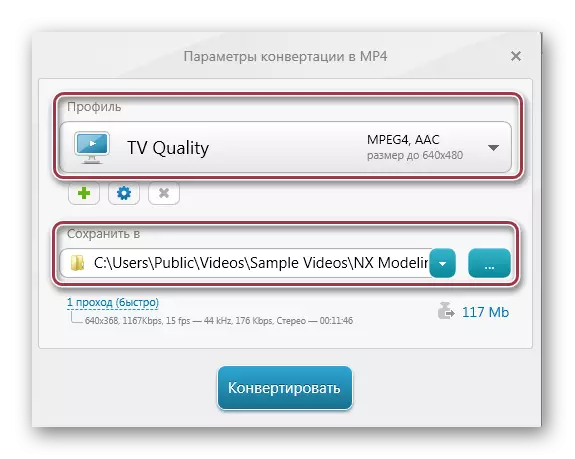


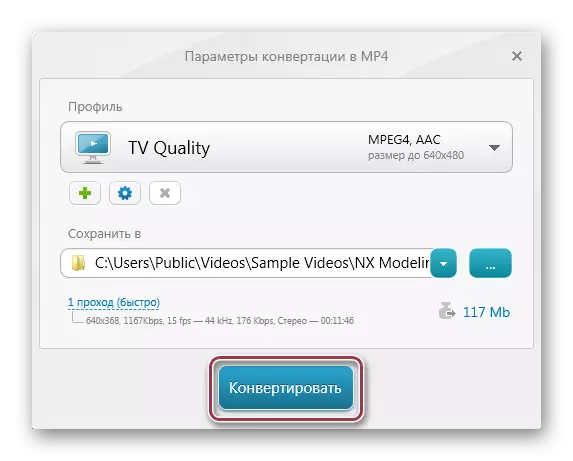

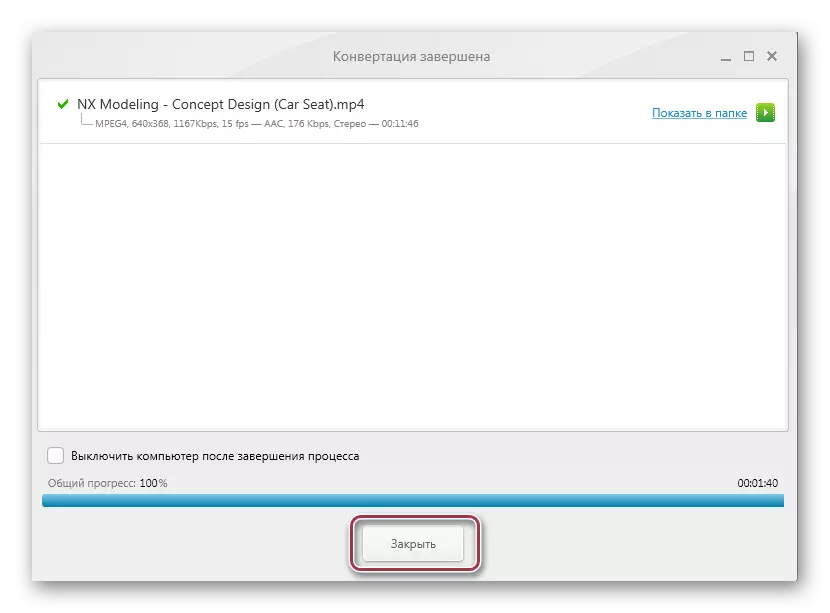
Metoda 3: MOVAVI video konverter
U razlici iz tvornice format i Forme Video Converter, MOVAVI video konverter se odnosi na komercijalnu pretplatu. U isto vrijeme, možete koristiti besplatnu verziju tijekom tjedna kako biste proveli pretvorbu.
- Pokrenite pretvarač i dodajte video datoteku klikom na "Dodaj video" u "Datoteka".
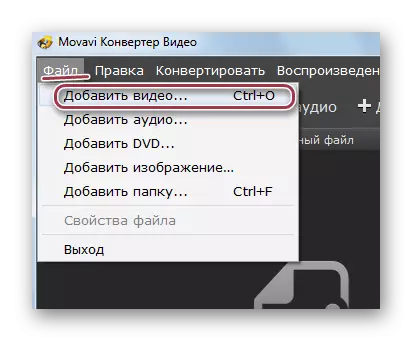
Također možete koristiti gumb "Add Video" na prijenos videozapisa izravno iz mape na "Povucite datoteke ovdje".
- Kao rezultat toga, preglednik će biti otvoren, u kojem ćemo pronaći mapu s željenim objektom, primjećujemo ga i kliknite "Otvori".
- Provodi se postupak dodavanja valjka na projekt. U području "Pretpregled rezultati" imate priliku vidjeti kako će se brinuti o konverziji. Za odabir izlaznog formata klikom na polje "Pretvori B".
- Instalirajte "MP4".
- Vraćamo se na prethodni korak i postavili parametre klikom na "Postavke". Pokrenut je prozor "MP4 parametara" u kojem odredite "H.264" kodek. Također dostupno za odabir MPEG-a. Veličina okvira je ostavljena "Kao izvornik", au drugim poljima - preporučene vrijednosti.
- Zatim odaberite konačni direktorij u kojem će se rezultat spremiti. Za to kliknite "Pregled".
- Provoditelj je otvoren u kojem odaberete potrebnu mapu.
- Pretvorba se pokreće pritiskom na gumb "Start".

- Trenutni napredak procesa prikazan je na dnu. Ako je potrebno, može se poništiti ili za pauzu.

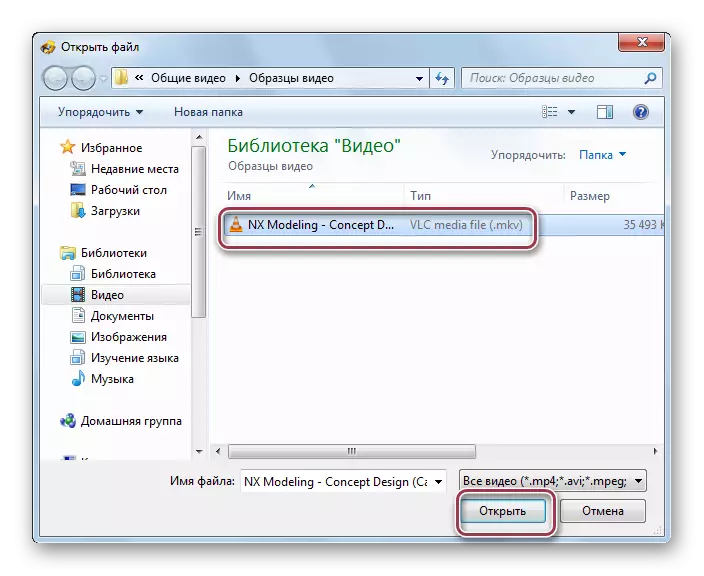
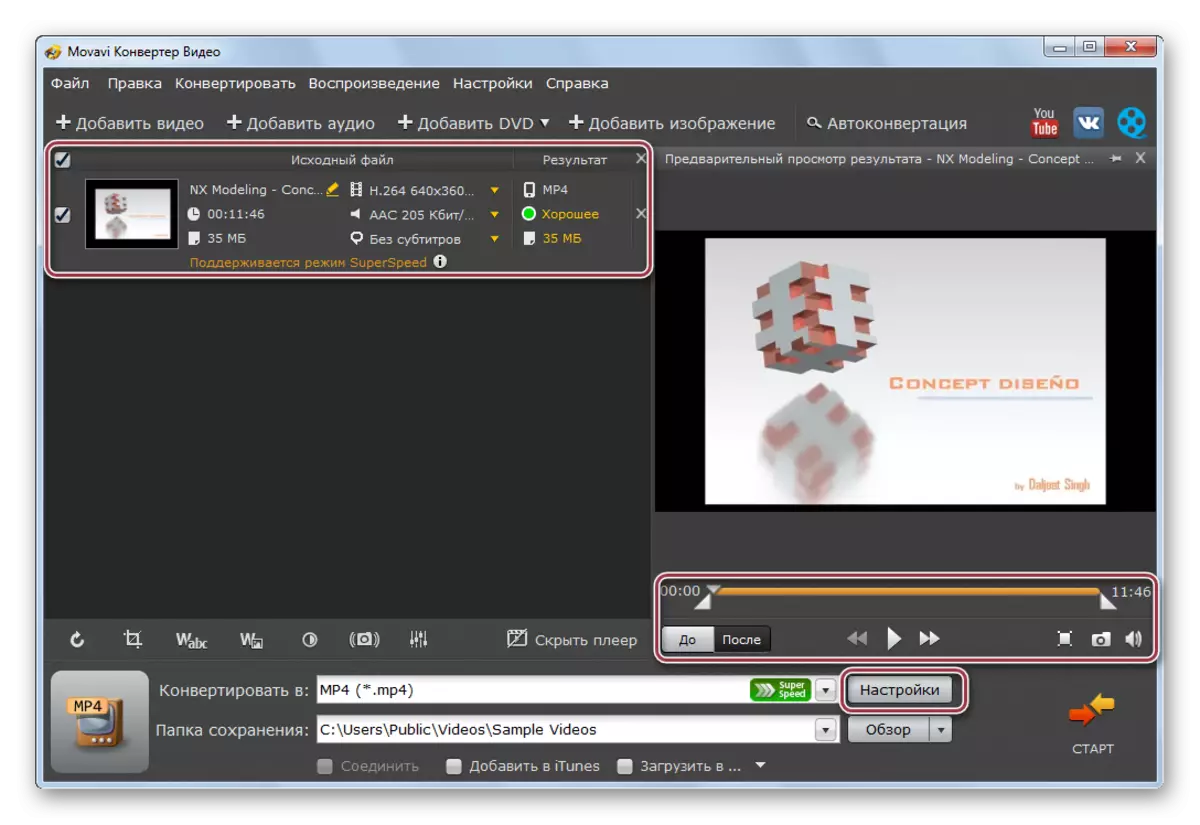

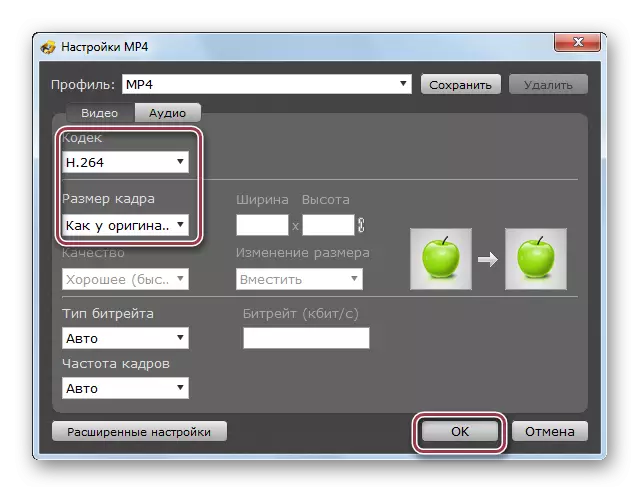



Može se vidjeti s golim okom koji pretvara u MOVAVI video konverter je napravio redoslijed veličine brže nego u tvornici format ili fond Video Converter.
Metoda 4: Xilisoft Video Converter
Drugi predstavnik na ovoj klasi je Xilisoft Video Converter. Za razliku od gore opisanih gore, ne postoji ruski jezik.
- Pokrenite aplikaciju i za otvaranje MKV videozapisa. Kliknite na područje u obliku pravokutnika s natpisom "Dodaj video". Također možete jednostavno kliknuti na desnu tipku miša na praznom području i na popisu koji otvara popis po vašem izboru na "Dodaj video".
- Shell počinje, u kojem se preselite u direktorij s objektom, a zatim ga odaberite i kliknite na "Otvori".
- Uvezena videodatoteka u programu. Zatim odaberite izlazni format klikom na polje HD-iPhone.
- Može se pojaviti "Pretvoriti u" postavke videozapisa. Ovdje kliknete na natpis "Opći videozapisi", a zatim na "H264 / MR4 video - isto kao izvor", što znači kao izvorni. Polje "Spremi na" namijenjeno je definiranju izlazne mape, kliknemo na "Browse".
- U prozoru koji se pojavi odaberite direktorij za spremanje i potvrdite ga klikom na "mapu".
- Nakon postavljanja svih potrebnih parametara, pokrenite postupak klikom na "Pretvori".
- Trenutni napredak prikazuje se kao postotak. Postupak možete zaustaviti klikom na "Stop".
- Nakon završetka pretvorbe možete pokrenuti valjak reprodukciju izravno iz prozora programa klikom na oznaku pored imena.
- Izvor i pretvoreni valjci mogu se pregledavati u Windows Exploreru.




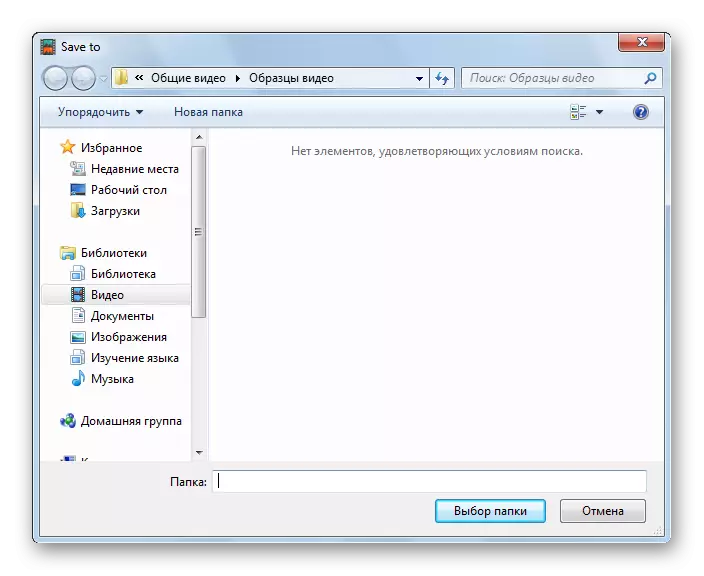


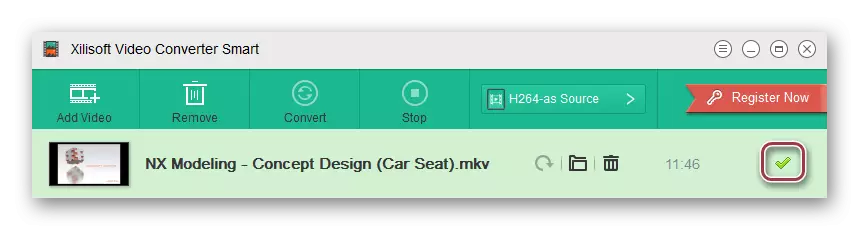
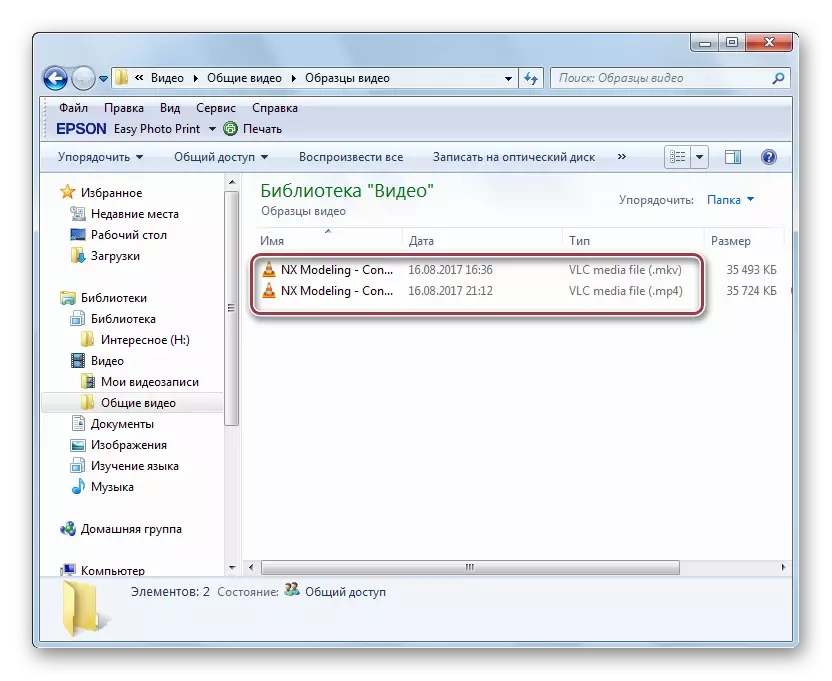
Sve navedene aplikacije su dobro riješene zadatak. Format Tvornica i Freemake Video Converter su besplatni, što je njihova nesumnjiva prednost. Od plaćenih programa možete odabrati MOVAVI video konverter, koji prikazuje visoku brzinu transformacije. U Xilisoft Video Converter, se primjenjuje najjednostavniji postupak pretvorbe, koji je intuitivan, unatoč nedostatku ruskog.
