
Osiguravanje sigurnosti podataka zabrinjava mnoge korisnike računala. Dvostruko relevantno ovo pitanje postaje ako fizički pristup računalu nije jedna osoba, već nekoliko. Naravno, ne svi će svi voljeti svatko, ako će vanjska osoba primiti pristup povjerljivim informacijama ili pokvariti neku vrstu projekta, za koji je radio dugo vremena. A tu su i djeca koja čak i nenamjerno mogu uništiti važne podatke. Kako bi se zaštitili od takvih situacija, ima smisla staviti lozinku na računalo ili prijenosno računalo. Da vidimo kako to učiniti na Windows 7.
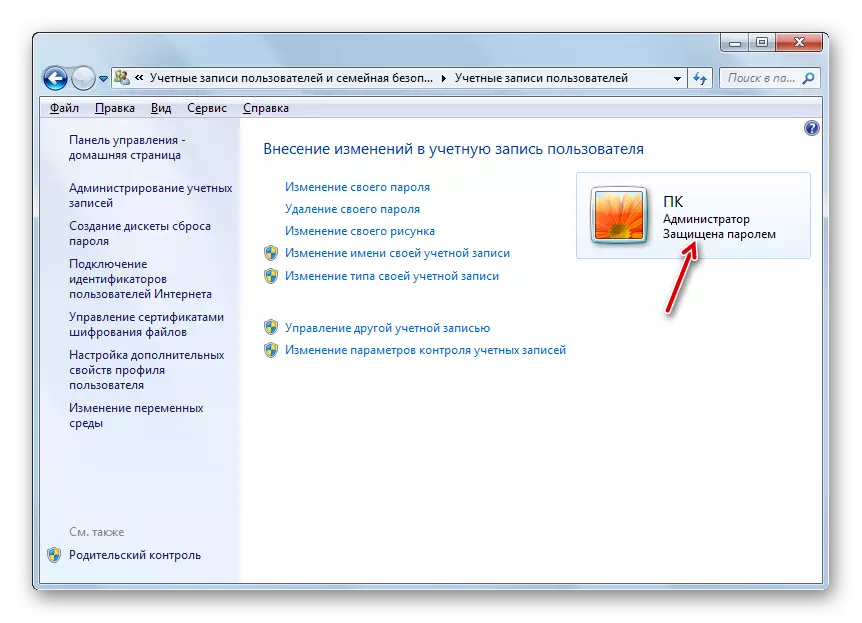
Metoda 2: Instaliranje lozinke za drugi profil
U isto vrijeme, ponekad postoji potreba za postavljanjem lozinki za druge profile, odnosno tih korisničkih računa koji se sada prijavljuju. Da biste prošli čudni profil, morate imati administralno pravo na ovom računalu.
- Za početak, kao u prethodnoj metodi, idite s "upravljačke ploče" u pododjeljku "Promijenite lozinku sustava Windows". U prozoru "Korisnički računi", kliknite na položaj "Upravljanje drugim računom".
- Otvara se popis profila na ovom računalu. Kliknite na ime koje želite dodijeliti lozinku.
- Otvara se prozor "Promjena računa". Kliknite na položaj "Stvaranje zaporke".
- Otvara se gotovo točno isti prozor koji smo vidjeli prilikom izrade koda izraza za prijavu u sustav za trenutni profil.
- Kao iu prethodnom slučaju, u području "Nove Password", posuditi kodni izraz u području "Confirm Password", ponovite ga u području "Unesite lozinku za lozinku", ako želite, dodajte savjet. Pri ulasku u sve te podatke, pridržavajte se tih preporuka koje su već dane gore. Zatim pritisnite "Kreiraj lozinku".
- Stvorit će se izraz za drugi račun. To ukazuje na status "zaštićena lozinkom" blizu njezine ikone. Sada, nakon uključivanja računala, kada odaberete ovaj profil, korisnik će morati unijeti ključ za ulazak u sustav. Također je vrijedno napomenuti da ako ne radite pod ovim računom, vi sami, ali druga osoba, tako da ne izgubi priliku za ulazak u profil, morate ga dati ključnu riječ stvoren.
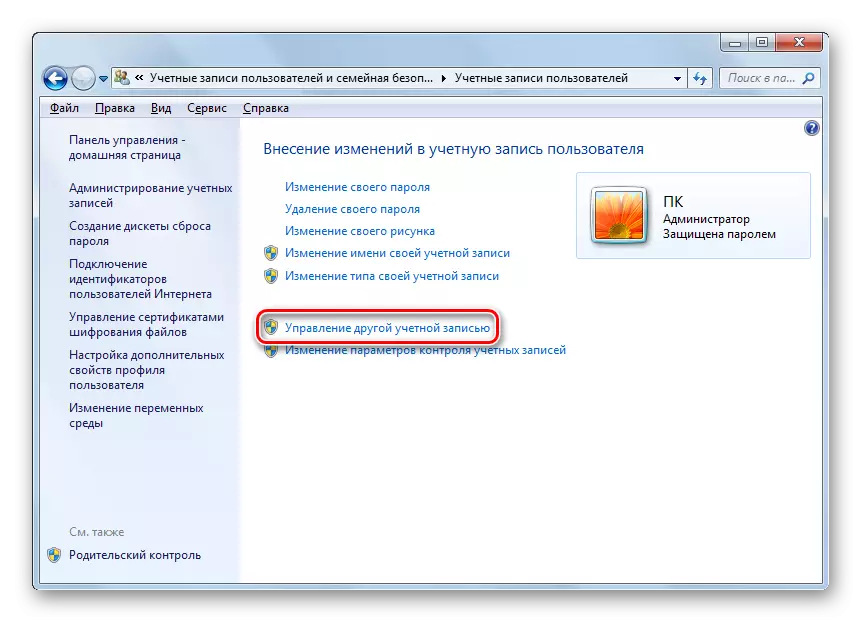
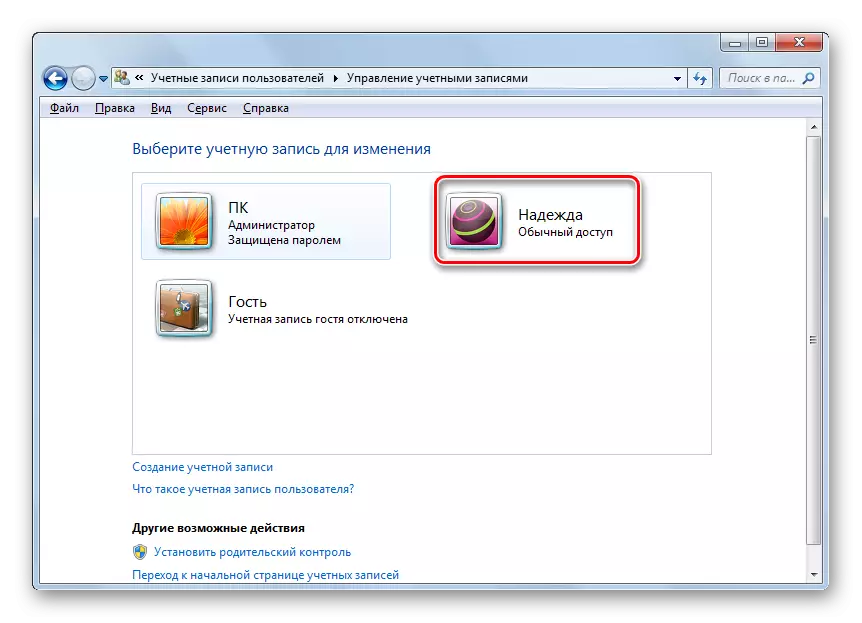
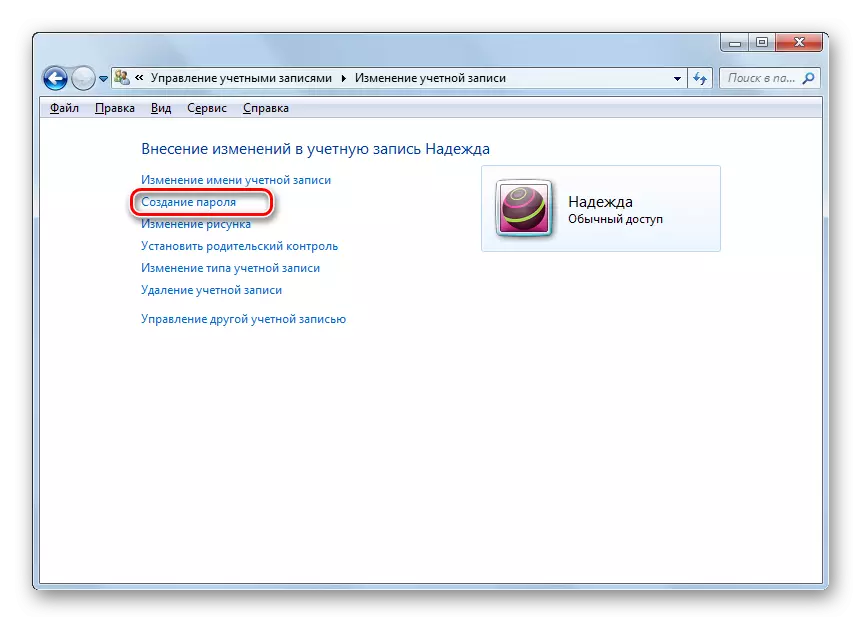
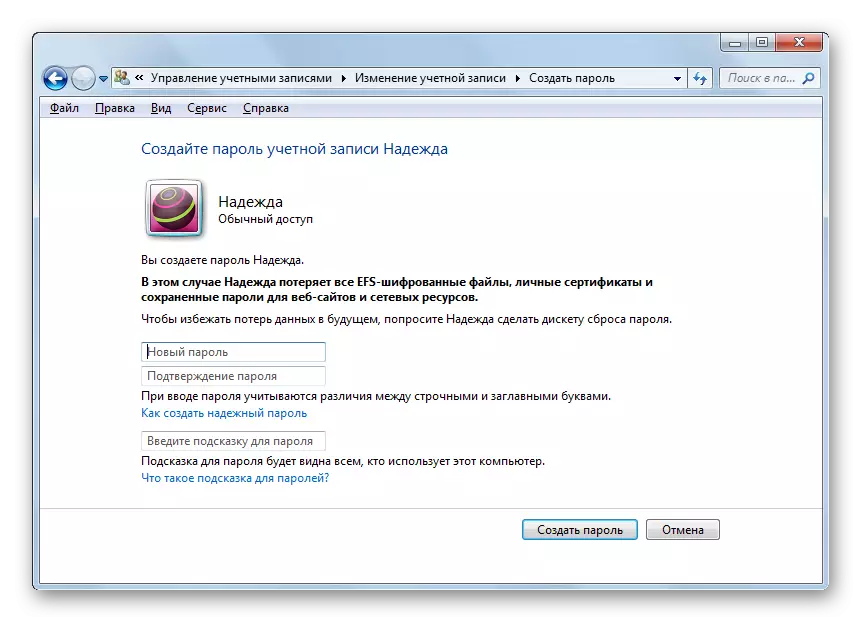
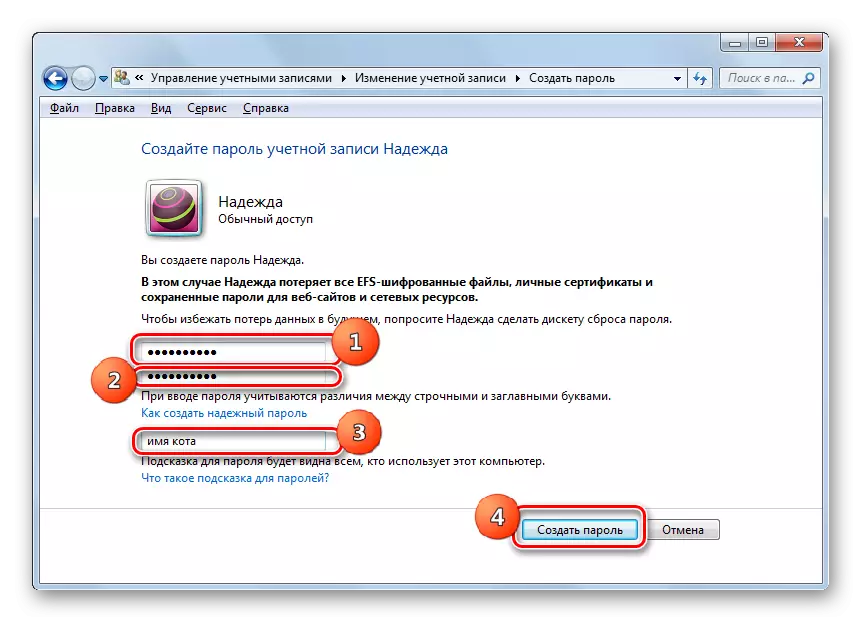
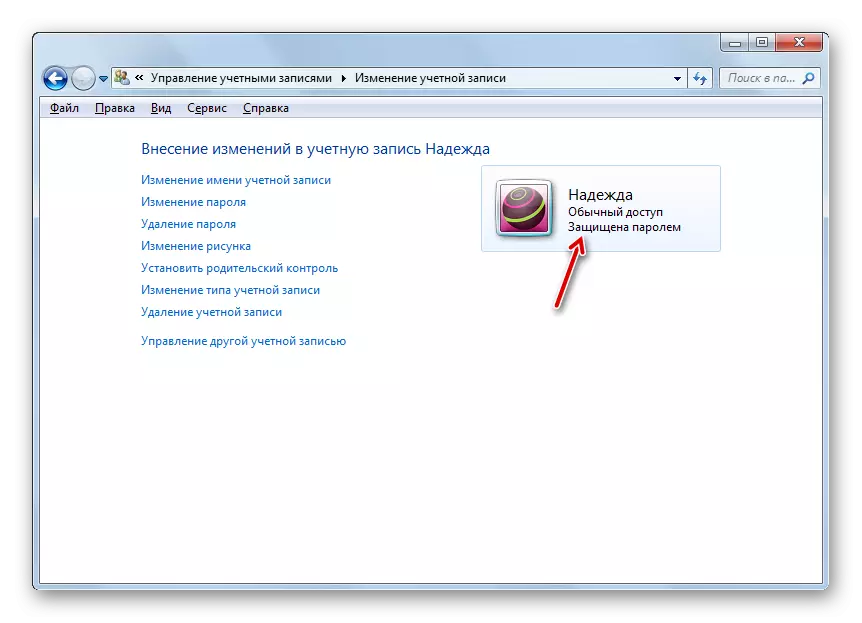
Kao što možete vidjeti, stvorite lozinku na računalu pomoću sustava Windows 7 nije puno posla. Algoritam za izvođenje ovog postupka je iznimno jednostavan. Glavna složenost sastoji se u odabiru same izraza koda. Trebalo bi biti jednostavno zapamtiti, ali ne i očigledno drugim osobama koje imaju potencijalni pristup osobnom računalu. U tom slučaju, lansiranje sustava bit će istovremeno siguran i prikladan, što je moguće organizirati, pridržavati se preporuka, podatke u ovom članku.
