
Postavljanje lozinke na računalo je osmišljeno kako bi se osigurala pouzdanija sigurnost informacija o njemu. Ali ponekad nakon instalacije zaštite kodova, potreba za njom nestane. Na primjer, to se može dogoditi jer je korisnik uspio osigurati fizičku nedostupnost računala za neovlaštene osobe. Naravno, onda korisnik može odlučiti da uvijek unesite ključni izraz kada se računalo pokrene, nije baš zgodan, pogotovo jer je potreba za takvom zaštitom zapravo nestala. Ili postoje situacije u kojima administrator namjerno odluči osigurati pristup osobnom računalu sa širokim rasponom korisnika. U tim slučajevima, rub postaje kako ukloniti lozinku. Razmotrite algoritam aktivnosti za rješavanje pitanja sustava Windows 7.

Metoda 2: Uklanjanje lozinke iz drugog profila
Sada se okrećemo na pitanje uklanjanja lozinke od drugog korisnika, to jest, ne iz tog profila pod kojim sada napravite manipulaciju u sustavu. Da bi ispunio gore navedeni rad, potrebno je imati administrativna prava.
- Idite na odjeljak "Upravljački paneli", koji se naziva "korisničkim računima i sigurnosti". Kako izvršiti određeni zadatak raspravljalo se na prvi način. Kliknite na ime "Korisnički računi".
- U prozoru koji se otvara, kliknite na stavku "Upravljanje drugim računom".
- Prozor se otvara s popisom svih profila koji su registrirani na ovom računalu, sa svojim logotipima. Kliknite na ime ove iz kojeg želite ukloniti zaštitu koda.
- Na popisu akcija koja se otvara u novom prozoru, kliknite na položaj "Delete Password".
- Otvara se prozor za brisanje lozinke. Sam ključni izraz nije potrebno ući ovdje, kao što smo to učinili na prvi način. To je uzrokovano činjenicom da samo administrator može obavljati bilo koju radnju na drugom računu. U isto vrijeme, to u potpunosti nije važno, on zna ključ da je drugi korisnik tražio njegov profil, ili ne, jer ima pravo izvršiti bilo kakve radnje na računalu. Stoga, da biste uklonili potrebu za unosom ključnog izraza Kada pokrenete sustav za odabrani korisnik, administrator dovoljno kliknite gumb "Delete Password".
- Nakon izvođenja ove manipulacije, riječ će se resetirati, kako je naznačeno nedostatkom statusa o njegovoj dostupnosti pod ikonom relevantnog korisnika.
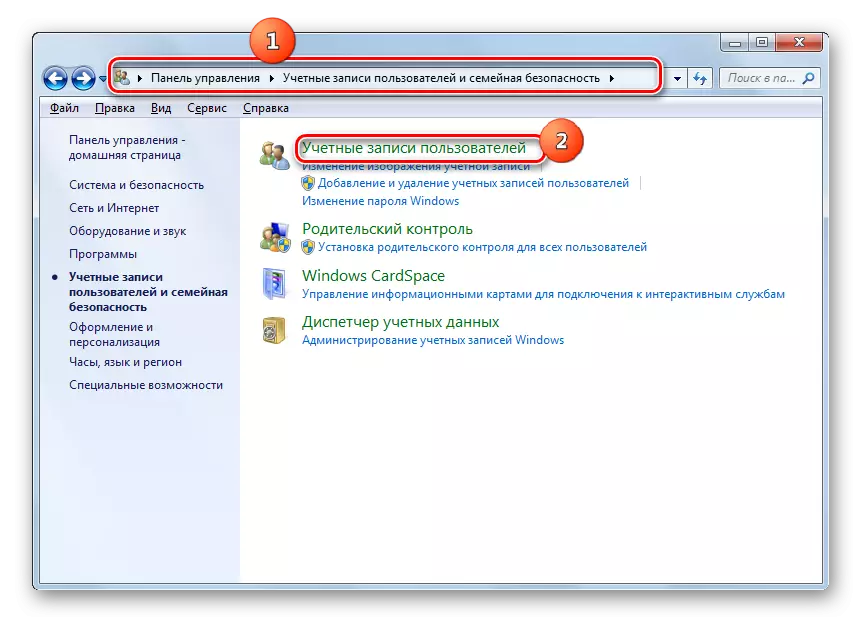
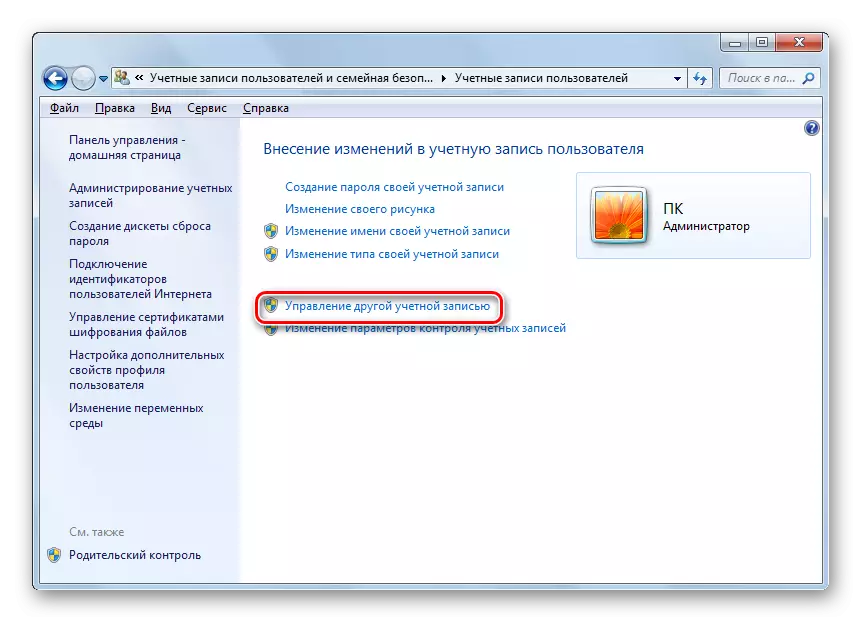
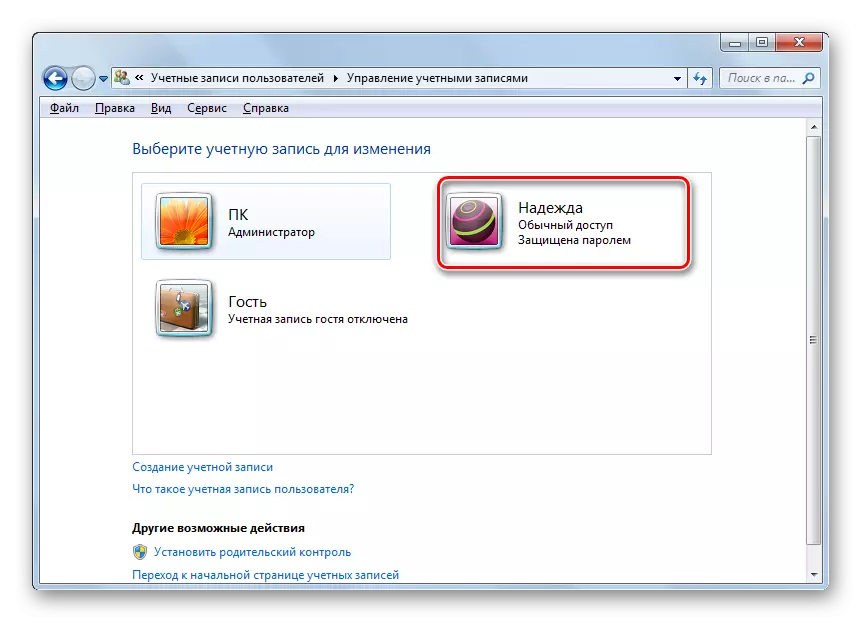
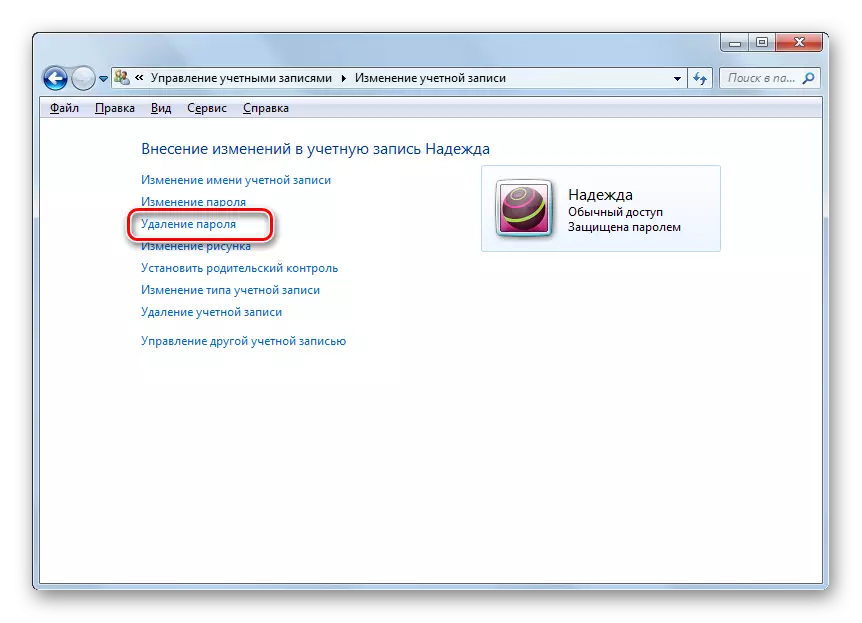

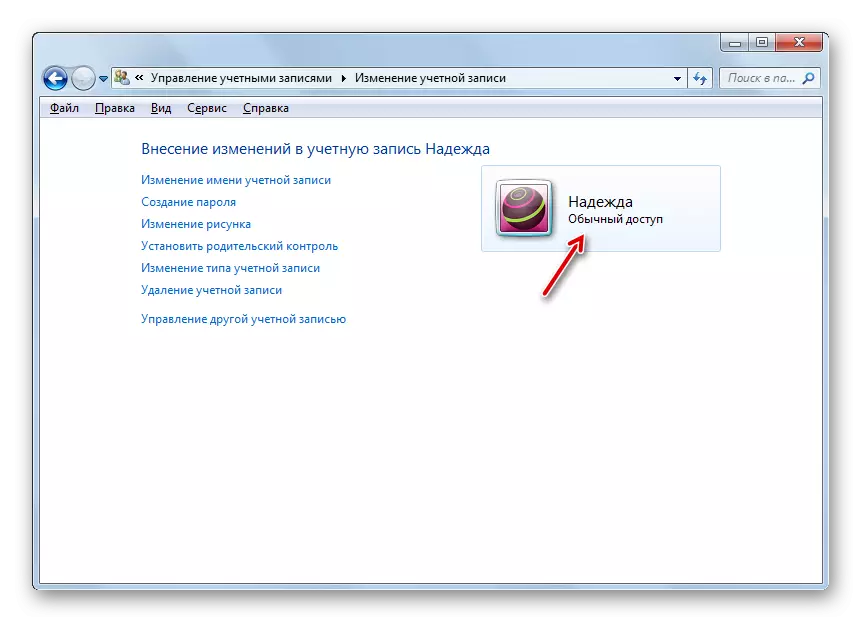
Metoda 3: Onemogućite potrebu za unosom ključnog izraza prilikom prijave u sustav
Osim na dva načina, postoji pitanje gore, postoji mogućnost odspojivanja potrebe za unosom kodne riječi prilikom ulaska u sustav bez potpunog brisanja. Za provedbu ove opcije morate imati administratorska prava.
- Nazovite alat "Run" Primijenite Win + R. Unesi:
Kontrola UserSPSWords2.
Kliknite U redu.
- Otvara se prozor "Korisnički računi". Odaberite naziv profila s kojeg želite pročitati potrebu za unosom kodne riječi prilikom pokretanja računala. Dopušteno je odabrati samo jednu opciju. Treba napomenuti da ako u sustavu postoji nekoliko računa, sada će se ulaz automatski implementirati u profilu odabran u trenutnom prozoru bez mogućnosti odabira računa u prozoru za dobrodošlicu. Nakon toga uklonite oznaku u blizini položaja "Zahtijevajte korisničko ime i lozinku". Kliknite "U redu".
- Otvara se prozor za postavljanje automatskog prijava. U gornjem polju "Korisnik" prikazuje naziv profila odabranog u prethodnoj fazi. Navedene promjene elementa nisu potrebne. Ali u poljima "Password" i "potvrde", trebali biste dvaput kliknuti na izraz koda s ovog računa. U isto vrijeme, čak i ako ste administrator, onda morate znati ključ s računa kada donosite manipulaciju podataka o lozinku drugog korisnika. Ako to i dalje ne znate, možete izbrisati, kao što je naznačeno u metodi 2, a zatim, već dodijelite novi kodni izraz, za izradu postupka koji je sada rečeno. Nakon dvostrukog unosa ključa kliknite "U redu".
- Sada, kada računalo počne, automatski ćete se prijaviti na odabrani račun bez da unesete izraz koda. Ali sama ključ neće biti izbrisan.
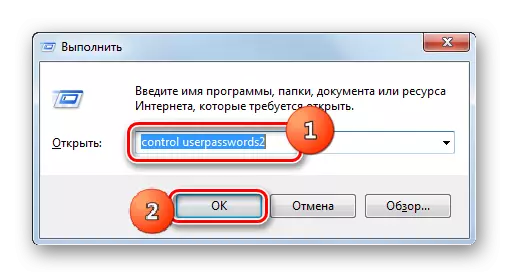
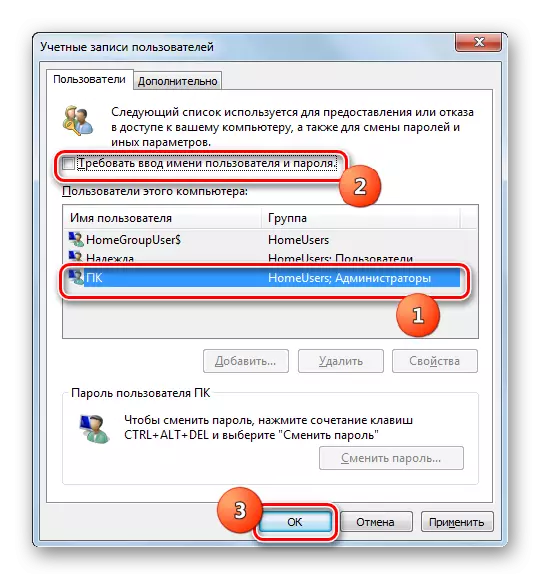
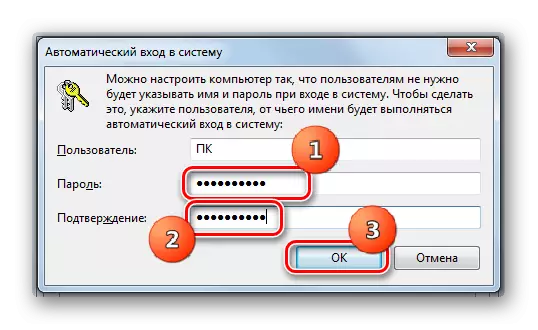
U sustavu Windows 7 postoje dvije metode brisanja lozinke: za svoj račun i račun drugog korisnika. U prvom slučaju, upravne ovlasti nisu potrebne, au drugom - to je potrebno. U tom slučaju, algoritam djelovanja u ove dvije metode je vrlo slična. Osim toga, postoji dodatni način koji ne u potpunosti izbriše ključ, ali vam omogućuje da se automatski prijavite bez potrebe za njezinim unosom. Da biste koristili posljednju metodu, također morate imati administrativna prava na računalo.
