
Flash Video (FLV) je format koji je posebno dizajniran za prijenos video datoteka na internetu. Unatoč činjenici da se postupno zamjenjuje HTML5, još uvijek postoje nekoliko web-resursa. S druge strane, MP4 je multimedijski spremnik, koji je vrlo popularan među korisnicima računala i mobilnim uređajima zbog prihvatljive razine kvalitete valjka tijekom njegove male veličine. U isto vrijeme, ovo proširenje podržava HTML5. Na temelju toga možemo reći da je konverzija FLV u MP4 popularan zadatak.
Metode transformacije
Trenutno postoje i online usluge, tako specijalizirani softver koji je pogodan za rješavanje ovog zadatka. Razmotrite daljnje pretvarače programa.
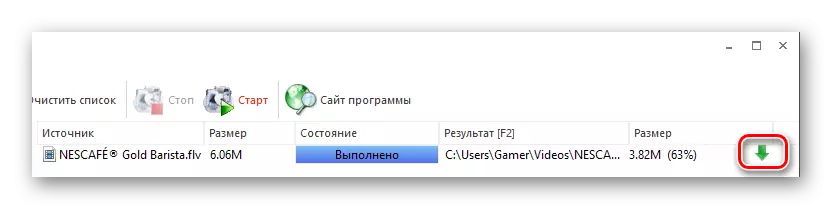
Metoda 2: Forme Video Converter
Freemake Video Converter je popularan pretvarač i podržava mnoge formate, uključujući i one koji se razmatraju.
- Nakon pokretanja programa, kliknite gumb "Video" za uvoz FLV datoteke.
- Osim toga, postoji alternativna verzija ove akcije. Da biste to učinili, idite na izbornik "File" i odaberite "Dodaj video".
- U "Explorer" prelazimo u željenu mapu, označavamo video i pritisnite "Otvori".
- Datoteka se uvozi u aplikaciju, a zatim odaberite izlazni produžetak klikom na "u MP4".
- Da biste uredili videozapis, kliknite gumb s uzorkom škare.
- Prozor počinje tamo gdje je moguće reproducirati valjak, obrezivanje dodatnih okvira ili ga uopće okrenuti, što se radi u odgovarajućim poljima.
- Nakon što kliknete na gumb "Mp4", prikazuje se parametri pretvorbe u MP4. Ovdje kliknemo na pravokutnik u polje "Profil".
- Pojavljuje se popis gotovih profila s kojih odaberete zadanu opciju - "Izvorni parametri".
- Zatim određujemo konačnu mapu, za koju kliknim na ikonu mjerenja u polje "Spremi B".
- Otvara se preglednik, gdje se preselimo u željeni direktorij i kliknite "Spremi".
- Zatim pokrenite pretvorbu klikom na gumb "Pretvori". Također je moguće odabrati 1 prolaz ili 2 prolaza. U prvom slučaju proces se događa brzo, au drugom - polako, ali na kraju će ispasti bolji rezultat.
- Proces pretvorbe je u tijeku tijekom kojih su dostupne opcije za privremene ili pune zaustavljanja. U odvojenom području prikazani su video atributi.
- Po završetku, naslov prozora prikazuje status "pretvorbe konverzije". Također je moguće otvoriti direktorij s pretvorenim videozapisa, klikom na natpis "Prikaži u mapi".


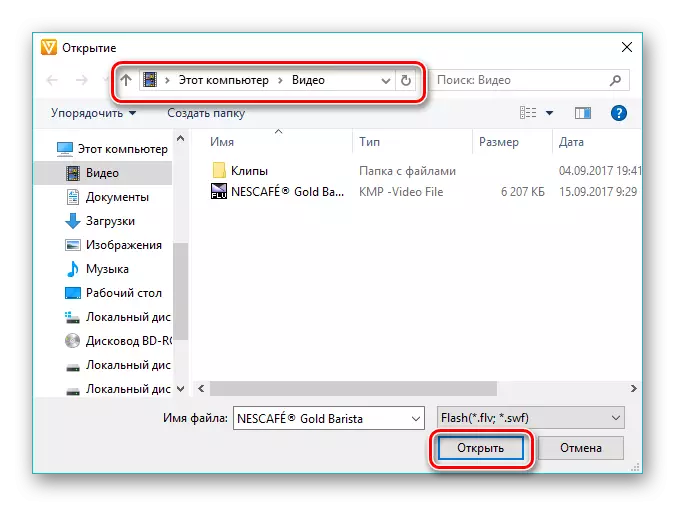
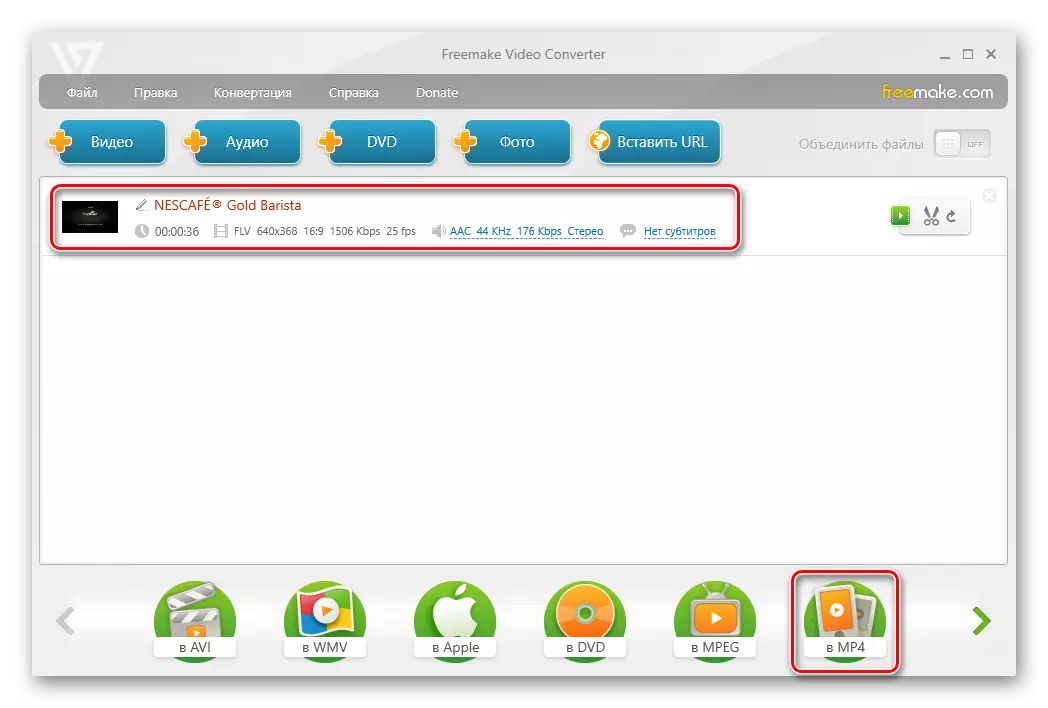

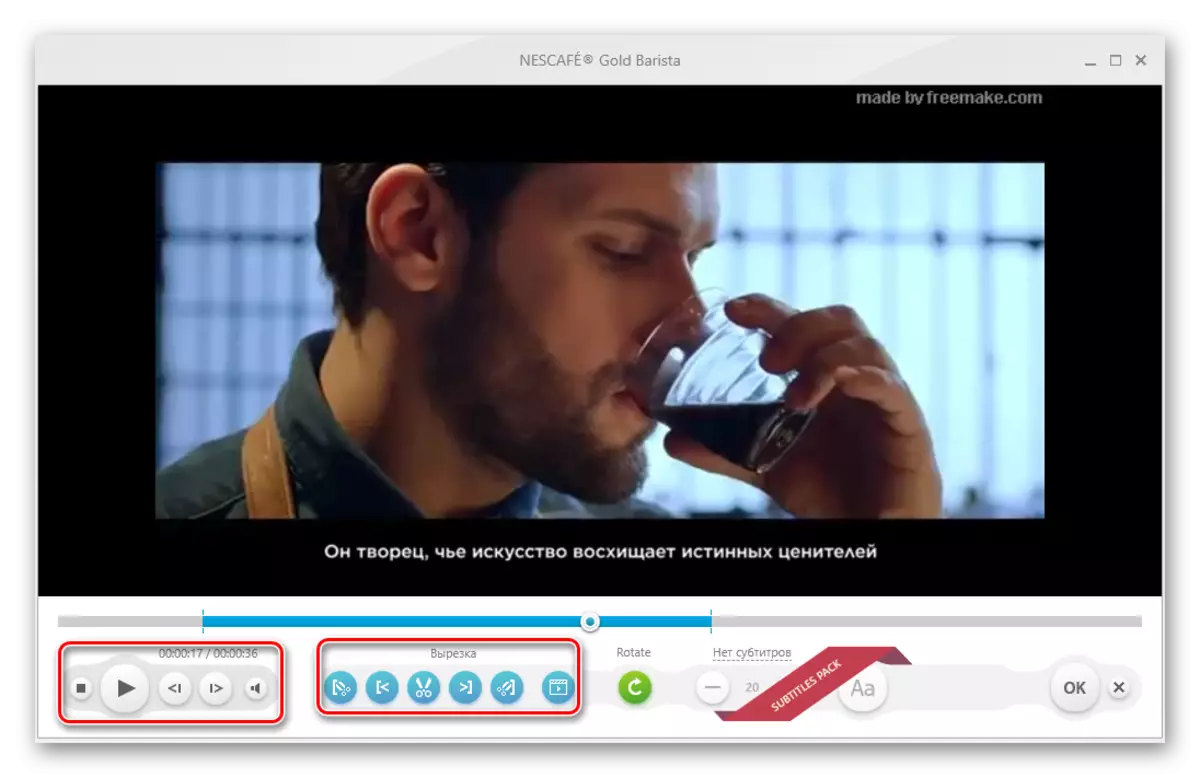
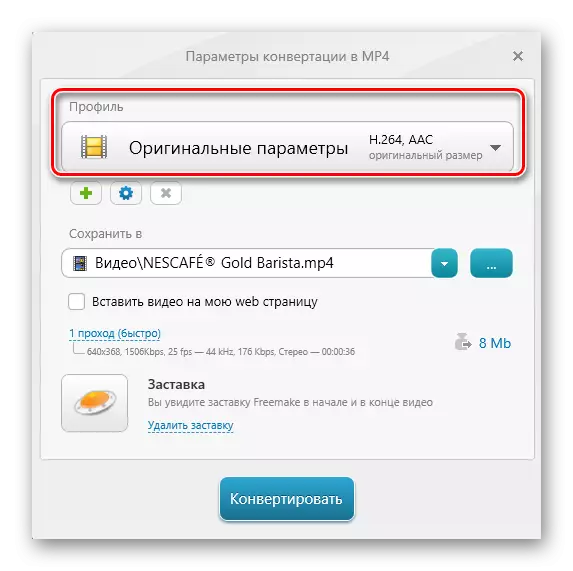



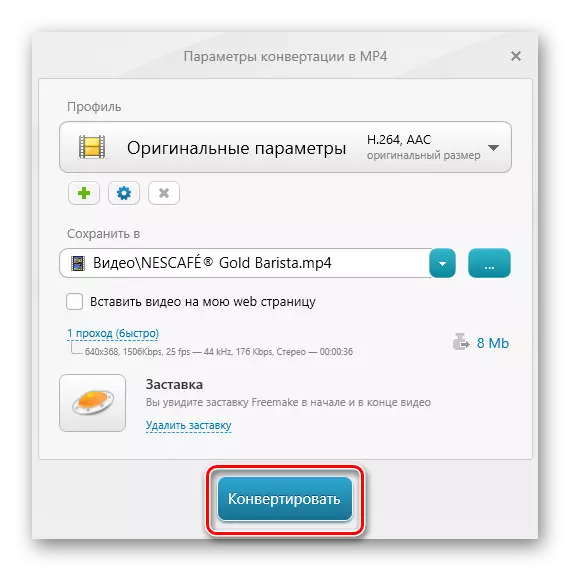

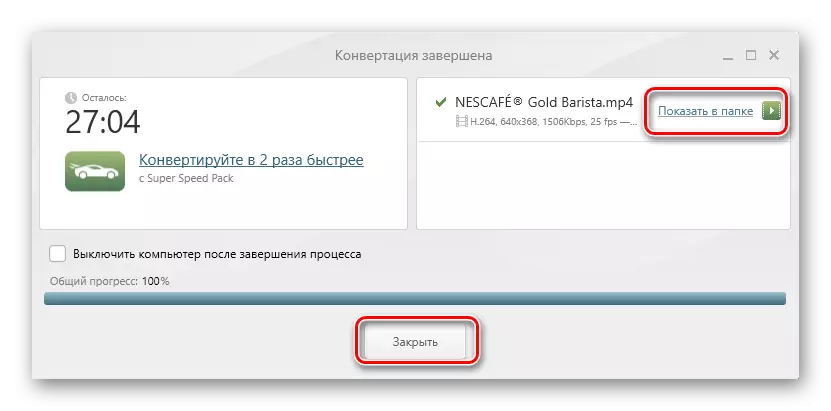
Metoda 3: MOVAVI video konverter
Kako slijedi, razmislite o MONAVI video konverter, koji je s pravom jedan od najboljih predstavnika njegovog segmenta.
- Pokrenite Musavi Video Converter, kliknite "Dodaj datoteke", a zatim na popisu "Dodaj video" popis.
- U prozoru Explorer nalazimo imenik s FLV datotekom, mi ukazujemo i kliknemo na "Open".
- Također je moguće koristiti princip "povlačenje i ispuštanje" povlačenjem izvora objekta iz mape izravno na područje sučelja.
- Datoteka se dodaje u program u kojem se niz pojavi niz s imenom. Zatim određujemo izlazni format klikom na ikonu "MP4".
- Kao rezultat toga, natpis u "izlaznom formatu" se mijenja u "MP4". Da biste promijenili njegove parametre, pritisnite ikonu u obliku stupnja prijenosa.
- U prozoru koji se otvara, posebno u kartici "Video", morate definirati dva parametra. Ovaj kodek i veličina okvira. Ovdje ostavljamo preporučene vrijednosti, dok možete eksperimentirati s drugom, postavljanjem proizvoljnih vrijednosti okvira.
- U kartici "Audio" također ostavljamo sve po defaultu.
- Određeni smo s mjestom gdje će se rezultat spasiti. Da biste to učinili, kliknite na ikonu kao mapu u polju "Konzervatorska mapa".
- U "Explorer" nastavite na željenu lokaciju i kliknite "Odabir mape."
- Zatim se okrećemo za uređivanje valjka klikom na "Uredi" u videu. Međutim, ovaj korak se može preskočiti.
- U prozoru za uređivanje, dostupne su opcije, poboljšavajući kvalitetu slike i podrezivanje valjka. Svaki parametar je opremljen detaljnim instrukcijama, koji se prikazuje na desnoj strani. U slučaju pogreške, videozapis se može vratiti u prvobitno stanje klikom na "Reset". Na kraju kliknite Završi.
- Kliknite na "Start", čime se pokreće konverzija. Ako su videozapisi donekle, moguće je kombinirati, stavljajući oznaku na "Connect".
- Proces pretvorbe je u tijeku, čije se trenutno stanje prikazuje kao traka.
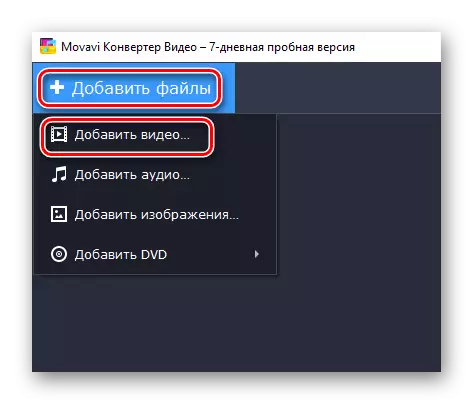
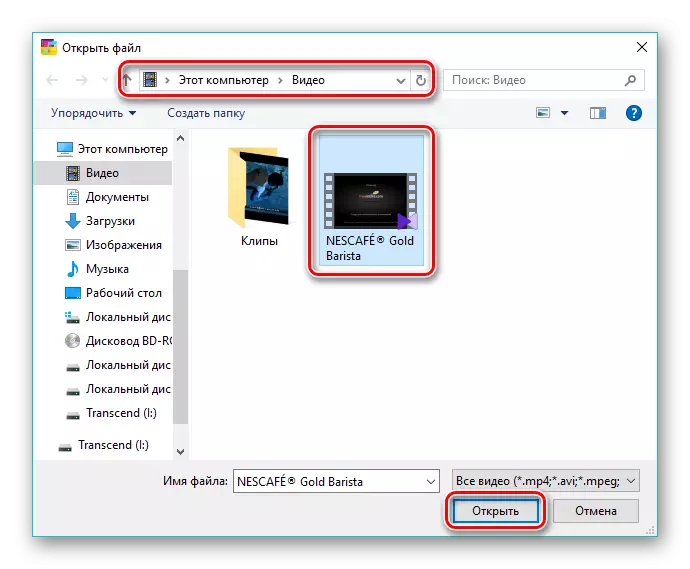

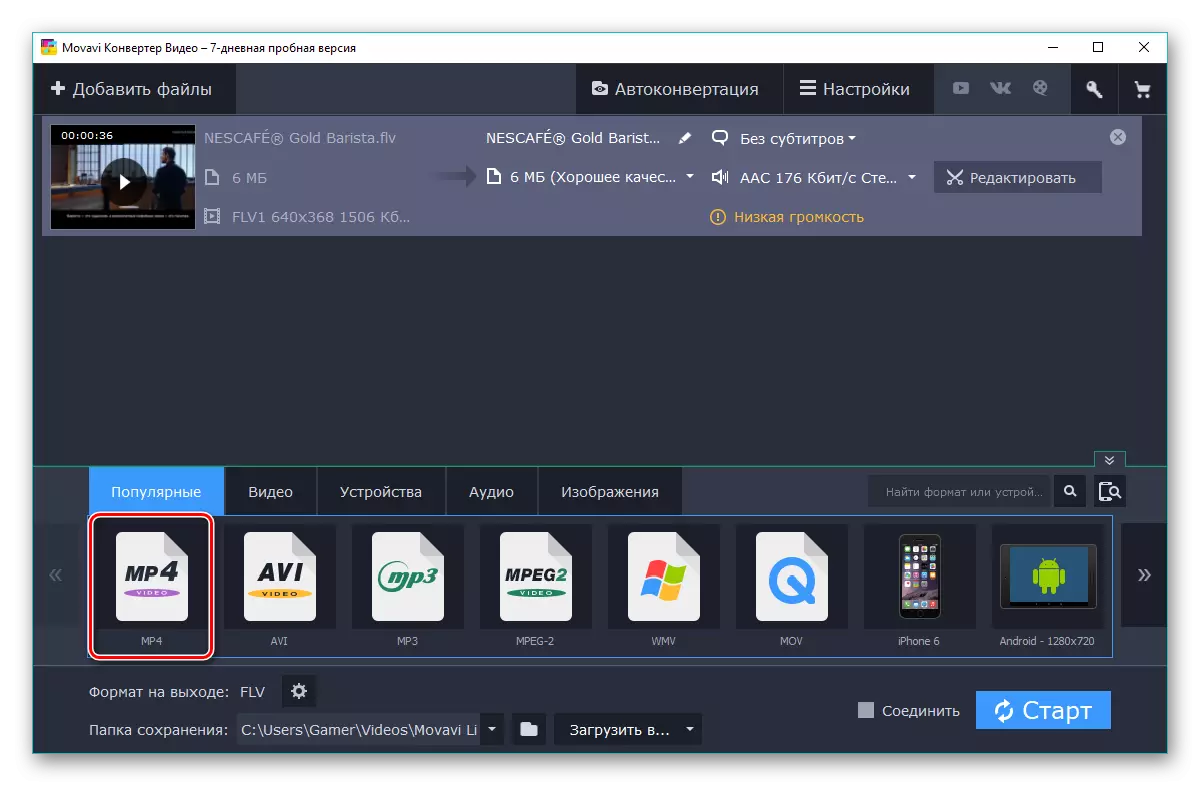








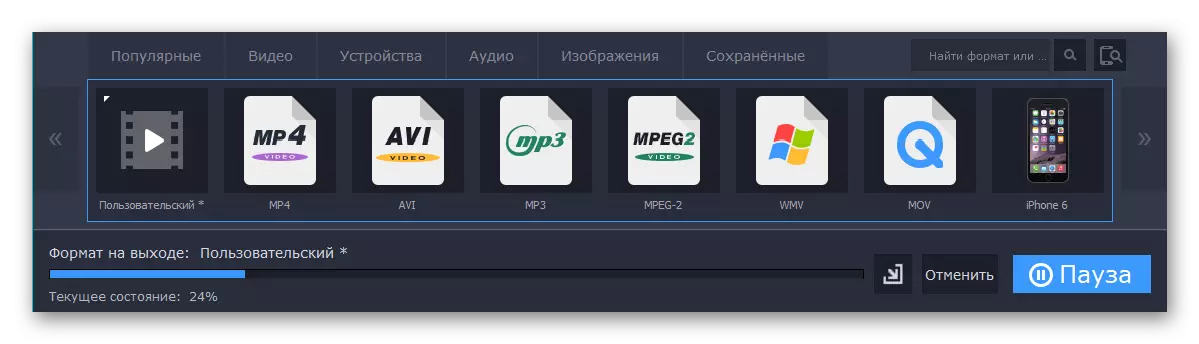
Prednost ove metode je da se transformacija izvodi vrlo brzo.
Metoda 4: Xilisoft Video Converter
Najnoviji u pregledu je Xilisoft Video Converter, koji ima jednostavno sučelje.
- Mi pokrenuti softver, za dodavanje valjka s klikom "Dodaj video". Alternativno, možete kliknuti na područje bijelog sučelja s desnom tipkom miša i odaberite stavku s istim imenom.
- U bilo kojoj izvedbi, preglednika se otvara, u kojem pronađemo željenu datoteku, odaberite ga i kliknite "Otvori".
- Otvorena datoteka se prikazuje kao niz. Kliknite na polje s natpisom "HD-iPhone".
- Otvara se "Pretvori u" prozor, gdje pritisnete "Opće video". U odmorinoj kartici odaberite "H264 / MP4 video-sd (480p)", ali u isto vrijeme možete odabrati druge vrijednosti rezolucije, na primjer "720" ili "1080". Da biste odredili konačnu mapu, kliknite "Pregledaj".
- U prozoru koji se otvara, prelazimo u unaprijed određenu mapu i potvrdite ga pritiskom na "odabir mape".
- Dovršite postavku klikom na U redu.
- Konverzija počinje klikom na "Pretvori".
- Trenutni napredak prikazuje se kao postotak, ali ovdje, za razliku od gore opisanih programa, ne postoji gumb za pauzu.
- Nakon završetka pretvorbe možete otvoriti krajnji direktorij ili ukloniti rezultat s računala klikom na odgovarajuće ikone kao mapu ili koš.
- Rezultate pretvorbe možete pristupiti pomoću programa Windows Explorer.

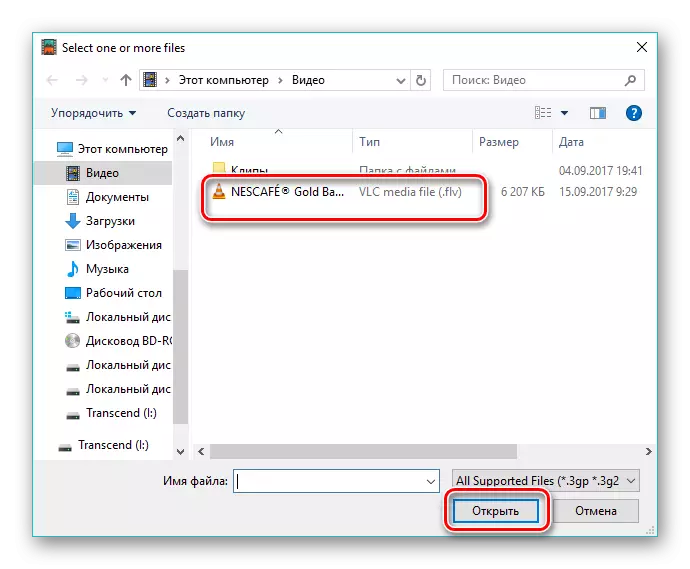


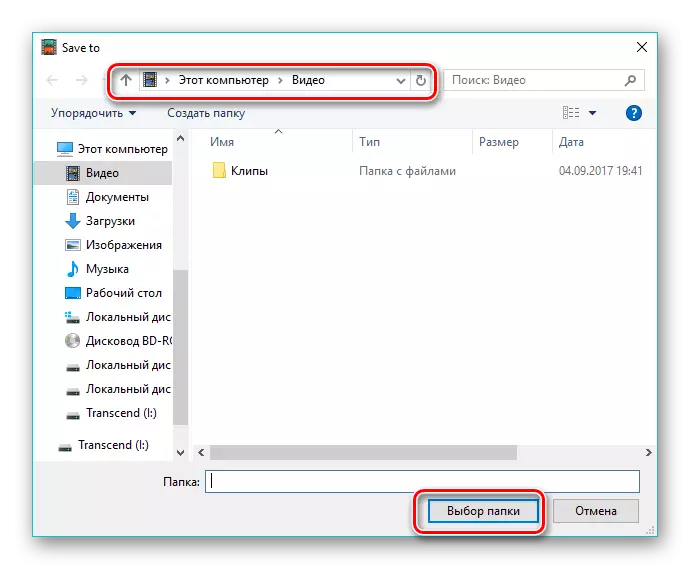




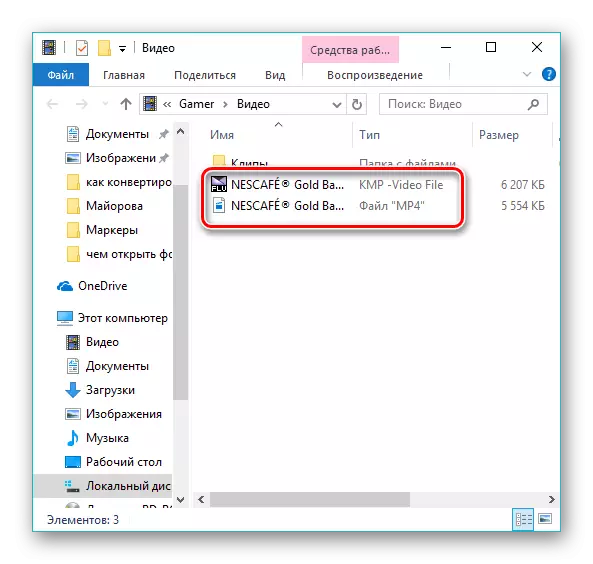
Svi programi iz našeg pregleda odlučuju o zadatku. U svjetlu najnovijih promjena u pružanju besplatne licence za FreMyake Video Converter, koji se isporučuje za dodavanje oglašavanja screensaver u konačnom videu, najoptimalniji izbor je tvornica formata. U isto vrijeme, Movavi video konverter obavlja brže od svih sudionika pregleda, posebno zbog poboljšanog algoritma interakcije s višestrukim procesorima.
