
Metoda 1: Canva
Online usluga pružaju dovoljno mogućnosti za stvaranje jedinstvenih dizajna raznih tema i orijentacije, jedan od kojih je alata editor fotografija. Koristeći ga, možete izrezati lice na sliku, a ova će se operacija izvesti u potpuno automatskom načinu rada. Istina, to će zahtijevati probnu pretplatu, navodeći podatke o plaćanju.
- Otvorite web-lokaciju na gornjoj vezi. Za početak rada potrebno je "registrirati".
- Odaberite željenu opciju unosa i odredite podatke koje su vam potrebne.

Koristit ćemo Googleov račun.
- Prvo kliknite na gumb "Napravite dizajn",

I zatim "Uredi fotografije" u izborniku koji se pojavljuje.
- Korištenje sustava "dirigent", otvoren u zasebnom prozoru, idite na mapu slikom iz koje želite izrezati lice, odaberite ga i kliknite Otvori.
- Čim se datoteka učita u uslugu Canva, možete nastaviti s njegovim promjenama. Da biste to učinili, kliknite "Uredi fotografije".
- Označite sliku jednim klikom i idite na karticu "Effects".
- Odaberite alat "Uklanjanje pozadine" pojavio se na bočnoj ploči.
- Napravite probnu pretplatu na online uslugu. Za ovo:
- Kliknite "Pokušajte besplatno 30 dana."
- Odlučiti o opciji plaćanja - "za godinu dana" ili "mjesečno" (po mogućnosti) i nastaviti "sljedeći";
- Odaberite "način plaćanja" - "Karta" ili "PayPal" - i navedite odgovarajuće podatke, nakon čega možete "dobiti probnu verziju".

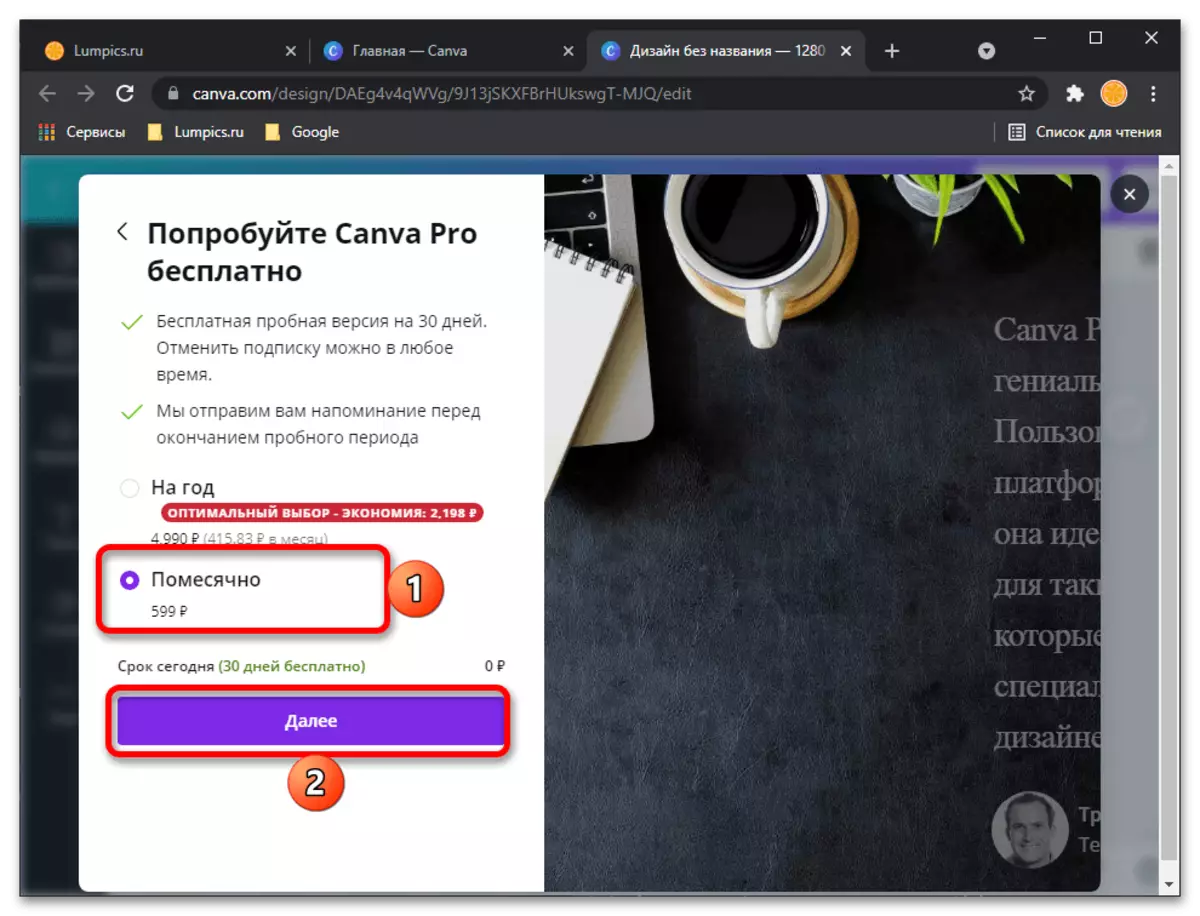

Bilješka! Prilikom pretplate s platnom vezanom uz plaćanje, male količine šiljaka, ali će se gotovo odmah vratiti.
- Budući da je usluga dizajnirana ne samo za sebe, ali i za timski rad, uključujući iu velikim tvrtkama, nakon registracije probne verzije bit će zatraženo da odredi dodatne informacije
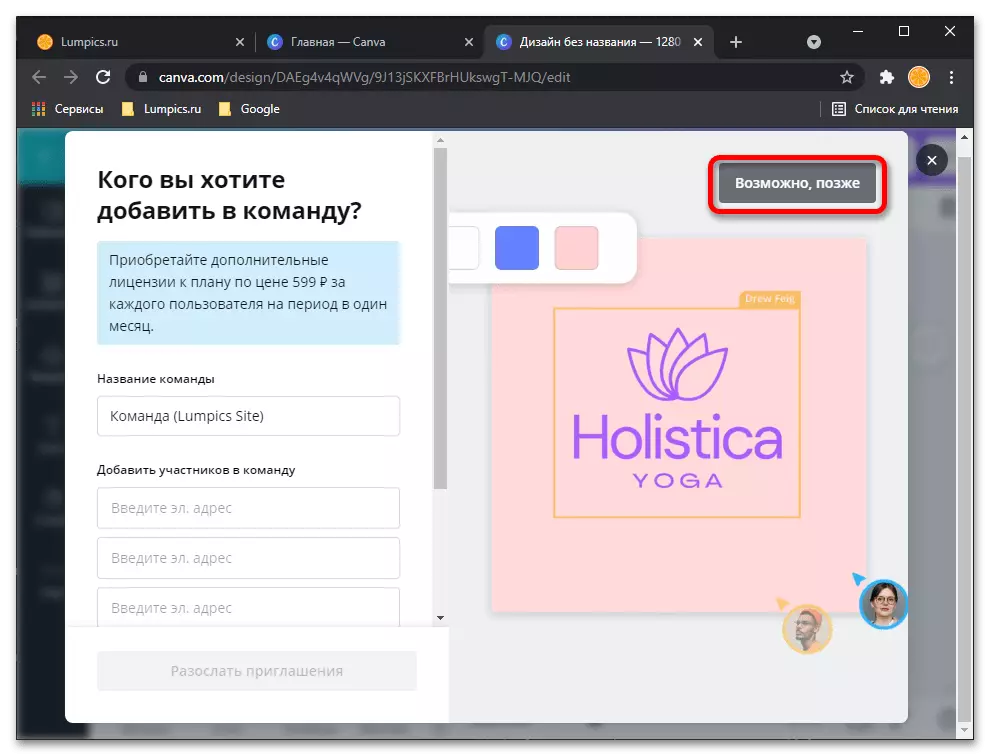
I koje zadatke planirate riješiti s njom.

Sve to može biti "preskočiti" i izvršiti "ne sada."
- Jezik sučelja Canva za nerazumljive razloge će se promijeniti na engleskom jeziku, ali u našem slučaju nije kritičan, jer u ovoj fazi trebate samo ponoviti radnje od klauzula br. 6-7 trenutne upute, to jest, označite sliku i kliknite na karticu "Effects" ("Effects"),

I zatim odaberite "Remover za pozadinu" ("Izbrišite pozadinu").
- Rad rezanja lica na fotografiji, ili radije, uklanjanje svega što je iza njega bit će obavljeno automatski, ostat ćete samo primijeniti rezultat - "Apply" gumb.
- Pogledajte primljenu sliku, ako je potrebno, povećanje i / ili otvaranje na cijelom zaslonu. Ako vam rezultat odgovara, preuzmite ga klikom na "Download",
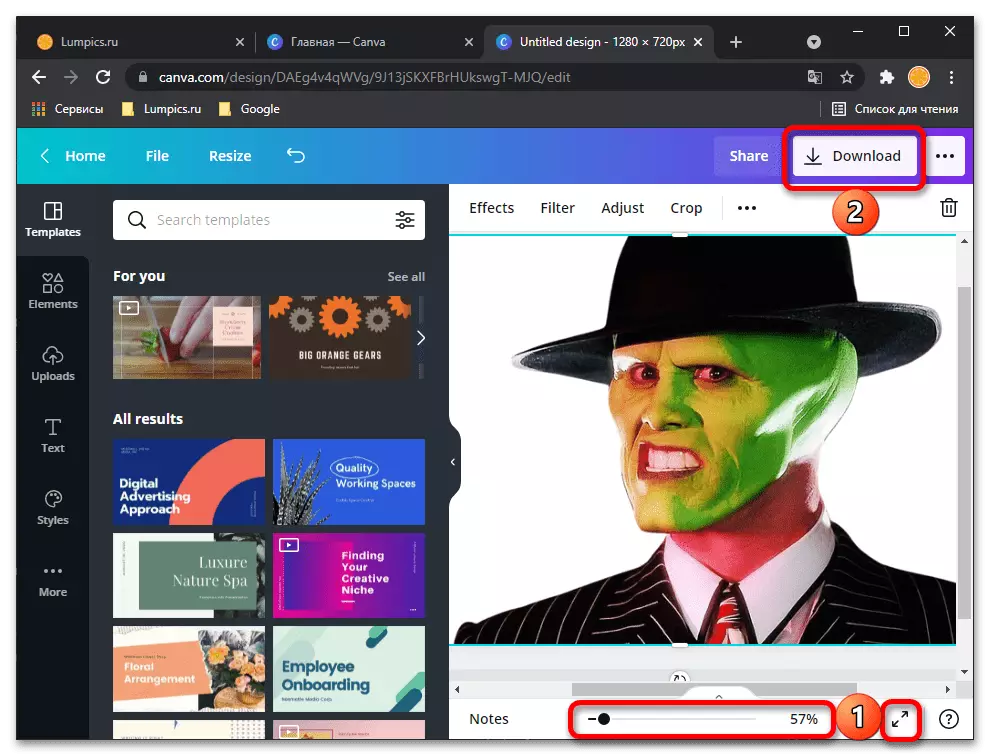
Nakon odabira željenog formata (bolje je napustiti preporučenu PNG), ako želite napraviti pozadinu transparentnu ("transparentna pozadina") i ponovno korištenje gumba "Download" za potvrdu.

U "Exploreru", koji će biti otvoren na vrhu preglednika, navedite mapu za prerađenu fotografiju, ako želite, promijenite ime i kliknite "Spremi".

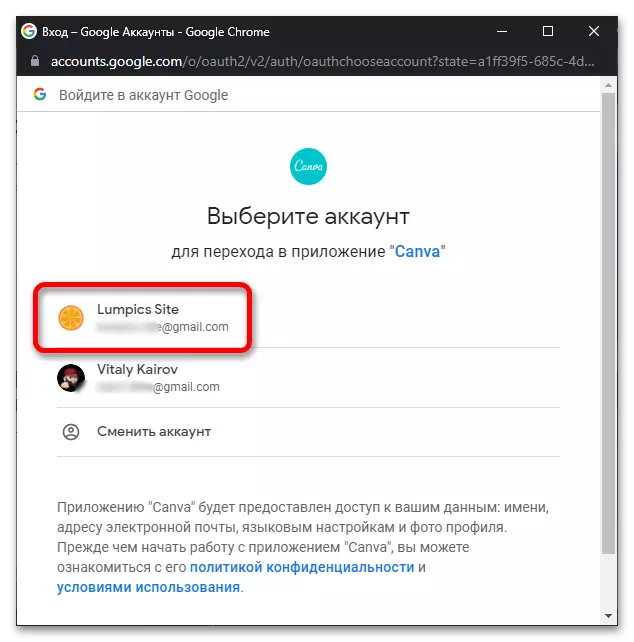
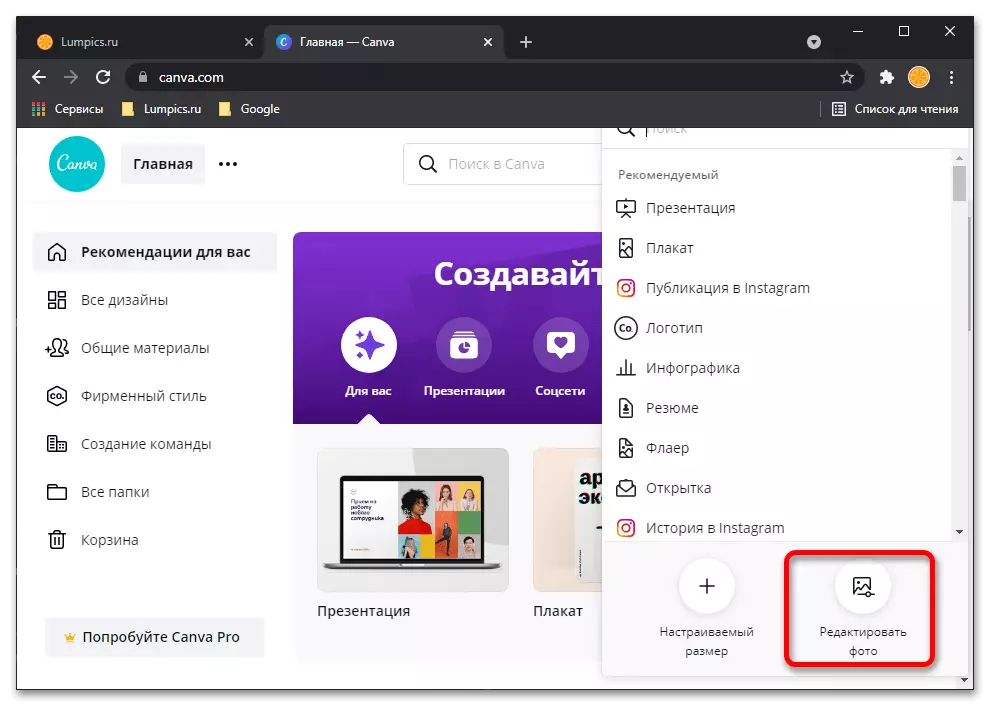
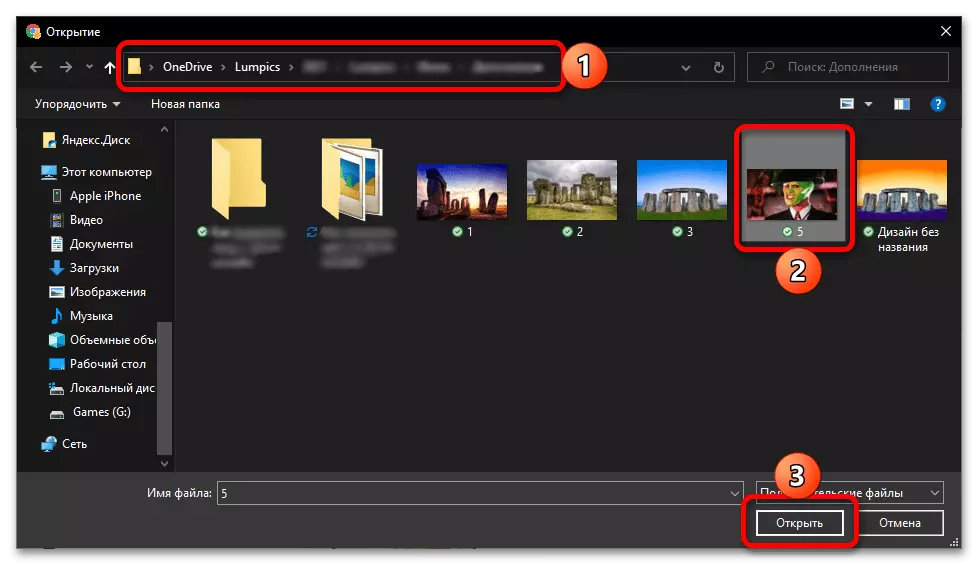
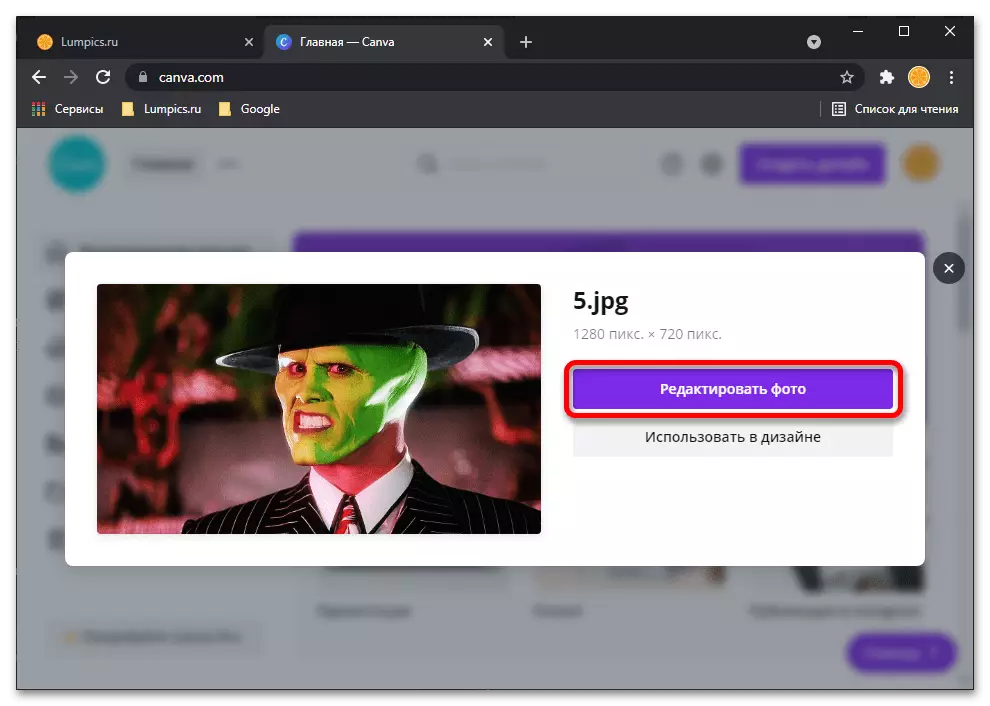
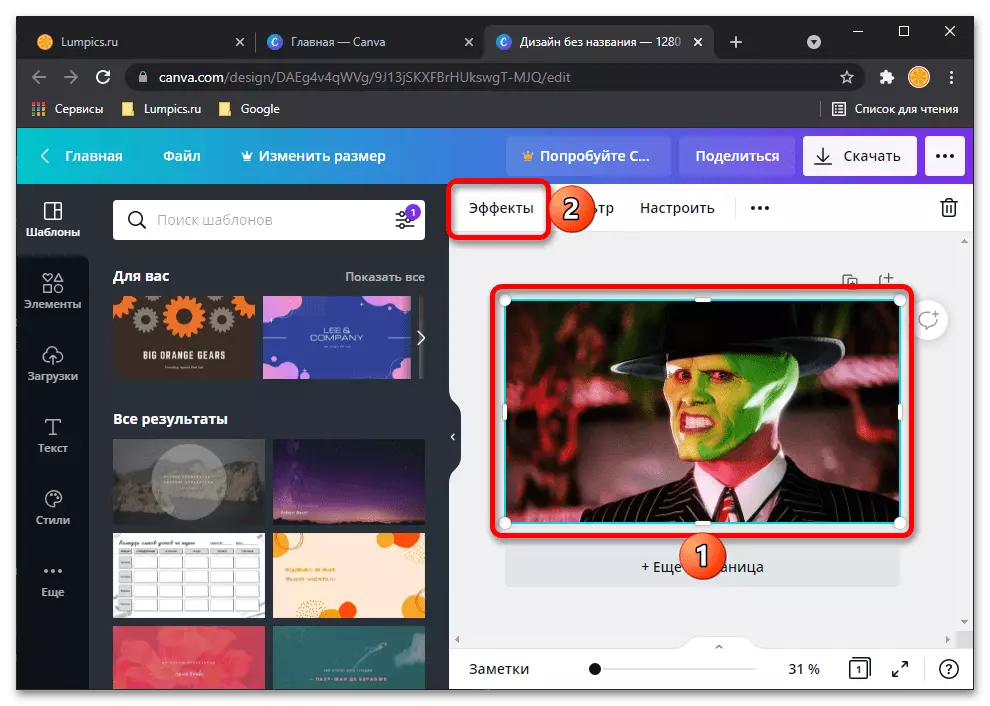
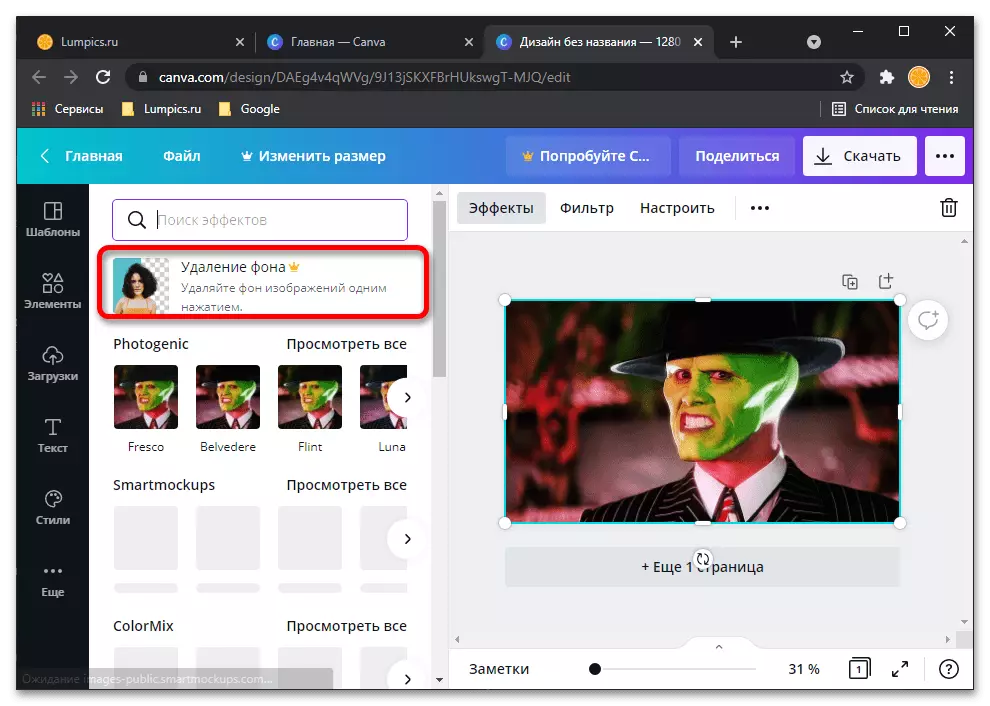
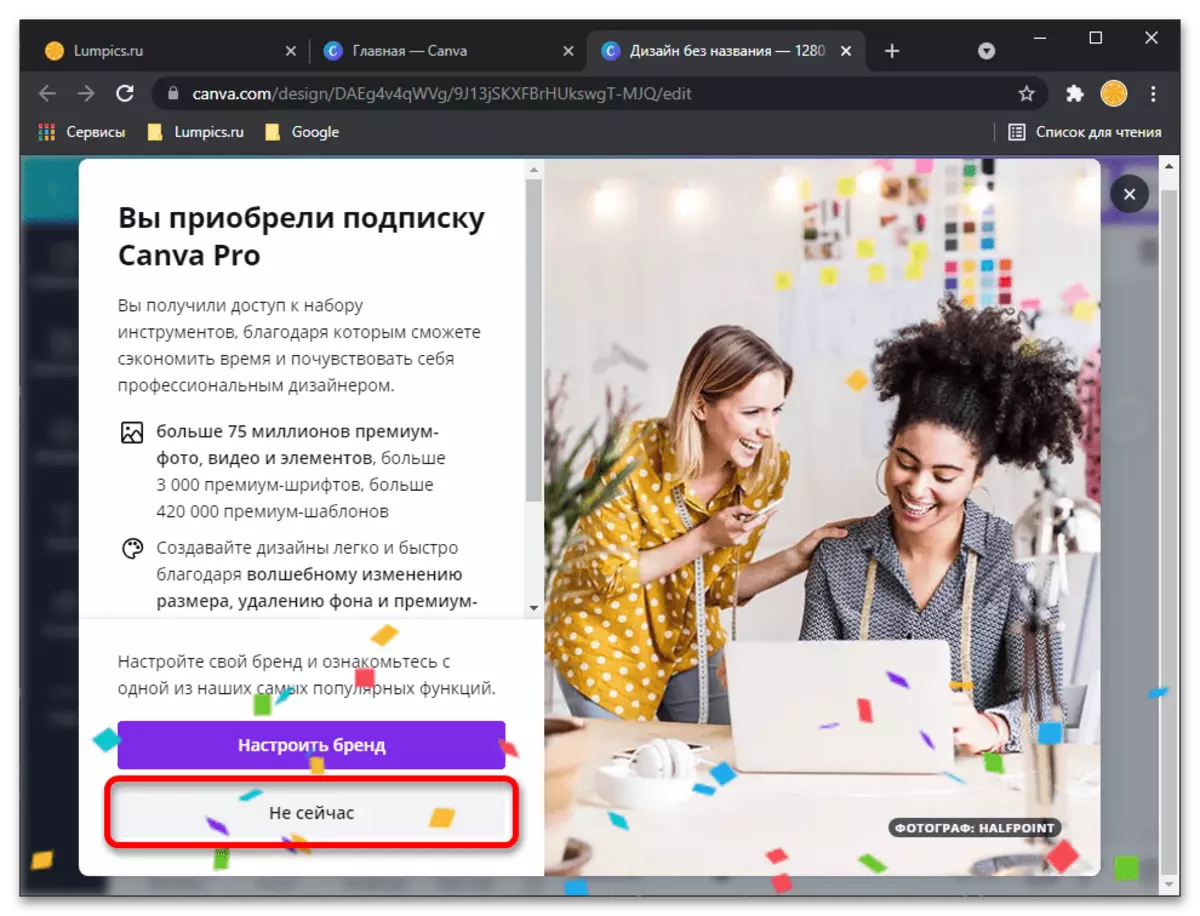
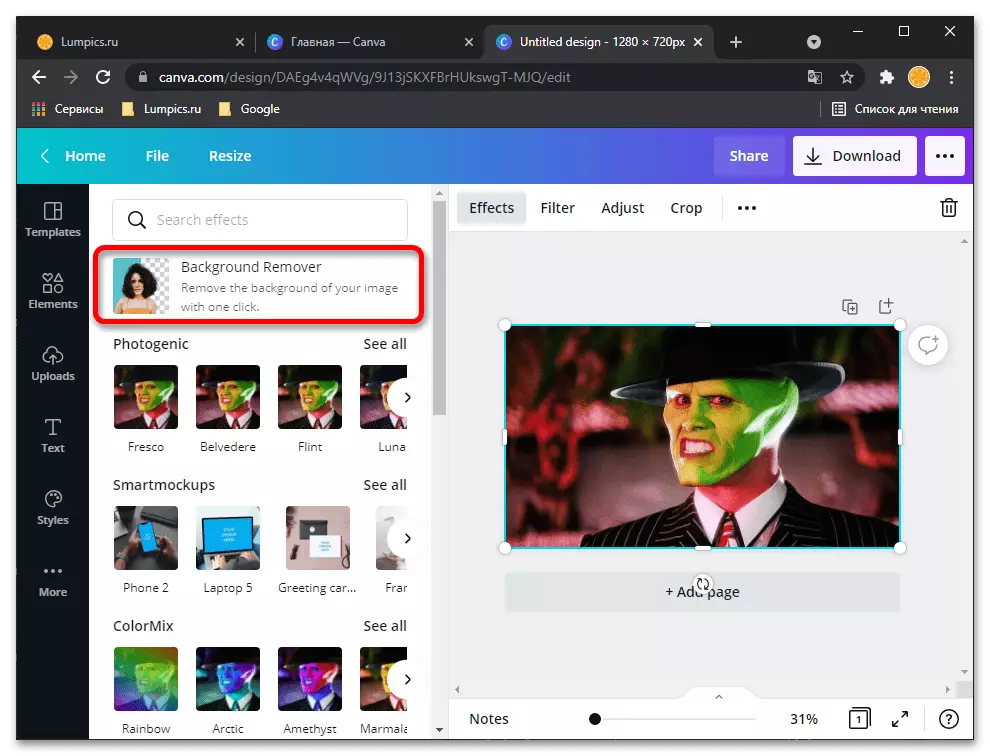
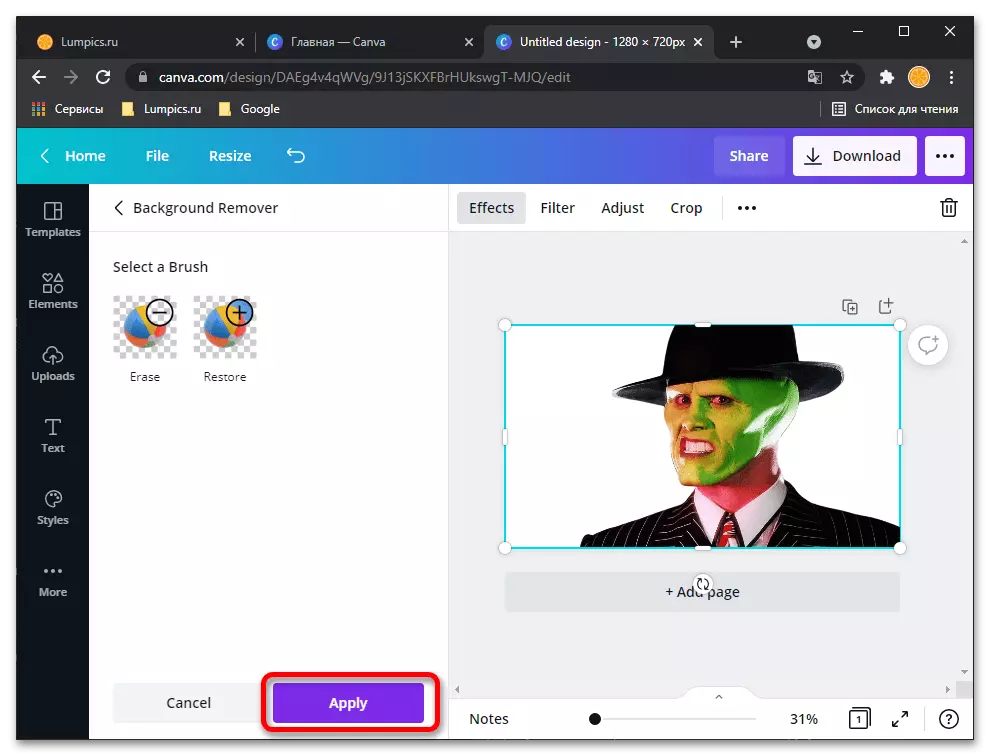
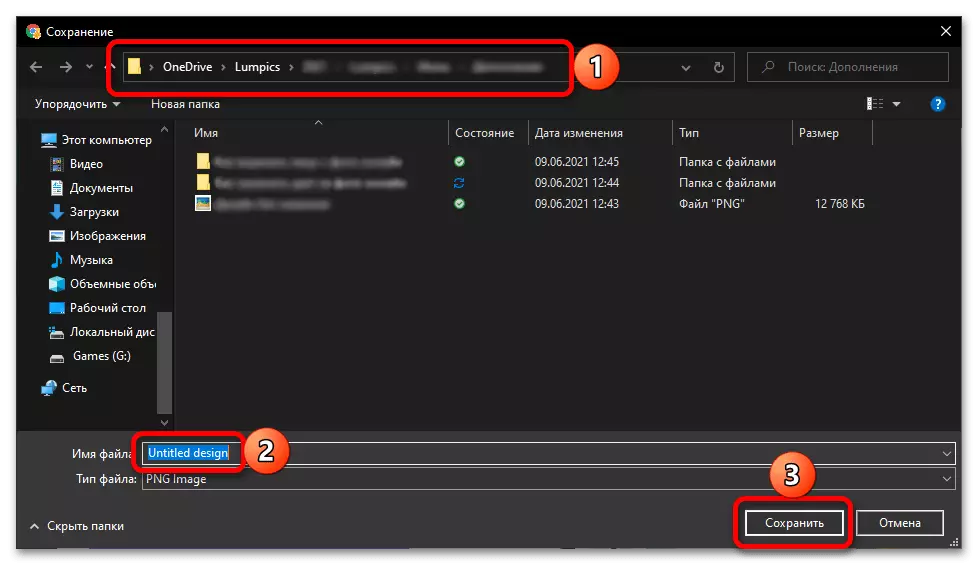
Kao što možete vidjeti u našem primjeru, online usluga Canva učinkovito se nosi s zadatkom clipping lica na fotografiji - cijela je pozadina uklonjena iza njega, bez pretjerivanja, savršena. Istina, potrebno je dobiti takav rezultat ne samo da se registriraju na web-lokaciji, već i da postavite probnu pretplatu, navodeći podatke o plaćanju. Srećom, moguće je otkazati svoju radnju u bilo kojem trenutku na vašem osobnom računu.
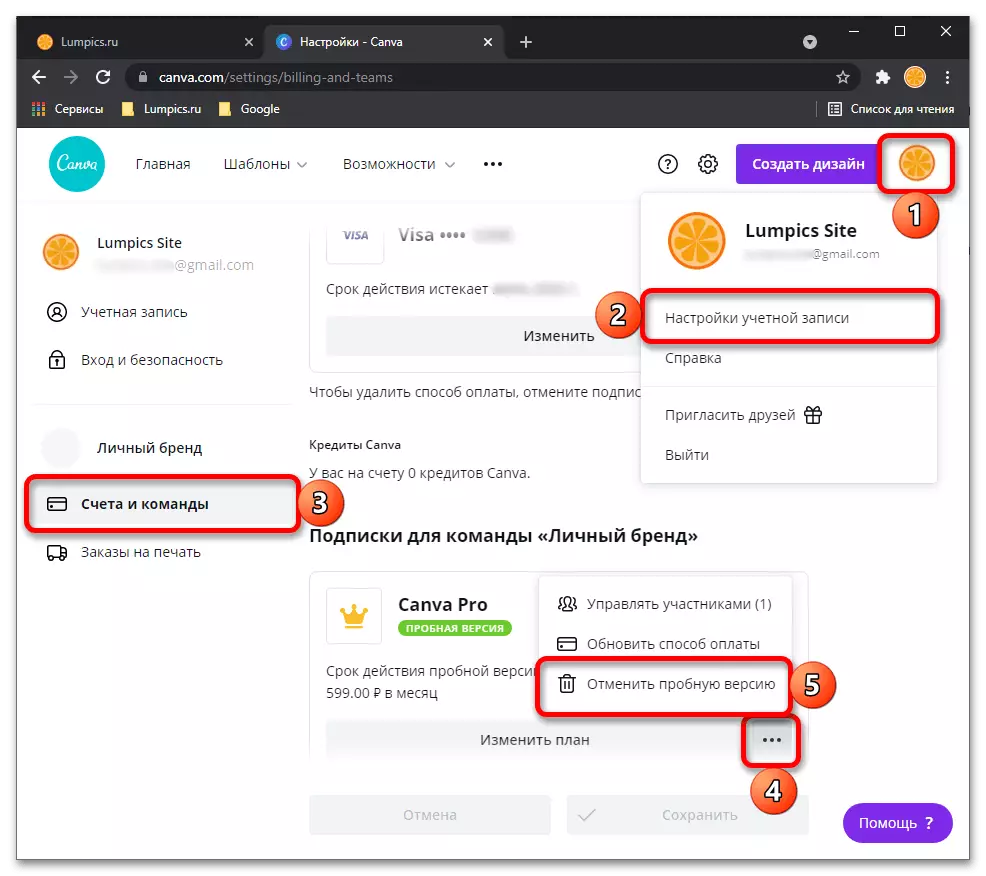
Metoda 2: PhotosCiseri
Photoscours Online Service Funkcionalnost je samo usredotočena na uklanjanje određenog objekta s fotografijom, stavljajući je na transparentnu pozadinu i zadržavanje u PNG radi daljnje interakcije. Da biste to učinili, morat ćete koristiti samo nekoliko ugrađenih alata.
Idite na online uslugu PhotosCises
- Kliknite na gornju vezu da biste došli do glavne stranice web-lokacije PhotosCiss, gdje kliknite na "Slika upload".
- Otvara se prozor "Explorer", gdje pronaći i odabrati odgovarajuću sliku.
- Njegovo preuzimanje na poslužitelj će uzeti doslovno nekoliko sekundi.
- Ako je silueta osobe savršeno istaknuta tijekom ostatka pozadine, usluga će ga automatski ponuditi da ga izreže u potpunosti, ali od sada je potrebno napraviti druge postavke.
- Odaberite alat s elastičnim znakom na donjem lijevom oknu.
- Počnite uklanjati zelene površine tako da samo lice pasti u nju.
- Koristite skaliranje kako biste zamislili rubove ili bliže snimke za obavljanje drugih radnji.
- Provjerite rezultat u pravom izborniku pregleda, pazeći da je objekt uspješno uklesan.
- Stvaranje alata za transformaciju ako trebate ukloniti prazno područje ili dati lice malo drugačiji oblik.
- Kliknite gumb "Spremi" da biste spremili rezultat na računalo.
- Prijavite se za preuzimanje slika u višoj kvaliteti ili koristite nisko ako ne želite stvoriti račun.
- Na kraju preuzimanja nastavite na daljnju interakciju s fotografijom.
- Kao što možete vidjeti, uspješno smo izrezali lice, a phothossissors Alat je postavio na prozirnu pozadinu. Format PNG Snapshot će mu omogućiti u budućnosti da ga koristi u grafičkim urednicima da se stavi na vrh drugih slika.
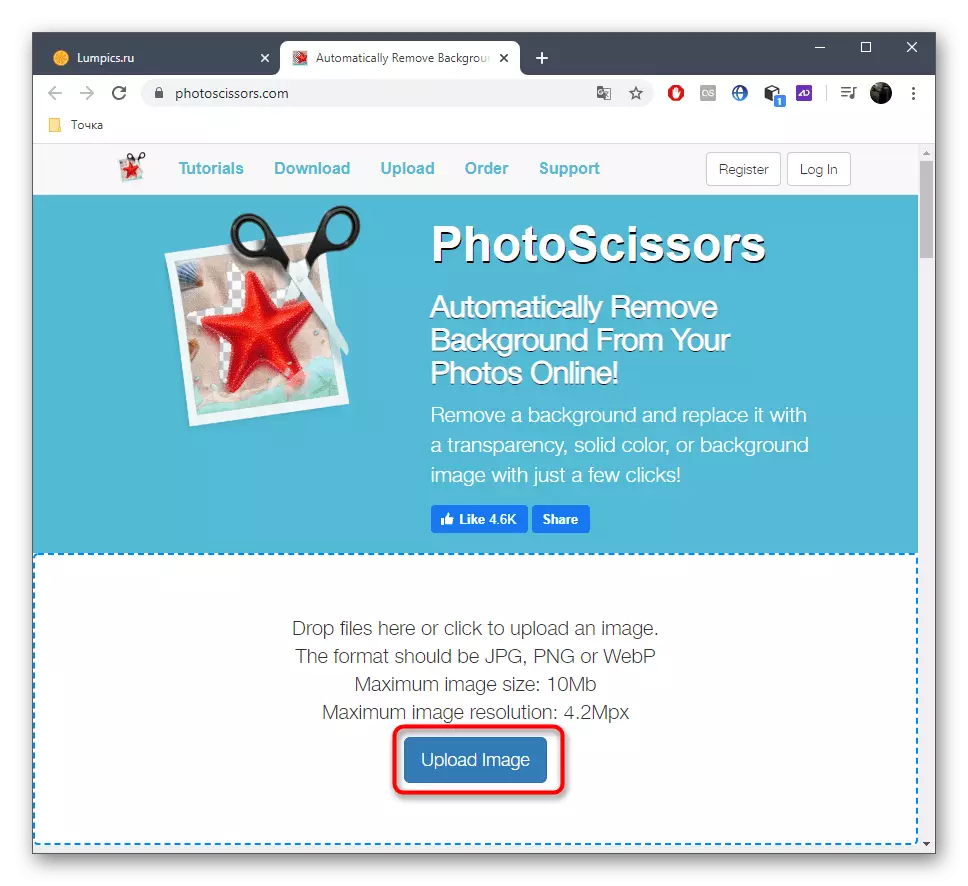


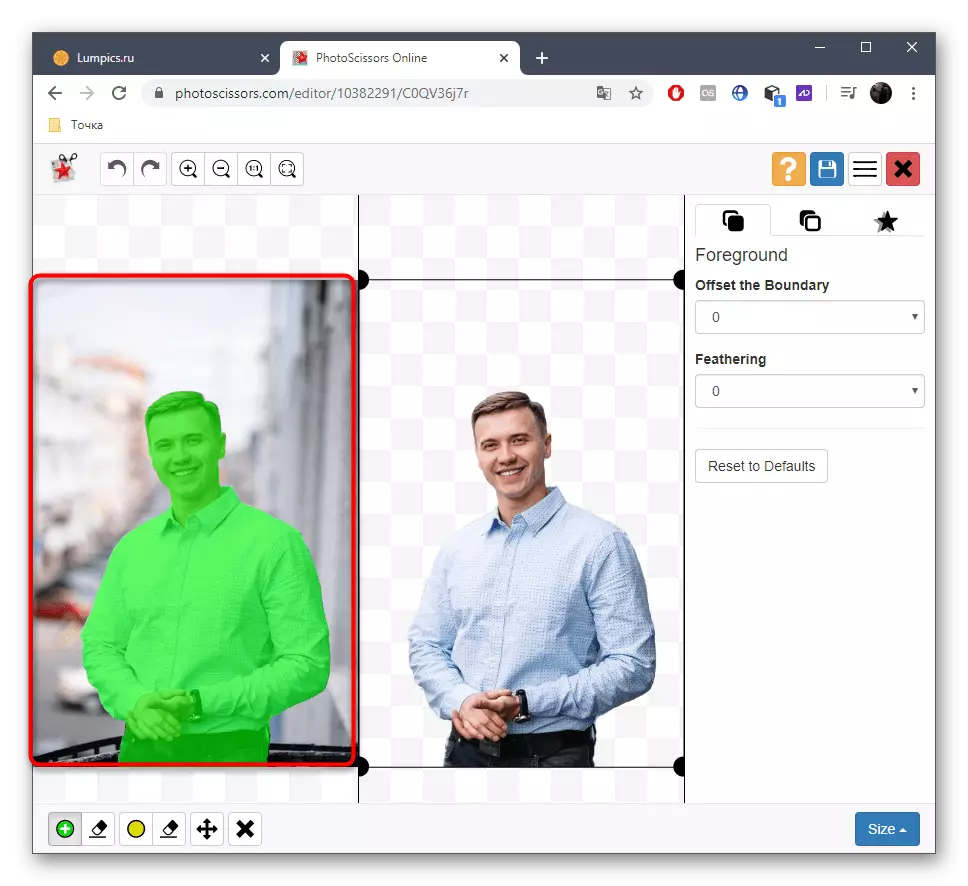

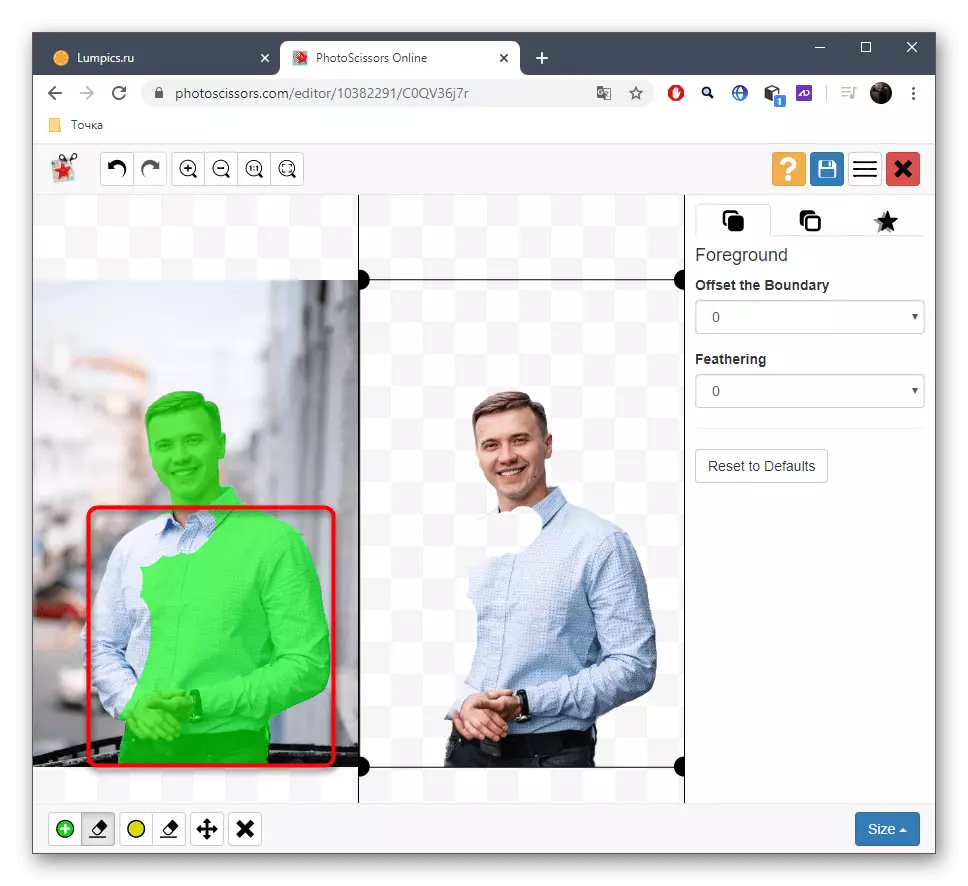




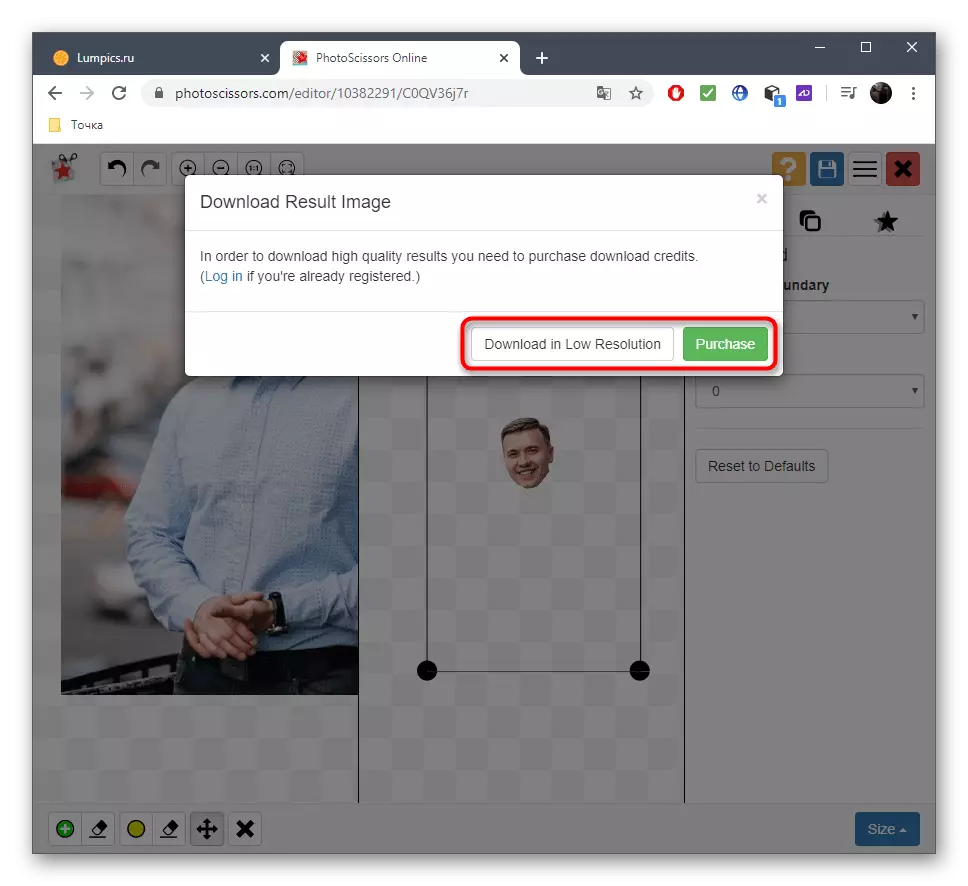


Na isti način, putem online alata photoscasissa, možete izrezati bilo koji objekt s bilo koje slike, a preostale stavke će biti postavljene na transparentnu pozadinu. Nema ograničenja na broj tretmana dnevno.
Metoda 3: Clippingmagic
Ako ste zainteresirani za prethodnu načela obrade fotografija, ali ne odgovara sebi online uslugu, predlažemo da obraćamo pažnju na njegov plaćeni analog naziva clippingmagic. Možete se upoznati s funkcionalnošću rezanjem lica na fotografiji, ali slika će biti spremljena tek nakon kupnje pretplate.
Idite na online servis clippingmagic
- Jednom na web stranici online usluge, kliknite na "Prenesite sliku" ili povucite samu datoteku u područje odabrano za to.
- Ako ste odabrali otvaranje "Explorer", pronađite ga i navedite snimku da se obradi.
- Programeri nude kratak izlet za interakciju s online uslužnim alatima. Na desnoj strani je opis rada funkcija dodjele i vrućih tipki odgovornih za pozivanje alata, a animacija se reproducira s lijeve strane, prikazuje primjer obrade slika. Pri spremništima kliknite na "Dobili ga" da biste sami smanjili lice na fotografiji.
- U uredniku kliknite na gumb u obliku plus i označite lice samo zelenim.
- Zatim odaberite alat za uklanjanje stavki i ispunite crveni prostor oko lica.
- Koristite donju ploču za odrezivanje nepotrebnih rubova slike, postavljanje veličine četke ili uključivanja sjena.
- Prije spremanja provjerite je li izrezivanje izvedeno ispravno i više nije ostalo na snimku, a zatim kliknite "Pretplatite se na preuzimanje".
- Nakon stvaranja osobnog profila očekujte završetku i preuzimanje datoteke u lokalnu pohranu.

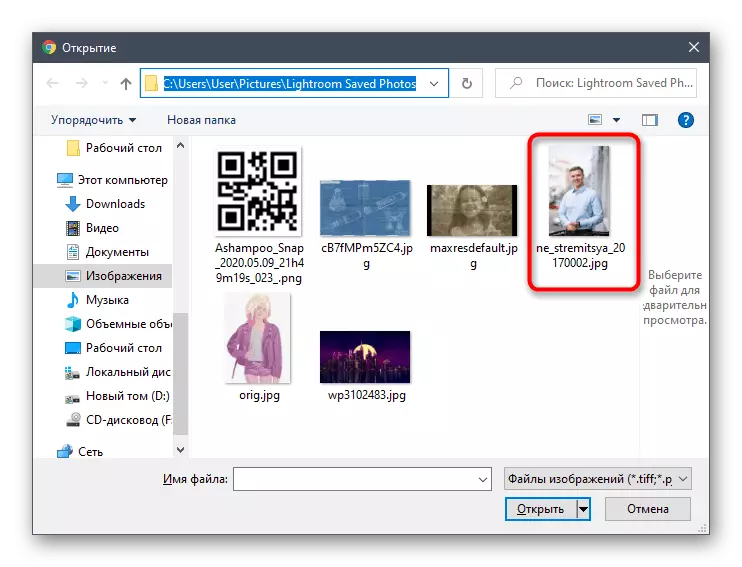
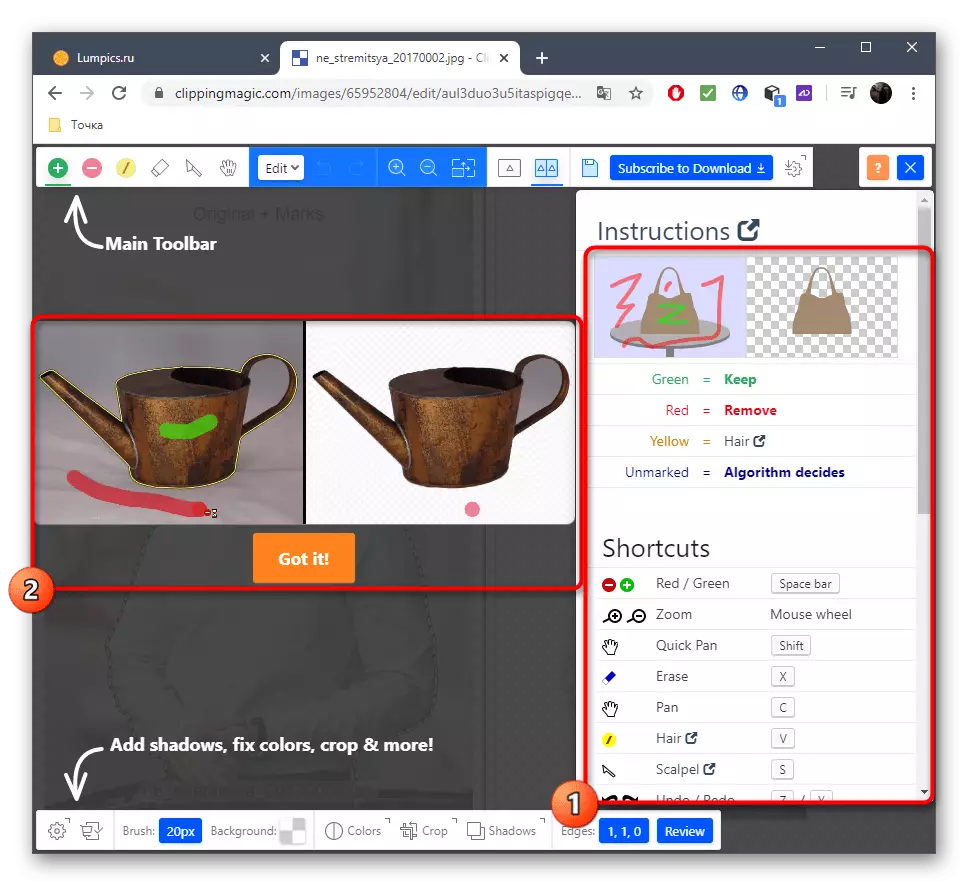

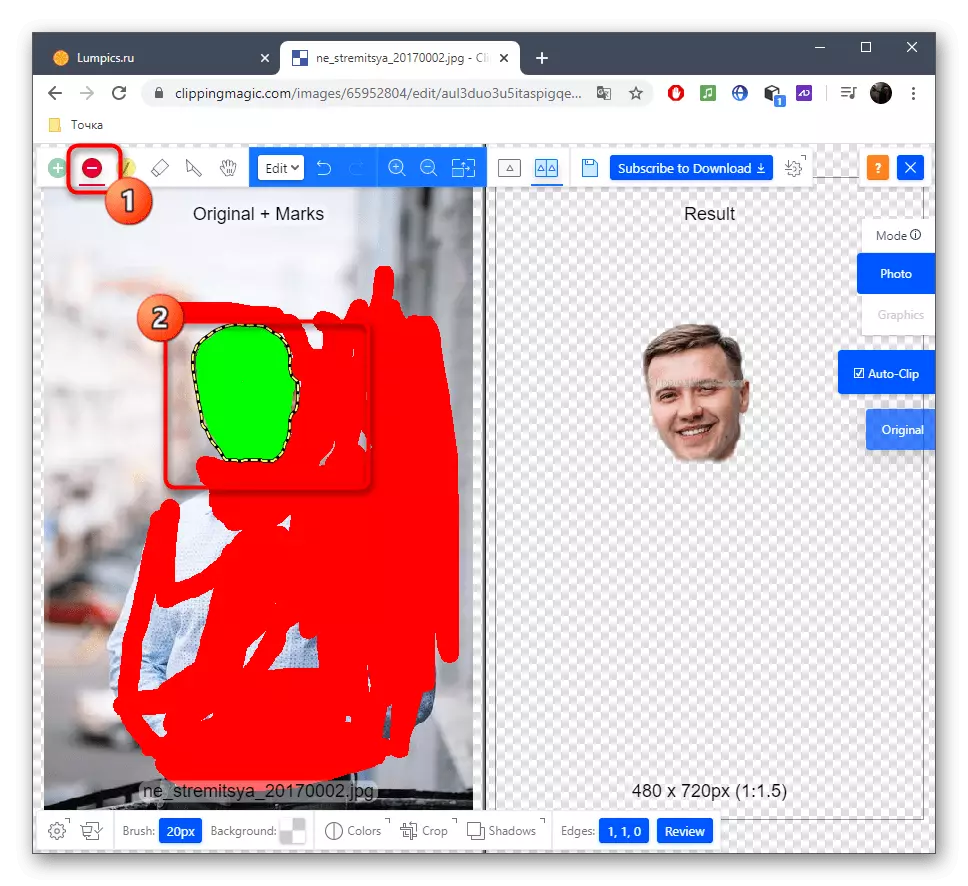


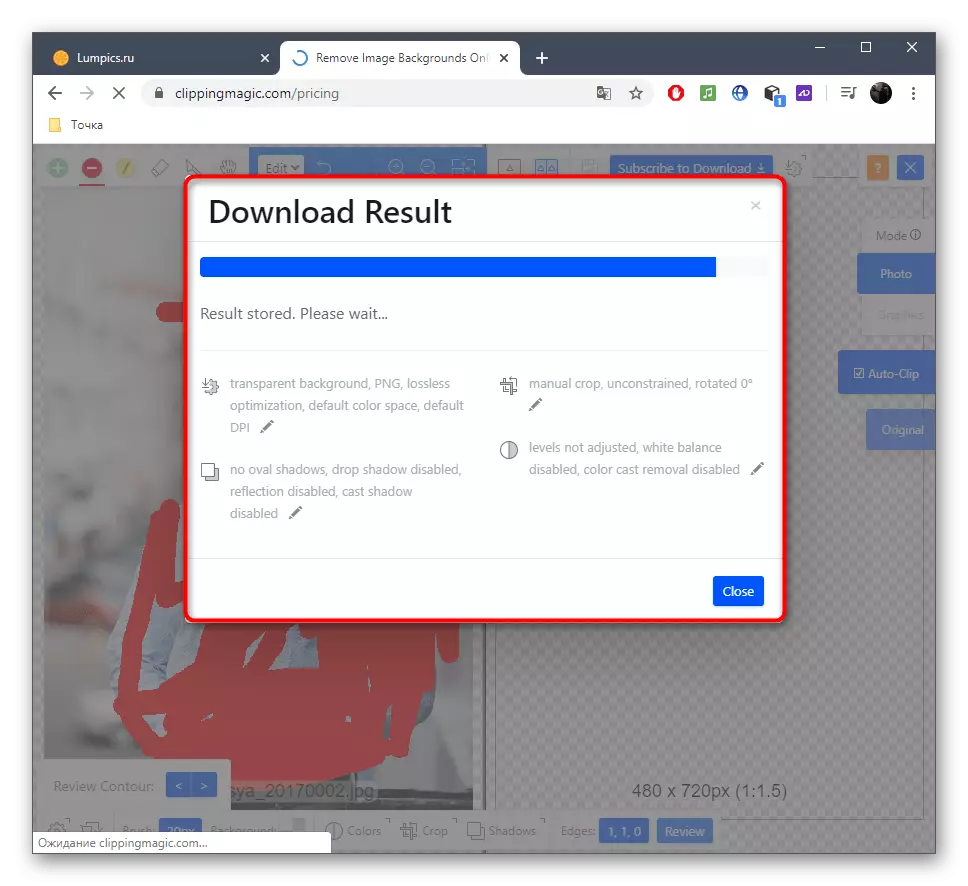
Metoda 4: Pixlr
Konačno, razgovarajmo o besplatnom grafičkom uređivaču koji pokreće online. Načelo obrezivanja lica kroz PIXLR se razlikuje od onih uputa koje ste ranije vidjeli, pa razmotrimo pogubljenje ove operacije detaljnije.
Idite na online uslugu Pixlr
- Idite na link iznad i na stranici PIXLR kliknite "Napredno Pixlr E".
- Sada trebate stvoriti novi projekt klikom na otvorenu sliku.
- U "Explorer" odaberite sliku.
- Kao alat, mi ćemo raditi s magnetskim laso.
- Počnite držati isprekidana linija skakanje iz područja koje želite izrezati.
- Na kraju, spojite Lassove točke i pobrinite se da je u redu.
- Korištenje alata za pomicanje odvojite glavu s opće slike.
- Ako želite zasebno spremiti sliku, upotrijebite preostale alate za dovršetak uređivanja.
- Nakon preko izbornika "File", kliknite "Spremi" ili koristite standardnu kombinaciju tipki Ctrl + za to.
- Odredite optimalni format za spremanje, postavite naziv datoteke i preuzmite ga.
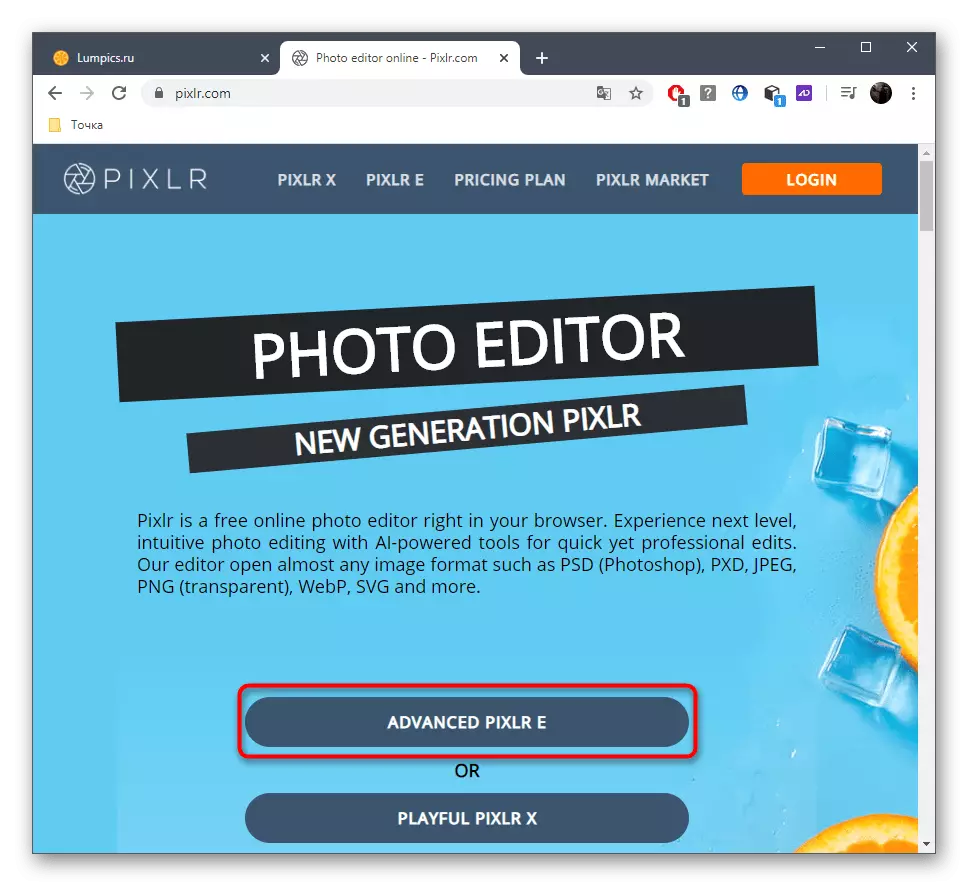

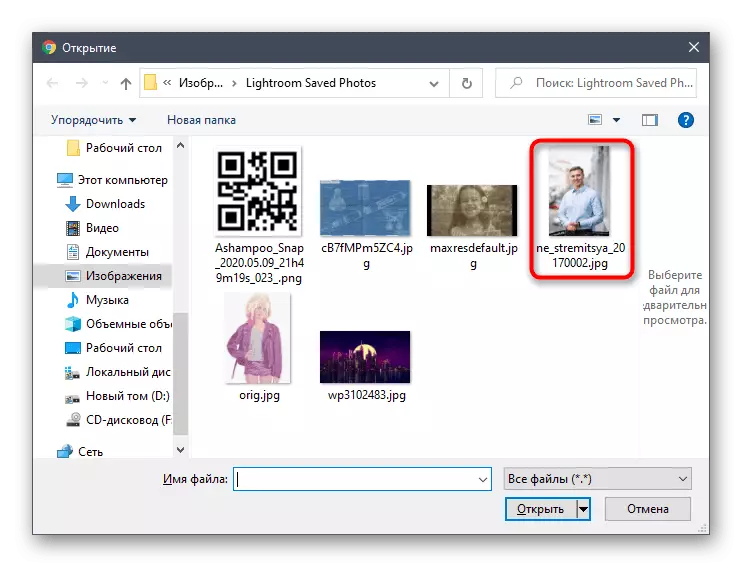

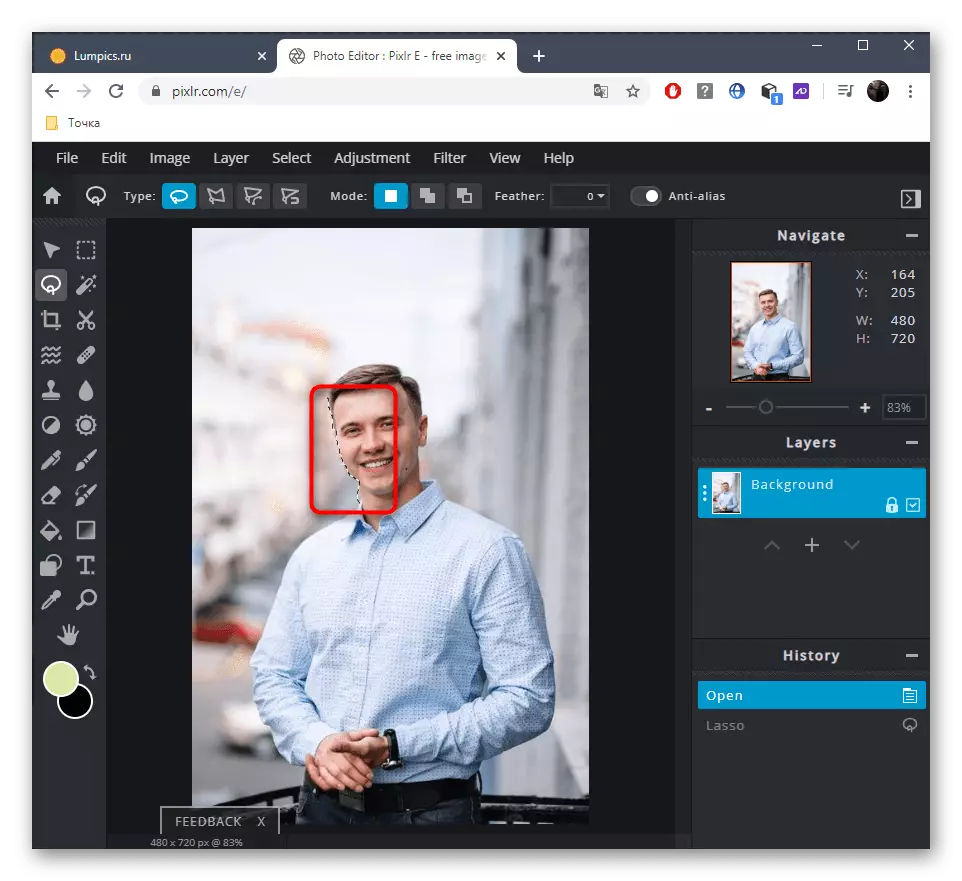
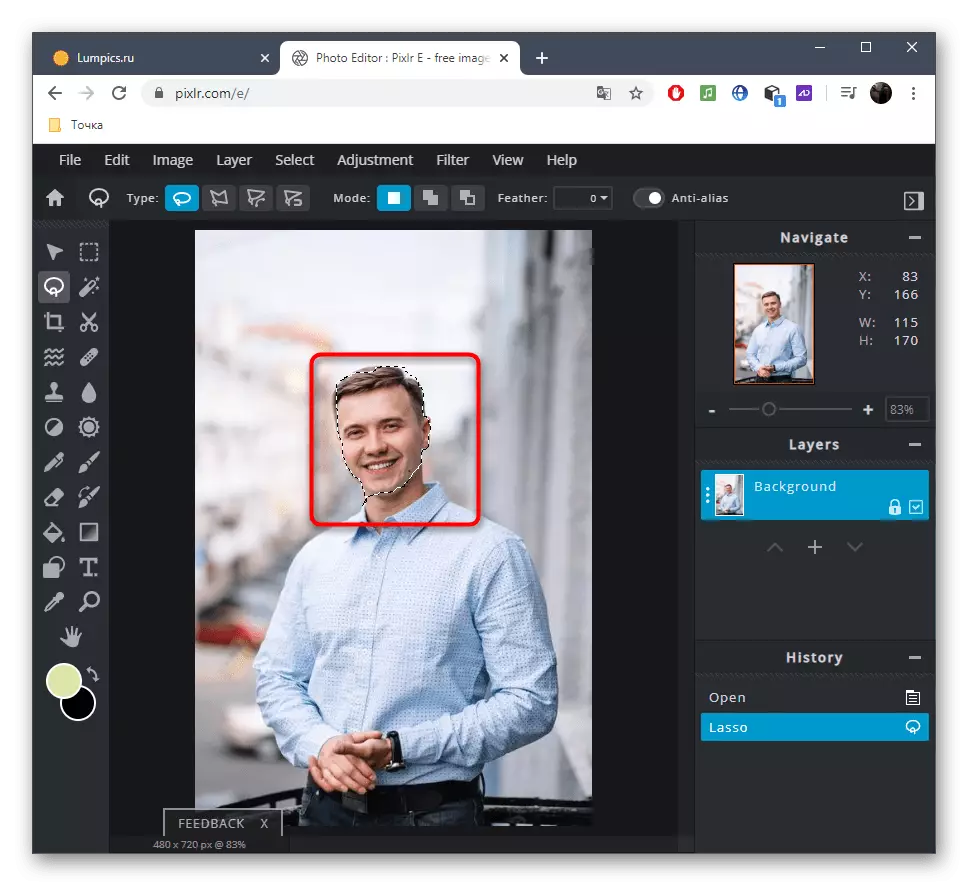


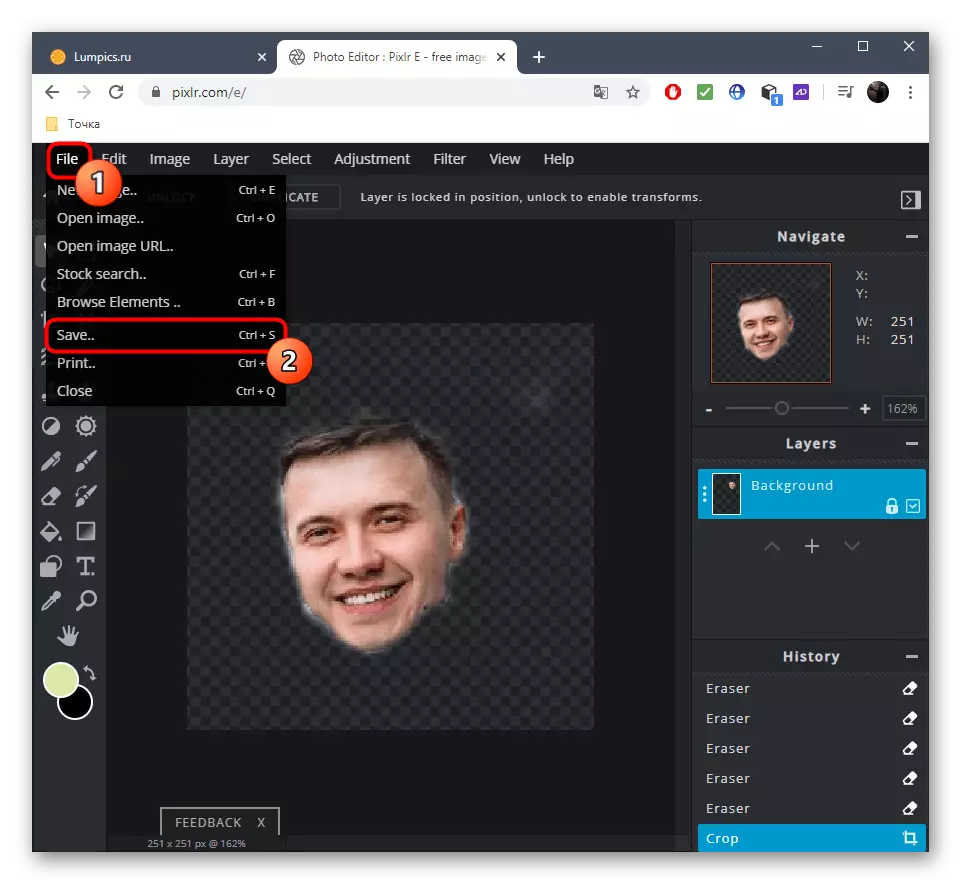
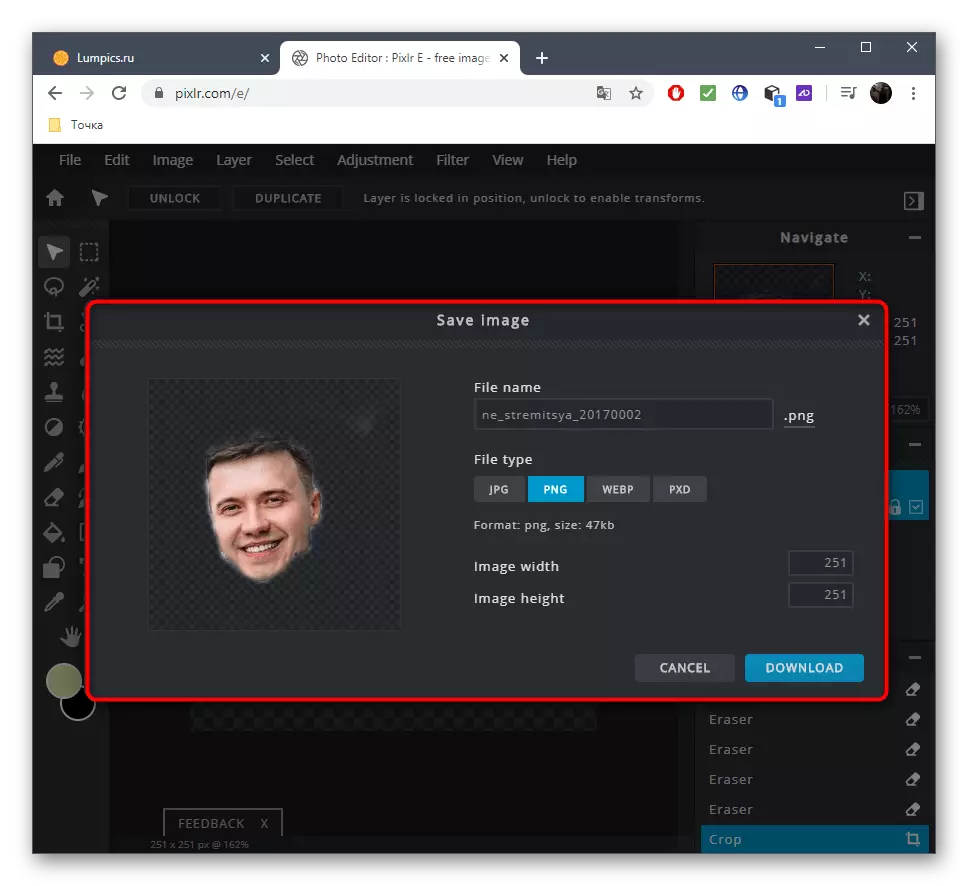
Ako želite dovršiti obradu u PIXLR, na primjer, postavljanjem lica na drugu fotografiju i nametnuti učinke, otvorite drugu sliku i koristite standardne alate.
