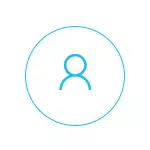
Po mom mišljenju, roditeljski nadzor (obitelj sigurnost) za Windows 10 se provodi nešto manje povoljan način nego u prethodnoj verziji OS-a. Glavna ograničenja koja se pojavljuje potreba za korištenje Microsoft račune i spajanje na Internet, dok je u 8-ke, kontrola i praćenje značajke su dostupne u offline modu. No, to je moje subjektivno mišljenje. Vidi također: Instaliranje ograničenja za lokalni račun Windows 10. još dvije mogućnosti: Windows 10 načina kioska (korisničko ograničenje korištenjem samo jedan zahtjev), Gost račun u sustavu Windows 10, kako blokirati Windows 10 kada pokušate pogoditi lozinku.
Stvaranje računa dijete sa zadanim roditeljske postavke kontrole
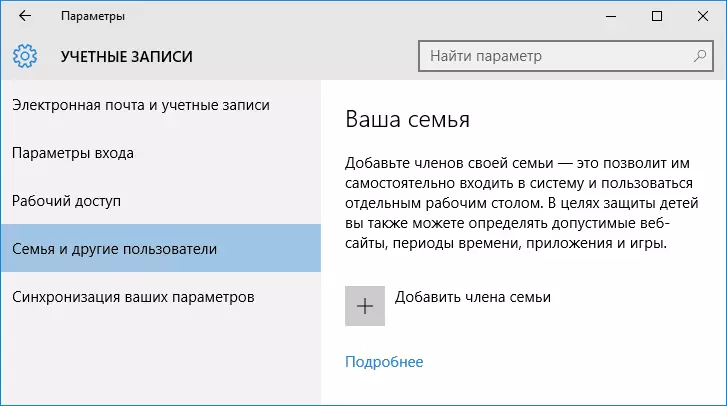
Prva akcija prilikom konfiguracije roditeljski nadzor u sustavu Windows 10 - Stvaranje računa o svom djetetu. To možete učiniti u odjeljku „Parametri” (možete nazvati tipki Win + I) - „računi” - „Obitelj i druge korisnike” - „Dodaj člana obitelji”.
U sljedećem prozoru odaberite „Dodaj račun za dijete” i navesti adresu e-pošte. Ako nema nikoga, kliknite „Nema e-mail adrese” (što će se tražiti da ga stvoriti u sljedećem koraku).
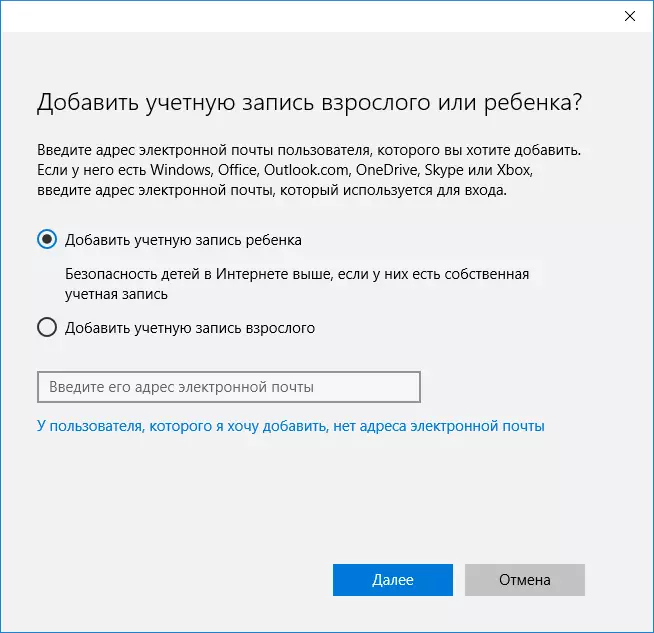
Sljedeći korak je navesti ime i ime, da se s e-mail adresu (ako nije navedena), odredite lozinku, zemlju i datum rođenja djeteta. Napomena: ako je dijete manje od 8 godina, poboljšane sigurnosne mjere će automatski biti uključeni za njegov račun. Ako je stariji - potrebno je podesiti željene parametre ručno (ali to može biti učinjeno u oba slučaja ono što će biti napisano u nastavku).
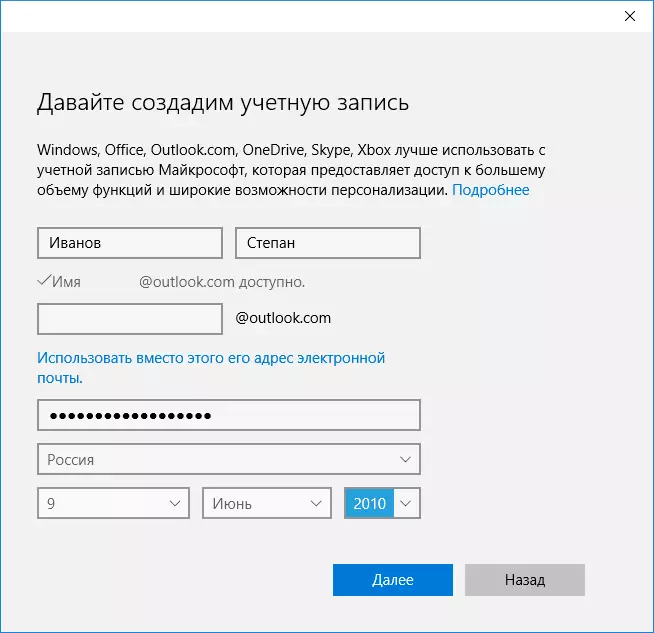
U sljedećem koraku, od vas će biti zatraženo da unesete telefonski broj ili e-mail adresu za potrebe ponovne uspostave račun - to može biti vaše podatke, a možda ima i podataka na svojoj djeci, po vlastitom nahođenju. U završnoj fazi bit će vam ponuđena omogućiti dozvole za Microsoft usluge oglašavanja. Uvijek onemogućiti takve stvari, ne vidim nikakvu posebnu korist od sebe ili dijete da se informacije o tome se koristi za prikaz oglašavanja.
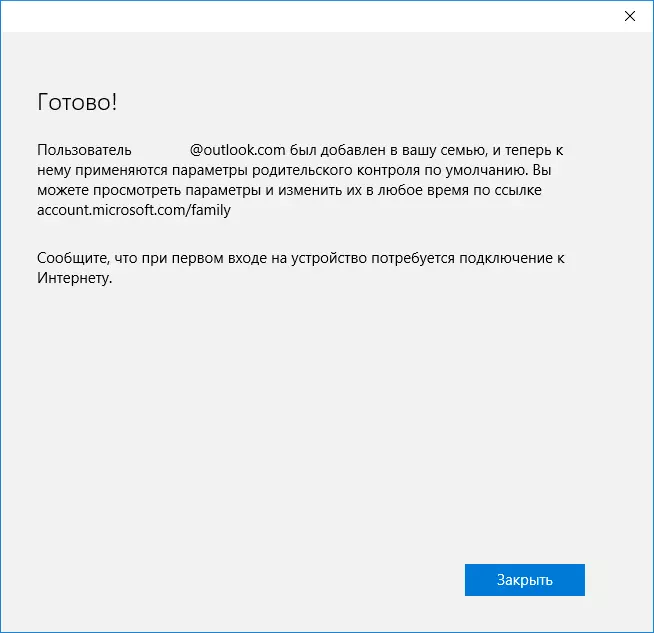
Spreman. Sada vaše računalo ima novi korisnički račun, pod kojima se dijete može ući, međutim, ako ste roditelj i postaviti roditeljsku kontrolu Windows 10, preporučujem za izvođenje prvog prijavu (start klikom na korisničko ime), kao i možda ćete trebati dodatne postavke za novog korisnika (na razini Windows 10 sama, ne odnose na roditeljski nadzor) Osim toga, na prvom ulazu, pojavit će se obavijest da je „odraslih članova obitelji možete pregledati izvješća o svojim akcijama.”

S druge strane, upravljanje ograničenja za račun djeteta provodi se on-line pri ulasku roditelj račun na account.microsoft.com/family (brzo da biste dobili ovaj dokument, također može biti od Windows kroz parametara - računa - obitelji i ostalim korisnicima - obiteljske postavke putem Interneta).
Upravljanje Dijete račun
Nakon prijave u obitelji postavkama Windows 10 na Microsoftovu web, vidjet ćete popis svojih obiteljskih računa. Odaberite Created račun za dijete.
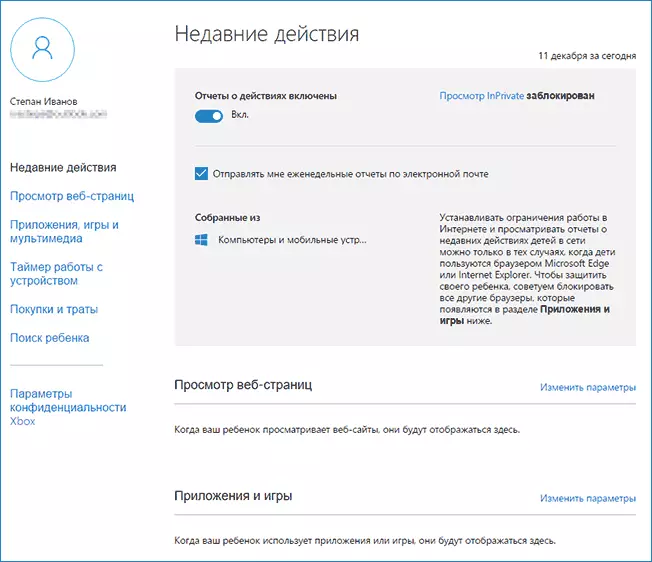
Na glavnoj stranici vidjet ćete sljedeće postavke:
- Akcija izvješća - zadana je uključena, slanje funkcija e-mail je također uključena.
- Pregled InPrivate - pogled Ingunito stranice bez prikupljanja podataka o posjećenih stranica. Za djecu do 8 godina starosti, zadana je blokiran.
Ispod (i lijevo) - popis pojedinih postavki i informacija (prikazuje podatke nakon račun je počeo da se koristi) koja se odnose na sljedeće aktivnosti:
- Pregledavati web stranice na internetu. Prema zadanim postavkama, neželjene stranice automatski zaključana, osim toga, sigurno traži omogućen. Također možete ručno blokirati web stranice koje ste naveli. Važno: Gotovo informacije za Microsoft Edge i Internet Explorer preglednike prikupljaju, stranice također su blokirani samo za ove preglednicima. To jest, ako želite uspostaviti ograničenja posjeta, također ćete morati blokirati druge preglednike za dijete.
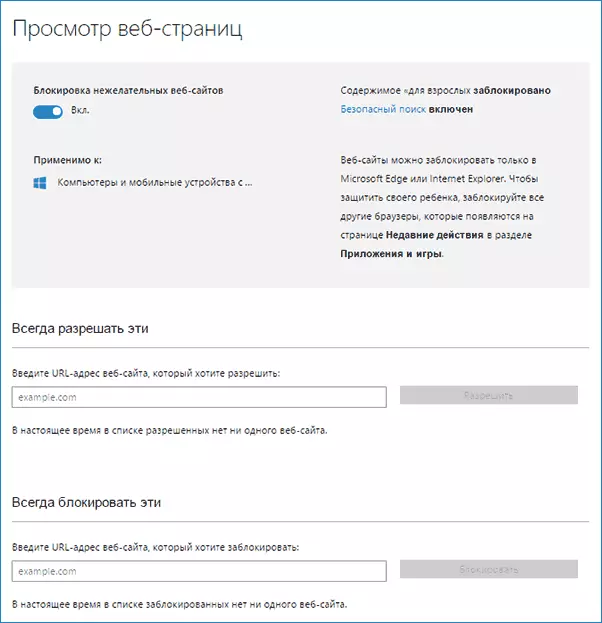
- Programi i igre. Ona prikazuje informacije o programima koji se koriste, uključujući Windows 10 aplikacija i redovitom softver i igre za radnu površinu, uključujući podatke o vremenu korištenja. Također imate mogućnost blokiranja pokretanje određenih programa, ali tek nakon što se pojavljuju na popisu (tj, već je pokrenut u obzir djeteta), ili prema dobi (samo za sadržaj s Windowsima 10 trgovina programa).
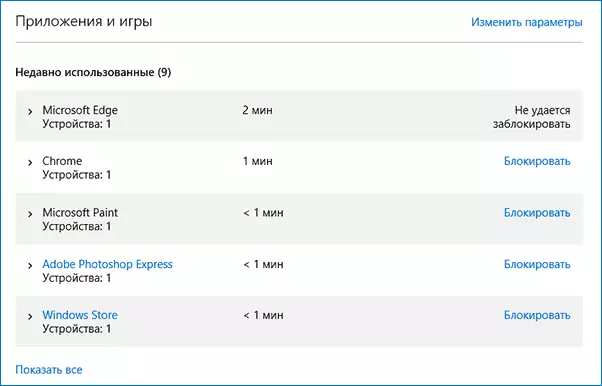
- Odbrojavanje rad s računalom. Prikazuje informacije o tome kada i koliko je dijete sjedi na računalu i omogućuje vam konfiguriranje vremena, u kojem vremenska razdoblja to može biti učinjeno, a kada je ulaz u obzir nije moguće.
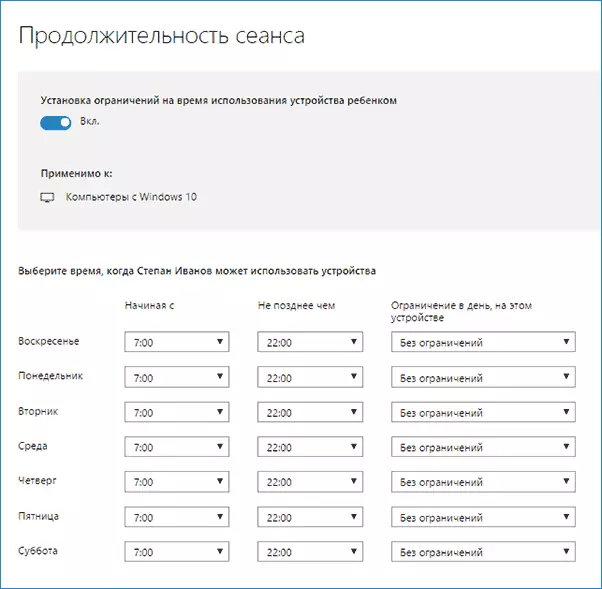
- Kupovina i potrošnje. Ovdje možete pratiti kupnju djeteta u sustavu Windows 10 trgovine ili unutar aplikacije, kao i „put” novac da ga na račun bez pristupa vašem bankovnom karticom.
- Dijete traži - Koristi se za traženje djeteta lokaciji prilikom korištenja prijenosnih uređaja na Windows 10 sa značajkama lokacije (smartphone, tablet, neki modeli laptopa).
U principu, svi parametri i postavke roditeljske kontrole su sasvim razumljivo, jedini problem koji se može pojaviti - nemogućnost blokiranje aplikacije prije nego što su se već koriste u obzir djetetovu (odnosno, prije pojave na popisu akcija).
Također, za vrijeme mog provjere roditeljskih funkcija kontrole, to je bio suočen s činjenicom da su informacije o obitelji Postavke stranice se ažurira sa zakašnjenjem (dotakla ovo dalje).
Roditeljska kontrola rada u sustavu Windows 10
Nakon postavljanja računa djeteta, odlučio sam ga koristiti neko vrijeme za provjeru rada različitih funkcija roditeljske kontrole. Ovdje su neke primjedbe koje su napravljene:
- Stranice sa sadržajem za odrasle uspješno blokiran u EDGE i Internet Explorer. Otvara Google Chrome. Kada blokiranje, postoji mogućnost poslati zahtjev za odrasle za pristup dopuštenje.
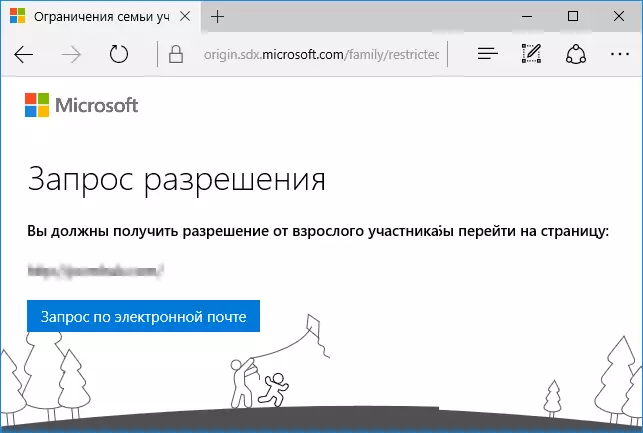
- Podaci o pokrenutih programa i vremena korištenja računala u upravljanju roditeljske kontrole pojavljuju sa zakašnjenjem. Po mom dolasku, oni se nije pojavio čak dva sata nakon završetka rada pod krinkom djeteta i izlaz na račun. Sljedećeg dana, bila je prikazana su informacije (i, prema tome, bilo je moguće blokirati pokretanje programa).
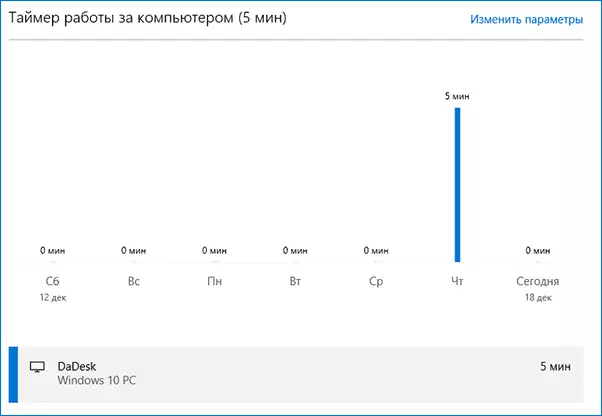
- nije prikazan Informacije o posjećenih stranica. Ne znam razloge - nije bilo sve funkcije praćenja Windows 10, web stranice posjetili preko ruba preglednika. Kao pretpostavku - samo one stranice se pojavljuju na kojima je više od određenog vremena (nisam odgoditi bilo gdje drugdje).
- Informacije o slobodnom instalirana aplikacija iz trgovine nije se pojavio u kupnju (iako se smatra da se kupiti), samo u informacijama o trčanje aplikacija.
Pa, vjerojatno, vjerojatno, glavna točka je dijete, bez pristupa roditeljskom računu, lako može isključiti sva ta ograničenja na roditeljsku kontrolu, bez pribjegavanja bilo kakvim posebnim trikovima. Istina, neće raditi nezapaženo. Ne znam hoće li ovdje pisati o tome kako to učiniti. Ažuriranje: Ukratko sam napisao u članku o ograničavanju lokalnih računa spomenutih na početku ove upute.
