
MFP, kao i svaki drugi uređaj spojen na računalo zahtijeva instalaciju upravljačkog programa. I apsolutno nije važno, to je moderan uređaj ili nešto već vrlo staro, kao što je Xerox Persher 3121.
Instaliranje upravljačkog programa za Xerox Perser 3121
Postoji nekoliko načina za instaliranje posebnog softvera za ovaj MFP. Najbolje je to shvatiti u svakom, jer se korisnik pojavljuje izbor.Metoda 1: Službena stranica
Unatoč činjenici da službena web stranica nije jedini resurs u kojem možete pronaći potrebne upravljačke programe, još uvijek morate početi s njom.
Idite na web stranicu Xeroxa
- U središtu prozora nalazimo niz pretraživanja. Nije potrebno napisati puni naziv pisača, samo je "Phaser 3121" dovoljan. Odmah će se pojaviti ponuda koja će otvoriti osobnu stranicu opreme. Koristimo ovo klikom na ime modela.
- Ovdje vidimo mnogo informacija o MFP-u. Da biste pronašli ono što nam je potrebno, kliknite na upravljačke programe i preuzimanja.
- Nakon toga odaberite operativni sustav. Važan komentar će biti da za Windows 7 i svi naknadni upravljački sustavi jednostavno ne - postoji tako zastarjeli model pisača. Više sretnih vlasnika, na primjer, XP.
- Da biste preuzeli upravljački program, dovoljno je kliknuti na njegovo ime.
- Cijeli arhiv datoteka koje treba ukloniti preuzima se na računalo. Čim se taj postupak provede, pokrenite instalaciju, pokrenite EXE datoteku.
- Unatoč činjenici da je web stranica tvrtke u potpunosti na engleskom jeziku, "čarobnjak za instalaciju" i dalje poziva da odaberemo jezik za daljnji rad. Odaberite "ruski" i kliknite "OK".
- Nakon toga, prozor dobrodošlice pojavljuje se pred nama. Preskočimo ga klikom na "Dalje".
- Izravno instalacija počinje odmah nakon toga. Proces ne zahtijeva našu intervenciju, ostaje čekati na kraju.
- Po završetku, trebate samo kliknuti "Ready".
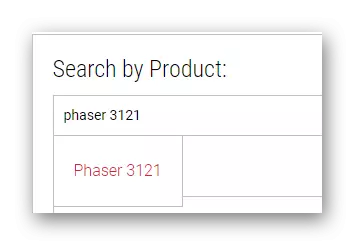

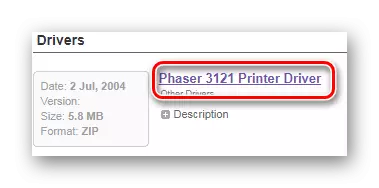


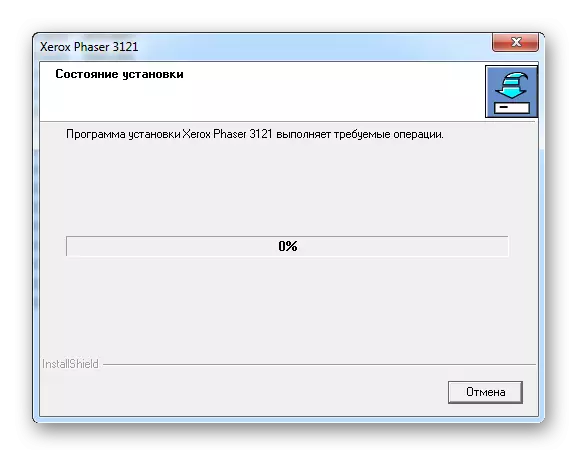
Na ovom raščlanjivanju prvog puta.
Metoda 2: Programi trećih strana
Praktičniji način za instalaciju vozača može poslužiti kao programi trećih strana koji nisu toliko na internetu, ali dovoljno za stvaranje natjecanja. Najčešće je to automatizirani proces skeniranja operacijskog sustava s naknadnom instalacijom softvera. Drugim riječima, potrebno je samo preuzeti takvu aplikaciju od korisnika, i to će učiniti sami. Da bi se bolje upoznali s predstavnicima takvog softvera, preporuča se pročitati članak na našoj web stranici.
Opširnije: Koji program instalirati upravljačke programe odaberite

Važno je napomenuti da je vođa među svim programima segmenta koji razmatraju vozač booster. To je softver koji će pronaći upravljački program za uređaj i to će učiniti, najvjerojatnije, čak i ako imate Windows 7, da ne spominjemo ranije verzije OS-a. Osim toga, potpuno transparentno sučelje neće vam omogućiti da se izgubite u različitim funkcijama. Ali bolje je upoznati se s uputama.
- Ako je program već preuzet na računalo, ostaje to pokrenuti. Odmah nakon toga kliknite "Uzmi i instalirajte", zaobilazeći čitanje ugovora o licenci.
- Zatim počinje najprikladnije skeniranje. Ne moramo uložiti napor, program će učiniti sve sami.
- Kao rezultat toga, dobivamo potpuni popis problematičnih područja u računalu koji zahtijeva odgovor.
- Međutim, zanima nas samo određeni uređaj, tako da morate obratiti pozornost na njega. Najlakši način za korištenje niza pretraživanja. Ova metoda vam omogućuje da pronađete opremu na svim ovim velikim popisom, a mi ćemo morati samo kliknuti na "instalirati".
- Nakon što je posao gotov, morate ponovno pokrenuti računalo.



Metoda 3: ID uređaja
Svaka oprema ima svoj broj. To je vrlo opravdano, jer operativni sustav mora nekako definirati spojeni uređaj. Za nas je ovo izvrsna prilika za pronalaženje posebnog softvera bez pristupa instaliranju programa ili uslužnih programa. Vi samo trebate znati trenutni ID za Xerox Persher 3121 MFP:
WSDPrint Xerox_hwid_gpd1
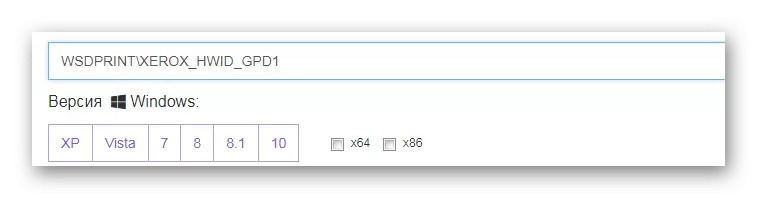
Daljnji rad neće biti mnogo rada. Međutim, bolje je obratiti pozornost na članak s naše stranice, gdje je opisan što je više moguće kako instalirati upravljački program kroz jedinstveni broj uređaja.
Opširnije: Korištenje ID uređaja za pretraživanje vozača
Metoda 4: Windows Standardni alati
Čini se fantastičnim, ali možete bez posjetitelja, preuzimanje različitih programa i uslužnih programa. Ponekad je dovoljno samo da se odnosi na standardne alate Windows operativnog sustava i pronađite upravljačke programe gotovo za bilo koji pisač. Radimo se s ovim putem bliže.
- Prvo morate otvoriti upravitelj uređaja. Postoji mnogo različitih načina, ali to je prikladnije za to kroz "početak".
- Zatim morate pronaći odjeljak "Uređaji i pisači". Idi tamo.
- U prozoru koji se pojavljuje, odaberite gumb "Install Printer".
- Nakon toga počinjemo dodavati MFP klikom na "Dodaj lokalni pisač".
- Luka mora biti ostavljena onaj koji je ponudio po defaultu.
- Zatim odaberite pisač koji ste zainteresirani s predloženog popisa.
- Ostaje samo odabrati ime.

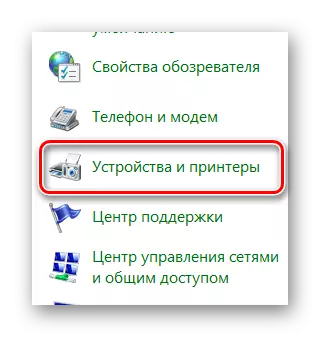

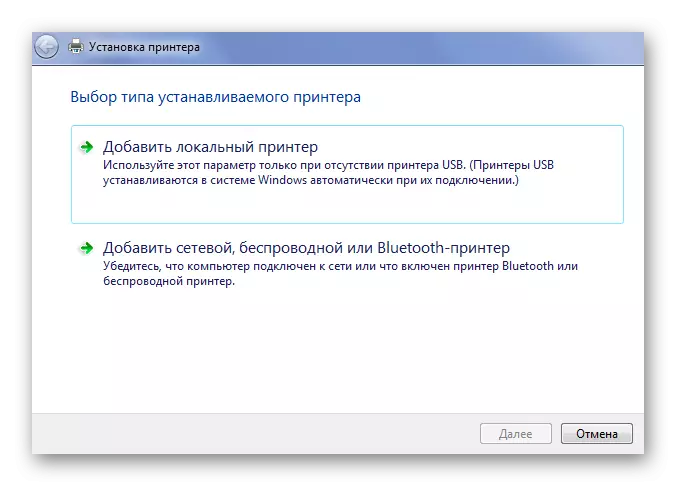
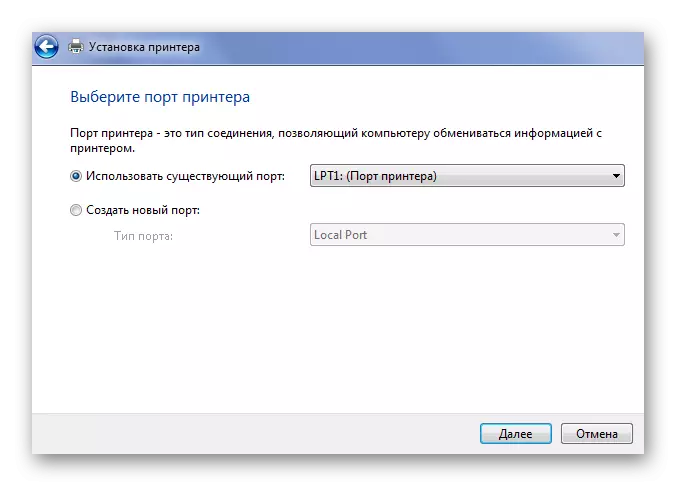
Nije svaki upravljački program se može naći u ovoj metodi. Konkretno za Windows 7 Ova metoda nije prikladna.
Do kraja članka, detaljno smo rastavili 4 načina za instaliranje Xerox Persher 3121 MFP upravljačke programe.
