
Mnogi ljudi vole raznolikost i izvornost, te PC korisnici nisu iznimka. U tom smislu, neki korisnici ne zadovoljavaju standardne pogled na pokazivač miša. Idemo to shvatiti kako ga promijeniti na Windows 7.
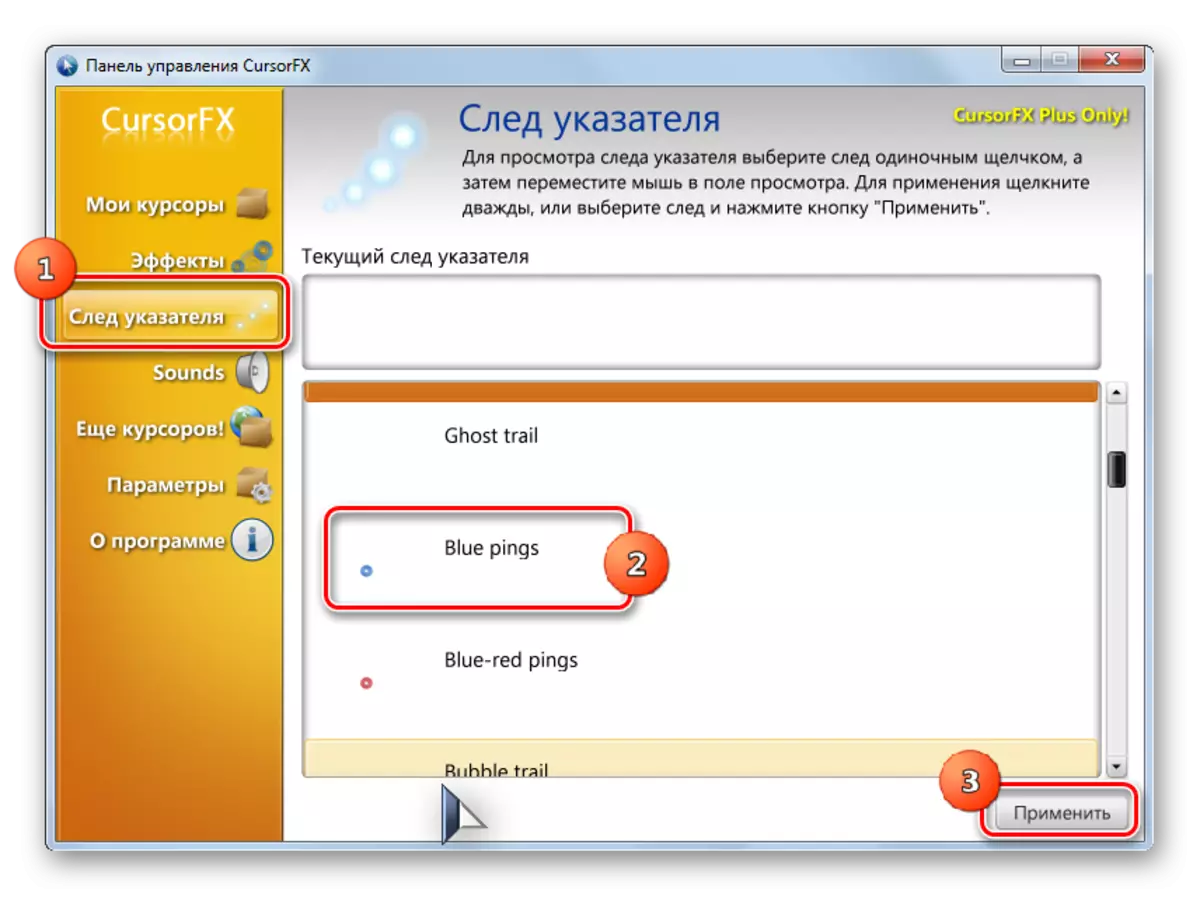
Ova metoda promjene kursori je vjerojatno varijabla svih metoda za promjenu pokazivač, koji su predstavljeni u ovom članku.
Metoda 2: Stvaranje vlastite pokazivač
Tu su i programi koji omogućuju korisniku da izvući kursora on želi. Takvi programi uključuju, na primjer, RealWorld Cursor Editor. Ali, naravno, ovaj program je više komplicirano u svladavanju od prethodnog.
Preuzimanje RealWorld Cursor Editor
- Nakon preuzimanja instalacijsku datoteku, pokrenite ga. Otvara se prozor dobrodošlice. Kliknite "Dalje".
- Dalje, morate potvrditi prihvaćanje s licencnim uvjetima. Postavite gumb na „Slažem se” položaj i pritisnite „Next”.
- U sljedećem prozoru, postavite oznaku u blizini „Podrška Prijevodi Preko jezične pakete” stavku. To će vam omogućiti da postavite niz jezičnih paketa s instalacijom programa. Ako ne izvrši ovu operaciju, program sučelje bit će engleski. Kliknite "Dalje".
- Sada se prozor otvori, gdje možete odabrati mapu za instalaciju programa. Savjetujemo da ne mijenjaju osnovne postavke i jednostavno kliknite na „Next”.
- U sljedećem prozoru, ostaje samo potvrditi pokretanje postupka instalacije pritiskom na „Next”.
- Postupak instalacije RealWorld Cursor Editor događa.
- Nakon ispunjavanja, pojavit će se prozor, izvještavanje o uspješnom završetku. Zatvori "Close" ( "Close").
- Sada pokrenuti program sa standardnom način da kliknete na oznaci na radnoj površini. Otvara se glavni prozor RealWorld Cursor Editor. Prije svega, trebate promijeniti aplikacija sučelje na engleskom jeziku na opciju ruskog jezika. Da biste to učinili, u „Language” blok kliknite na „ruski”.
- Nakon toga, sučelje će se promijeniti u opciji ruskog jezika. Za nastavak stvaranju pokazivač, pritisnite gumb „Kreiraj” u izborniku sa strane.
- Prozor stvaranje pokazivač otvara u kojem možete odabrati koji Ikona je stvoriti: Normal ili iz već gotovog slici. Odaberite, na primjer, prvu opciju. Označite stavku „Novi Cursor”. U desnom dijelu prozora, možete odabrati veličinu webu i dubinu boja ikone se stvara. Sljedeći kliknite na „Kreiraj”.
- Sada, koristeći alate za uređivanje, crtate svoj simbol, držeći se istih pravila za crtanje kao na uobičajeni grafički urednik. Nakon što je spreman, pritisnite ikonu disketu na alatnoj traci.
- Otvara se prozor Spremi. Idi na directoric gdje želite spremiti rezultat. Možete koristiti standardne Windows pokazivača mapa za pohranu. Dakle, to će biti više prikladan za instalaciju kursor u budućnosti. Ovaj katalog nalazi se na:
C: \ Windows \ pokazivači
U polje „Naziv datoteke”, proizvoljno postaviti ime na pokazivač. Iz popisa „File Type” odaberite željenu opciju formata datoteke:
- Statički pokazivači (sad);
- Višeslojni pokazivači;
- Animirani kursori, itd
Zatim nanesite na „OK”.
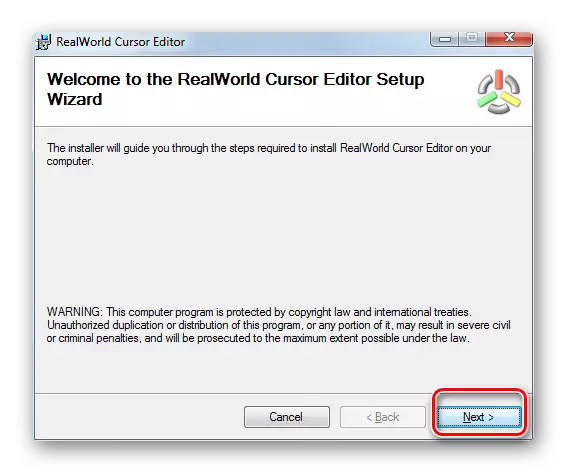
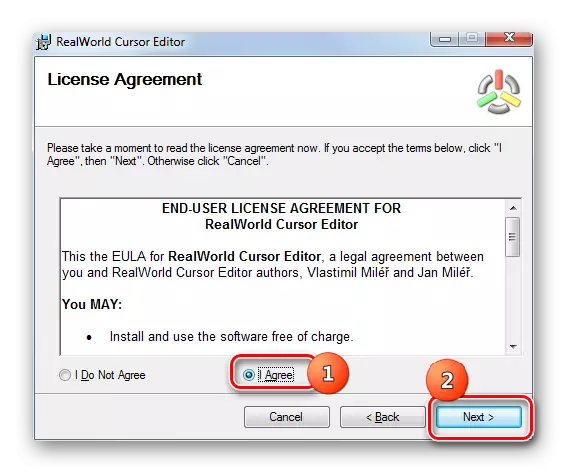
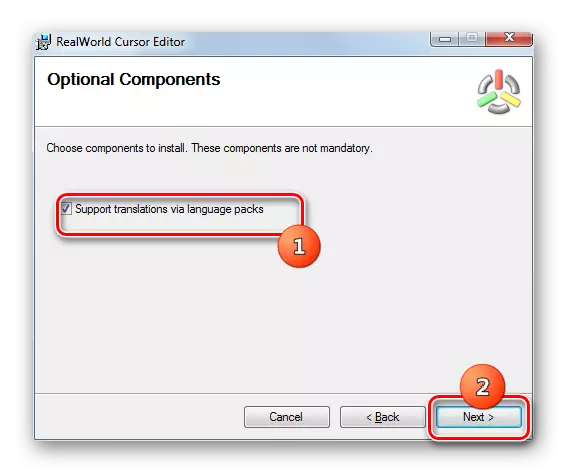
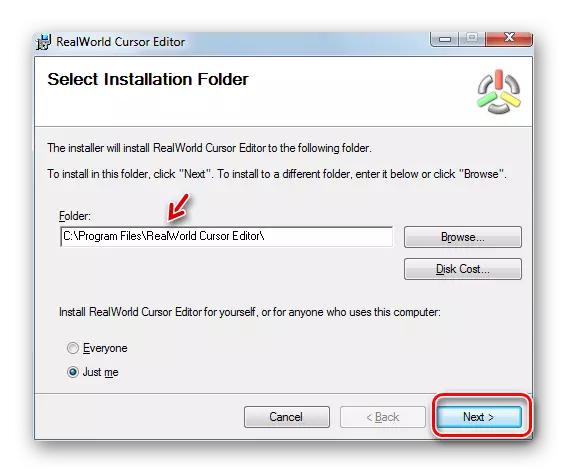





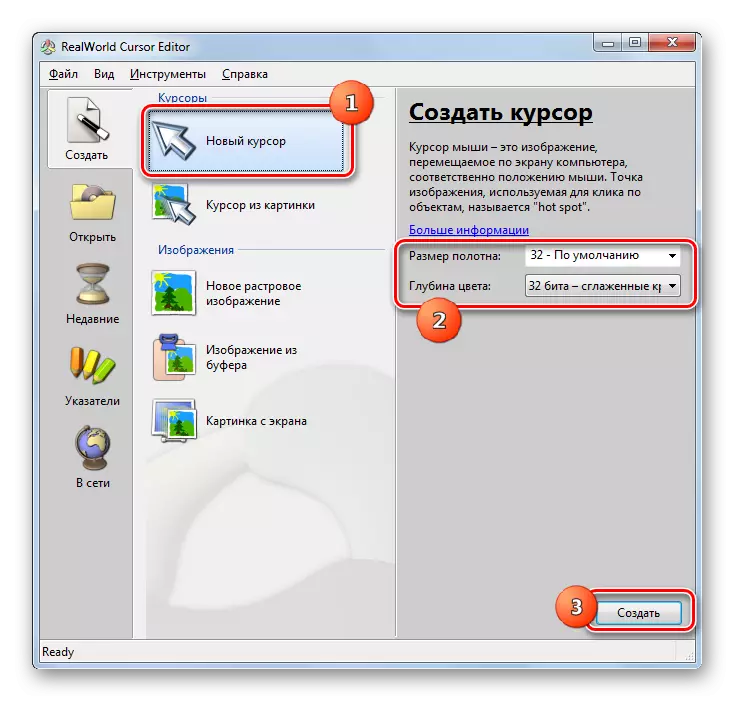
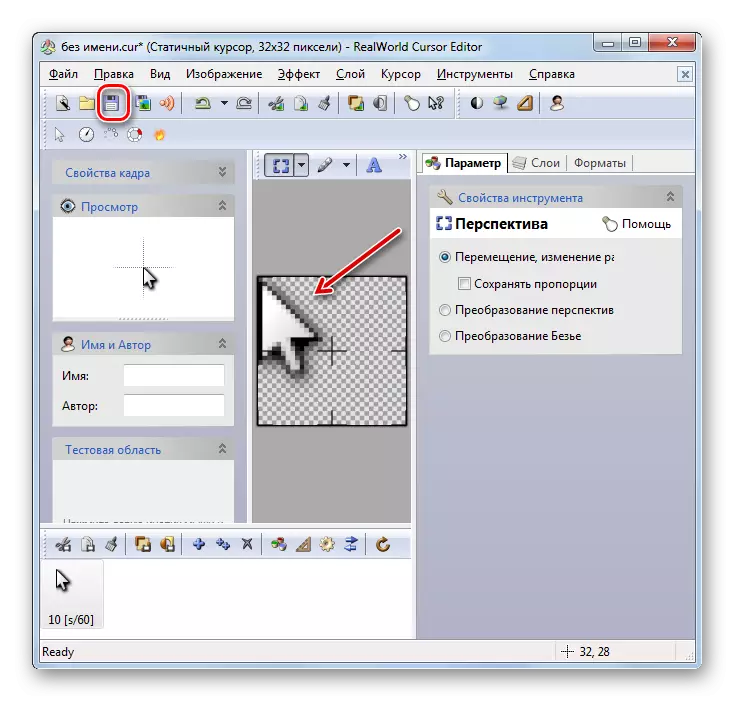
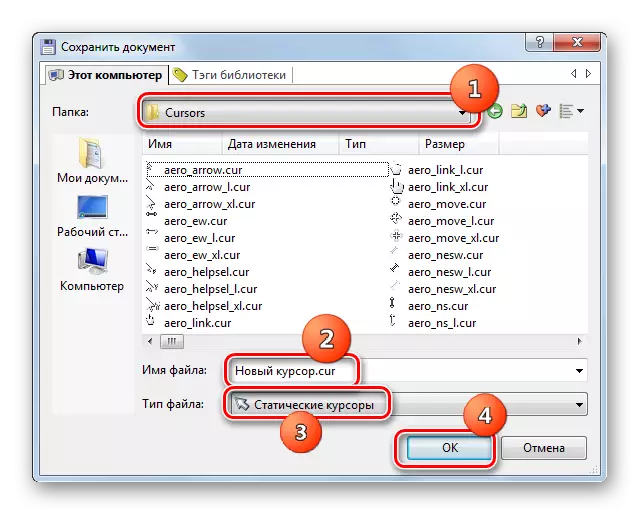
Pokazivač će se stvoriti i spremiti. O tome kako ga instalirati na računalo će biti rečeno kada s obzirom na sljedeći način.
Postupak 3: Svojstva Miš
Također možete promijeniti pokazivač koristeći mogućnosti sustava putem upravljačke ploče u svojstvima miša.
- Kliknite "Start". Idite na "upravljačku ploču".
- Odaberite sekciju „oprema i Sound”.
- Proći kroz „miš” u „Device i Printers” blok.
- Otvara se prozor Svojstva miša. Premjestiti u karticu "pokazivača".
- Za odabir izgled pokazivača, kliknite na polje „sheme”.
- Otvorit će se popis različitih programa u izgledu pokazivača. Odaberite željenu opciju.
- Nakon odabira opcije u „Setup” bloka, izgled kursora odabrane sheme prikazan je u različitim situacijama:
- Glavni način;
- odabir certifikata;
- Pozadina način;
- Zauzet, itd
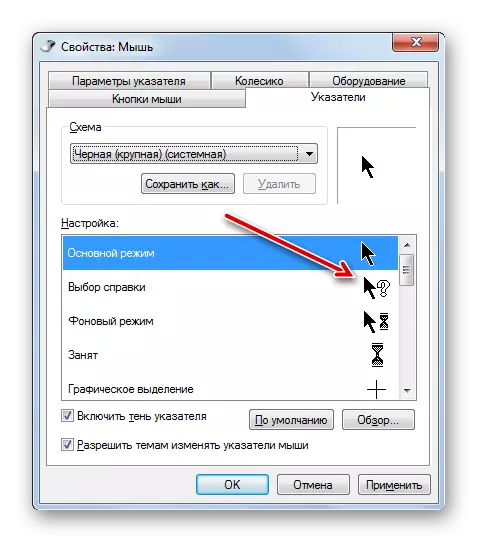
Ako ste predstavili pojavu pokazivača ne odgovara, a zatim ponovno promijenite shemu na drugu, kao što je prikazano gore. Učinite to dok ne pronađete zadovoljavajuću opciju.
- Osim toga, možete promijeniti pojavu pokazivača unutar odabrane sheme. Da biste to učinili, označite postavku ("glavni način", "Pomoć", itd.), Za koje želite promijeniti kursor i kliknite na gumb "Pregled ...".
- Prozor za odabir pokazivača otvara se u mapi "Cursoos" u Windows direktoriju. Odaberite opciju pokazivača koji želite vidjeti na zaslonu prilikom instaliranja trenutne sheme u određenu situaciju. Kliknite "Otvori".
- Pokazivač će se mijenjati unutar kruga.
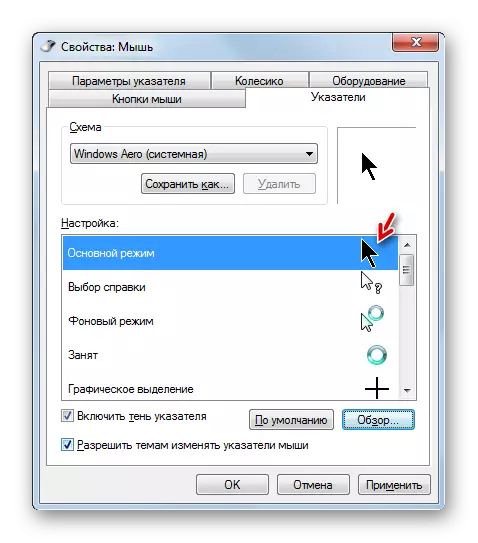
Na isti način, možete dodati kursone s proširenjem CUR ili ANI preuzeti s Interneta. Također možete instalirati pokazivače stvorene u specijaliziranim grafičkim urednicima, kao što je RealWorld Cursor urednik, o kojem smo rekli ranije. Nakon što je pokazivač stvoren ili preuzet iz mreže, odgovarajuća ikona mora biti postavljena u mapu sustava na sljedećoj adresi:
C: Windows kursori
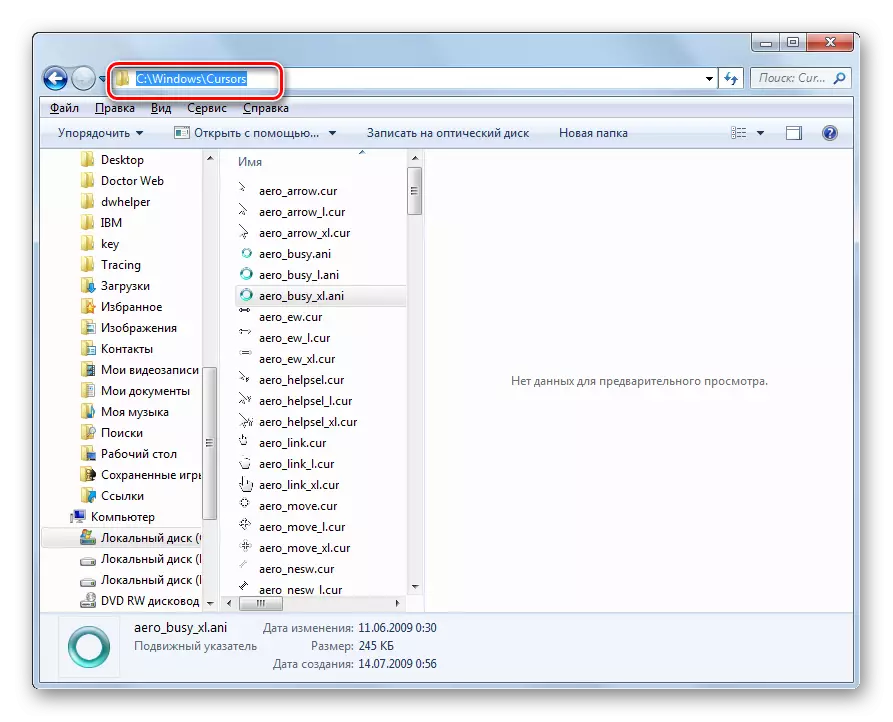
Tada morate odabrati ovaj pokazivač, kao što je opisano u prethodnim paragrafima.
- Kada je izgled dobivenog pokazivača prikladan, onda da ga koristite, kliknite na tipke "Apply" i "OK".


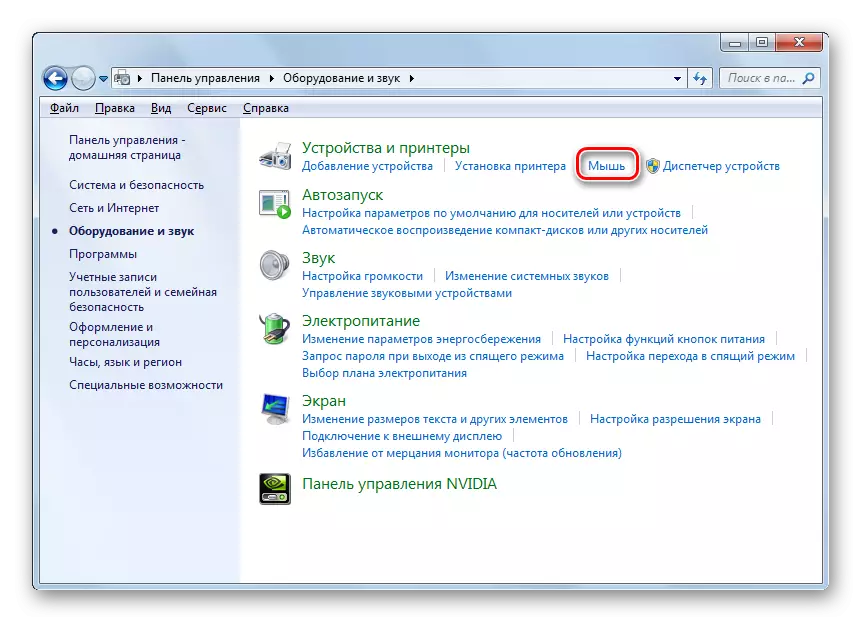
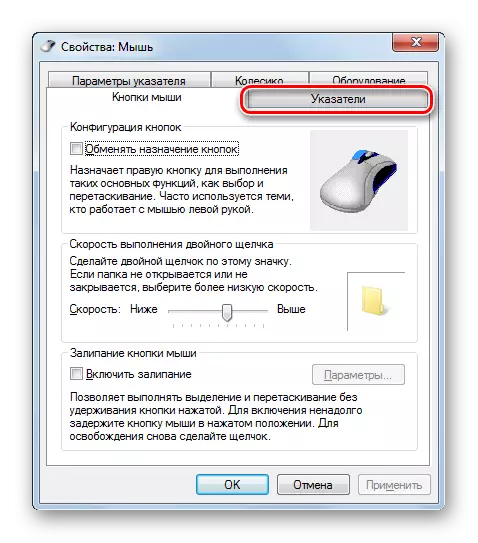
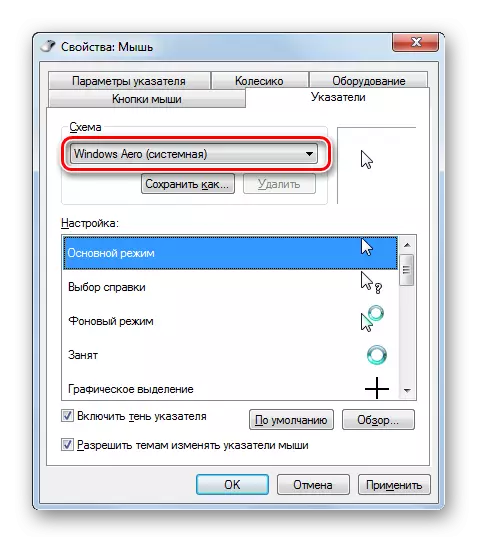



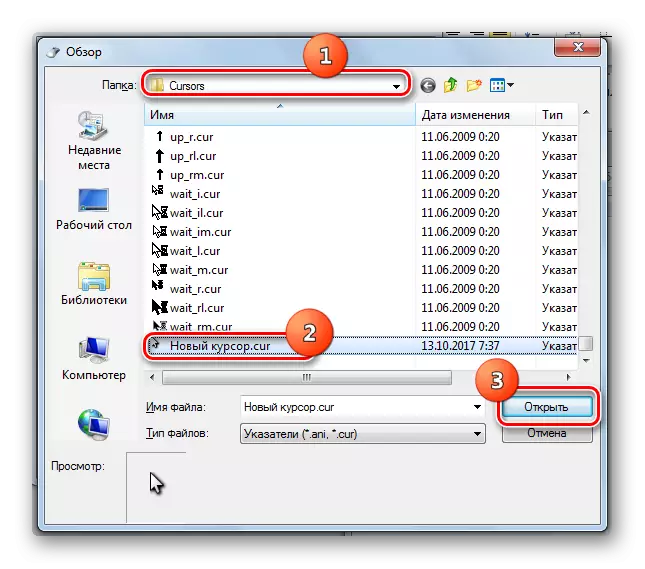
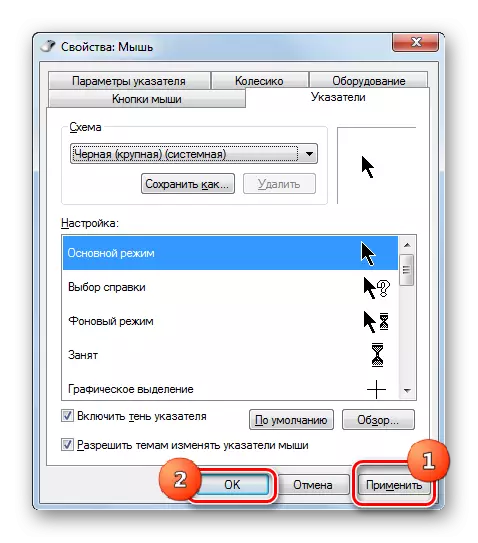
Kao što možete vidjeti, pokazivač miša u sustavu Windows 7 može se promijeniti i pomoću ugrađenih OS alata i korištenje programa treće strane. Mogućnost korištenja softvera treće strane pruža više mogućnosti za promjenu. Odvojeni programi omogućuju ne samo instaliranje, već i stvaranje pokazivača kroz ugrađene grafičke urednike. U isto vrijeme, mnogi korisnici su upravo ono što se može učiniti pomoću internih instrumenata OS za upravljanje pokazivačima.
