
Najčešći format kompresije podataka danas je zip. Da saznamo koje metode možete raspakirati datoteke iz arhive s ovom ekspanzijom.
Metoda 2: 7-zip
Još jedan archiver sposoban za dohvaćanje podataka iz ZIP arhiva je 7-Zip aplikacija.
- Aktivirajte 7-zip. Otvara se ugrađeni dispečer datoteka.
- Unesite ZIP područje i označite ga. Kliknite "Ekstrakt".
- Pojavljuje se prozor za navijanje. Prema zadanim postavkama, put do mape u kojem će se postaviti raspakirane datoteke, odgovara vašem direktoriju plasmana i prikazuje se u području "Raspack B". Ako trebate promijeniti ovaj direktorij, kliknite gumb s kraja polje u njega u nju.
- Pojavljuje se "pregled mape". Idite u direktorij u kojem želite sadržavati raspakirani materijal, označite ga i pritisnite "OK".
- Sada je put do određenog imenika prikazan u području "raspakirajte se" u prozoru za prskanje parametara. Da biste pokrenuli postupak ekstrakcije, pritisnite "OK".
- Postupak je napravljen, a sadržaj ZIP arhive se šalje u zasebni direktorij u području koje je korisnik dodijeljen u postavkama uklanjanja 7 zipa.
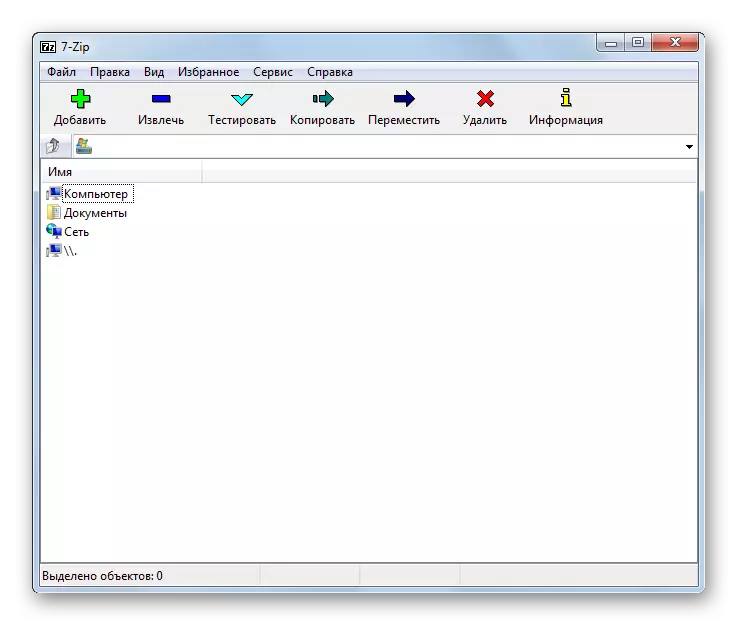




Metoda 3: Izarc
Sada opisujemo algoritam za izdvajanje sadržaja iz zip objekata koristeći Izarc.
- Pokrenuti Izarc. Kliknite gumb "Otvori".
- Pokrenuta je "otvorena arhiva ...". Idite na direktorij za zip. Ako dodijelite objekt, kliknite "Otvori".
- Sadržaj zipa pojavit će se kao popis u Izarc Shell. Da biste pokrenuli raspakiranje datoteka, kliknite gumb "Record" na ploči.
- Prozor postavki uklanjanja počinje. Postoji mnogo različitih parametara s kojima će ga korisnik moći shvatiti. Također smo zainteresirani za naznaku imenika za raspakiranje. Prikazuje se u polju "Ekstrakt B". Ovaj parametar možete promijeniti klikom na sliku direktorija s polja s desne strane.
- Kao i 7-zip, "mapa pregleda" je aktiviran. Odaberite imenik koji namjeravate koristiti i pritisnite OK.
- Promjena puta do mape za ekstrakciju u polju "Extract to" polje za prskanje označava da se postupak raspakiranja može pokrenuti. Kliknite "Ekstrakt".
- Sadržaj zip arhive se ekstrahira u toj mapi, put do kojih je naveden u prozoru "Ekstrakt" u prozoru Rasp Settings.


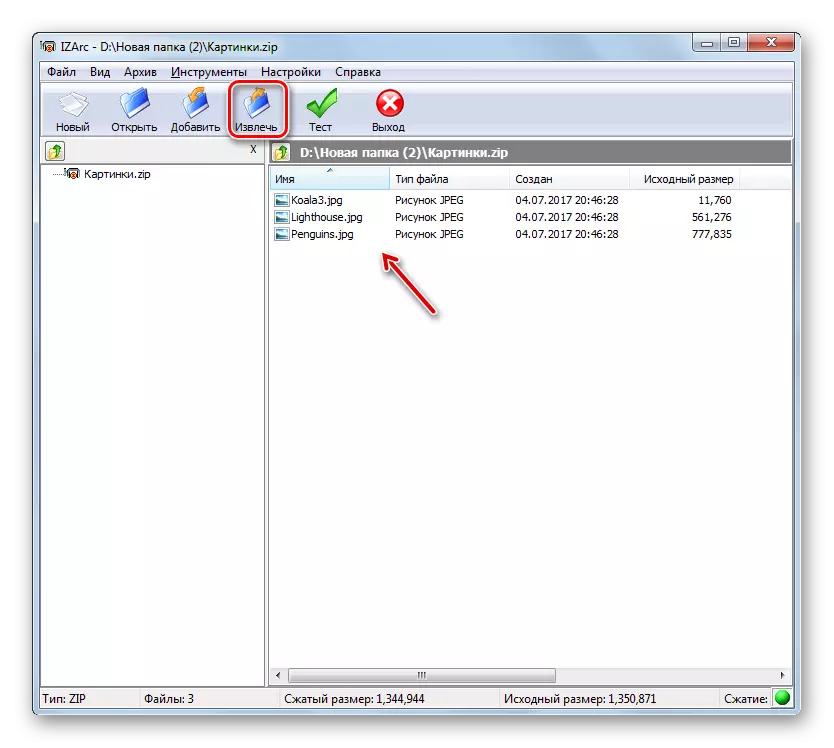
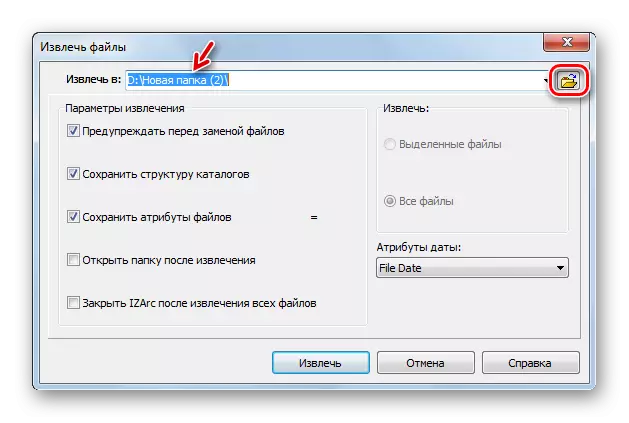

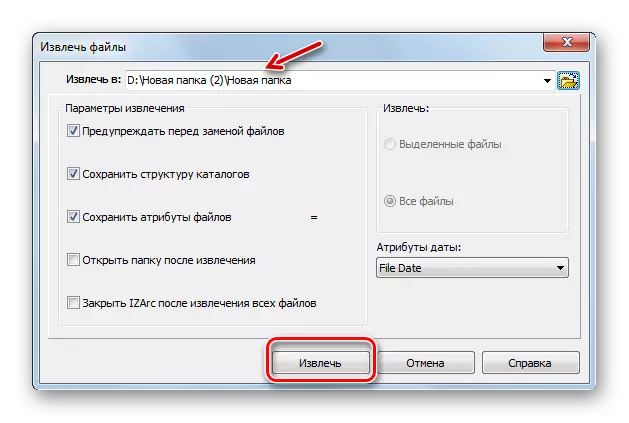
Metoda 4: Zip Archiver
Zatim smo proučavali postupak za izdvajanje podataka iz ZIP arhive pomoću programa ZIP Archiver od hrčka.
- Pokrenite archiver. Biti u odjeljku "Otvori" u lijevom izborniku kliknite u središtu prozora u području otvorenog arhiviranja.
- Uobičajeni otvor prozora je aktiviran. Idite na područje zip arhiva. Nakon odabira objekta, primijenite "Open".
- Sadržaj ZIP arhive pojavit će se u obliku popisa u ljusci arhivira. Da biste izvršili ekstrakciju, pritisnite "Raspaking sve".
- Otvara se prozor za odabir puta. Idite u direktorij u kojem želite raspakirati stavke i pritisnite "odabir mape".
- Objekti ZIP arhive se ekstrahiraju u dodijeljenu mapu.


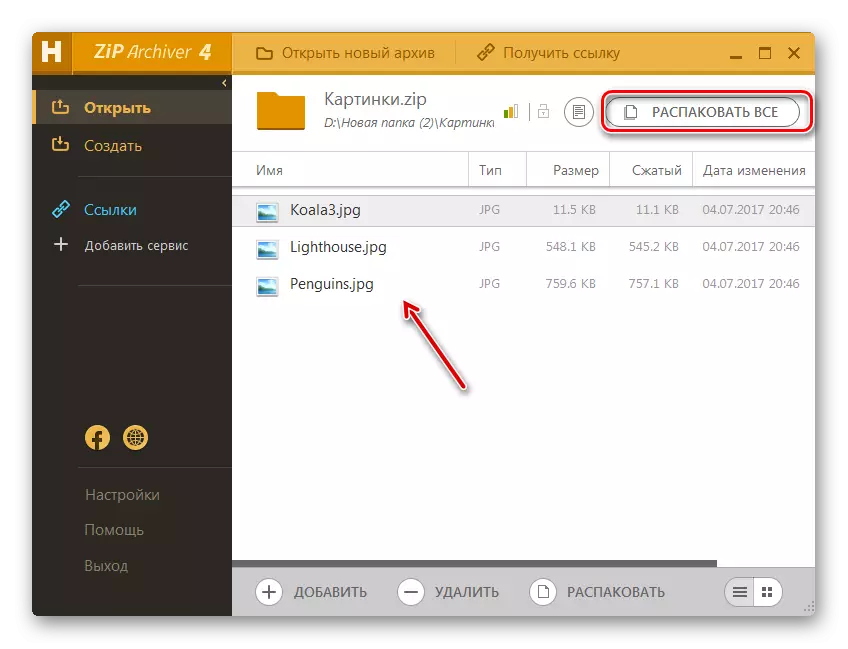

Metoda 5: Haozip
Još jedan softverski proizvod, s kojim možete raspakirati zip arhiv, je arhivira od kineskih programera Haozip.
- Pokrenuti haozip. U središtu programa Shell pomoću ugrađenog upravitelja datoteka, prijavite se na katalog mjesta iz ZIP arhive i označite ga. Kliknite na ikonu na slici mape s zelenom strelicom koja pokazuje. Ovaj kontrolni objekt naziva se "ekstrakt".
- Pojavljuju se parametri raspakiranja. Na području "odredišta ...", put se prikazuje trenutnom katalogu podataka izvađenih podataka. Ali ako je potrebno, postoji mogućnost mijenjanja ovog imenika. Koristeći dispečer datoteke, koji se nalazi na desnoj strani aplikacije, idite u mapu u kojoj želite pohraniti rezultate jedinstva i istaknuti ga. Kao što možete vidjeti, put na "odredišni put ..." se promijenilo na adresu odabranog kataloga. Sada možete pokrenuti raspakiranje klikom na U redu.
- Izvadak u određeni direktorij se izvršava. To će automatski otvoriti "Explorer" u mapi gdje su ti objekti pohranjeni.
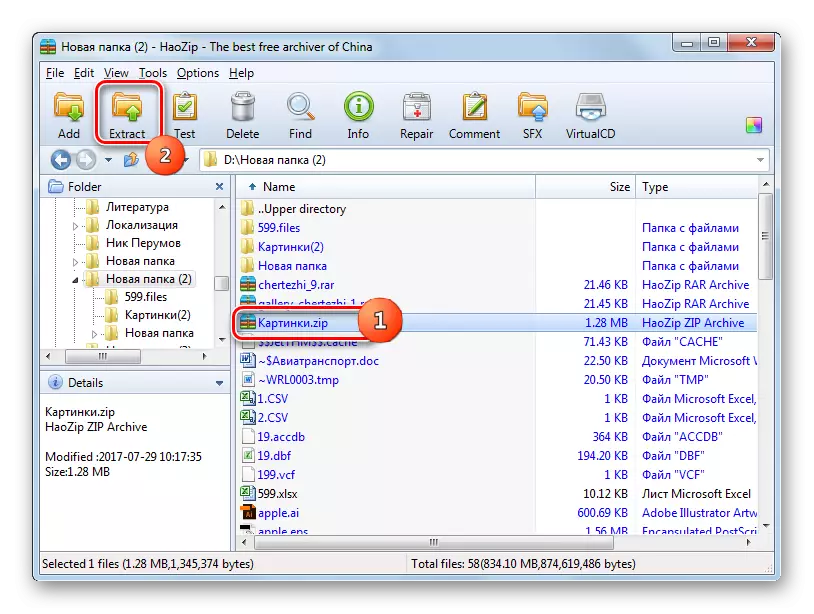


Glavni nedostatak ove metode je da Haozip ima samo engleski i kineski sučelje, ali ne postoji rusifikacija iz službene verzije.
Metoda 6: Peazip
Sada razmotrite postupak za nerfiviranje zip-arhiva pomoću PEAZIP aplikacije.
- Pokrenite Peazip. Kliknite izbornik "File" i odaberite stavku otvorene arhive.
- Pojavljuje se prozor za otvaranje. Unesite direktorij u kojem je postavljen Zip objekt. Crtanje Ovaj element pritisnite "Otvori".
- U školjci će se pojaviti sadržana zip-arhiva. Da biste proizveli unzip, kliknite na prečac "Ekstrakt" u slici mape.
- Pojavljuje se Appleem parametri. Polje "Target" prikazuje trenutne brzine podataka. Ako želite, moguće je promijeniti. Kliknite na gumb koja se nalazi odmah desno od ovog polja.
- Alat "Folder Pregled" je pokrenut, s kojim smo već postali upoznati s ranije. Idite na željeni katalog i označite ga. Kliknite U redu.
- Nakon prikazivanja nove adrese odredišnog imenika u polje "Target", pritisnite OK za početak ekstrakcije.
- Datoteke se dohvaćaju navedenoj mapi.


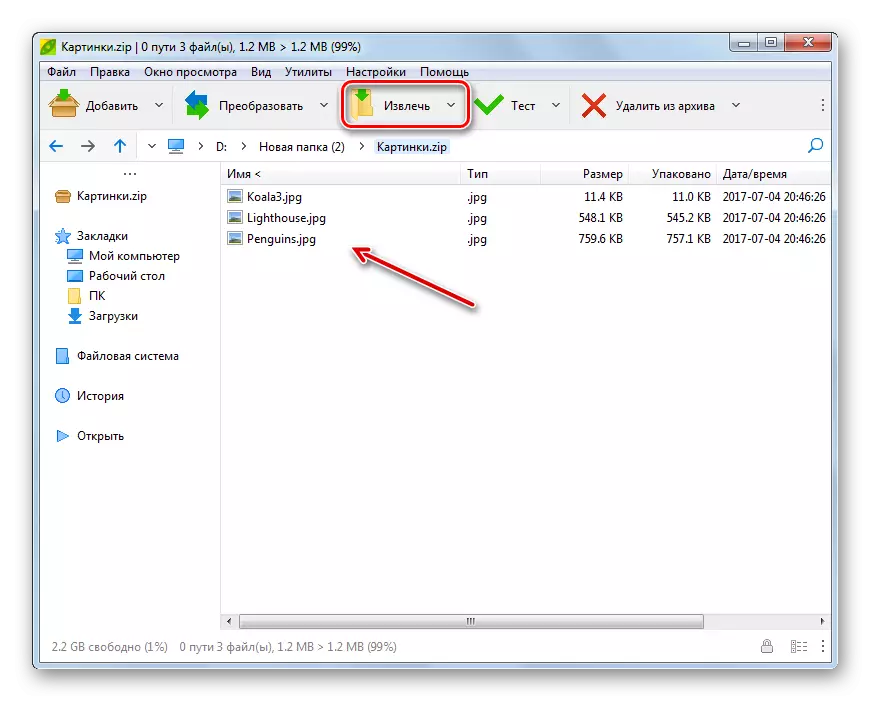
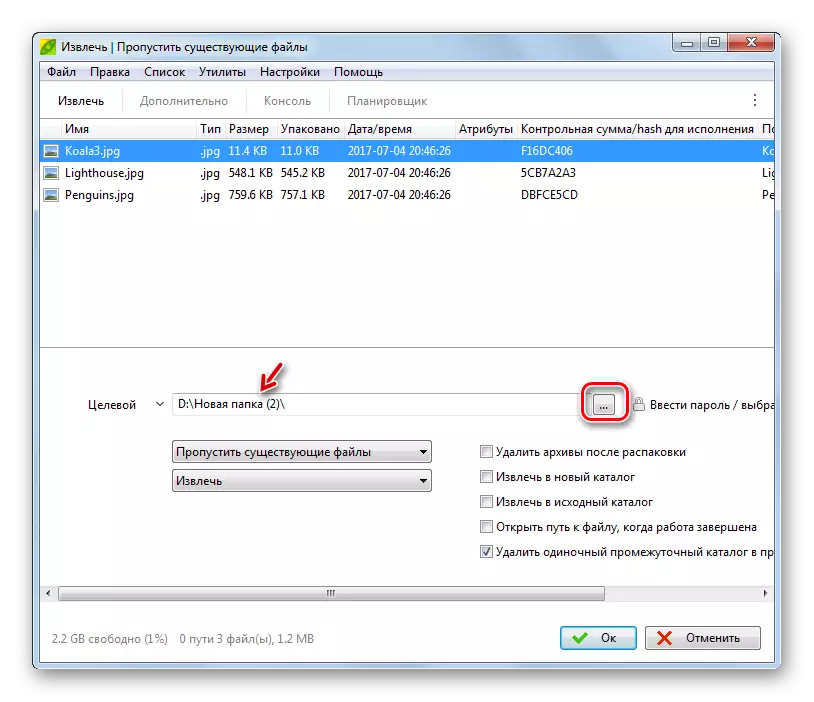
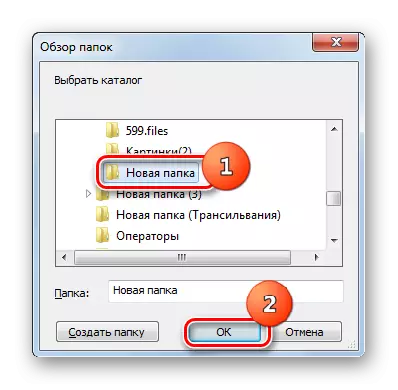
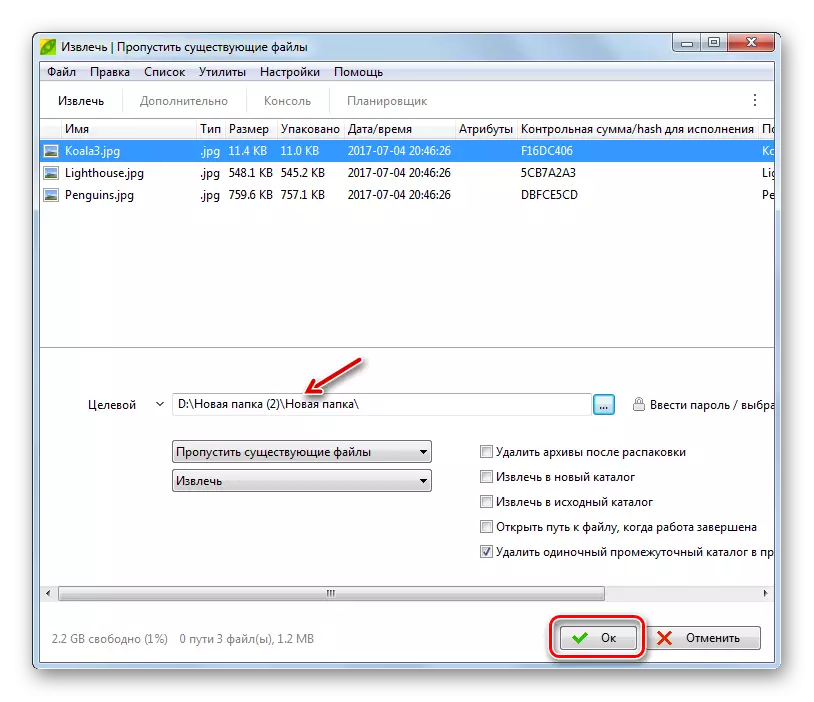
Metoda 7: WinZip
Sada ćemo se okrenuti uputama za dohvaćanje podataka iz ZIP arhive pomoću WinZip datotečnog arhivira.
- Pokrenuti Winzip. Kliknite na ikonu u izborniku, koji se nalazi lijevo od stavke "Create / Share".
- Na otvorenom popisu odaberite "Otvori (iz PC / Cloud Service)".
- U otvorenom prozoru koji se pojavljuje, idite na direktorij za pohranu Zip-Archive. Odaberite objekt i primijenite "Otvori".
- Sadržaj arhive pojavit će se u ljusci Winzipa. Kliknite karticu "Unzip / Share". U alatnoj traci koja se pojavljuje, odaberite gumb "Unzip u 1 klik", a zatim pritisnite "Unzip na mom računalu ili uslugu oblaka s padajućeg popisa."
- Počete se prozor za uštedu. Unesite mapu na kojoj želite pohraniti izvađene predmete i pritisnite "Raspack".
- Podaci će biti dohvaćeni u imenik koji je naveo korisnik.
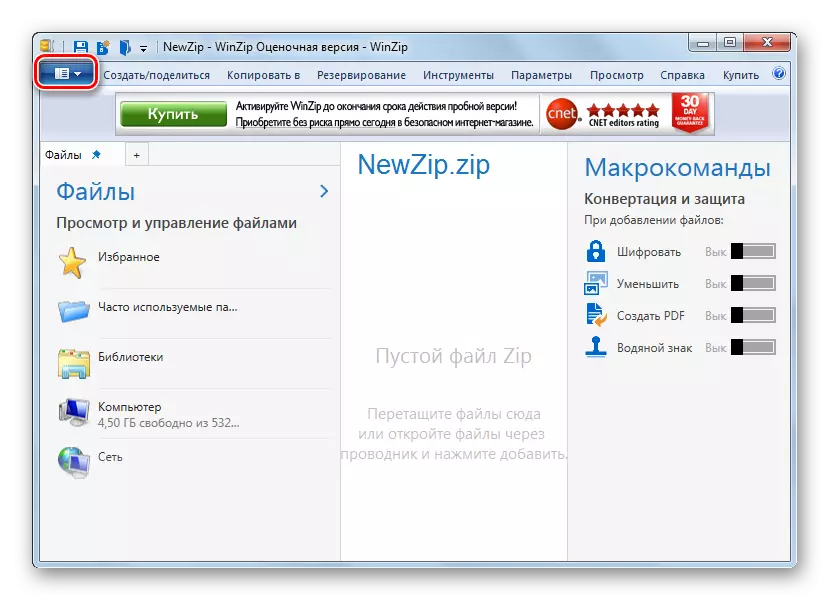
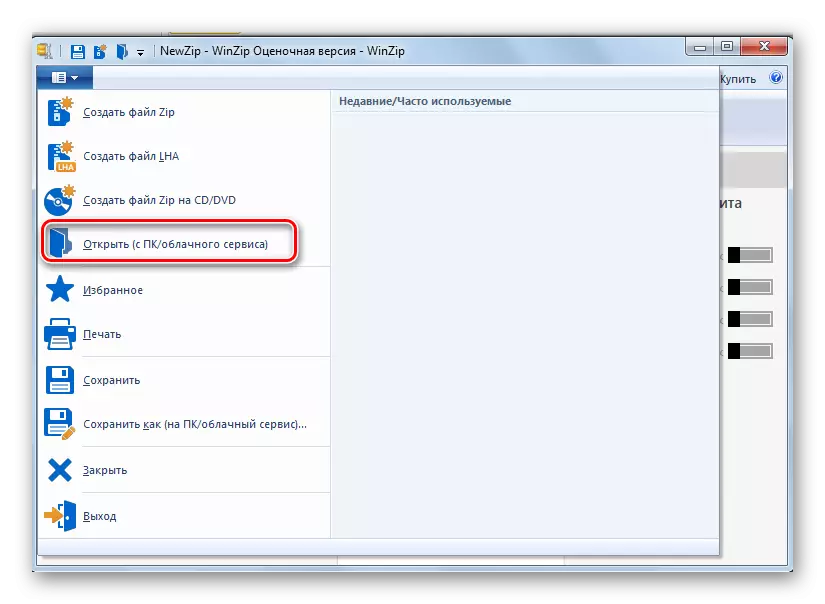




Glavni nedostatak ove metode je da WinZip verzija koja se razmatra ima ograničeno razdoblje uporabe, a onda morate kupiti kompletnu opciju.
Metoda 8: Ukupni zapovjednik
Sada iz arhiva, idemo na upravitelje datoteka počevši od najpoznatijih od njih - ukupno zapovjednika.
- Pokrenuti ukupni zapovjednik. U jednoj od navigacijskih ploča, premjestite se u mapu u kojoj je pohranjena zip arhiva. U drugom navigacijskom oknu, pomaknite se u direktorij gdje bi trebao biti neplaćen. Označite samu arhivu i pritisnite "raspakirajte datoteke".
- Otvara se prozor "raspakiranje", gdje možete napraviti neke male postavke pucanja, ali je često dovoljno da kliknete "OK", budući da je katalog u kojem je izrađena ekstrakcija, već smo odabrani u prethodnom koraku.
- Sadržaj arhive se ekstrahira u dodijeljenu mapu.

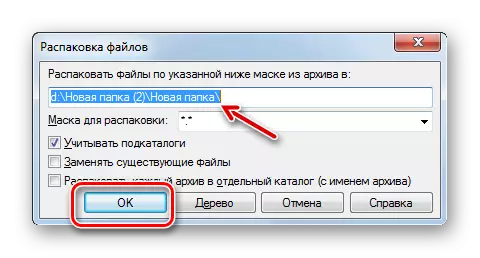
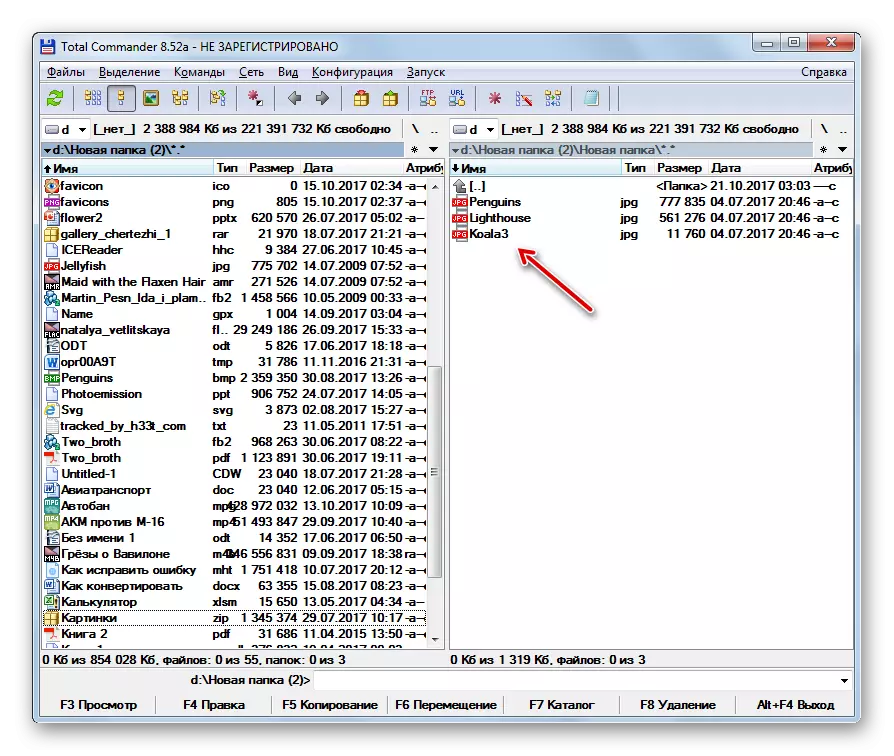
Postoji još jedna mogućnost izdvajanja datoteka u ukupnom zapovjedniku. Ova metoda je posebno prikladna za one korisnike koji ne žele potpuno raspakirati arhivu, ali samo pojedinačne datoteke.
- Unesite katalog mjesta iz arhive u jednoj od navigacijskih ploča. Unesite unutarnji objekt, dvokliknite lijevu tipku miša (lkm).
- Sadržaj ZIP arhive bit će prikazan na ploči upravitelja datoteka. Na drugoj ploči idite u mapu u kojoj želite poslati raspakirane datoteke. Pritiskom na tipku Ctrl, kliknite LKM na datotekama koje želite raspakirati. Bit će istaknuti. Zatim kliknite na element "Kopiraj" u donjem dijelu TC sučelja.
- Otvara se ljuska "raspakiranje datoteka". Kliknite "U redu".
- Označene datoteke iz arhive kopirat će se, to jest, u stvari, su raspakirane u tom imeniku koji je dodijelio korisnik.
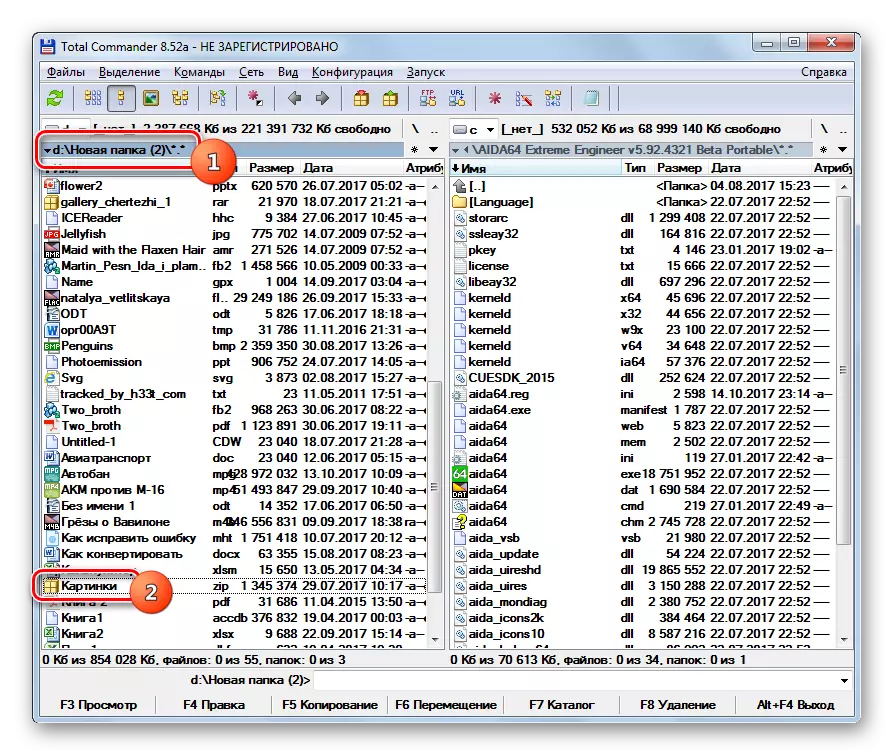



Metoda 9: Dalekovnik
Sljedeći upravitelj datoteka, o akcijama u kojima ćemo govoriti o zip-arhivima od strane raspakiranja, naziva se daleko upraviteljem.
- Pokrenuti daleko menadžer. On, kao ukupni zapovjednik ima dvije ploče za navigaciju. Morate otići na jedan od njih u katalog mjesta ZIP arhive. Za to, prije svega, trebate odabrati logički disk na kojem je ovaj objekt pohranjen. Morate odlučiti na kojoj ploči ćemo otvoriti arhivu: u desnoj ili lijevoj strani. U prvom slučaju koristite kombinaciju Alt + F2 i na drugom - Alt + F1.
- Pojavljuje se prozor za odabir diska. Kliknite na ime tog diska gdje se nalazi arhiva.
- Unesite mapu u kojoj se nalazi arhiva i idite na njega klikom na LKM objekt dva puta.
- Sadržaj će se prikazati unutar Far upravitelja. Sada na drugom panelu morate otići u direktorij gdje se raspakira. Opet, koristimo izbor diska pomoću kombinacije Alt + F1 ili Alt + F2, ovisno o tome koja ste kombinaciju koristili po prvi put. Sada morate koristiti drugu.
- Pojavljuje se poznati prozor za odabir diska u kojem morate kliknuti na opciju koja vam odgovara.
- Nakon otvaranja diska, pomaknite se u mapu u kojoj se datoteke treba ukloniti. Sljedeći klik na bilo kojem mjestu ploče na kojem se prikazuju arhivske datoteke. Primijenite kombinaciju Ctrl + * kako biste istaknuli sve objekte sadržane u zip. Nakon odabira pritisnite "Kopiraj" na dnu programa Shell.
- Pojavljuje se Appleem parametri. Kliknite na gumb "OK".
- Sadržaj zipa se ekstrahira u direktorij koji se aktivira u drugoj ploči upravitelja datoteka.
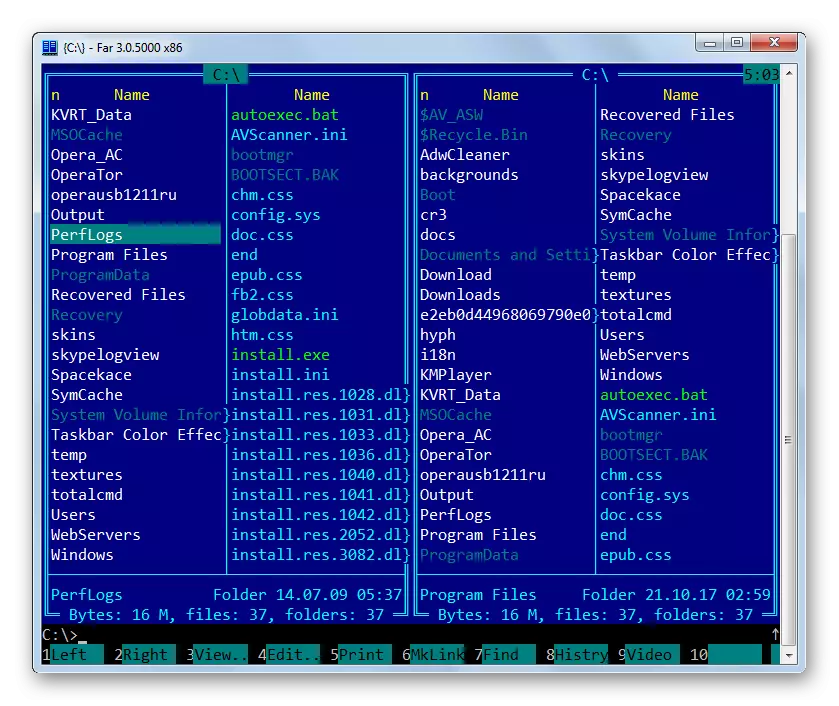
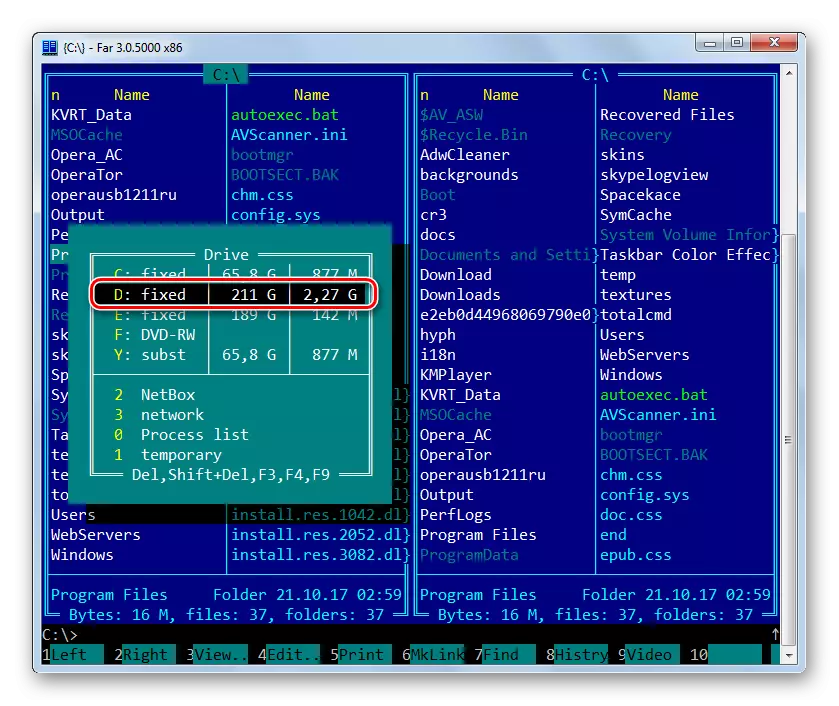






Metoda 10: "Explorer"
Čak i ako nemate instaliranu arhiviranje na vašem računalu ili upraviteljima trećih strana, ZIP arhiva se uvijek može otvoriti i ukloniti iz IT podataka s "Explorer".
- Pokrenite "Explorer" i prijavite se u arhivsku lokaciju. Ako niste instalirani na računalu Archiver, zatim otvorite ZIP arhivu pomoću "Explorer" jednostavno kliknite na njega dva puta LX.
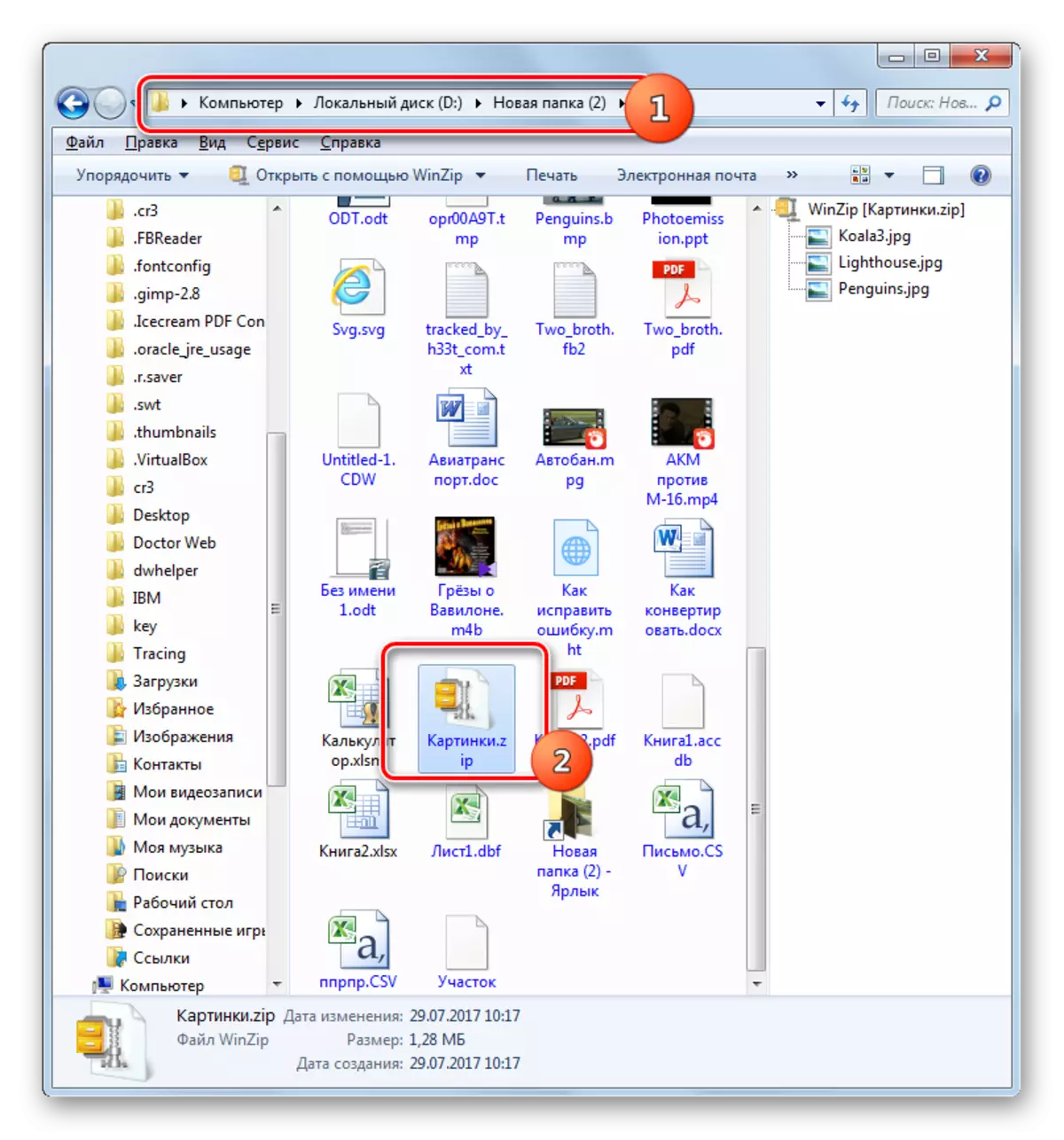
Ako još uvijek imate instaliran arhiv, onda će se arhiva otvoriti na ovaj način. Ali mi, kao što se sjećamo, sadržaj zipa treba prikazati u "Exploreru". Kliknite na to desnom tipkom miša (PCM) i odaberite "Otvori s". Sljedeći klik "Explorer".
- Sadržaj zipa pojavio se u "Exploreru". Da biste ga uklonili, označite željene elemente arhive miša. Ako trebate raspakirati sve objekte, možete primijeniti CTRL + A kako biste označili. Kliknite na PCM na odabiru i odaberite "Kopiraj".
- Zatim, u "Explorer" idite u mapu u kojoj želite izdvojiti datoteke. Kliknite na bilo koju praznu lokaciju otvorenog PCM prozora. Na popisu odaberite "Umetak".
- Sadržaj arhive se raspakira u određeni direktorij i pojavit će se u "Exploreru".
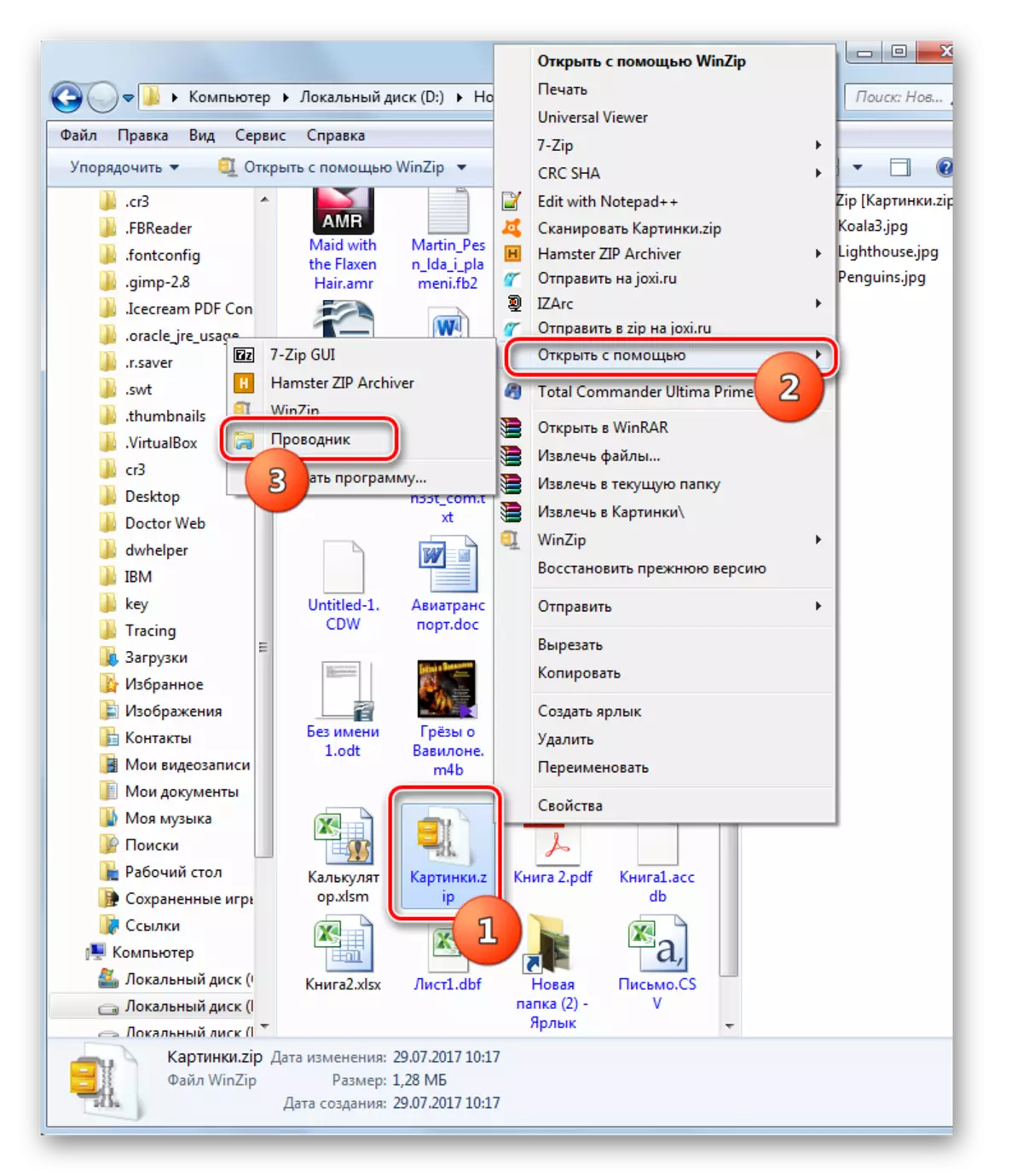
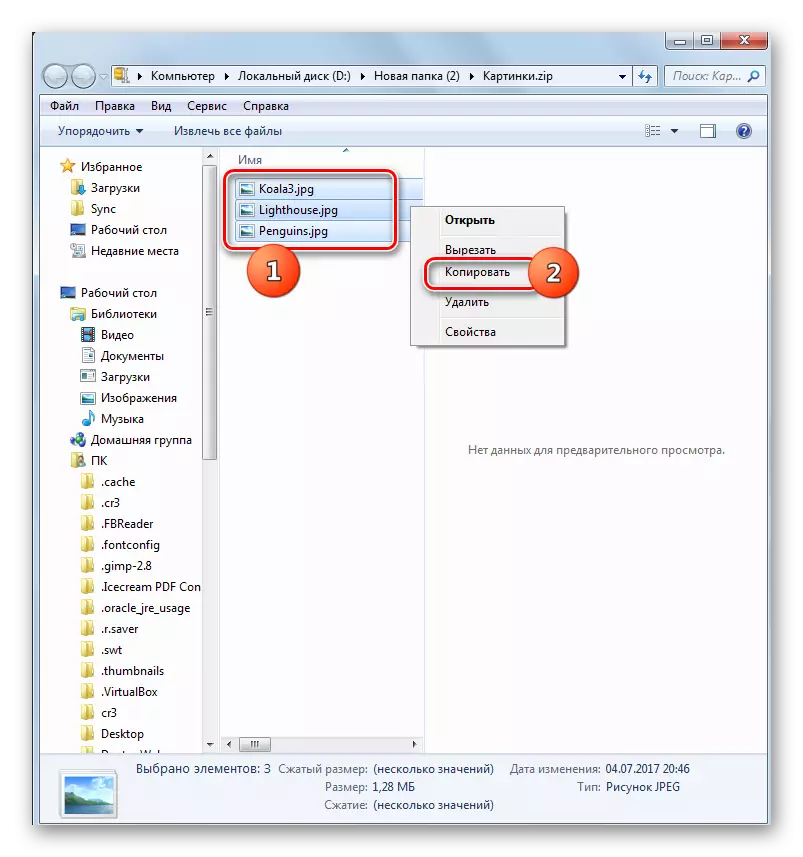


Postoji nekoliko metoda za raspakiranje ZIP arhive koristeći različite programe. To su upravitelji datoteka i arhivir. Predstavili smo daleko od punog popisa tih aplikacija, ali samo najpoznatiji od njih. Nema značajne razlike između postupka za obavljanje arhivskog raspakiranja s određenom ekspanzijom. Stoga možete sigurno koristiti te arhivatore i upravitelje datoteka koji su već instalirani na vašem računalu. Ali čak i ako nemate takve programe, ne morate ih odmah instalirati na raspakiranje ZIP arhive, jer možete izvesti ovaj postupak pomoću "Explorer", iako je manje prikladan nego korištenje softvera treće strane.
