
Web tehnologija ne stoji mirno. Naprotiv, razvijaju se sa sedam svjetskih koraka. Stoga je vjerojatnost vrlo visoka da ako neka komponenta preglednika nije dugo ažurirana, to će netočno prikazati sadržaj web stranica. Osim toga, to su zastarjeli dodaci i dodaci koji su osnovni rupe za uljeze, jer su njihove ranjivosti odavno poznate svima. Stoga se preporučuje da ažurirate komponente preglednika na vrijeme. Da saznamo kako ažurirati Adobe Flash Player dodatak za operu.
Omogućavanje automatskog ažuriranja
Najbolji i najpogodniji način je omogućiti automatsko ažuriranje Adobe Flash Player za operni preglednik. Ovaj postupak se može izvesti samo jednom, a zatim ne brinite da je ova komponenta zastarjela.
Da biste konfigurirali ažuriranje Adobe Flash Player, morate izvršiti određene manipulacije na upravljačkoj ploči sustava Windows.
- Kliknite gumb "Start" u donjem lijevom kutu monitora i na otvorenom izborniku, idite na odjeljak "Upravljačka ploča".
- U prozoru upravljačke ploče koji se otvara, odaberite stavku "Sustav i sigurnost".
- Nakon toga vidimo popis različitih stavki, među kojima pronalazimo stavku s imenom "Flash Player" i s karakterističnom ikonom u blizini. Kliknite na njega dvokliknite miš.
- Upravitelj postavki Flash Player otvara. Idite na karticu "ažuriranja".
- Kao što možete vidjeti, postoje tri opcije za odabir pristupa ažuriranju dodataka: nikada ne provjeravajte ažuriranja, obavijestite prije instaliranja ažuriranja i dopustite Adobe da instalira ažuriranja.
- U našem slučaju, upravitelj postavki aktivira "Nikada ne provjerava ažuriranja". Ovo je najgore moguće mogućnosti. Ako je instaliran, nećete ni znati da dodatak Adobe Flash Player zahtijeva ažuriranje, a nastavit ćete raditi s zastarjelim i ranjivim elementom. Kada aktivirate "obavijestiti me prije instaliranja stavke", u slučaju nove verzije Flash playera, sustav će vas obavijestiti o tome, a kako bi se ažurirao ovaj dodatak, bit će dovoljno da se složimo s prijedlogom dijaloga. Ali bolje je odabrati opciju "Dopusti Adobe Set ažuriranja", u ovom slučaju, sva potrebna ažuriranja će se pojaviti u pozadini uopće bez vašeg sudjelovanja.
Da biste odabrali ovu stavku, kliknite gumb "Promjena ažuriranja postavki".
- Kao što možete vidjeti, prekidač opcije je aktiviran, a sada možemo odabrati bilo koju od njih. Stavljamo oznaku nasuprot opcije "Dopusti Adobe instalirati ažuriranja".
- Zatim jednostavno kliknite Upravitelj postavki pritiskom na bijeli križ na crvenom kvadratu, koji se nalazi u gornjem desnom kutu prozora.
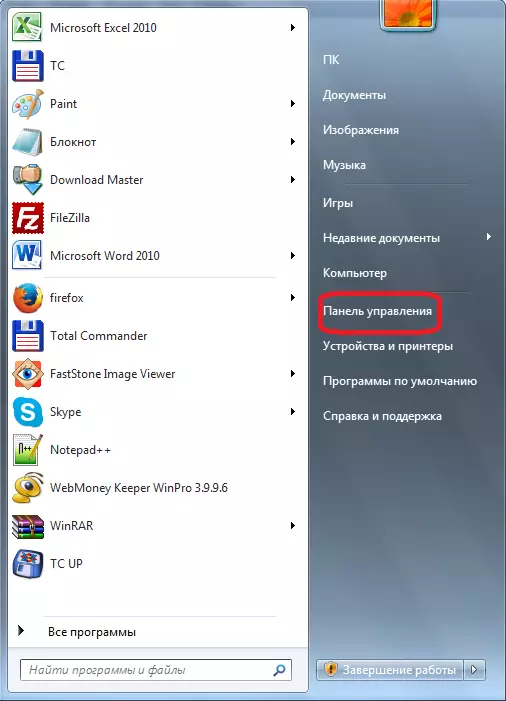
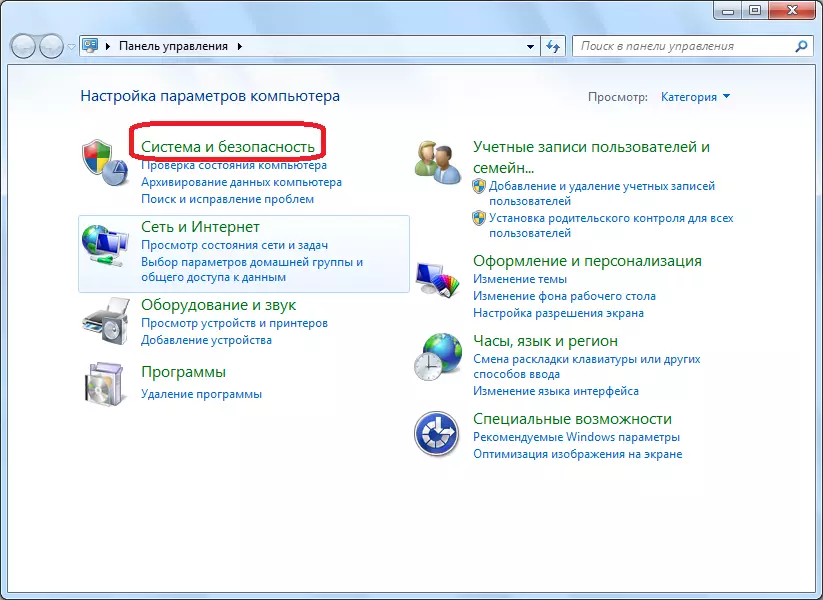
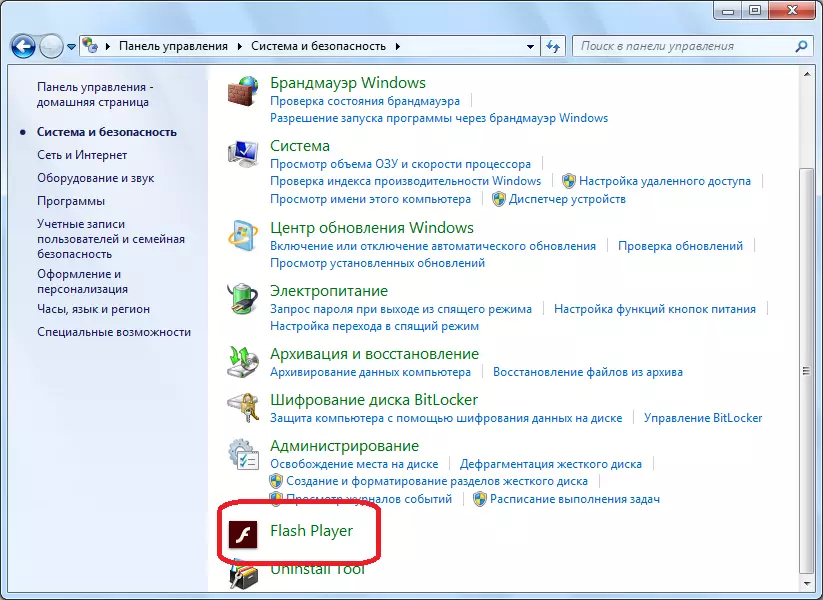
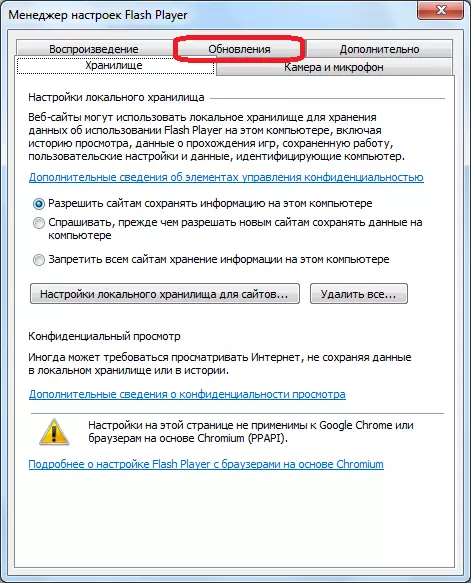
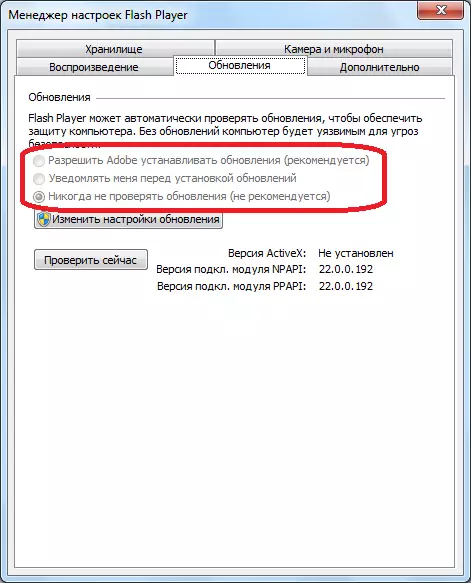
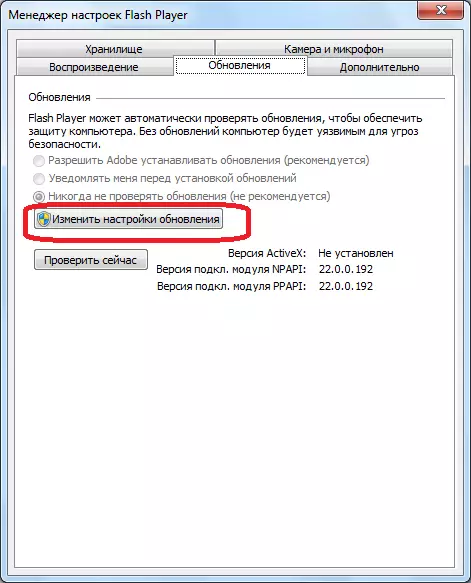
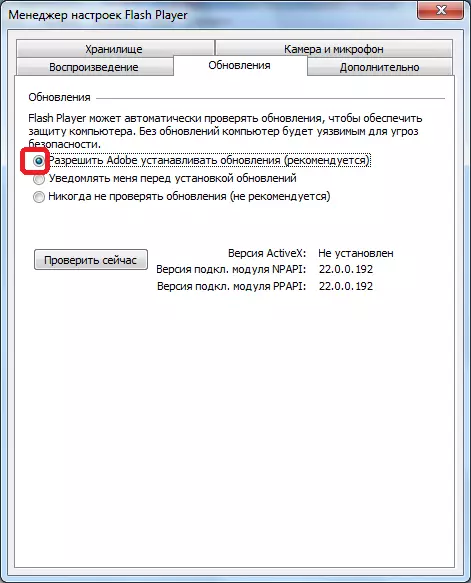
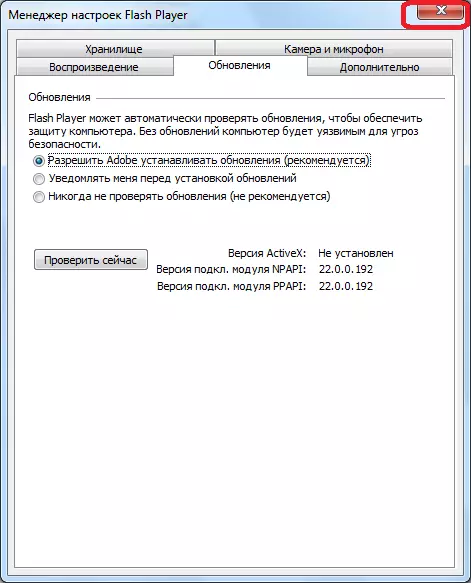
Sada će se sva ažuriranja za Adobe Flash Player automatski proizvesti čim se pojave, bez izravnog sudjelovanja.
Kao što možete vidjeti, u našem slučaju, stvarna verzija Flash Player na web-lokaciji Adobe i verziju dodatka, koja je postavljena za over preglednika podudara se. To znači da dodatak za ažuriranje ne zahtijeva. Ali što učiniti kada su verzije izgubljene?
Ažuriranje flash player ručno
Ako ste otkrili da je vaša verzija Flash Player zastarjela, ali iz bilo kojeg razloga ne želite uključiti automatsko ažuriranje, tada ćete morati ručno provoditi ovaj postupak.
Pažnja! Ako tijekom surfanja na internetu, poruka će se pojaviti na nekoj web-lokaciji da je vaša verzija Flash Player zastarjela, s prijedlogom za preuzimanje trenutne verzije dodatka, a zatim ne žurite to učiniti. Prije svega, provjerite relevantnost gore navedene verzije pomoću upravitelja postavki Flash Player. Ako dodatak još uvijek nije relevantan, a zatim ga preuzmite na ažuriranje samo s službenog Adobe Site, budući da vam resurs treće strane može baciti virusni program.
Ažuriranje bljeskalice ručno je uobičajena instalacija plug-in istog algoritma ako ste prvi put instalirani. Jednostavno, na kraju instalacije, nova verzija dodatka zamijenit će zastarjela.
- Kada prebacite na stranicu da biste preuzeli Flash Player na službenoj web-lokaciji Adobe, automatski ćete dobiti ažuriranu datoteku za vaš operativni sustav i preglednik. Da biste ga instalirali, samo kliknite na žuti gumb na instalaciji sada.
- Tada morate odrediti mjesto instalacijske datoteke.
- Nakon preuzimanja instalacijske datoteke na računalo, potrebno je pokrenuti kroz upravitelj preuzimanja opere, Windows Explorer ili bilo koji drugi upravitelj datoteka.
- Pokretanje instalacije proširenja. Ovaj proces vaše intervencije više nije potreban.
- Nakon završetka instalacije, imat ćete ažuriranu i sigurnu verziju dodatka Adobe Flash Player u vašem pregledniku.
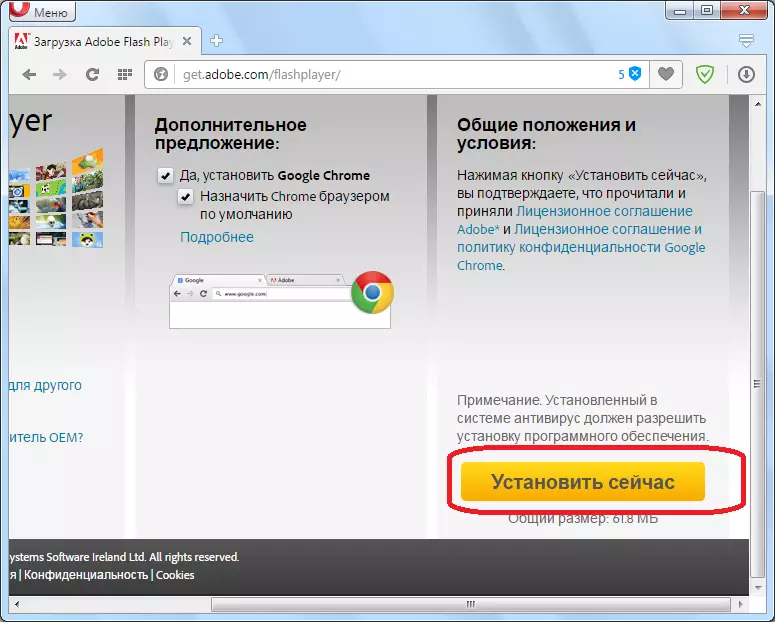
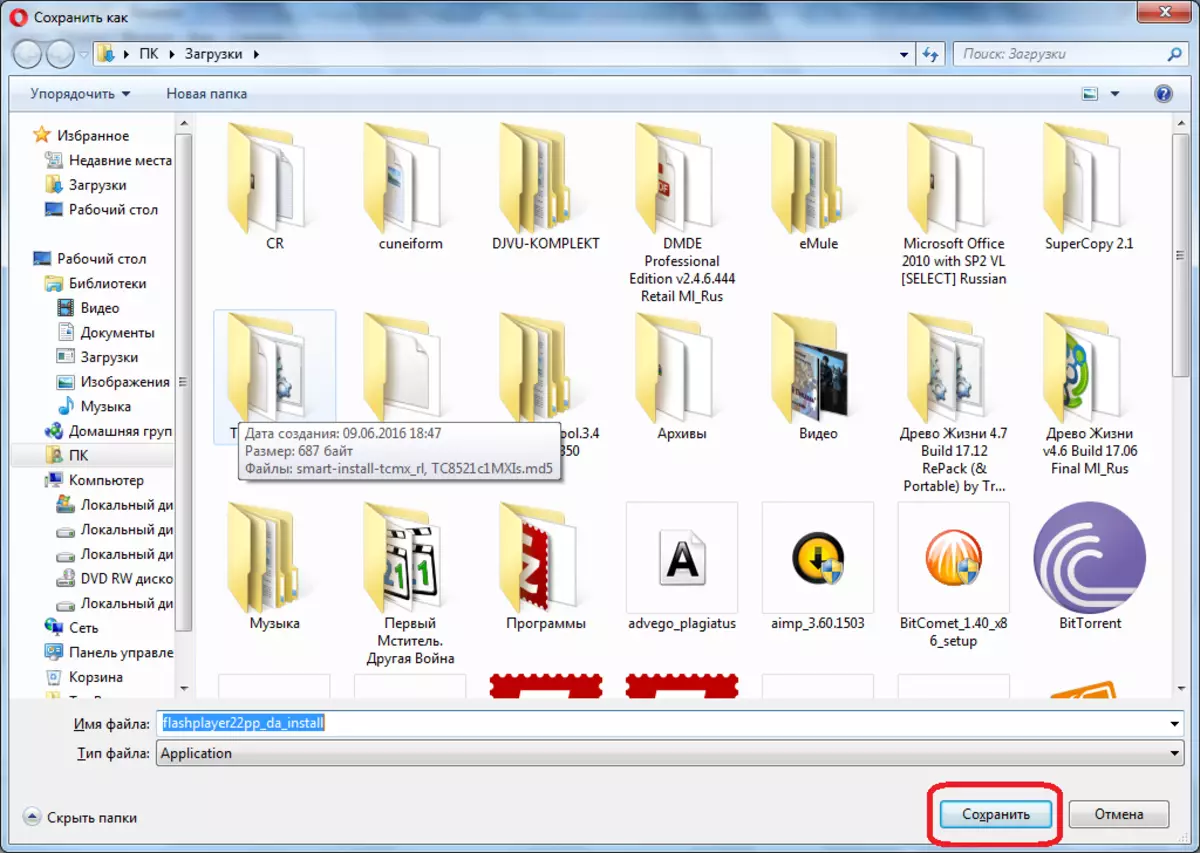
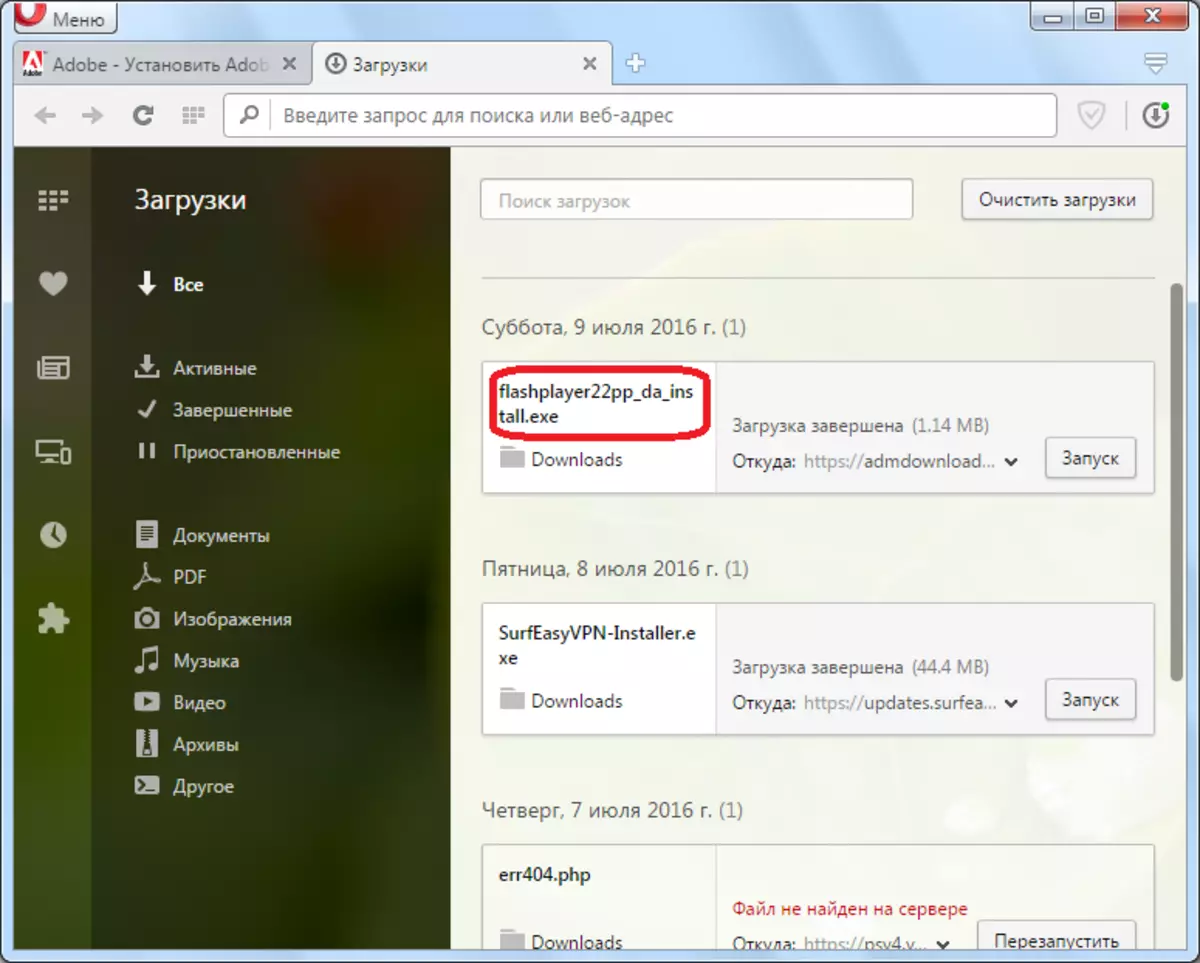
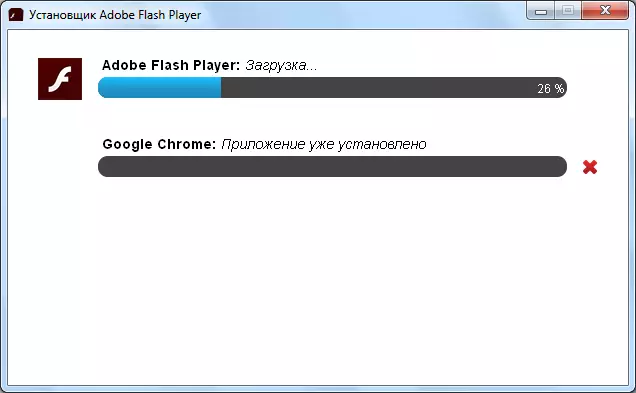
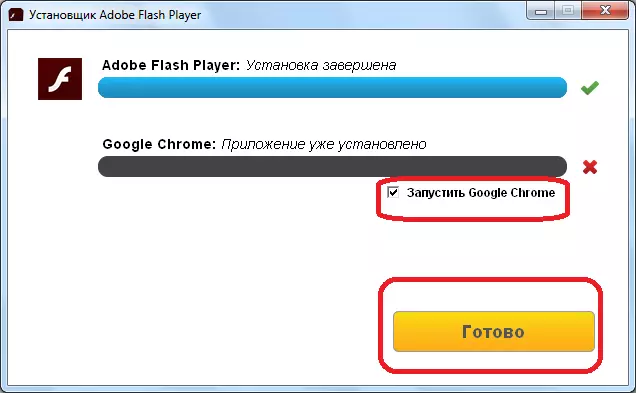
Pročitajte više: Kako instalirati Flash Player za Opera
Kao što možete vidjeti, čak i ručno ažuriranje Adobe Flash Player nije ništa komplicirano. Ali da bi se stalno uvjeren u prisutnost hitne verzije ove ekspanzije u vašem pregledniku, kao i zaštitu od akcije napadača, preporuča se konfigurirati automatsko ažuriranje ovog dodatka.
