
Neki korisnici koji rade na računalima sa sustavom Windows 7 susreću se s pogreškom 0x80070005. Može se pojaviti prilikom pokušaja preuzimanja ažuriranja, započnite postupak aktivacije licence OS ili tijekom postupka obnavljanja sustava. Budimo s onim što je izravni uzrok navedenog problema, kao i saznajte kako ga ukloniti.
Uzroci pogrešaka i načina uklanjanja
Pogreška 0x80070005 je izraz odbijanja za pristup pristup određenoj operaciji, najčešće povezan s preuzimanjem ili instaliranjem ažuriranja. Izravni razlozi za ovaj problem mogu biti mnogi čimbenici:- Prekinuti ili nepotpuni učitavanje prethodnog ažuriranja;
- Neuspjeh pristupa Microsoftovim mjestima (često se događa zbog nepravilne konfiguracije antivirusi ili vatrozida);
- Infekcija sustava virusom;
- TCP / IP neuspjeh;
- Oštećenja sustava sustava;
- Kvarovi tvrdih diska.
Svaki od navedenih razloga za pojavu problema ima svoje načine rješavanja da će razgovor otići u nastavku.
Metoda 1: Suppinacl uslužni program
Prvo, razmotrite algoritam rješavanja problema pomoću subvacl uslužnog programa tvrtke Microsoft. Ova metoda je savršena, ako je pogreška 0x80070005 nastala tijekom ažuriranja ili aktiviranja licence operacijskog sustava, ali malo je vjerojatno da će vam pomoći ako se pojavi u procesu oporavka OS-a.
Preuzmite Subincal
- Nakon što ste preuzeli datoteku Subincal.msi, pokrenite ga. Otvara se "instalacijski čarobnjak". Kliknite "Dalje".
- Tada će se tada pojaviti ugovor o licenci. Preuredite radio gumb u gornjem položaju, a zatim pritisnite "Next". Dakle, potvrdite svoj pristanak s licenciranim politikama tvrtke Microsoft.
- Nakon toga, prozor će se otvoriti, gdje biste trebali odrediti mapu u kojoj će se instalirati uslužni program. Prema zadanim postavkama, to je "Alati" direktorij, koji je uložen u mapu Windows Resource Kits u mapu koja se nalazi u imeniku programskih datoteka na C pogonu. Možete napustiti ovu zadanu postavku, ali još uvijek savjetujemo da bolje radimo uslužni program za određivanje Direktorij Više u blizini korijenskog direktorija na disk C. Da biste to učinili, kliknite "Pregledaj".
- U prozoru koji se otvara, premjestite se na korijen C diska i klikom na ikonu "Napravite novu mapu", stvorite novu mapu. Ime može dati bilo koji, ali dodjeljujemo ime "subvacl" i nastavit će ga upravljati. Dopustio je direktorij koju ste upravo stvorili, pritisnite OK.
- Automatski će se vratiti na prethodni prozor. Da biste pokrenuli postupak instalacije uslužnog programa, kliknite "Instalirajte odmah".
- Provodit će se postupak ugradnje.
- Prozor "Installation Wizard" pojavit će se o uspješnom kraju. Kliknite "Finish".
- Nakon toga kliknite gumb Start. Odaberite sve programe.
- Idite na mapu "Standard".
- Na popisu programa odaberite "Notepad".
- U prozoru "Notepad" koji se otvara, unesite takav kod:
@echo off
Postavite OSBIT = 32
Ako postoje "% programafile (x86)%" Set OSBIT = 64
Postavite RunyDrir =% programa%
Ako je% OSBIT% == 64 postavljen RunyDir =% programa (X86)%
C: subinacl subinacl.exe / podkereg "HKEY_LOCAL_MACHINE Software Microsoft \ Pro Windows \ TAKUNTERVERSION Servisiranje komponenta" / Grant = "NT servis TrusteDinstaller" = F
@Echo Gotovo.
@pauza
Ako ste tijekom instalacije propisani još jedan put za instaliranje subvacl uslužni program, umjesto vrijednosti "c: subinacl subinacl.exe", navedite trenutnu instalacijsku adresu za vaš slučaj.
- Zatim kliknite "File" i odaberite "Spremi kao ...".
- Otvara se prozor za uštedu datoteka. Pomaknite se na bilo koje prikladno mjesto na tvrdom disku. U padajućem popisu "Vrsta datoteke" odaberite "Sve datoteke". U području "Naziv datoteke" dodijelite bilo ime bilo kojeg imena objekta, ali budite sigurni da uđete u proširenje ".bat". Kliknite "Spremi".
- Zatvorite "Notepad" i pokrenite "Explorer". Premjestite se u direktorij u kojem je datoteka spremljena s proširenjem šišmiša. Kliknite na to desno miša (PCM). Na popisu akcija zaustavite odabir "trčanje od administratora".
- Skripta će biti lansirana i obavljanje potrebnih postavki sustava, interakciju s uslužnim uslužnim programom. Zatim napravite ponovno podizanje sustava računala, nakon čega bi pogreška 0x80070005 trebala nestati.
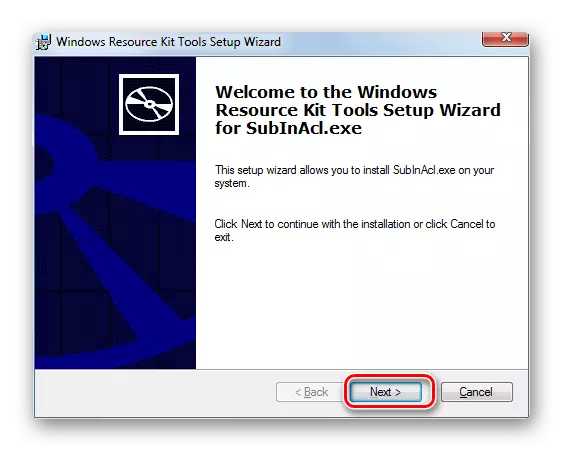
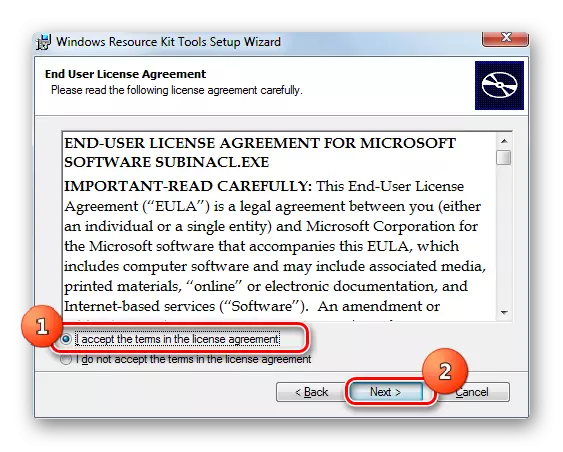
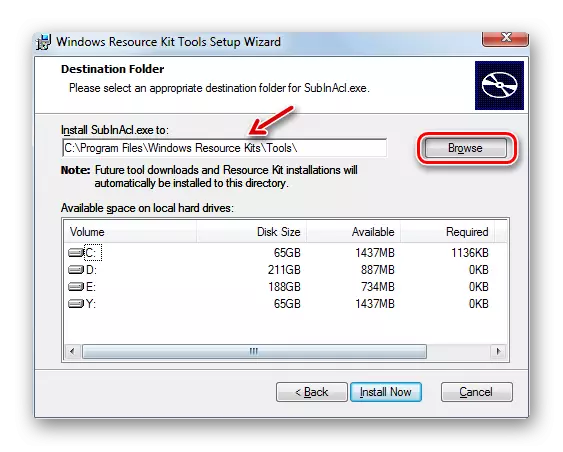
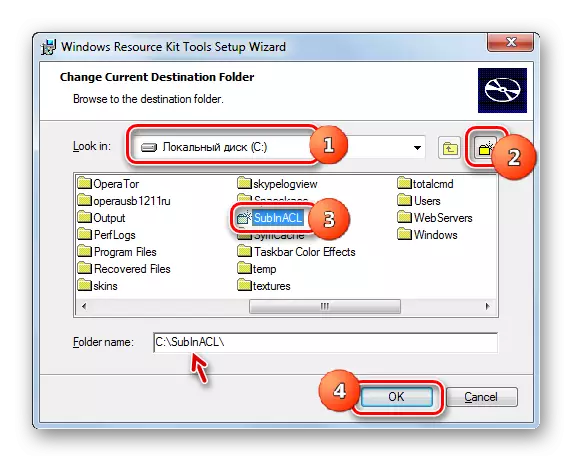
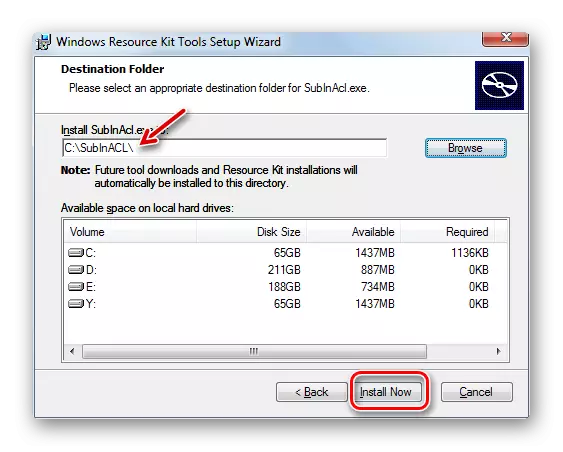
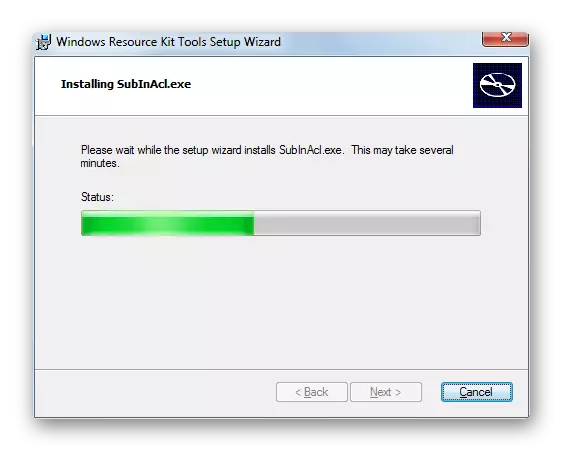
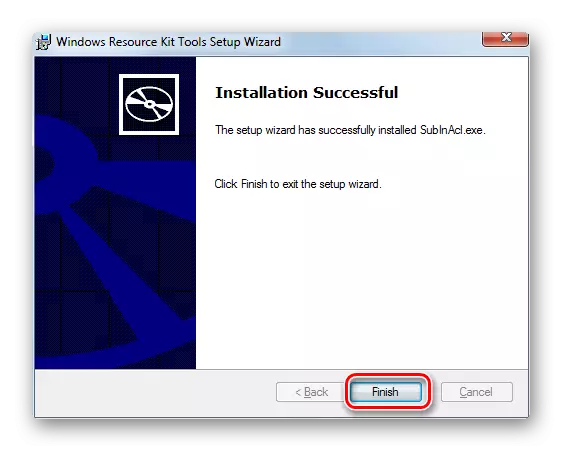
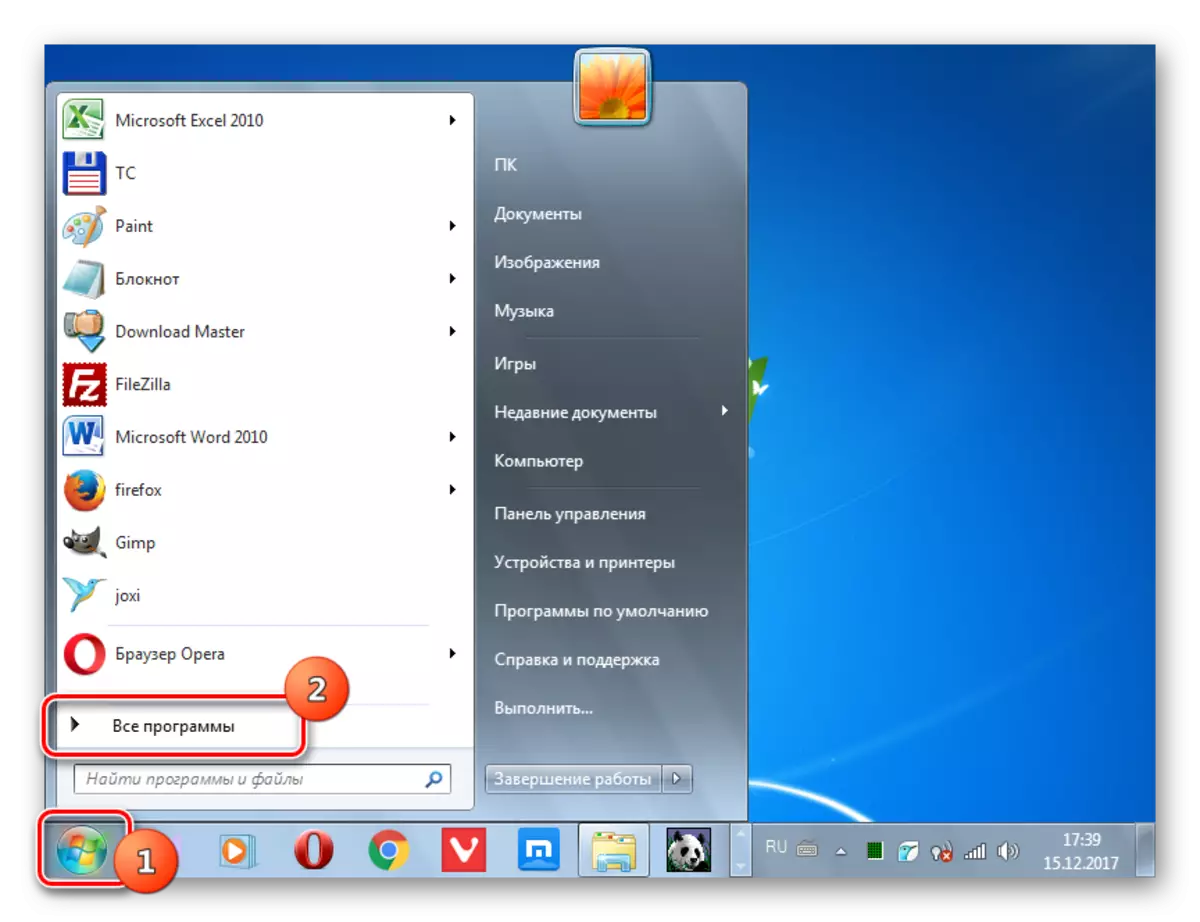
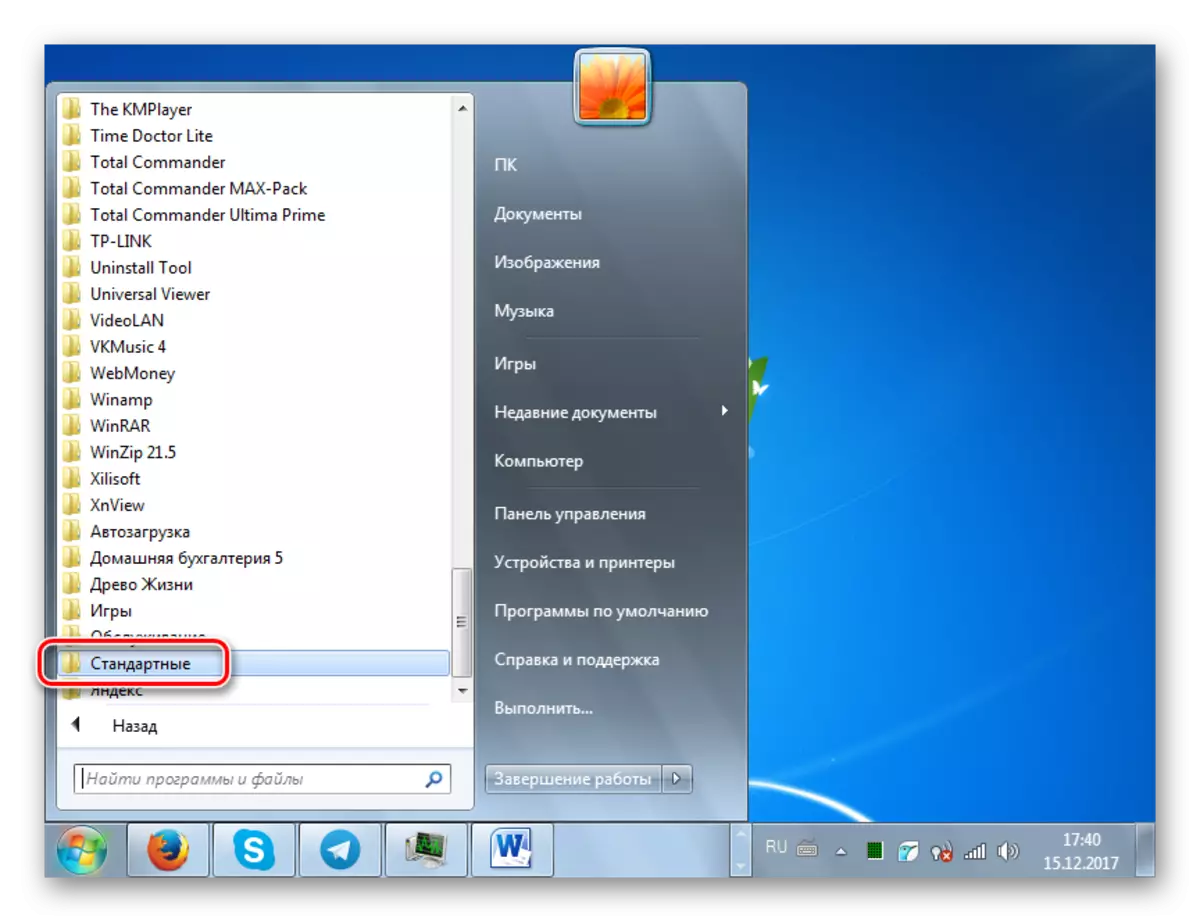
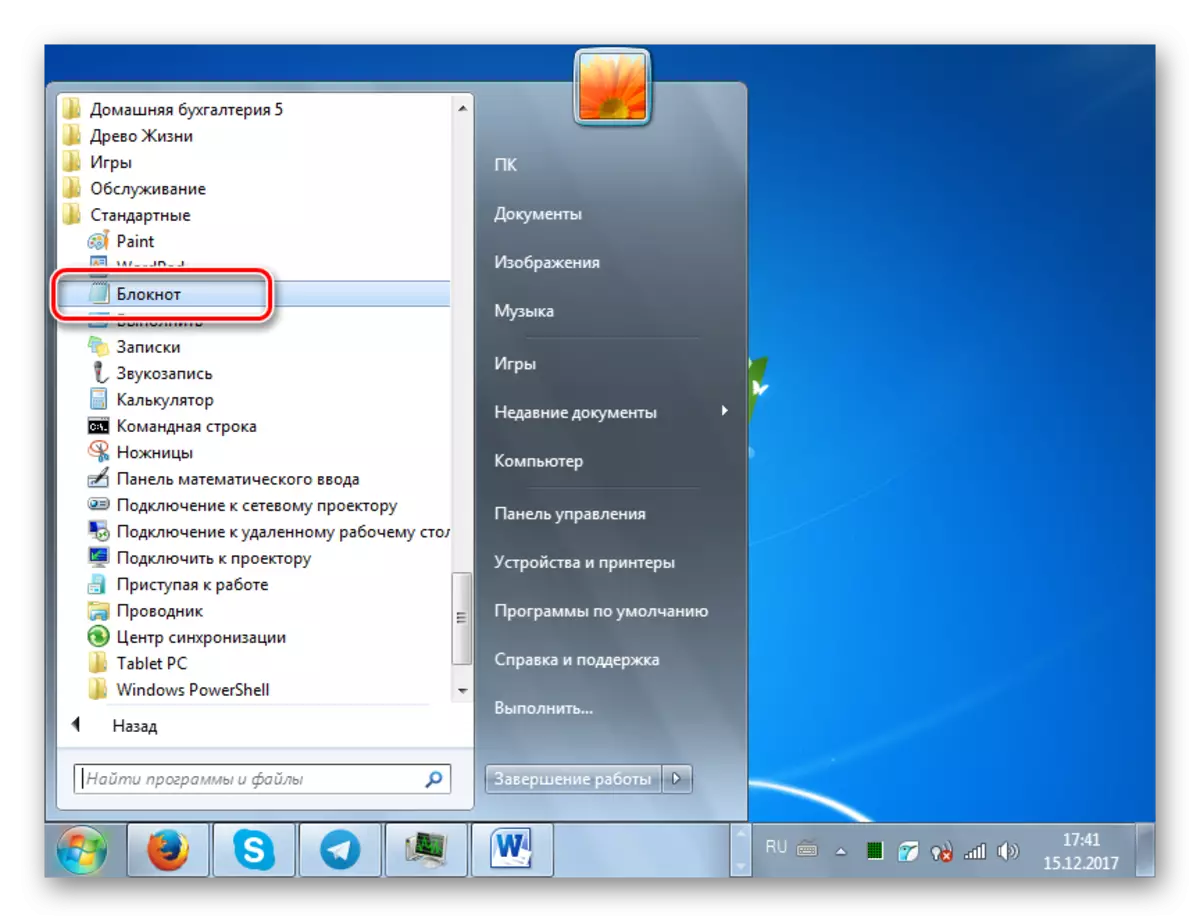
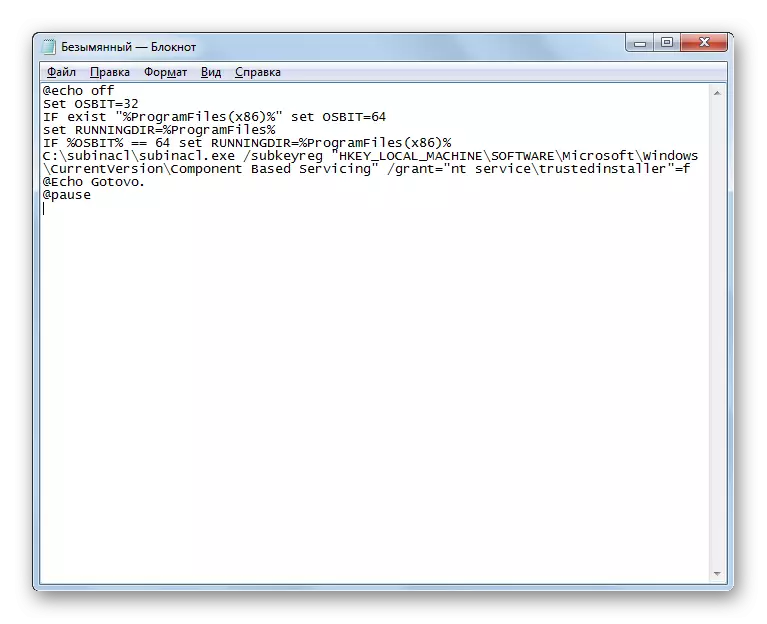
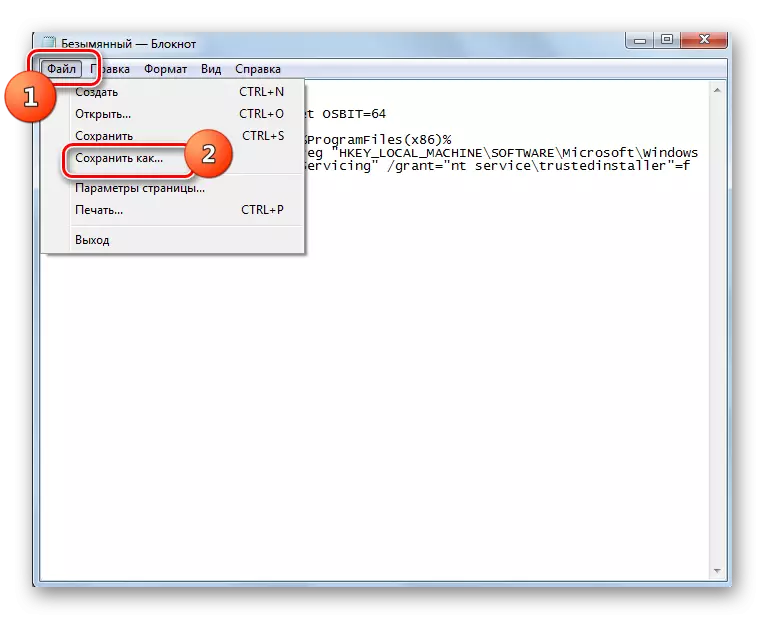
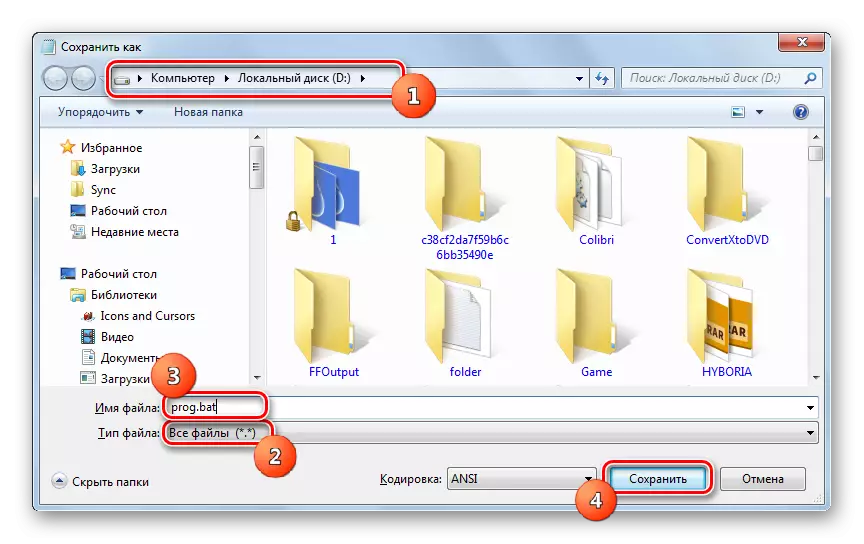
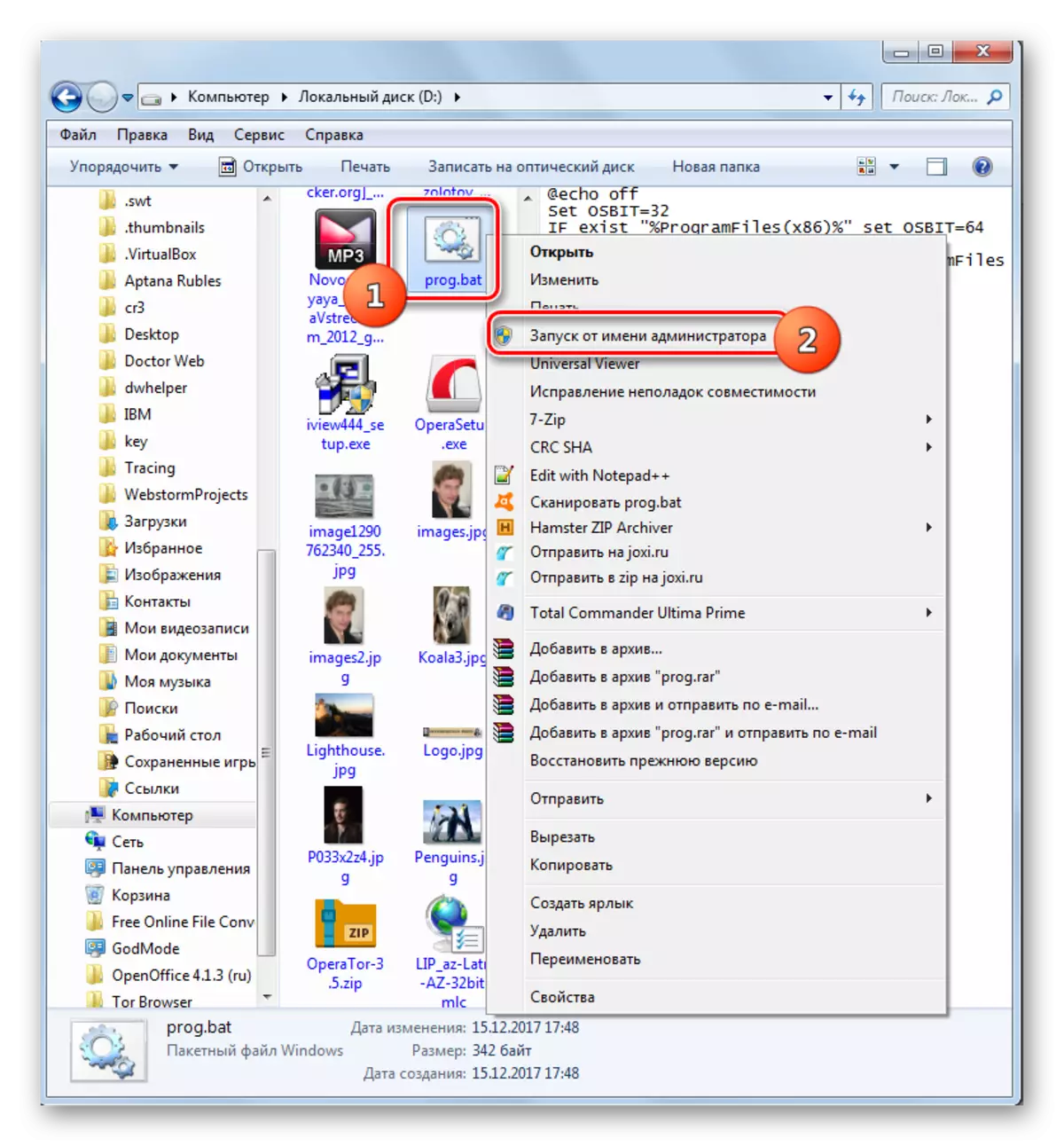
Ako ova opcija ne radi, možete istovremeno stvoriti datoteku s proširenjem ".bat", ali s drugim kodom.
Pažnja! Ova akcija može dovesti do neispravnosti sustava, stoga ga koristite samo kao posljednje mjesto na vlastitu odgovornost. Prije nego što ga koristi, preporučuje se stvaranje točke oporavka sustava ili njezine sigurnosne kopije.
- Proizvodnjem svih gore opisanih koraka za instalaciju Subincal Utility, otvorite "Notepad" i vozite ovaj kôd:
@echo off
C: subinacl subinacl.exe / podkereg hkey_local_machine / Grant = administratori = f
C: subinacl subinacl.exe / podkereg hkey_current_user / Grant = administratori = f
C: subinacl subinacl.exe / podkereg hkey_classes_rootra / Grant = administratori = f
C: subinacl subinacl.exe / poddirektori% SystemDrive% / Grant = administratori = f
C: subinacl subinacl.exe / podkereg hkey_local_machine / Grant = System = F
C: subinacl subincal.exe / podkereg hkey_current_user / Grant = System = F
C: subinacl subinacl.exe / podkereg hkey_classes_root / Grant = Sustav = f
C: subinacl subinacl.exe / poddirektories% SystemDrive% / Grant = Sustav = F
@Echo Gotovo.
@pauza
Ako ste instalirali uslužni program podcningcl u drugi direktorij, umjesto da izražavate "C: subinacl subinacl.exe", navedite trenutni put do njega.
- Spremite navedeni kôd u datoteku s ekstenzijom ".bat" s istom metodom koja je opisana gore i aktivirajte ga od osobe administratora. Otvorit će se "naredbeni niz", gdje će se izvršiti postupak za promjenu prava pristupa. Nakon završetka postupka pritisnite bilo koju tipku i ponovno pokrenite računalo.
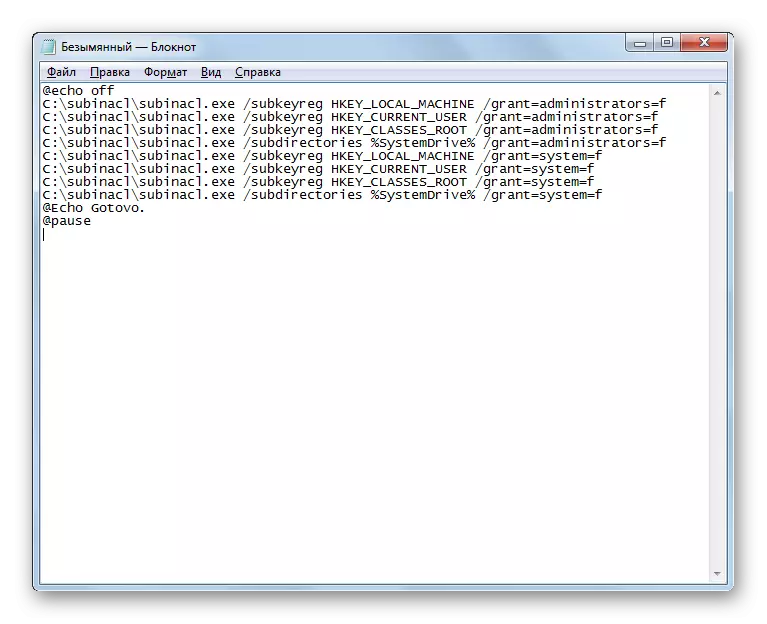
Metoda 2: Preimenujte ili izbrišite sadržaj mape SoftWaredistribucije
Kao što je već spomenuto gore, uzrok pogreške 0x80070005 može biti prekid prilikom učitavanja prethodnog ažuriranja. Dakle, podložni objekt sprječava ispravan prolaz sljedećeg ažuriranja. Taj se problem može riješiti preimenovanjem ili brisanjem sadržaja mape koja sadrži ažuriranja preuzimanja, odnosno katalog softvera.
- Otvorite "Explorer". Unesite takvu adresu u svoju adresnu traku:
C: Windows Softwaredistribucija
Kliknite na Stariji s desne strane niza adrese ili pritisnite ENTER.
- Ulaz u mapu "SoftWaredistrion" koja se nalazi u Windows direktoriju. Ovdje se pohranjuju preuzete ažuriranja sustava prije nego što su instalirani. Da biste dobili osloboditi od 0x80070005 pogreške, morate čistiti ovaj direktorij. Da biste označili sav sadržaj, koristite Ctrl + a. Kliknite na PCM na odabiru. U prikazanom izborniku odaberite "Izbriši".
- Otvara se dijaloški okvir gdje se postavlja pitanje je li korisnik stvarno želi premjestiti sve odabrane objekte u "košari". Slažem se klikom na "Da."
- Postupak za brisanje sadržaja mape "Softardvististiontion" će biti pokrenut. Ako se netko ne može ukloniti, budući da je trenutno uključen u proces, zatim pritisnite gumb "Skip" u prikazanom prozoru koji informira o ovoj situaciji.
- Nakon brisanja sadržaja, možete pokušati izvršiti radnju tijekom kojeg je prikazana pogreška 0x80070005. Ako je razlog bio nepravilno učitan prethodna ažuriranja, ovaj put ne bi trebao biti.
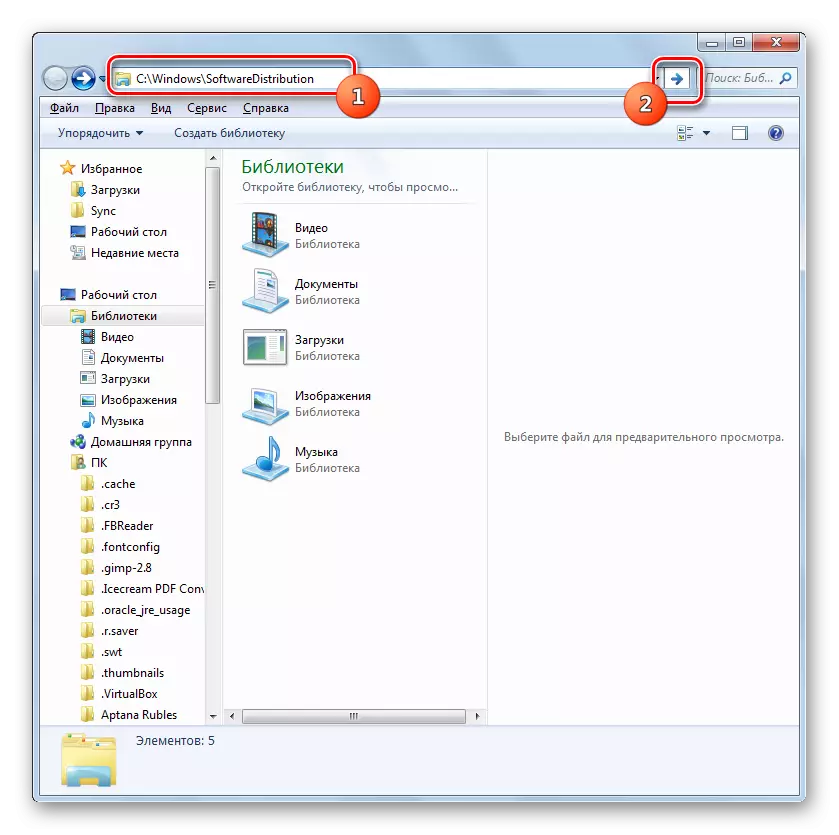
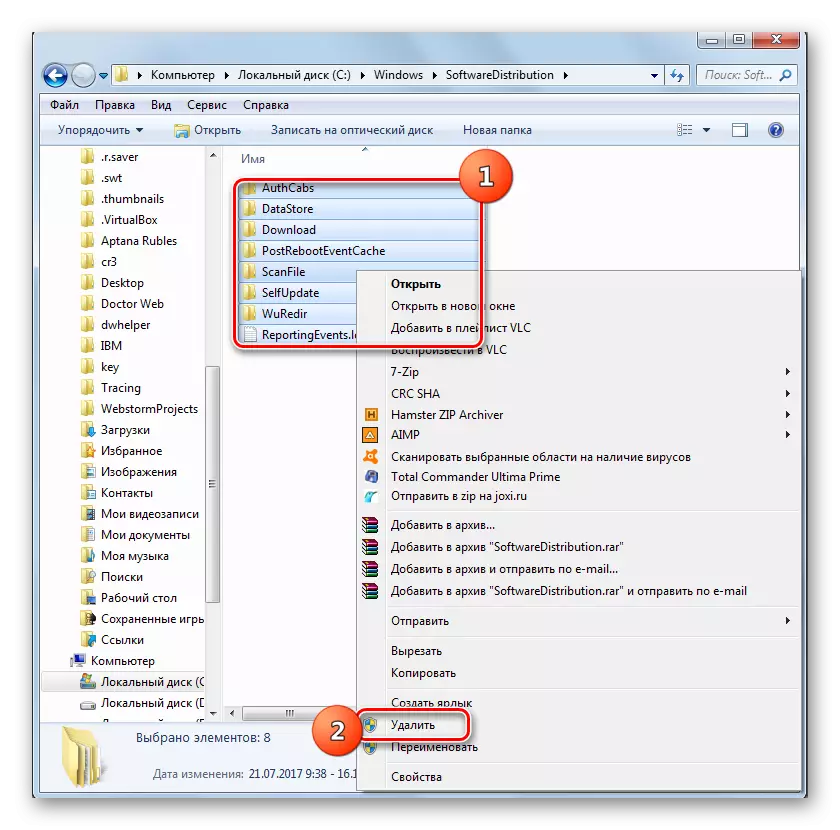


U isto vrijeme, ne svi korisnici ne riskiraju sadržaj mape "Softformistrion", jer se boje da uništavaju još ne instalirane ažuriranja ili neki drugi način da oštete sustav. Situacije se javljaju kada se gore navedena opcija ne može ukloniti točno slomljeni ili kratki predmeti, koji će uspjeti, jer je onaj koji je zauzet proces. U oba se slučajeva može koristiti drugi način. Sastoji se u preimenovanju mape "Softwaredistriontiontion". Ova opcija je složenija od gore navedenog, ali ako je potrebno, mogu se vratiti sve promjene.
- Kliknite "Start". Dođite na "upravljačku ploču".
- Dolaze u odjeljku "Sustav i sigurnost".
- Kliknite "Uprava".
- U "uslugu" klikom na popis.
- Aktivira se "upravitelj usluga". Iznesite objekt Windows Update. Da biste pojednostavili pretraživanje, možete izgraditi imena prema abecedi, klikom na naslov stupca "Naziv". Nakon što pronađete željeni element, označite ga i kliknite "Stop".
- Pokrenut je proces zaustavljanja odabrane usluge.
- Nakon zaustavljanja usluge Kada dodijelite njegovo ime u lijevom području, prikazat će se natpis "Run". Prozor "Usluge upravitelja" ne zatvara, ali je jednostavno uvaljaju na programskoj traci.
- Sada otvorite "Explorer" i unesite sljedeći put na polje za adresu:
C: prozori
Kliknite na starije s desne strane navedenog niza.
- Prijelaz na mapu "Windows" se lokalizira u korijenskom direktoriju C pogona C. Ovdje tražimo već poznatu mapu mape "SoftAddvistiontion". Kliknite na IT PKM i na popisu akcija Odaberite "Preimenuj".
- Promijenite naziv mape na bilo koje imenovanje koje mislite. Glavno stanje tako da ovo ime nema druge direktorije u istom direktoriju.
- Sada se vratite u "servisni dispečer". Označite ime "Windows Update Center" i kliknite "Run".
- Izvršit će se postupak za pokretanje navedene usluge.
- Uspješan kraj gore navedenog zadatka ukazuje na izgled statusa "radovi" u stupcu Status nasuprot naziva usluge.
- Sada nakon ponovnog pokretanja računala, pogreška 0x80070005 treba nestati.
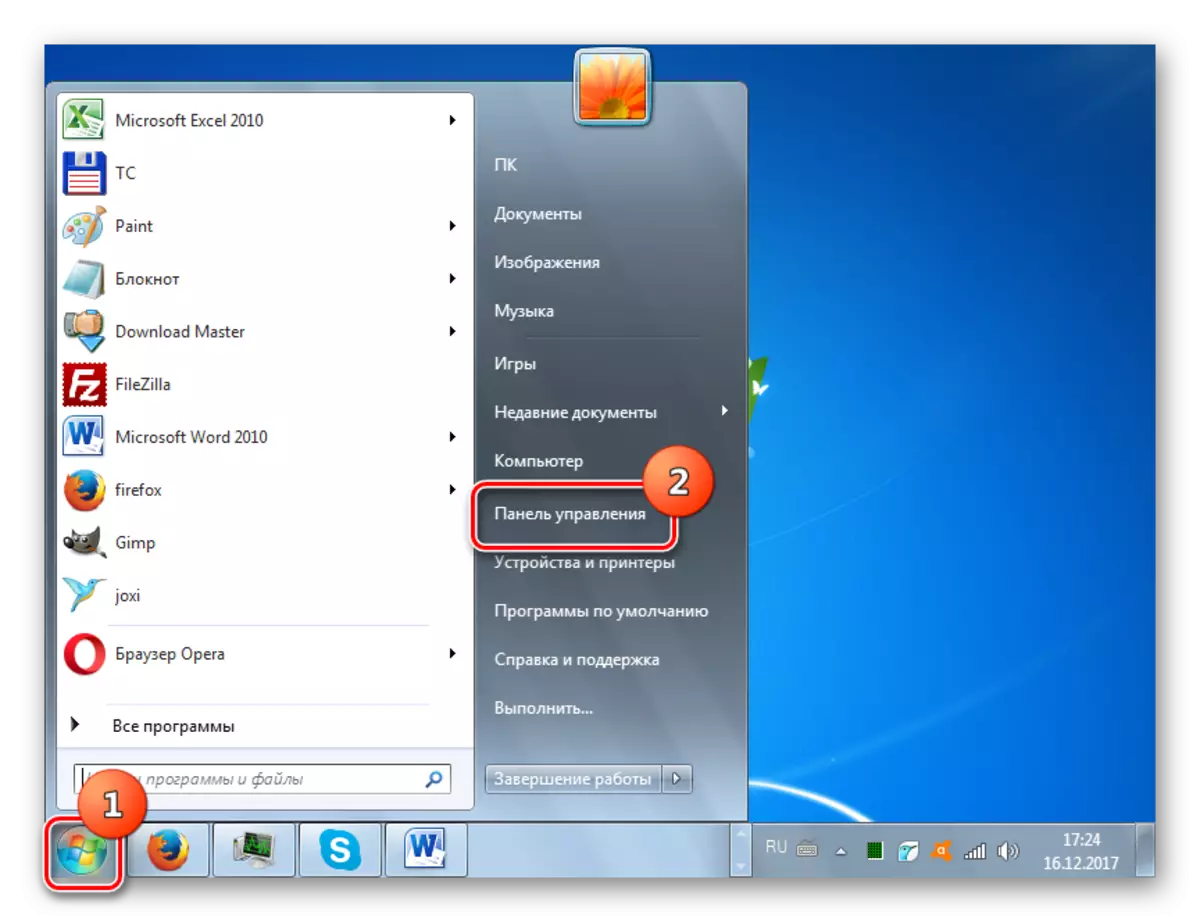
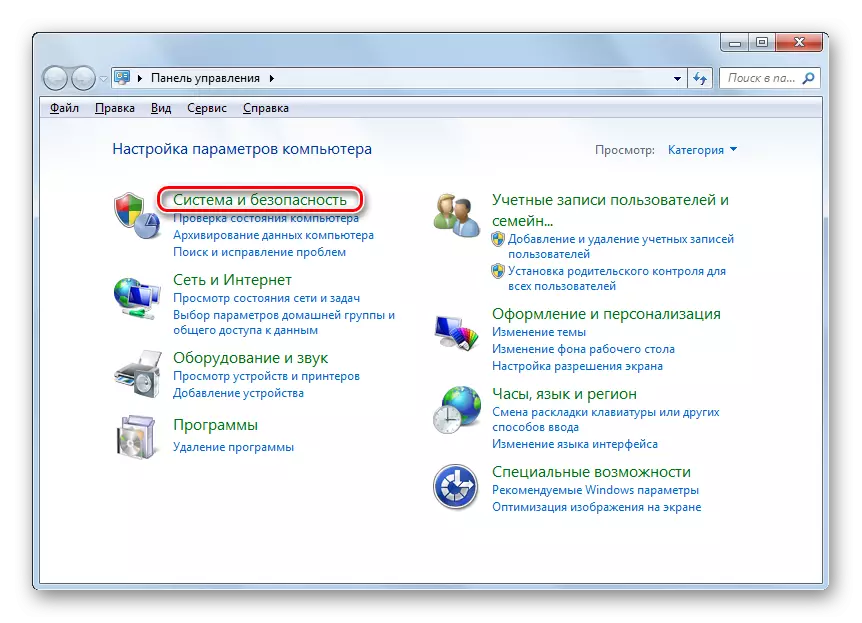
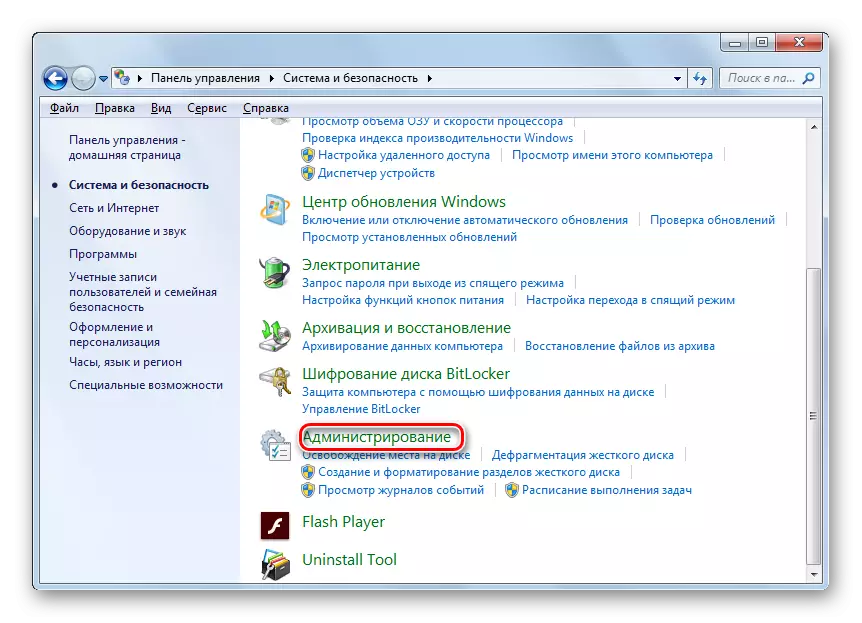
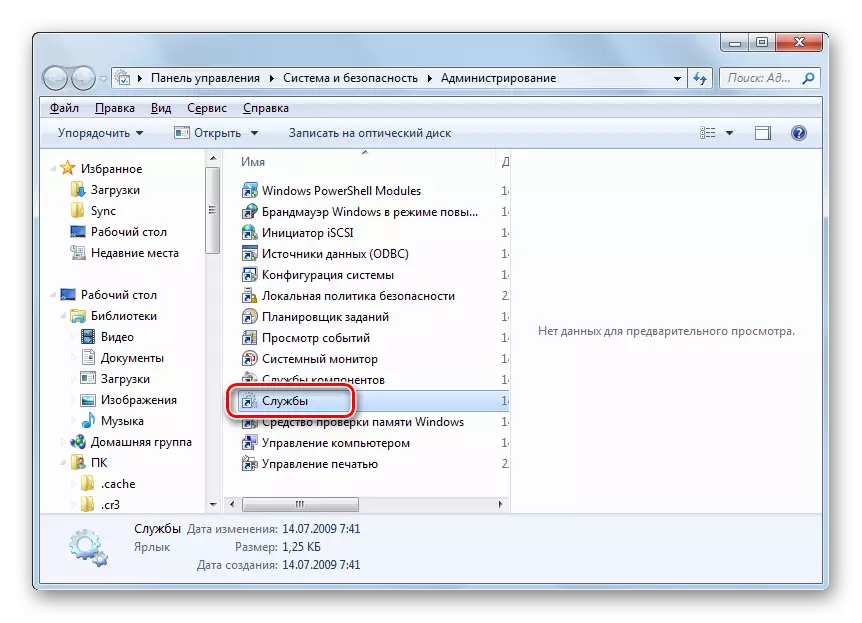
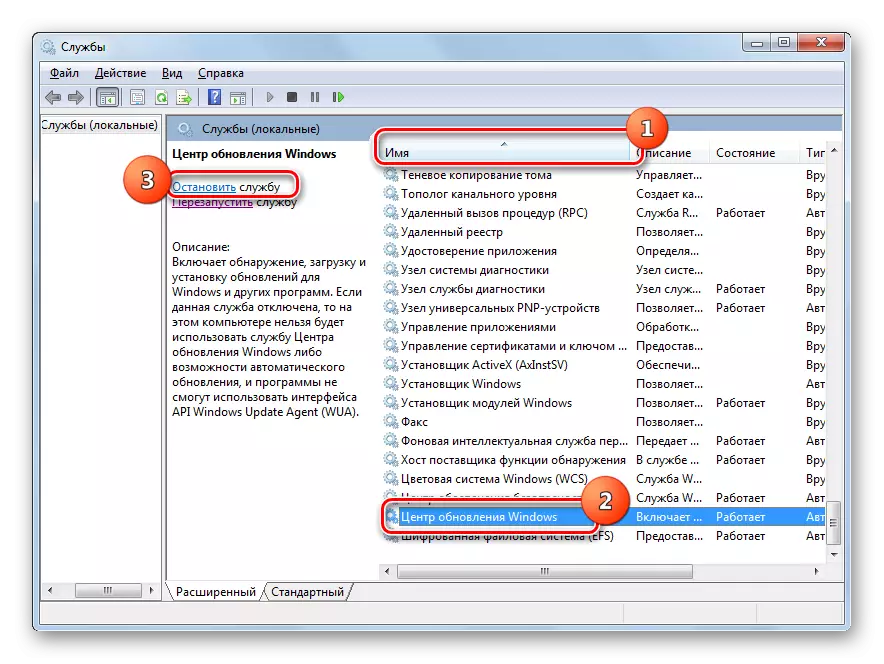

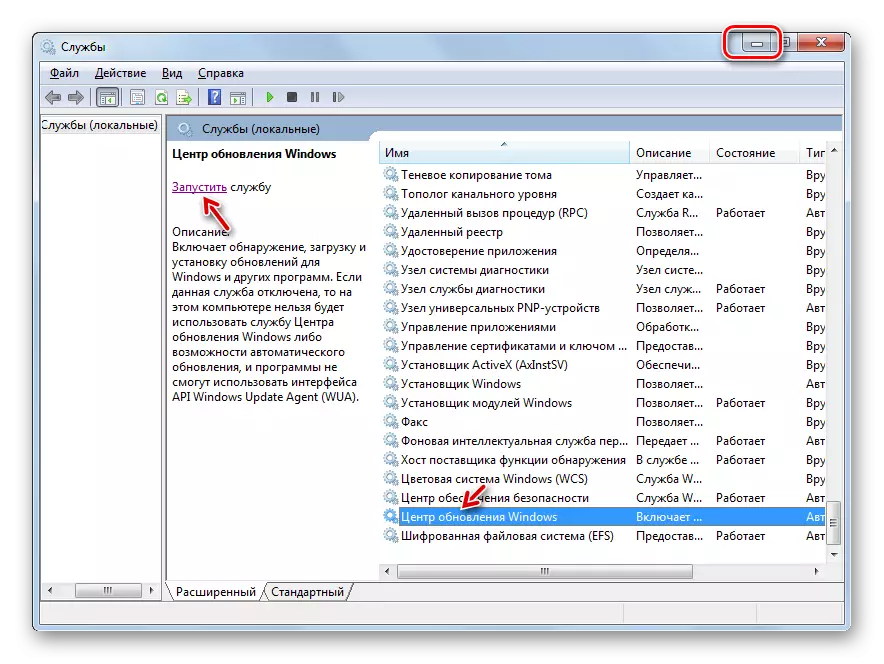
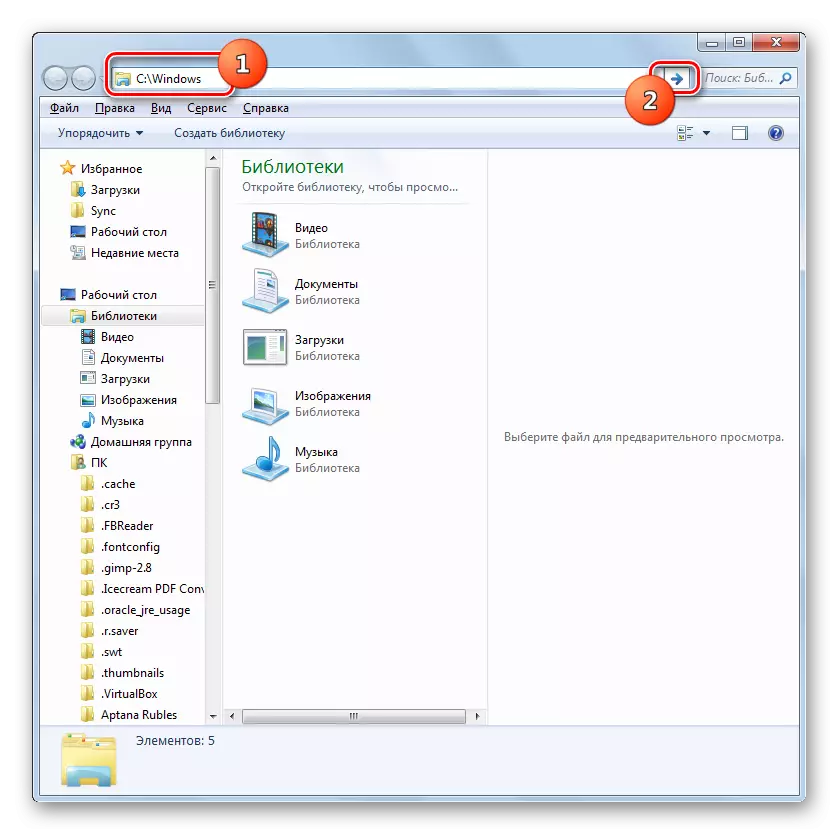
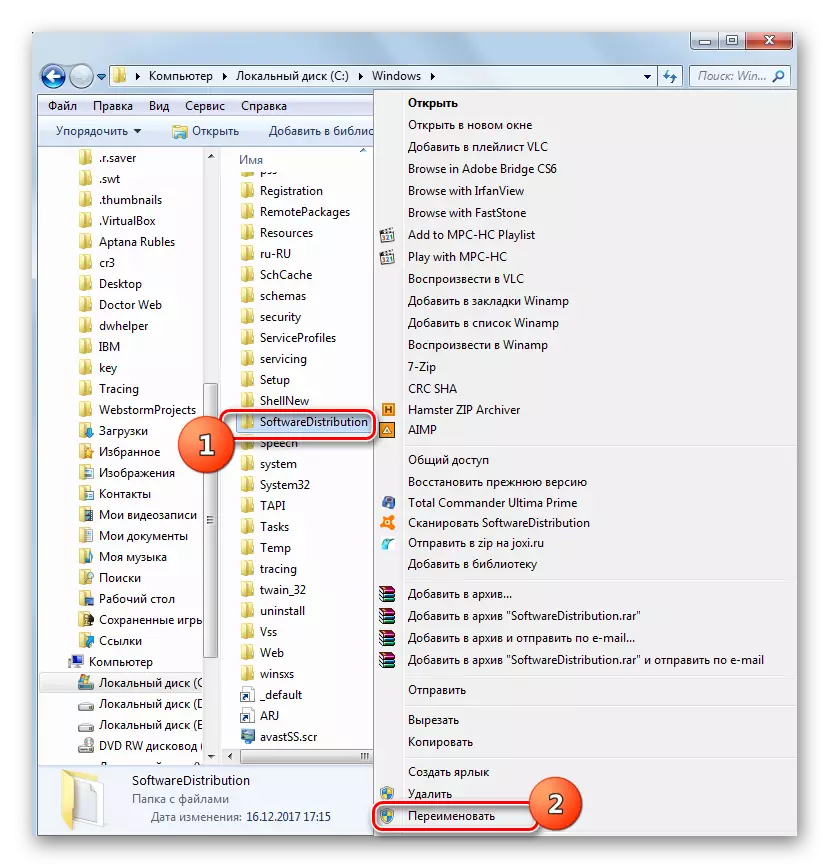
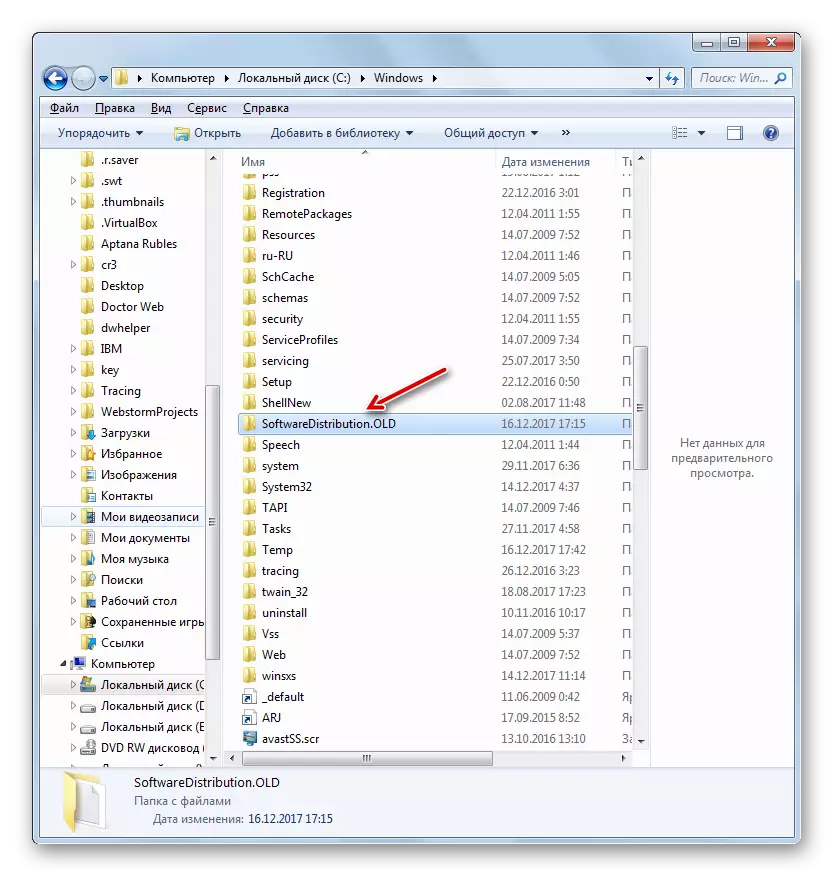
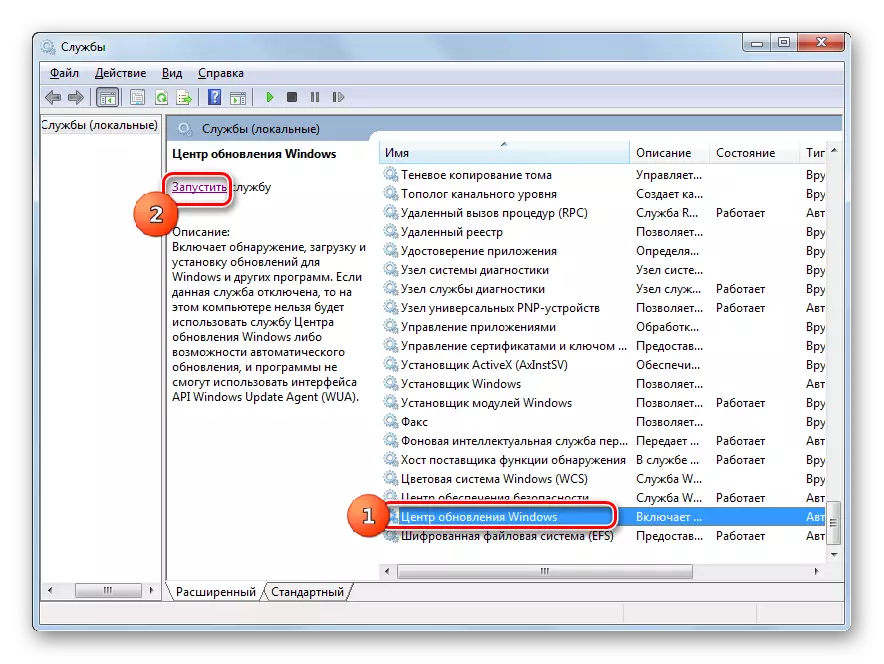
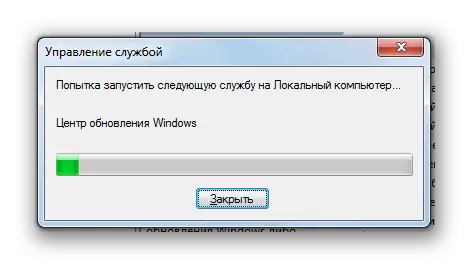
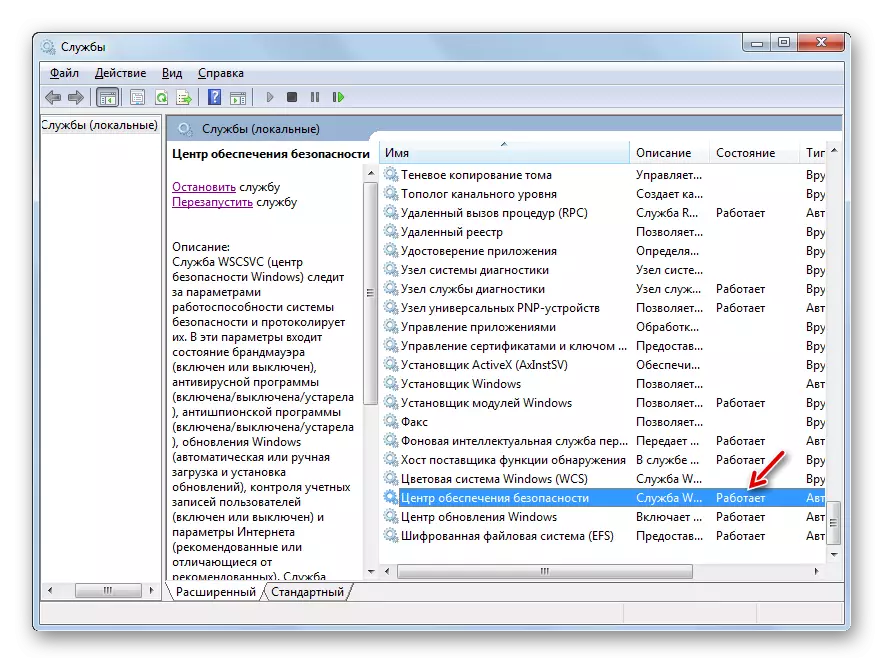
Metoda 3: Onemogućite anti-virus ili vatraj
Sljedeći razlog koji može uzrokovati pogrešku 0x80070005 su netočne postavke ili kvarovi u radu standardnog antivirusnog ili vatrozida. Pogotovo često uzrokuje probleme tijekom oporavka sustava. Da biste provjerili je li to potrebno, potrebno je privremeno onemogućiti zaštitu i trag ako se pogreška ponovno ne pojavi. Postupak deaktivacije protiv virusa i vatrozida može se značajno razlikovati ovisno o proizvođaču i verziji navedenog softvera.
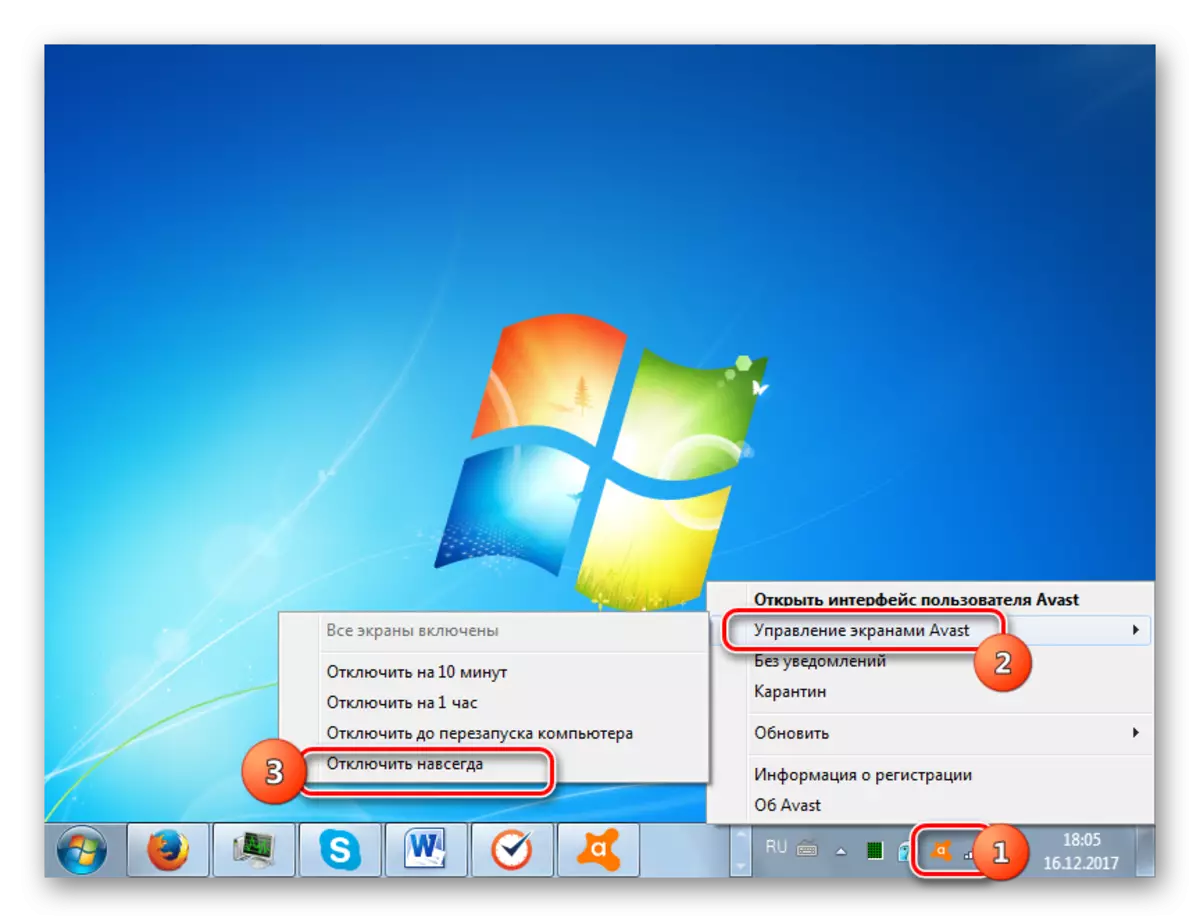
Ako se problem ponovno pojavi, možete uključiti zaštitu i nastaviti tražiti rješavanje problema. Ako nakon isključivanja antivirusnog ili vatrozida, pogreška je nestala, pokušajte ispraviti postavke navedenih vrsta antivirusnih programa. Ako ne možete konfigurirati softver, savjetujemo vam da ga deinstalirate i zamijenite s analognim.
Pažnja! Gore navedene akcije moraju se izvršiti u najvišoj mogućoj mjeri, jer je opasno ostaviti računalo bez antivirusne zaštite dugo vremena.
Lekcija: Kako isključiti antivirus
Metoda 4: Provjera diska za pogreške
Neuspjeh 0x80070005 može uzrokovati fizička oštećenja ili logičke pogreške na tvrdom disku računala na kojem je instaliran sustav. Najlakši način da provjerite tvrdi disk za gore navedene probleme i, ako je moguće, eliminirati greške se provodi pomoću uslužnog programa za provjeru sustava za provjeru.
- Pomoću izbornika Start, pomaknite se u "Standard" direktorij. Na popisu objekata pronađite stavku "Naredbeni redak" i kliknite PCM. Odaberite "Run u ime administratora".
- Otvara se "naredba". Stavite rekord tamo:
Chkdsk / r / f c:
Kliknite Unos.
- Pojavit će se informacije da izvješćuje da je nemoguće provjeriti disk, jer ga zauzima drugi proces. Stoga će se tražiti skeniranje kada se sustav ponovno pokrene. Unesite "Y" i pritisnite Enter. Nakon toga ponovno pokrenite računalo.
- Tijekom reboota, program za provjeru disk će provjeriti c disk check. Ako je moguće, bit će ispravljene sve logičke pogreške. Ako su problemi uzrokovani fizičkim kvarovima tvrdog diska, najbolje je zamijeniti ga normalno funkcioniranje analog.
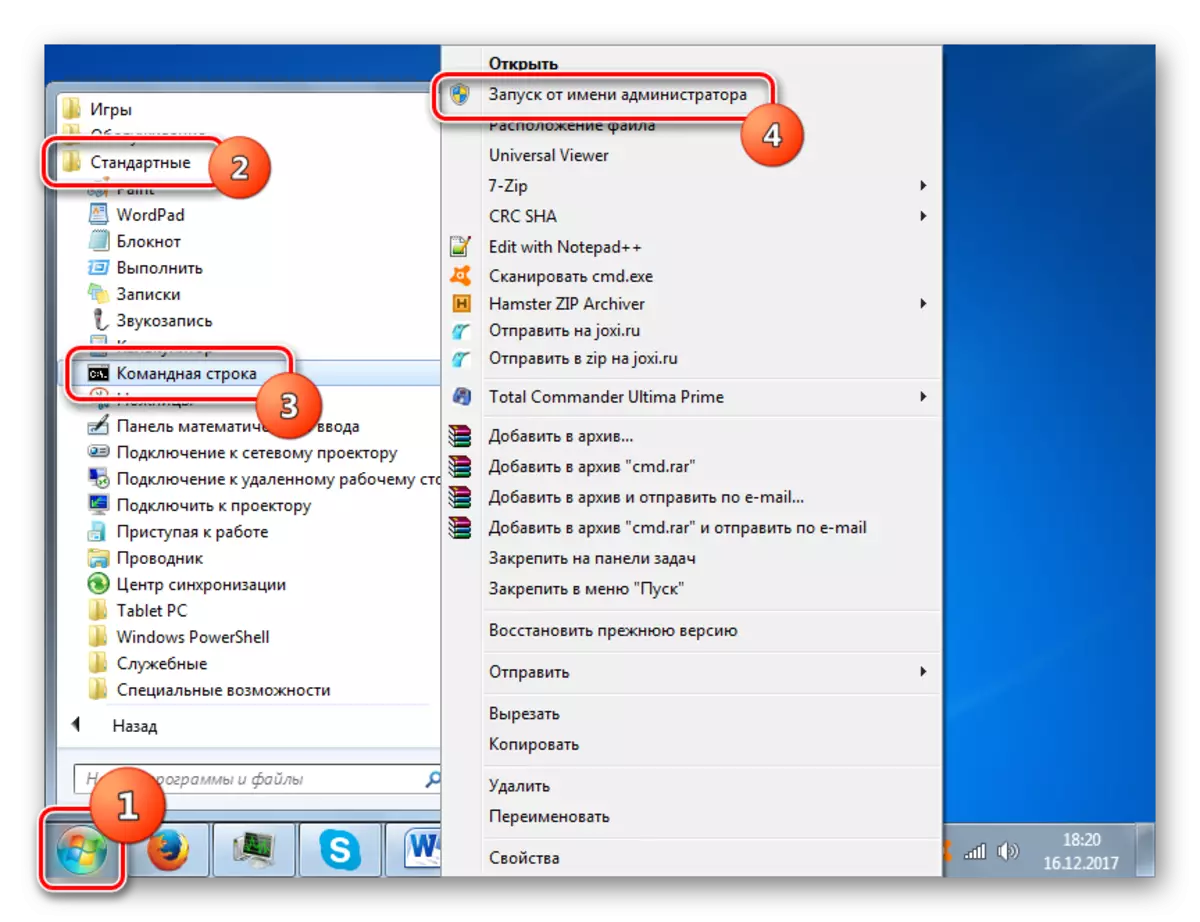
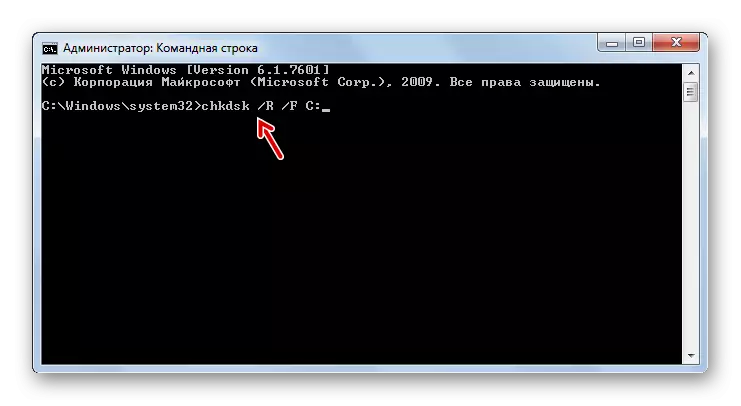

Lekcija: Provjera diska na pogrešaka u sustavu Windows 7
Metoda 5: Vraćanje datoteka sustava
Drugi razlog za problem koji smo studirali mogu biti štete na Windows sistemske datoteke. Ako određeni kvar, OS bi trebao biti skeniran za integritet i, ako je potrebno, vratiti oštećene stavke pomoću alata SFC sustava.
- Nazovite "naredbeni redak" djelujući na preporuke opisane u metodi 4. Unesite takav unos u njega:
Sfc / scannow.
Kliknite Unos.
- Uslužni program SFC-a će biti pokrenut i izvođenje OS-a za nedostatak integriteta elemenata sustava. U slučaju rješavanja problema, obnovljeni su oštećeni elementi.
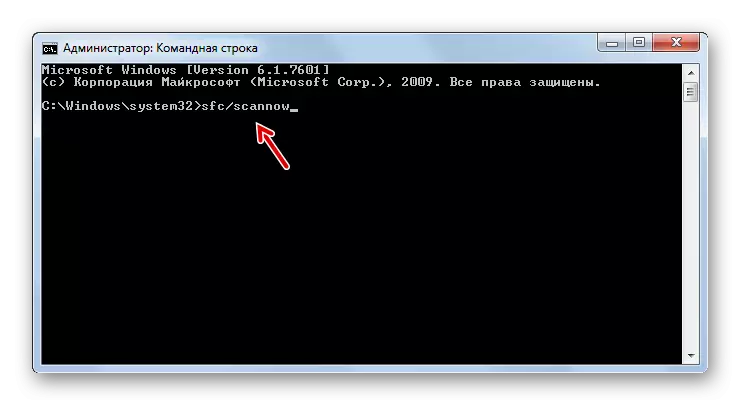

Lekcija: Provjerite integritet OS datoteka u sustavu Windows 7
Metoda 6: Resetirajte TCP / IP parametre
Drugi razlog za problem koji smo studirali mogu biti neuspjeh TCP / IP-a. U tom slučaju morate resetirati parametre ovog stog.
- Aktivirajte "naredbeni redak". Unesite takav unos:
Netsh int ip reset logfile.txt
Kliknite Unos.
- Koristeći izvršenje gore navedene naredbe, parametri TCP / IP stog će se odbaciti, a sve promjene su snimljene u datoteci LogFile.txt. Ako je uzrok pogreške pokriven u kvarovima gore navedene komponente, sada problemi moraju nestati.
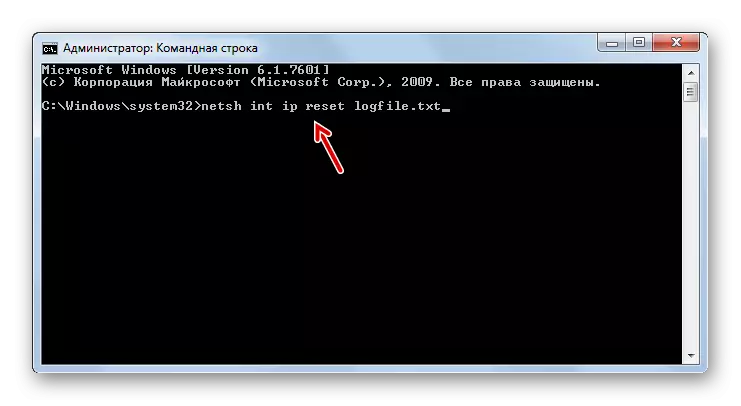
Metoda 7: Promjena atributa imenika "Informacije o sustavu"
Sljedeći uzrok pogreške 0x80070005 može podesiti atribut samo za čitanje za glasnoće sustava. U tom slučaju morat ćemo promijeniti gornji parametar.
- S obzirom na činjenicu da je imenik "Volume sustava" skriven, trebali bismo omogućiti prikaz objekata sustava u sustavu Windows 7.
- Zatim aktivirajte "Explorer" i idite u korijenski direktorij diska C. Pronađite direktorij za volumen sustava. Kliknite na PCM. Na popisu koji se pojavljuje, odaberite "Svojstva".
- Otvara se prozor svojstava gore navedenog imenika. Provjerite je li u bloku "Atribute" u blizini parametra samo za čitanje, potvrdni okvir nije odabran. Ako se isplati, onda ga definitivno uklonite, a zatim pritisnite "Apply" i "OK". Nakon toga možete testirati računalo za pogrešku koju smo proučavali primjenom stvarne akcije.
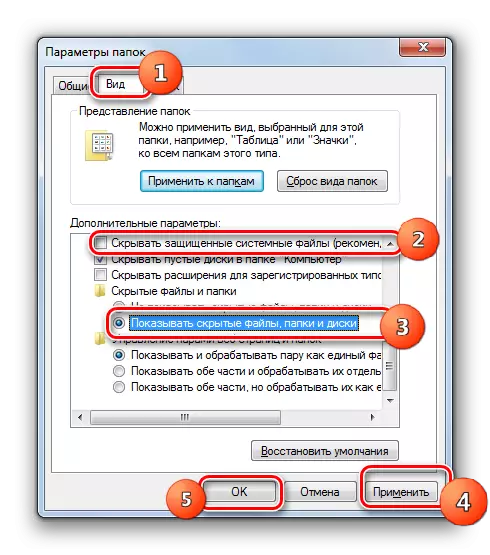
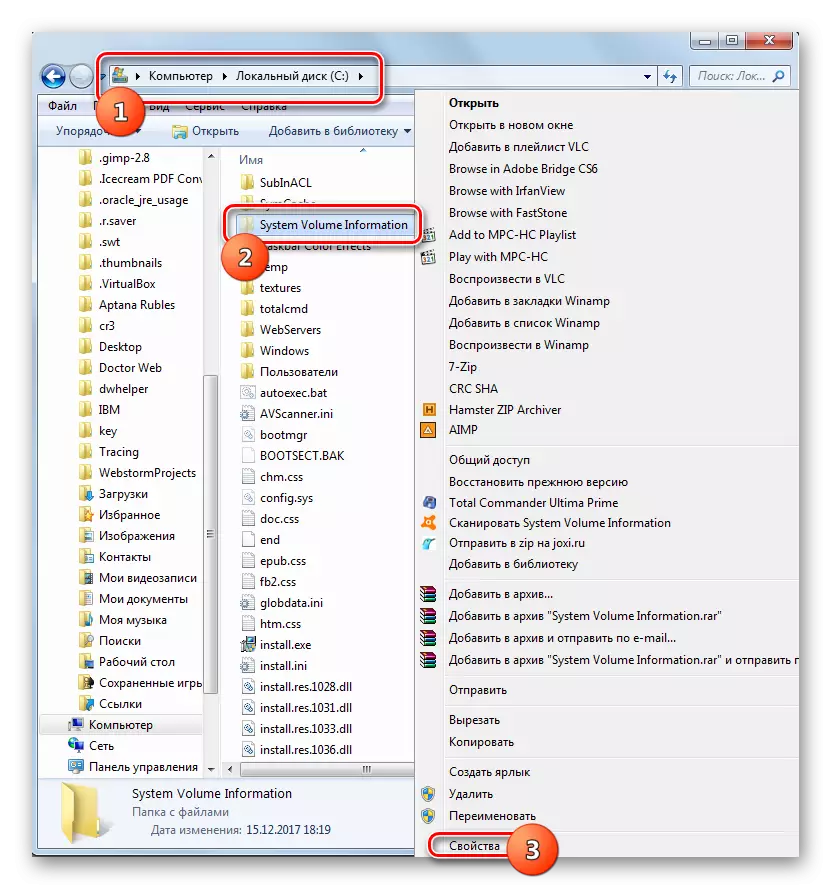
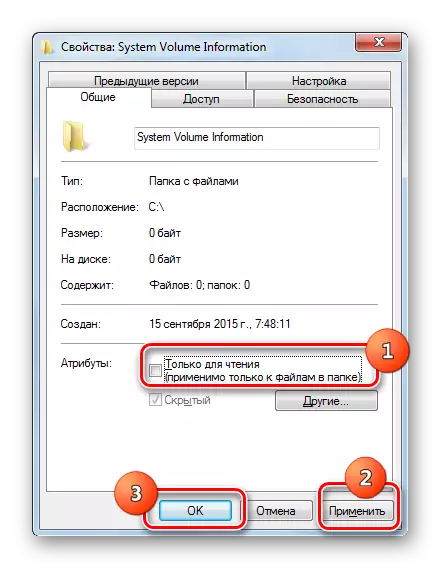
Metoda 8: Omogućavanje "Shadow Coping Tom"
Drugi razlog za problem može biti usluga s invaliditetom "Shadow Coping Tom".
- Idite na "Upravitelj usluga" pomoću algoritam opisan u metodi 2. Pronađite stavku "Shadow Coping Tom". Ako je usluga onemogućena, kliknite Run.
- Nakon toga, nasuprot imena usluge trebalo bi se prikazati status "radovi".
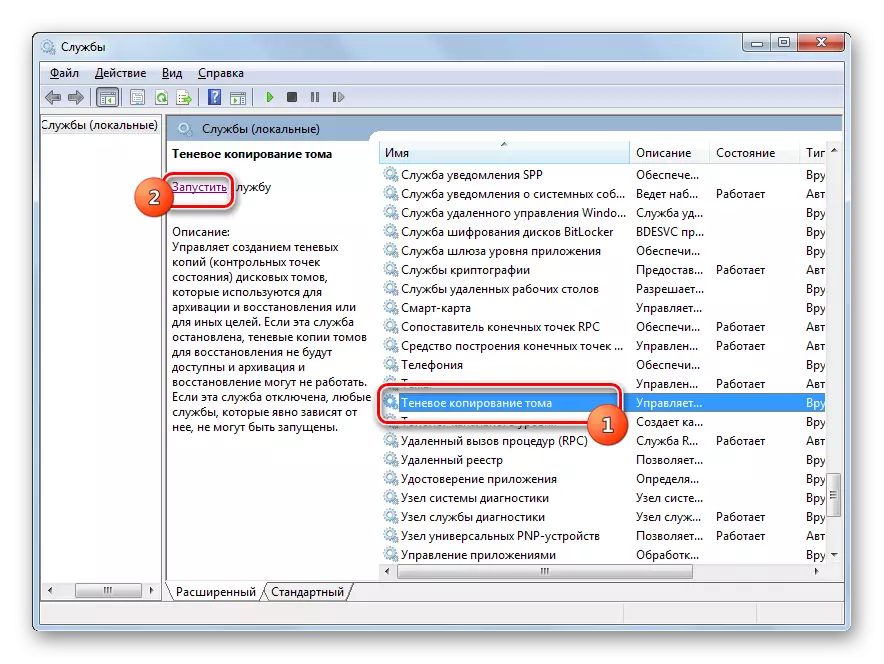
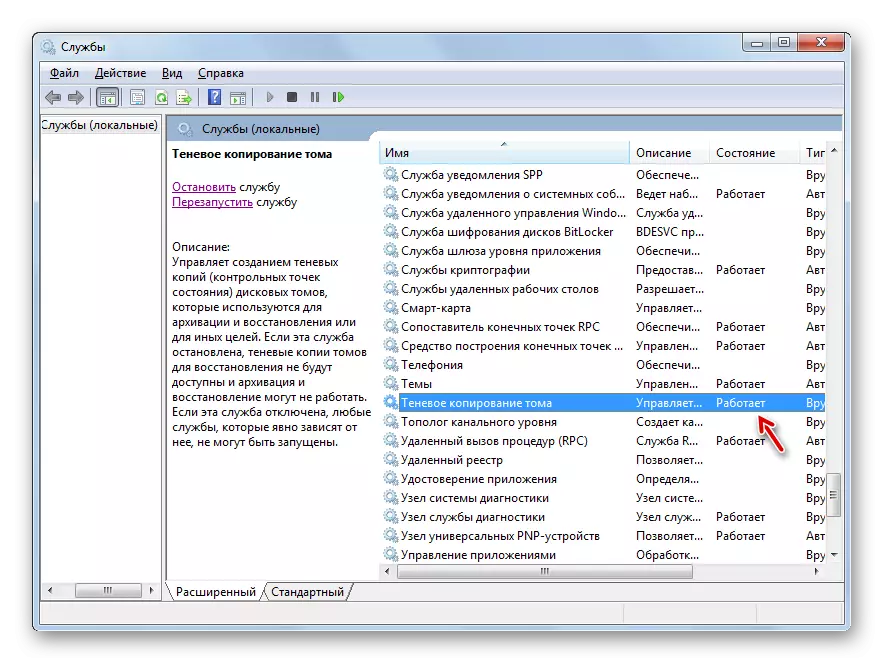
Metoda 9: Uklanjanje virusne prijetnje
Ponekad pogreška 0x80070005 može uzrokovati infekciju računala određenim vrstama virusa. Tada je potrebno provjeriti računalo s posebnim antivirusnim uslužnim programom, ali ne i redoviti antivirus. Najbolje je skenirati ispod drugog uređaja ili putem LiveCD-a (USB).
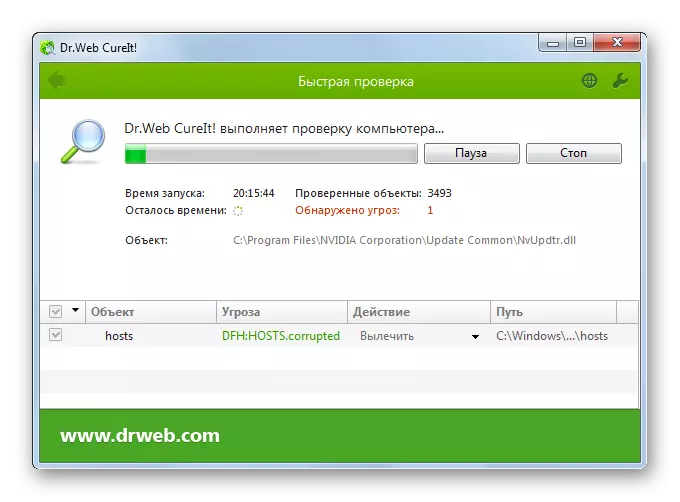
Tijekom provjere, kada se otkrije zlonamjerni kôd, morate izvesti preporuke koje uslužni program daje kroz vaše sučelje. Ali čak i ako je virus pronađen i neutraliziran, to ne daje potpunu jamstvo nestanka pogrešaka koje studiramo, jer zlonamjerni kod može proizvesti određene promjene u sustavu. Stoga, nakon uklanjanja, najvjerojatnije, bit će potrebno dodatno primjenjivati jednu od onih metoda uklanjanja problema 0x80070005, što smo opisali gore, posebno, obnavljanja datoteka sustava.
Kao što možete vidjeti, postoji prilično širok popis uzroka pogreške 0x80070005. Algoritam eliminacije ovisi o suštini tog uzroka. Ali čak i ako ga ne biste instalirali, možete jednostavno koristiti sve metode navedene u ovom članku i metoda isključenja postići željeni rezultat.
