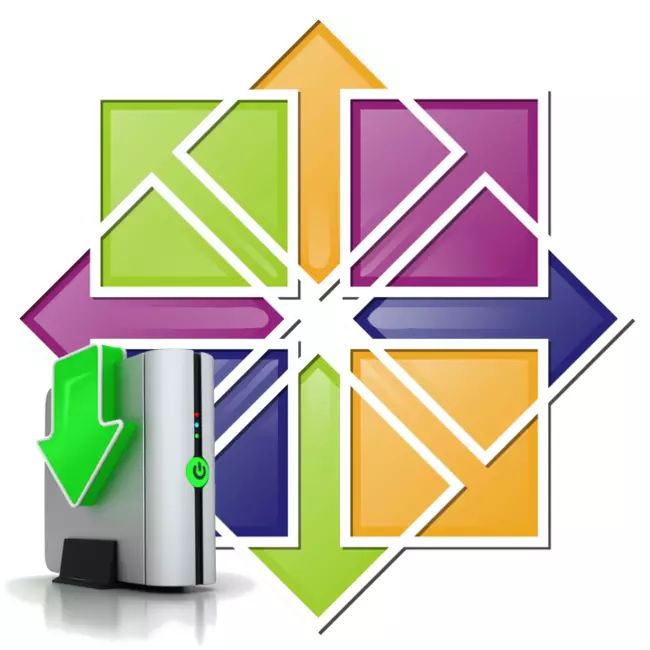
Instalacija operacijskog sustava Centros 7 uvelike se razlikuje od tog postupka s drugim distribucijama na temelju Linux kernela, pa čak i iskusni korisnik može naići na različite probleme pri obavljanju ovog zadatka. Osim toga, sustav se podešava točno tijekom instalacije. Najmanje njegovo postavljanje može se obaviti nakon završetka ovog procesa, članak će biti predstavljen u članku, kako to učiniti u instalaciji.
Nakon toga se smatra da je prilično konfiguracija budućeg sustava dovršena. Zatim morate postaviti disk i stvoriti korisnike.
Korak 5: Označavanje diska
Označavanje diska u instalaciji operativnog sustava je najvažnija faza, pa je vrijedno pažljivo čitati vodstvo.
U početku morate ići izravno u prozor za označavanje. Za ovo:
- U glavnom izborniku Installer odaberite "Mjesto ugradnje".
- U prozoru koji se pojavljuje, odaberite pogon na koji će se instalirati Centos 7 i staviti prekidač u "Ostale parametre pohrane podataka" na položaj "postavljam odjeljke". Nakon toga kliknite "Finish".

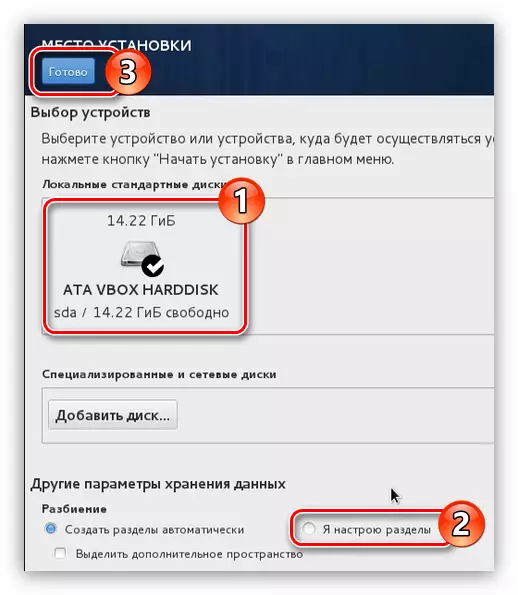
Napomena: Ako instalirate Centos 7 na čistom tvrdom disku, automatski odaberite stavku "Kreiraj automatsko".
Sada ste u prozoru za označavanje. Primjer koristi disk na kojem su već stvoreni dijelovi, u vašem slučaju ne mogu biti. Ako nema slobodnog prostora na tvrdom disku, potrebno je u početku dodijeliti ga za instalaciju OS-a, uklanjanje nepotrebnih dijelova. To se radi kako slijedi:
- Odaberite particiju koju ćete izbrisati. U našem slučaju, "/ čizma".
- Kliknite na gumb "-".
- Potvrdite radnju klikom na gumb "Delete" u prozoru koji se pojavljuje.


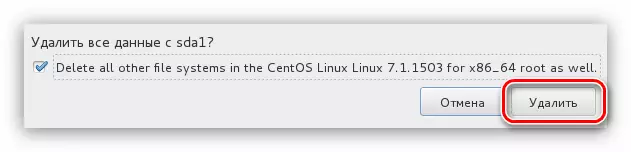
Nakon toga, dio će biti izbrisan. Ako želite potpuno očistiti disk iz odjeljaka, onda pokrenite ovu operaciju sa svakim odvojeno.
Zatim ćete morati stvoriti particije za instalaciju centos 7. Napravite ga na dva načina: automatski i ručno. Prvi podrazumijeva odabir stavke "Kliknite ovdje za automatsko stvaranje."
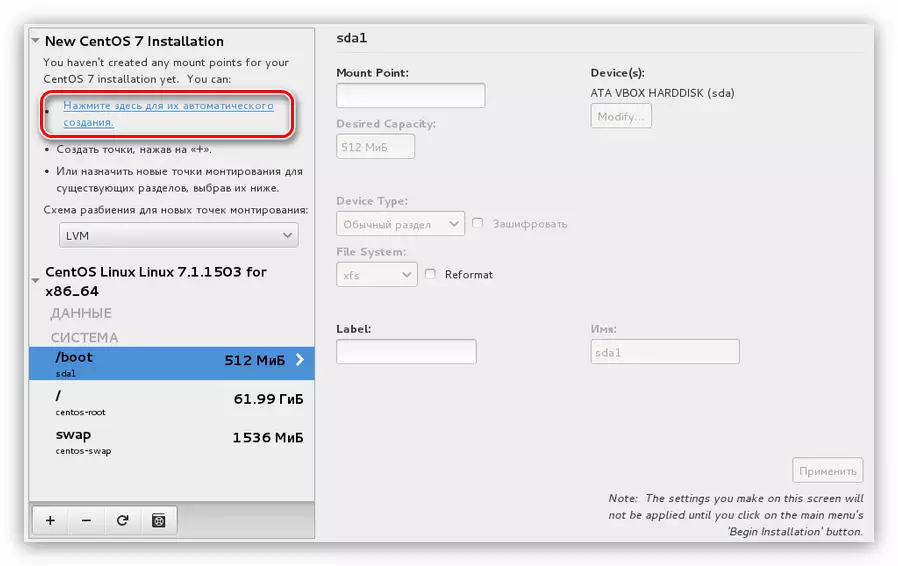
Ali vrijedi napomenuti da instalater predlaže stvoriti 4 particije: dom, korijen, / boot i odjeljak paging. U tom slučaju, automatski će dodijeliti određenu količinu memorije za svaku od njih.
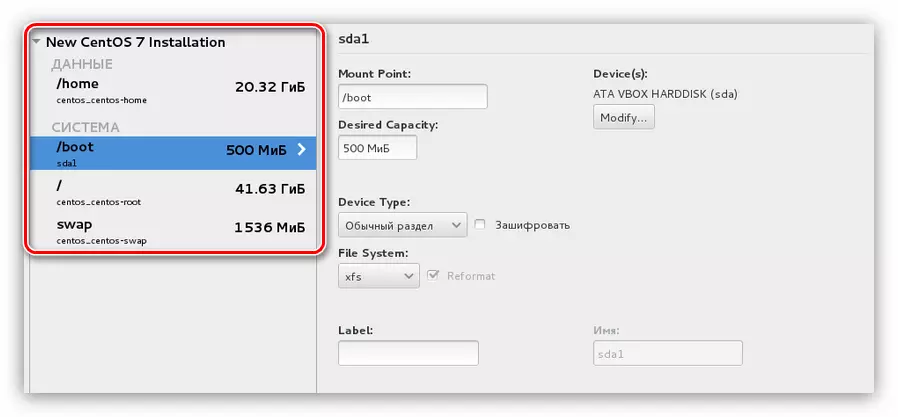
Ako vam takva oznaka odgovara, kliknite gumb "Finish", inače možete sami stvoriti sve potrebne particije. Sada će vam se reći kako to učiniti:
- Kliknite gumb s "+" simbolom da biste stvorili prozor za montiranje.
- U prozoru koji se pojavljuje, odaberite točku montaže i navedite veličinu generirane particije.
- Kliknite "Dalje".
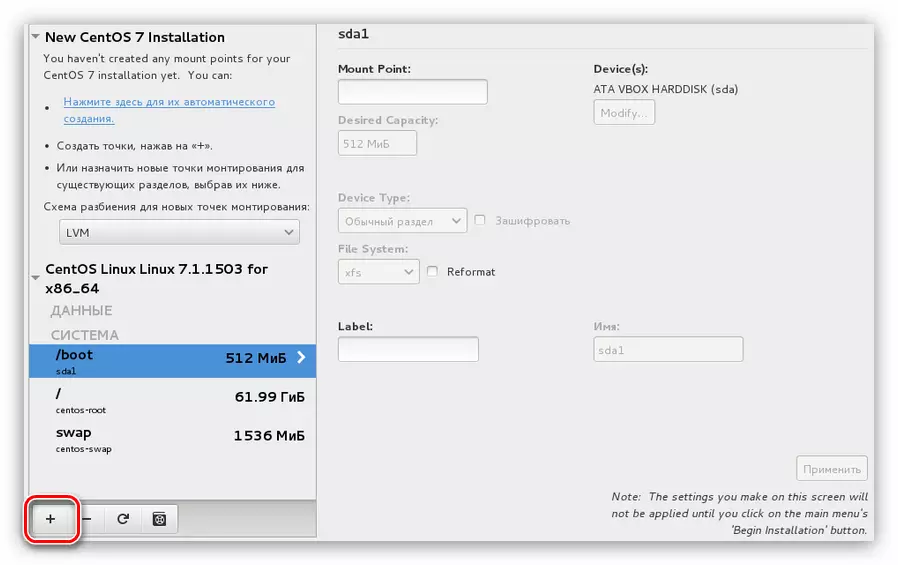
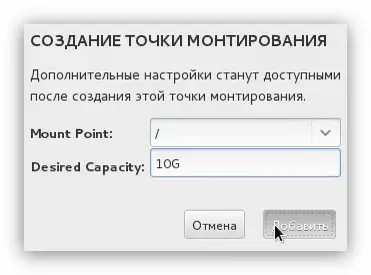
Nakon stvaranja particije možete promijeniti neke parametre na desnoj strani prozora instalatera.
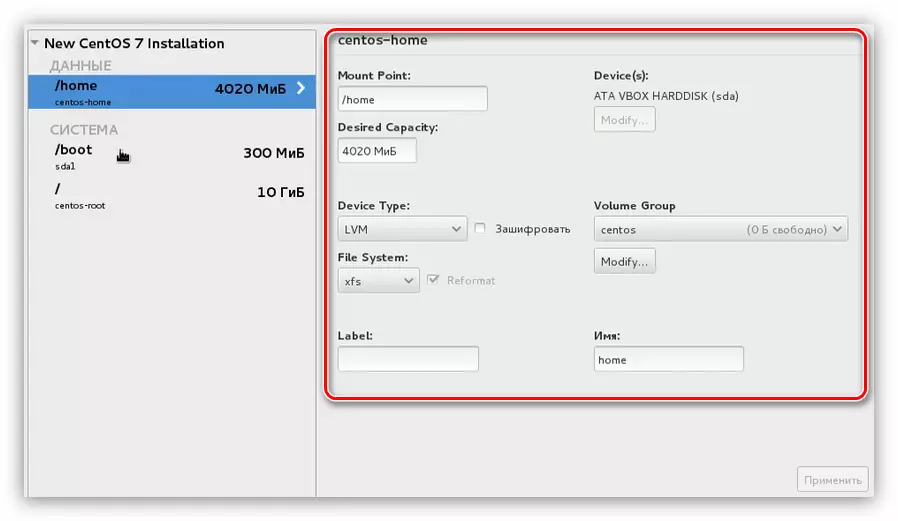
Napomena: Ako nemate dovoljno iskustva u oznaku diskova, onda se ne preporučuje za uređivanje. Prema zadanim postavkama instalatera postavlja optimalne postavke.
Znajući kako stvoriti dijelove, označite disk na vlastitu želju. I kliknite gumb "Finish". U najmanju ruku, preporuča se stvoriti korijenski odjeljak označen pomoću "/" simbola i swap odjeljka - "swap".
Nakon što kliknete "Finish", pojavit će se prozor gdje su navedene sve promjene. Pažljivo pročitajte izvješće i, bez primjećujući ništavilo, kliknite gumb "Prihvati promjene". Ako popis ima odstupanja s prethodno izvršenim radnjama, kliknite "Odustani i povratak na postavljanje particija".
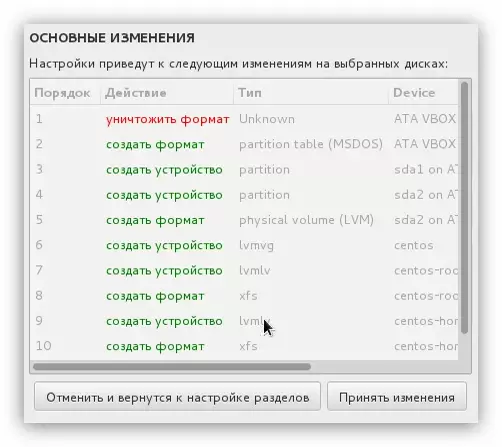
Nakon izrade diskova, potonji ostaje završna faza ugradnje operativnog sustava Centros 7.
Korak 6: Dovršetak instalacije
Nakon postavljanja oznake diska, bit ćete snimljeni na glavni izbornik Installer, gdje želite kliknuti gumb "Start Instalacija".
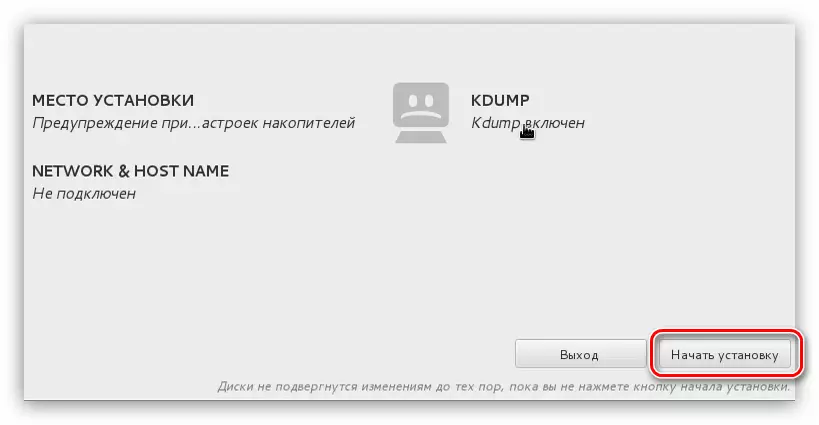
Nakon toga ćete unijeti prozor "Custom Settings", gdje se treba izvršiti nekoliko jednostavnih jednostavnih radnji:
- Prvo, postavite lozinku supervizera. Da biste to učinili, kliknite na stavku root lozinke.
- U prvom stupcu unesite lozinku koju ste izmislili, a zatim ponovite IT unos u drugom stupcu, a zatim kliknite Završi.

Napomena: Ako unesete kratku lozinku, nakon što kliknete "Finish", sustav će vas zamoliti da uvedete više složenijih. Ova se poruka može zanemariti pritiskom na gumb "Finish" po drugi put.
- Sada trebate stvoriti novi korisnik i dodijeliti mu administratorska prava. To će povećati razinu sigurnosti sustava. Za početak kliknite na "Stvaranje korisnika".
- U novom prozoru morate postaviti korisničko ime, prijaviti se i instalirati lozinku.
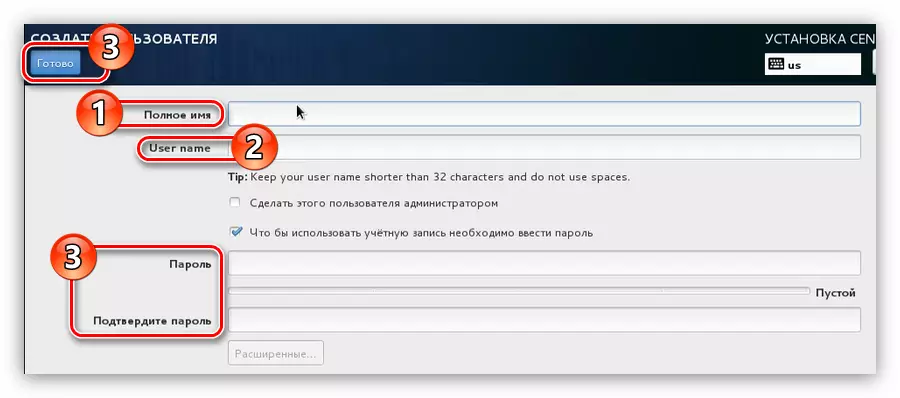
Napomena: Za unos imena, možete koristiti bilo koji jezik i registar slova, dok se prijava mora unijeti pomoću nižeg registra i na engleskom rasporedu tipkovnice.
- Ne zaboravite učiniti korisniku koji je administrator izradio instaliranjem krpelja u odgovarajućem paragrafu.
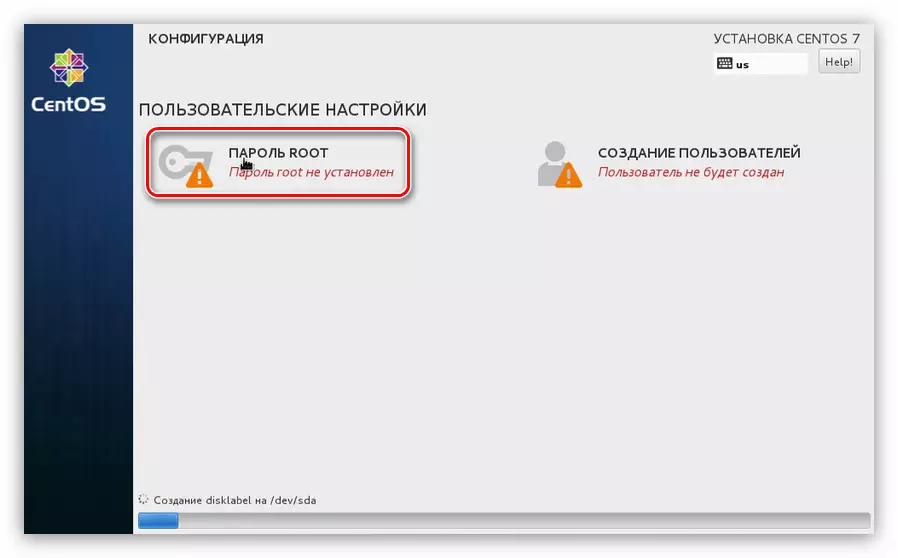
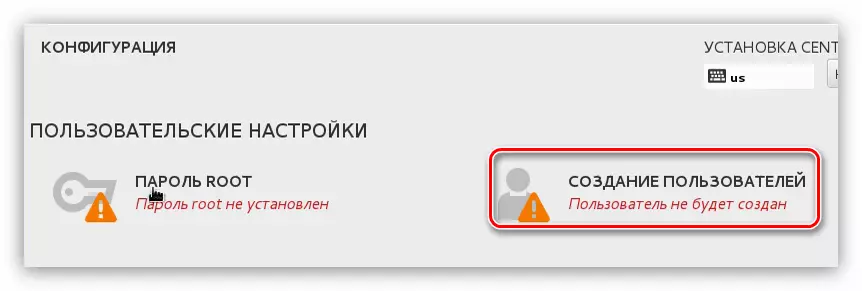
Sve to vrijeme, dok ste stvorili korisnika i instalirali lozinku na račun supervizera, postavljanje sustava u pozadini. Nakon završetka svih gore navedenih radnji, ostaje čekati na kraju procesa. Možete pratiti njegov napredak na odgovarajućem indikatoru na dnu prozora instalatera.
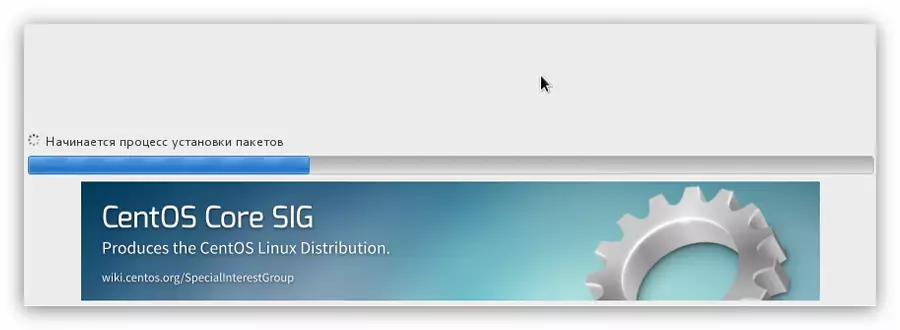
Čim traka dođe do kraja, morate ponovno pokrenuti računalo. Da biste to učinili, kliknite na gumb istog imena, nakon što je prethodno uklonio USB flash pogon ili CD / DVD disk s operativnim sustavom s računala.

Kada pokrenete računalo, izbornik GRUB će se pojaviti u kojem želite odabrati operacijski sustav za početak. Članak Centos 7 instaliran je na čistom tvrdom disku, tako da postoje samo dvije zapise u Grub:
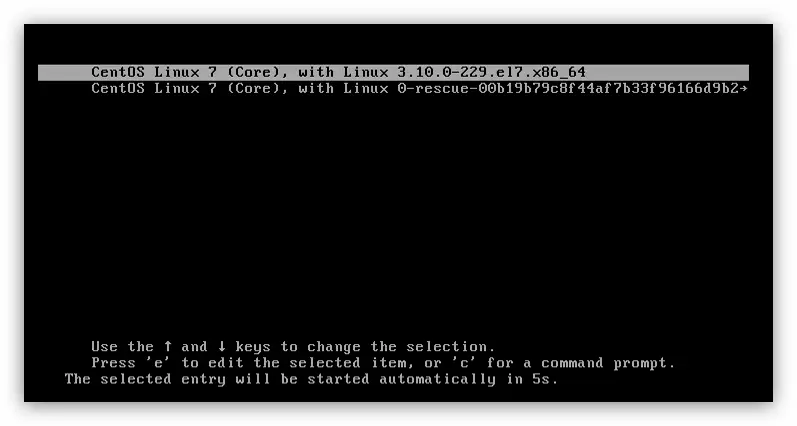
Ako ste centos 7 instalirali pored drugog operativnog sustava, redovi u izborniku bit će veći. Da biste pokrenuli instalirani sustav, morate odabrati "Centro Linux 7 (Core), s Linux 3.10.0-229.e17.x86_64."
Zaključak
Nakon što pokrenete Centos 7 kroz grub bootloader, morate odabrati stvoreni korisnik i unijeti ga lozinku. Prema rezultatu, padne ćete na radnu površinu, ako je takav odabran za instalaciju tijekom postavki sustava sustava. Ako ste izvršili svaku radnju navedenu u uputama, postavka sustava nije potrebna, jer je dovršena ranije, inače neki elementi možda ne rade ispravno.
