
Trenutno, SSD pogoni su sve popularniji kao tvrdi diskovi, koji, za razliku od uobičajenih HHD tvrdih diskova, imaju mnogo veću brzinu, kompaktnost i tiho. Ali u isto vrijeme, ne svaki korisnik zna da će koristiti rad koji će biti točan i najučinkovitiji pri spajanju ovog uređaja za pohranu, morate podesiti i disk i računalo i računalo. Shvatimo kako optimizirati sustav Windows 7 sustav za interakciju s SSD-om.
Izvršenje optimizacije
Glavni razlog za koji je potreban optimizacija i uređaj za pohranu usluga je najučinkovitija mogućnost korištenja glavne prednosti SSD-a - visoke stope prijenosa podataka. Tu je i još jedan važan nijansi: ova vrsta diskova, za razliku od HDD-a, ima ograničen broj ciklusa prepisa i stoga je potrebno konfigurirati tako da možete koristiti disk koliko god je to moguće. Manipulacije za postavljanje sustava i SSD-a mogu se izvršiti i pomoću ugrađenih Windows 7 alata i korištenje softvera treće strane.Prije svega, prije spajanja SSD-a na računalo provjerite je li ANSI način omogućen u BIOS-u, kao iu prisutnosti potrebnih upravljačkih programa.
Metoda 1: ssdtweaker
Korištenje programa treće strane za postavljanje sustava SSD-a mnogo je prikladniji od rješavanja zadatka pomoću ugrađenih alata. Ova metoda preferira manje iskusne korisnike. Pogledat ćemo mogućnost optimizacije na primjeru specijalizirane usluge treće strane ssdtweaker.
Preuzmite ssdtweaker
- Nakon preuzimanja, raspakirajte zip arhivu i pokrenite izvršnu datoteku koja se nalazi u njemu. Otvara se "čarobnjak za instalaciju" na engleskom jeziku. Kliknite "Dalje".
- Zatim ćete morati potvrditi licencni ugovor s nositeljem autorskih prava. Preuredite radio gumb na "Prihvaćam ugovor" položaj i pritisnite "Next".
- Sljedeći prozor pruža mogućnost odabira ssdtweaker instalacijski direktorij. Prema zadanim postavkama, to je mapa programske datoteke na C pogonu. Savjetujemo da ne promijenimo ovu postavku, ako nemate dobar razlog. Kliknite "Dalje".
- U sljedećem koraku možete odrediti naziv ikone programa u izborniku Start ili čak odbiti ga koristiti. U potonjem slučaju morate postaviti znak u blizini "nemojte stvarati parametar mape izbornika Start". Ako vam sve odgovara i ne želite ništa promijeniti, samo pritisnite "Next" bez obavljanja dodatnih radnji.
- Nakon toga, od vas će se tražiti da dodate ikonu na "desktop". U tom slučaju morate postaviti oznaku u blizini "stvoriti ikonu radne površine". Ako ne trebate ovu ikonu u navedenom području, odmah ostavite potvrdni okvir. Kliknite "Dalje".
- Prozor s općim instalacijskim podacima sastavljen na temelju radnji koje ste proizveli na prethodnim koracima. Da biste aktivirali instalaciju SSDTWEAKER-a, pritisnite "Instaliranje".
- Postupak ugradnje će se izvršiti. Ako želite da program započne odmah na izlaz iz "čarobnjaka za instalaciju", ne uklanjajte oznaku u blizini parametra "lansiranje SSDTweaker". Kliknite "Finish".
- Otvara se radni prostor ssdtweaker. Prije svega, u donjem desnom kutu s padajućeg popisa odaberite ruski.
- Zatim, za početak obavljanja optimizacije pod SSD jednim klikom, kliknite gumb "Auto Settings" konfiguraciju.
- Postupak optimizacije će se izvršiti.
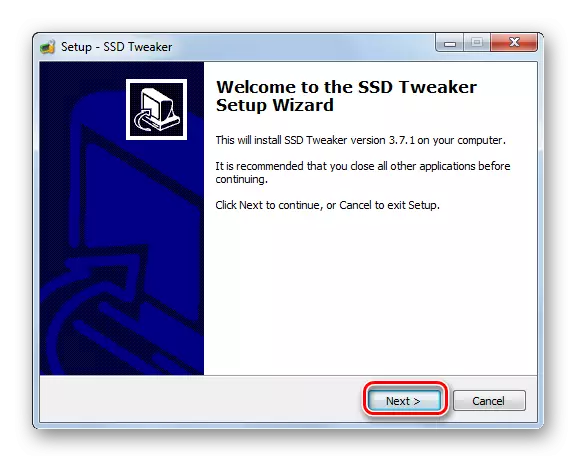




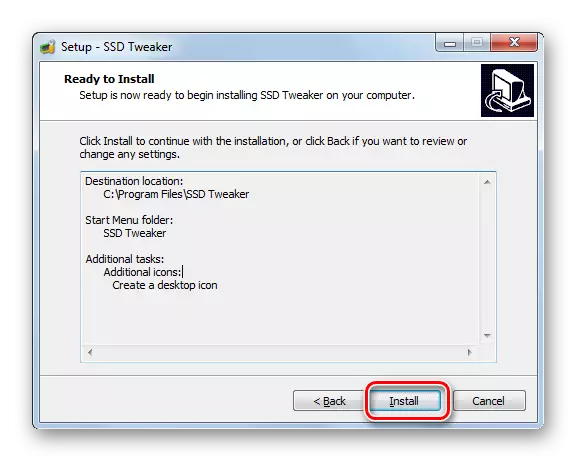
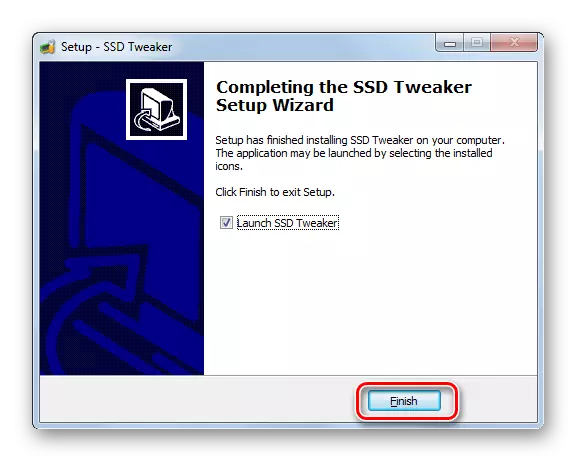
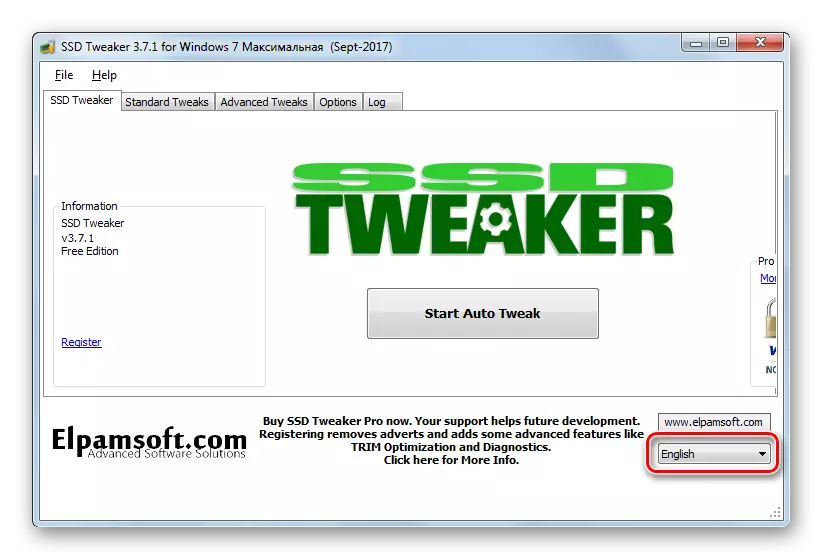

Ako želite u karticama "Standardne postavke" i "Napredne postavke", možete odrediti određene parametre optimizacije sustava ako ne zadovoljite standardnu opciju, ali za to morate imati određeno znanje. Neki od tih znanja bit će vam dostupni nakon upoznavanja sa sljedećim načinom optimizacije sustava.
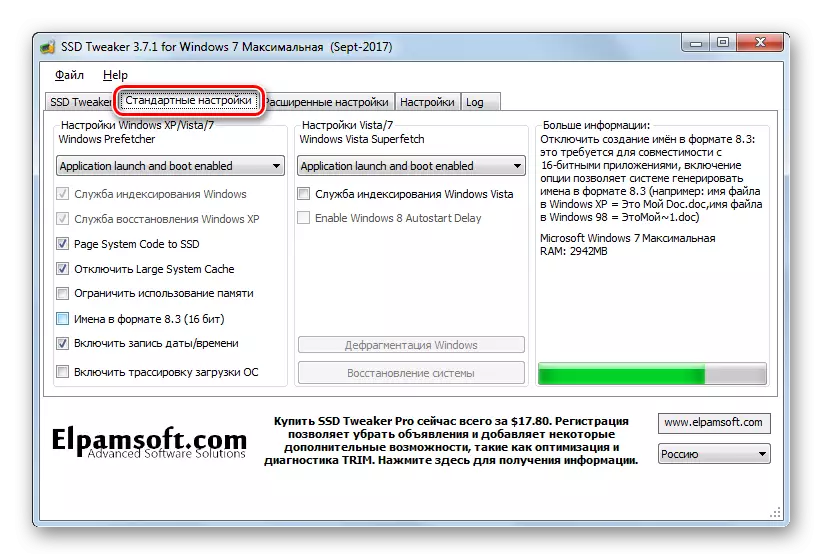
Nažalost, promjene u kartici "Napredne postavke" mogu se izvršiti samo u SSDTWEKER plaćenoj verziji.
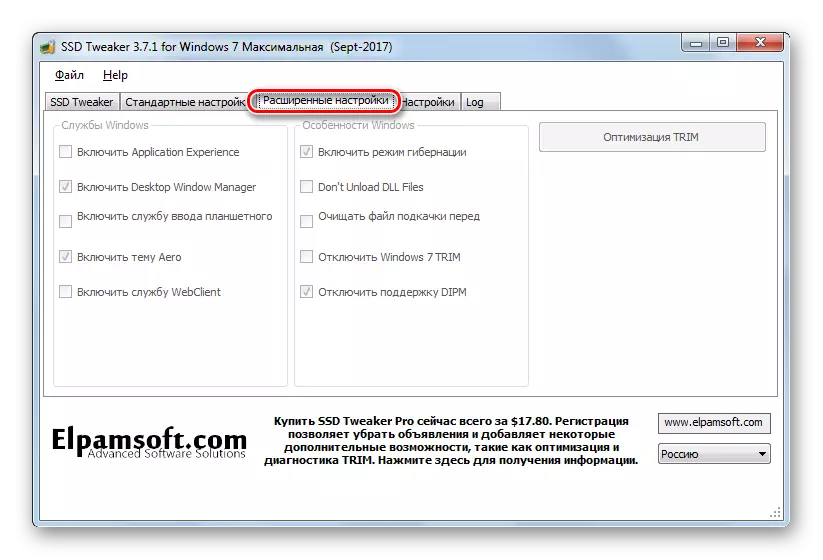
Metoda 2: Primjena ugrađenih alata sustava
Unatoč jednostavnosti prethodnog načina, mnogi korisnici radije djeluju preko staromodnog, postavljajući računalo za rad s SSD-om pomoću ugrađenog alata Windows 7 Toolkit. Ovo je opravdano činjenicom da, prvo, ne trebate Preuzmite i instalirajte programe treće strane, i drugo, više visokih razina povjerenja u ispravnost i točnost napravljenih promjena.
Zatim će se opisati koraci konfiguracije OS-a i disk ispod SSD pogona. Ali to ne znači da biste svi trebali biti sigurni. Neki koraci postavki mogu se preskočiti ako mislite da će za specifične potrebe sustava koristiti to će biti točnije.
Faza 1: Onemogući defragmentaciju
Za SSD diskove, za razliku od HDD-a, defragmentacija nije korisna, ali šteta, jer povećava trošenje sektora. Stoga vam savjetujemo da provjerite je li ova značajka omogućena na računalu, a ako je tako, onda bi trebalo biti isključeno.
- Kliknite "Start". Idite na "upravljačku ploču".
- Kliknite "Sustav i sigurnost".
- Zatim, u upravnoj skupini kliknite na natpis "Defragmentacija tvrdog diska".
- Otvara se prozor defragmentacije diska. Ako je u njemu "defragmentacija na rasporedu omogućena", kliknite gumb "Konfigurirani raspored ...".
- U prozoru koji se otvara, nasuprot "raspoređenom" položaju, uklonite oznaku i pritisnite OK.
- Nakon što se postavke postupka uglavnom prikazuju, prikazat će se "Defragmentacija na rasporedu", kliknite gumb Zatvori.

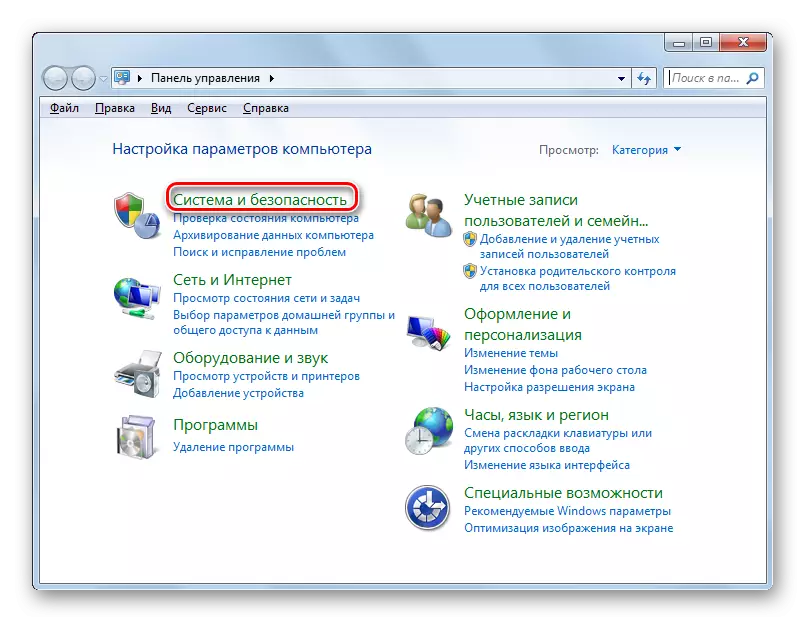




Faza 2: Onemogućavanje indeksacije
Drugi postupak koji redovito zahtijeva žalbe na SSD, što znači da povećava trošenje, je indeksacija. Ali onda odlučite jeste li spremni onemogućiti ovu funkciju ili ne, jer koristi datoteke na računalu. Ali ako tražite predmete koji se nalaze na računalu kroz ugrađenu potragu, to je vrlo rijetko, tada ova značajka nije potrebna za vas, ali u ekstremnom slučaju možete koristiti tražilice treće strane, na primjer, na Ukupni zapovjednik.
- Kliknite "Start". Idite na "računalo".
- Otvara se popis logičkih diskova. Desnom tipkom miša kliknite (PCM) pomoću one od njih, koji je SSD pogon. Odaberite izbornik "Svojstva".
- Otvara se prozor Svojstva. Ako postoji oznaka ispred parametra "Dopusti indeks ...", zatim u ovom slučaju, uklonite ga, a zatim kliknite "Apply" i "OK".
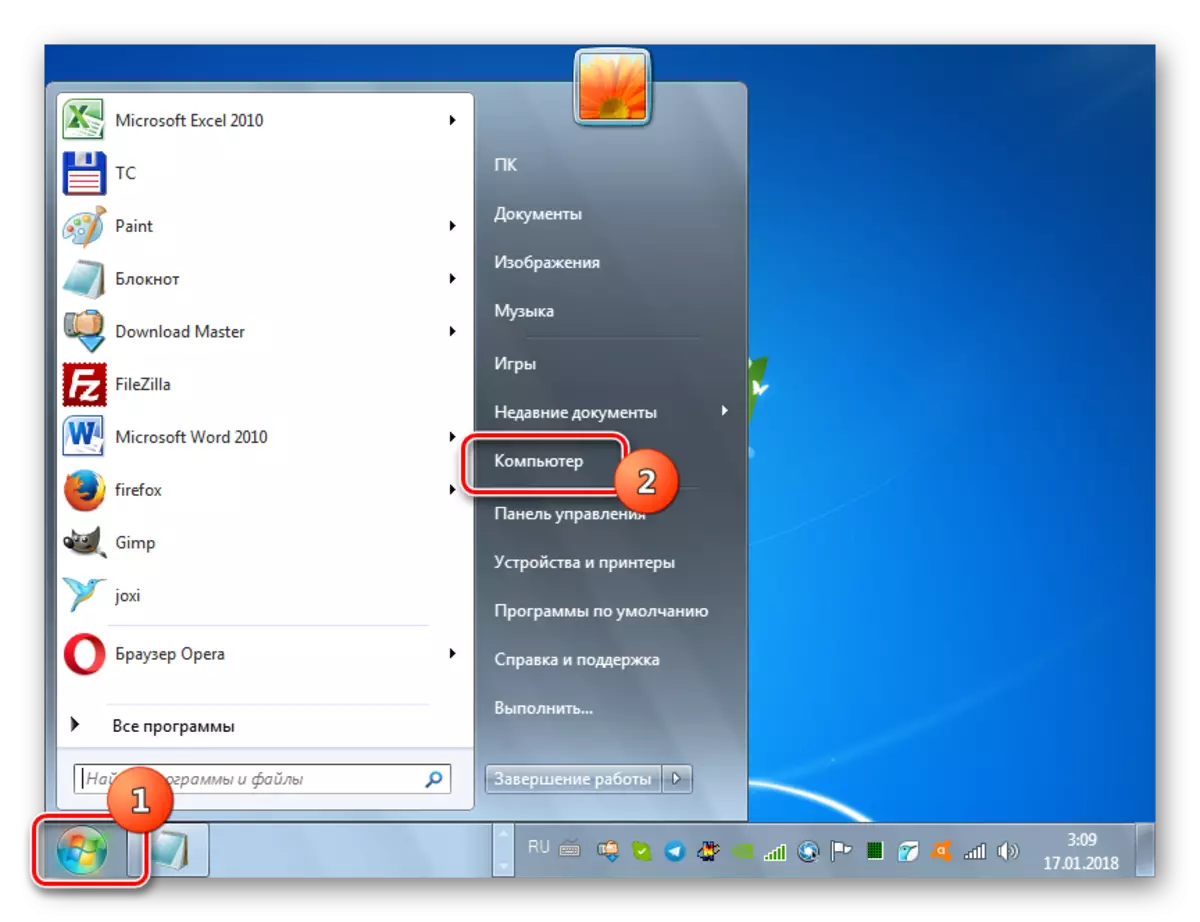


Ako postoji nekoliko logičkih diskova za SSD ili računalo je spojeno, a ne jedan SSD, morate slijediti gore navedeni rad sa svim relevantnim odjeljcima.
Faza 3: Deaktivirajte datoteku Paddock
Još jedan čimbenik koji povećava SSD trošenje je prisutnost paging datoteke. Ali vrijedi ga ukloniti samo kada postoji odgovarajući RAM volumen na računalu za obavljanje uobičajenih operacija. Na modernim računalima preporučuje se da se riješite paging datoteke u slučaju da količina RAM memorije prelazi 10 GB.
- Kliknite "Start" i ponovno kliknite "Računalo", ali sada je PCM već. U izborniku odaberite "Svojstva".
- U prozoru koji se otvara, idite na natpis "Napredni parametri ...".
- Otvara se ljuska "Svojstva sustava". Pomaknite "napredni" odjeljak i u području "Brzina" Pritisnite "Parametri".
- Otvara školjku parametra. Premjestiti na "napredni" odjeljak.
- U prikazanom prozoru u području "Virtual Memory" kliknite "Promijeni".
- Prozor virtualne postavke memorije otvorit će se. U području "diska" odaberite odjeljak koji odgovara SSD-u. Ako postoji nekoliko njih, slijedeći postupak treba obaviti sa svakim. Uklonite bilješku u blizini stavke "Automatski odaberite glasnoću ...". U nastavku, preuredite radio gumb na "bez stražnjice". Kliknite "U redu".
- Sada ponovno pokrenite računalo. Kliknite "Start", kliknite na trokut pored gumba "Complete Work" i kliknite "Reboot". Nakon aktiviranja računala, paging datoteka će biti isključena.






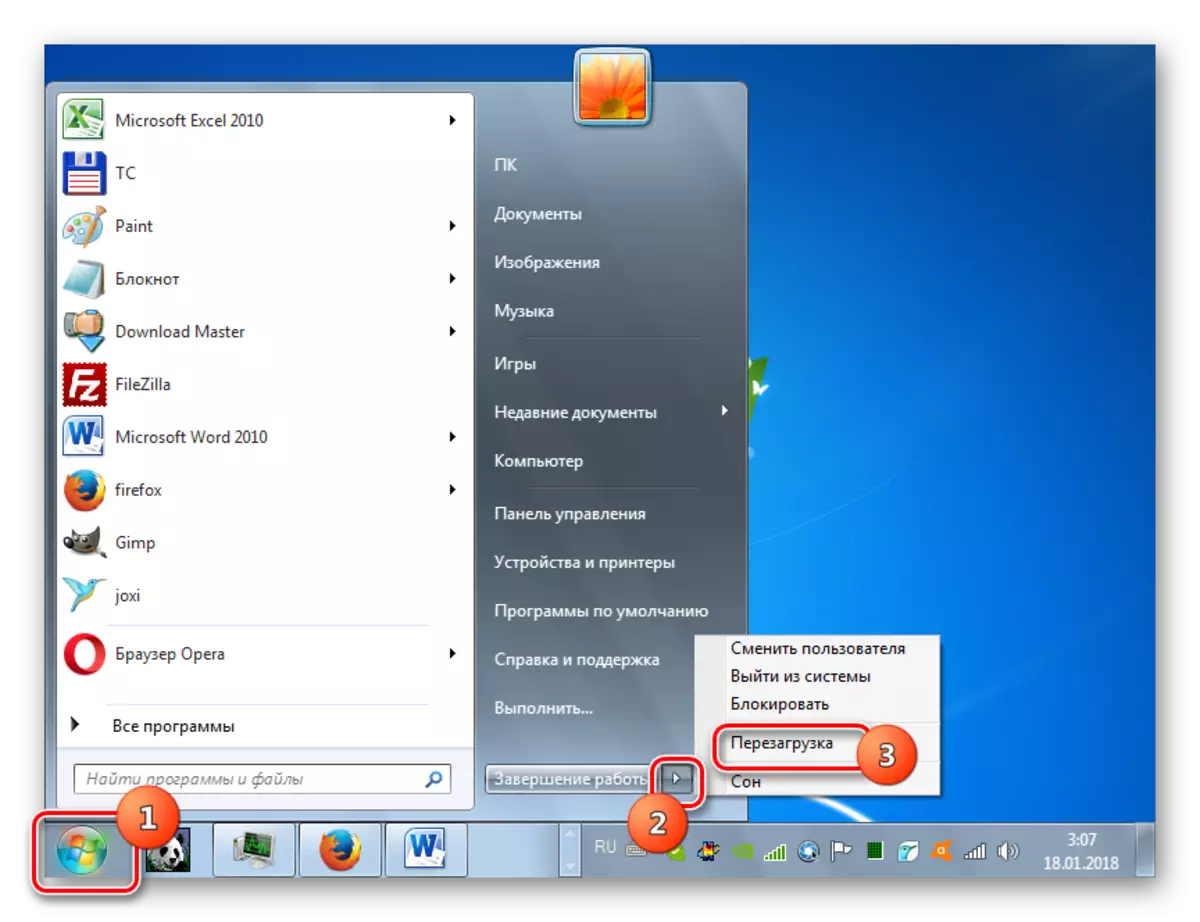
Lekcija:
Trebate li paging datoteku na SSD-u
Kako onemogućiti paging datoteku na Windows 7
Faza 4: Onemogućavanje hibernacije
Za sličan razlog, potrebno je onemogućiti hibernacijsku datoteku (hiberfil.sys), budući da redovito bilježi vrlo veliku količinu informacija, što dovodi do trošenja SSD-a.
- Kliknite "Start". Unesite "Svi programi".
- Otvorite "Standard".
- Na popisu alata pronađite ime "naredbeni redak". Neka klikne na PCM. U izborniku odaberite "Pokreni administratora".
- U "naredbeni redak" unesite naredbu:
Powercfg -h off.
Kliknite Unos.
- Ponovno pokrenite računalo s istom metodom koja je gore opisana. Nakon toga, datoteka Hiberfil.sys će biti izbrisana.


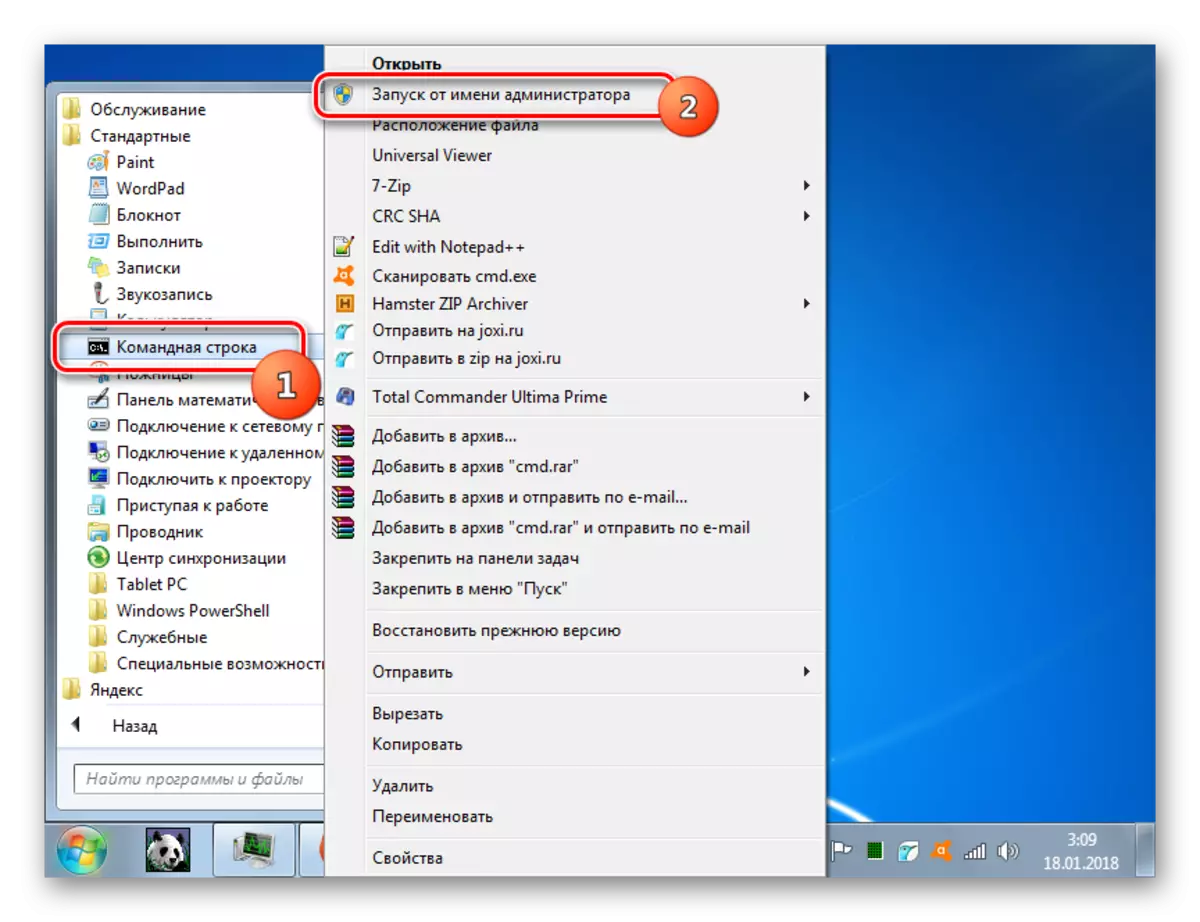

Lekcija: Kako onemogućiti hibernaciju na Windows 7
Faza 5: Aktivna obloga
Trim značajka izvodi optimizaciju SSD diska, pružajući jedinstvenu trošenje stanica. Stoga, prilikom povezivanja gornje vrste tvrdog diska na računalo, mora se uključiti.
- Da biste saznali je li se podrezni mehanizam aktiviran na vašem računalu, pokrenite "naredbeni liniju" na osobu administratora, kao što je ispunjeno prilikom opisivanja prethodne faze. Voziti:
Upita ponašanja fsuutil exerseletenotify
Pritisni enter.
- Ako se vrijednost "commandetenotify = 0" prikazuje u "naredbeni redak", onda je sve u redu i funkcija je omogućena.

Ako se prikaže vrijednost "infalchedeletenotify = 1", to znači da je podrezni mehanizam isključen i treba ga aktivirati.
- Da biste aktivirali Trim, unesite u "naredbeni redak":
Fjutil ponašanje postavljeno je inflestendeletentificirati 0
Kliknite Unos.
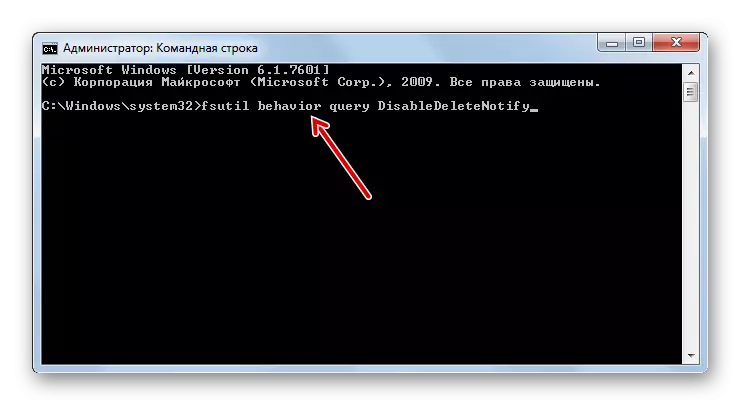

Sada je aktiviran mehanizam trima.
Faza 6: Onemogućite stvaranje točaka oporavka
Naravno, stvaranje recovery bodova je važan sigurnosni faktor sustava, s kojim će biti moguće nastaviti svoj učinak u slučaju kvarova. Ali još uvijek vam omogućuje da isključite ovu značajku omogućuje vam da povećate život SSD-a na pogon, i stoga ne možemo, ali ne možemo spomenuti i o ovoj opciji. I već odlučite je li vrijedno primijeniti ili ne.
- Kliknite "Start". Kliknite na PCM na nazivu "Računalo". Odaberite na popisu "Svojstva".
- Na bočnoj ploči otvorenog prozora kliknite "Zaštita sustava".
- U prozoru koji se otvara u kartici "Zaštita sustava", kliknite gumb "Konfiguriranje".
- U prozoru Postavke koji se pojavljuju u blokiranju postavki oporavka, zaustavite radio gumb na "Onemogući zaštitu ...". U blizini natpisa "Brisanje svih točaka oporavka" Pritisnite "Delete".
- Pojavljuje se dijaloški okvir upozorenja da, zbog aktivnosti, sve točke oporavka bit će izbrisane, što će dovesti do nemogućnosti oživljavanja sustava u slučaju grešaka. Kliknite "Nastavi".
- Izvršit će se postupak brisanja. Pojavit će se prozor informacija koji izvješćuje da se uklanjaju sve točke oporavka. Zatvori "Zatvori".
- Povratak na prozor za zaštitu sustava, pritisnite "Apply" i "OK". Nakon toga, točka oporavka neće biti formirana.

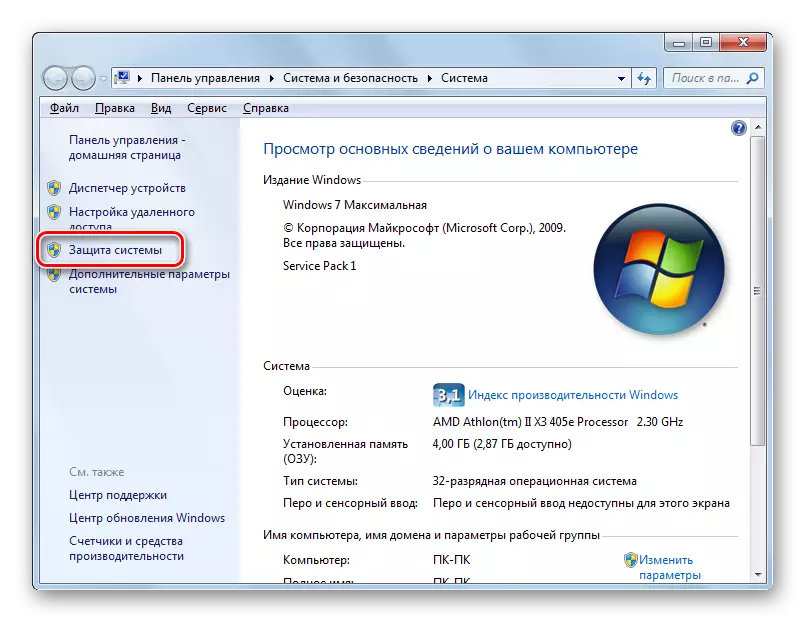
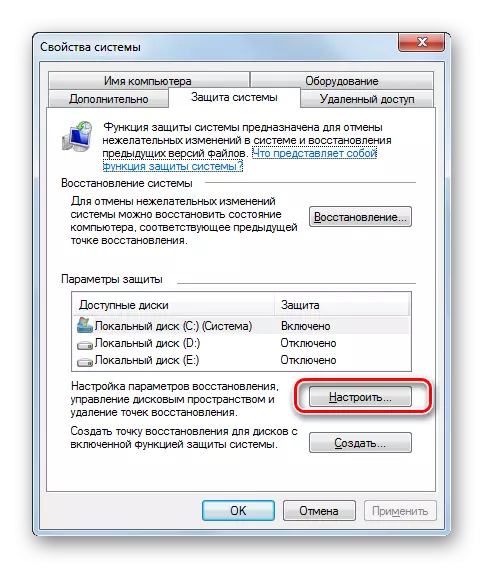




Ali podsjećamo vas da su radnje opisane u ovoj fazi, činite i rizikujete. Nastupajući ih, povećavate život SSD medija, ali razlučite mogućnost vraćanja sustava u slučaju različitih grešaka ili kolaps.
Korak 7: Onemogući NTFS datotečni sustav zapisivanje
Kako bi se povećao život SSD-a, tu je i osjećaj za onemogućavanje dnevnika zapisivanja NTFS datotečnog sustava.
- Pokrenite "naredbenu liniju" s upravnim ovlastima. Unesi:
FSUTIL USN DelentJournal / D C:
Ako je vaš OS instaliran na C pogonu, ali u drugom odjeljku, umjesto "C", navedite trenutno pismo. Pritisni enter.
- Održavanje dnevnika datotečnog sustava NTFS-a bit će onemogućen.

Možete optimizirati računalo i čvrsti disk koji se koristi kao sustav na sustavu Windows 7, možete oboje upravljati programima trećih strana (na primjer, SSDTweaker) i primjenom ugrađenih mehanizama sustava. Prva opcija je izuzetno jednostavna i zahtijeva minimalni skup znanja. Upotreba za navedeni integrirani cilj alat je mnogo složeniji, ali ova metoda jamči točniju i pouzdaniju konfiguraciju OS-a.
