
Unatoč činjenici da je uporaba CD / DVD pogona postupno inferiorna prema drugim metodama za čitanje informacija, međutim, za brojne operacije je još uvijek vrlo relevantno, na primjer, za instaliranje operativnog sustava pohranjenog na disk. Stoga neuspjeh ovog uređaja može biti vrlo razumno. Shvatimo da služi kao razlog da pogon ne čita diskove i kako riješiti ovaj problem u sustavu Windows 7.
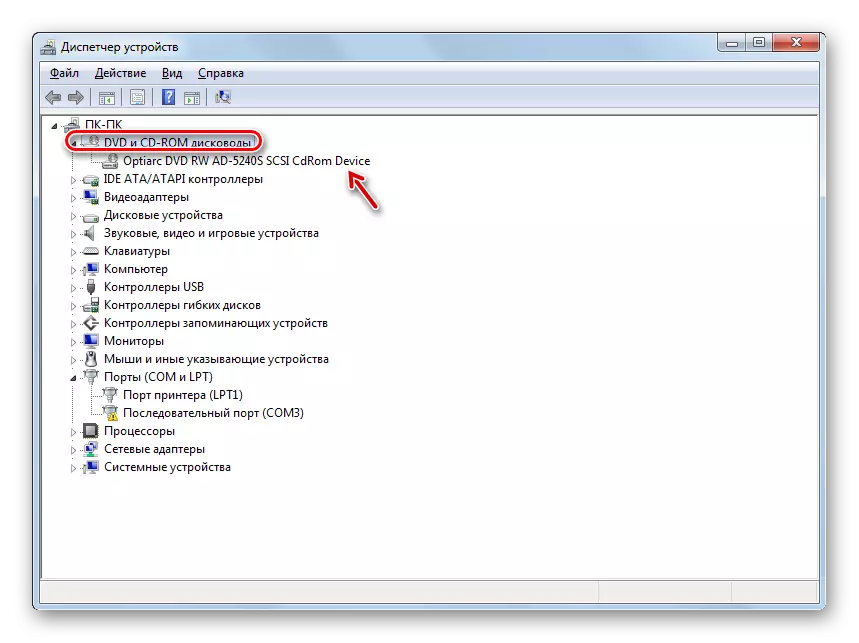
Lekcija: Otvorite Upravitelj uređaja u sustavu Windows 7
Metoda 3: Ponovno instaliranje upravljačkih programa
Sljedeći razlog zašto pogon ne može vidjeti disk nepravedno instalirani upravljački programi. U tom slučaju morate ih ponovno instalirati.
- Idite na upravitelj uređaja. Kliknite "DVD i CD-ROM pogoni". Kliknite na naziv aktuatora s desnom tipkom miša. Odaberite "Delete".
- Otvara se dijaloški okvir gdje želite potvrditi brisanje klikom na U redu.
- Nakon brisanja, ažurirajte konfiguraciju opreme na isti način kao što je opisano u metodi 2. Sustav će izbrisati pogon, spojiti ga i resetirati upravljačke programe.
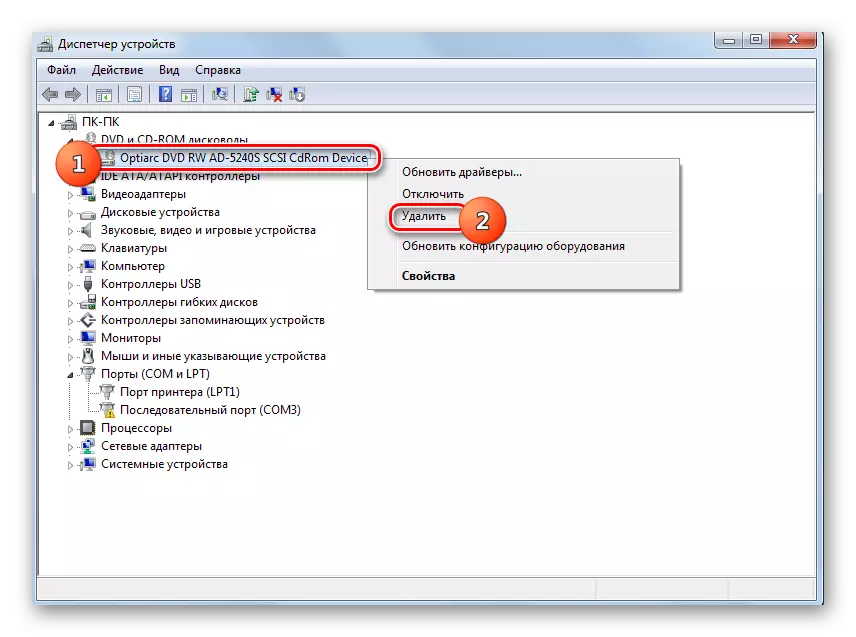

Ako ova metoda ne pomogne, možete koristiti specijalizirane programe za automatsko pretraživanje i instaliranje upravljačkih programa.
Lekcija: Ažuriranje upravljačkih programa na računalu pomoću rješenja DriverPack
Metoda 4: Uklanjanje programa
Problem otkrivanja kroz pogon može uzrokovati instalaciju pojedinačnih programa koji stvaraju virtualni pogoni. To uključuje nero, alkohol 120%, cdburnerxp, demon alate i drugo. Onda morate pokušati izbrisati ovaj softver, ali to je bolje ne učiniti uz pomoć Windows alata, ali pomoću specijaliziranih aplikacija, na primjer, deinstalirati alat.
- Pokrenuti deinstalirati alat. Na popisu koji se otvara u prozoru aplikacije, pronađite program koji je sposoban za stvaranje virtualnih diskova, označite ga i pritisnite "deinstalaciju".
- Nakon toga započet će redoviti deinstalant odabrane aplikacije. Djelovati u skladu s preporukama prikazanim u svom prozoru.
- Nakon brisanja programa alata za deinstalaciju skenirat će sustav za dostupnost rezidualnih datoteka i zapisa u registru.
- U slučaju otkrivanja ne udaljenih stavki, deinstalacija će prikazati svoj popis. Kako bi ih u potpunosti uklonili s računala, dovoljno je da kliknete na gumb "Delete".
- Nakon izvršenja postupka uklanjanja preostalih elemenata, morate izaći iz informacijskog prozora koji izvješćuje o uspješnom završetku postupka, jednostavno pritiskom na gumb "Zatvori".
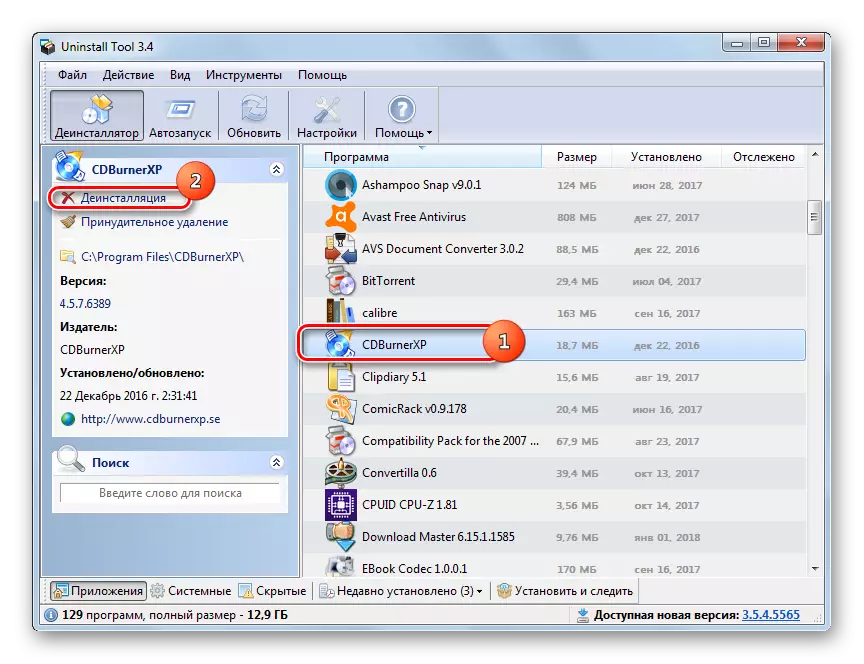


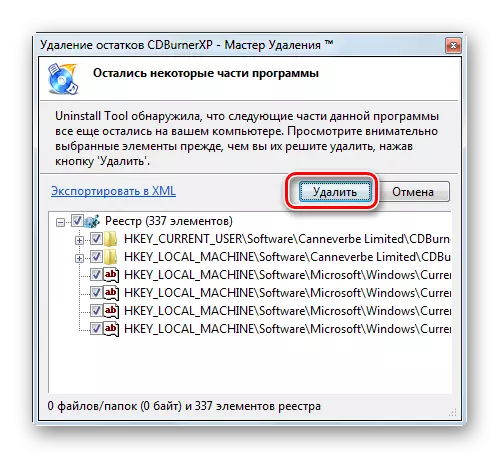
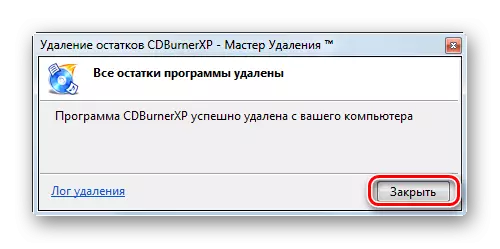
Metoda 5: Vraćanje sustava
U nekim slučajevima, čak i prilikom uklanjanja gore navedenih programa, može se sačuvati problem s diskovima za čitanje, budući da je ovaj softver uspio napraviti odgovarajuće promjene u sustavu. U to iu nekim drugim slučajevima ima smisla vratiti OS na točku oporavka stvorenu prije opisanog kvara.
- Kliknite "Start". Idite na "sve programe".
- Idite na "standardni" direktorij.
- Otvorite mapu "Service".
- Položite natpis "Vraćanje sustava" i kliknite na njega.
- Počet će standardni uslužni program za oporavak OS-a. Kliknite "Dalje".
- Sljedeći prozor sadrži popis točaka oporavka. Označite najnovije od njih, koji je nastao prije nego što se pojavi problem disk pogona i kliknite "Dalje".
- U sljedećem prozoru, za početak postupka oporavka na odabranu točku kliknite Završi.
- Računalo će se ponovno pokrenuti i pojavit će se postupak oporavka. Nakon toga možete provjeriti pogon za performanse.
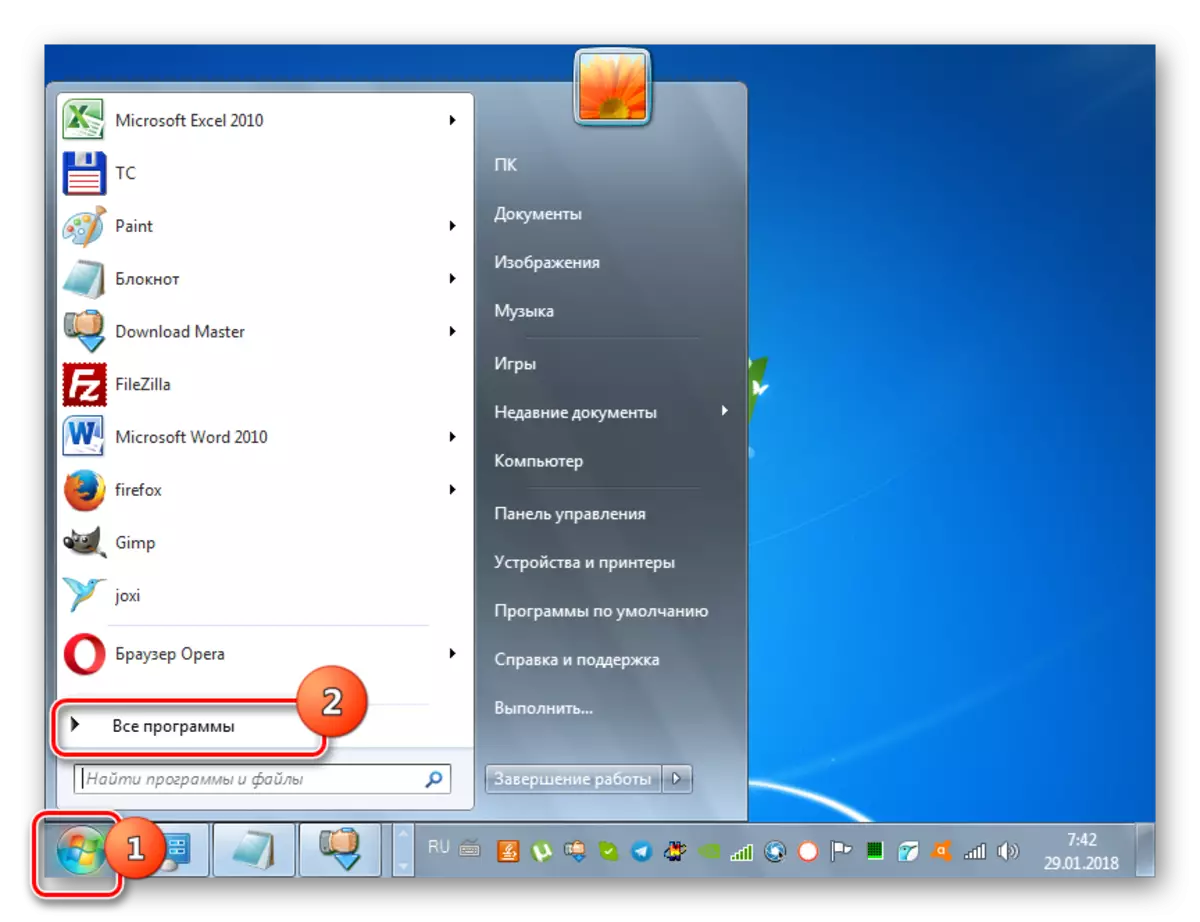
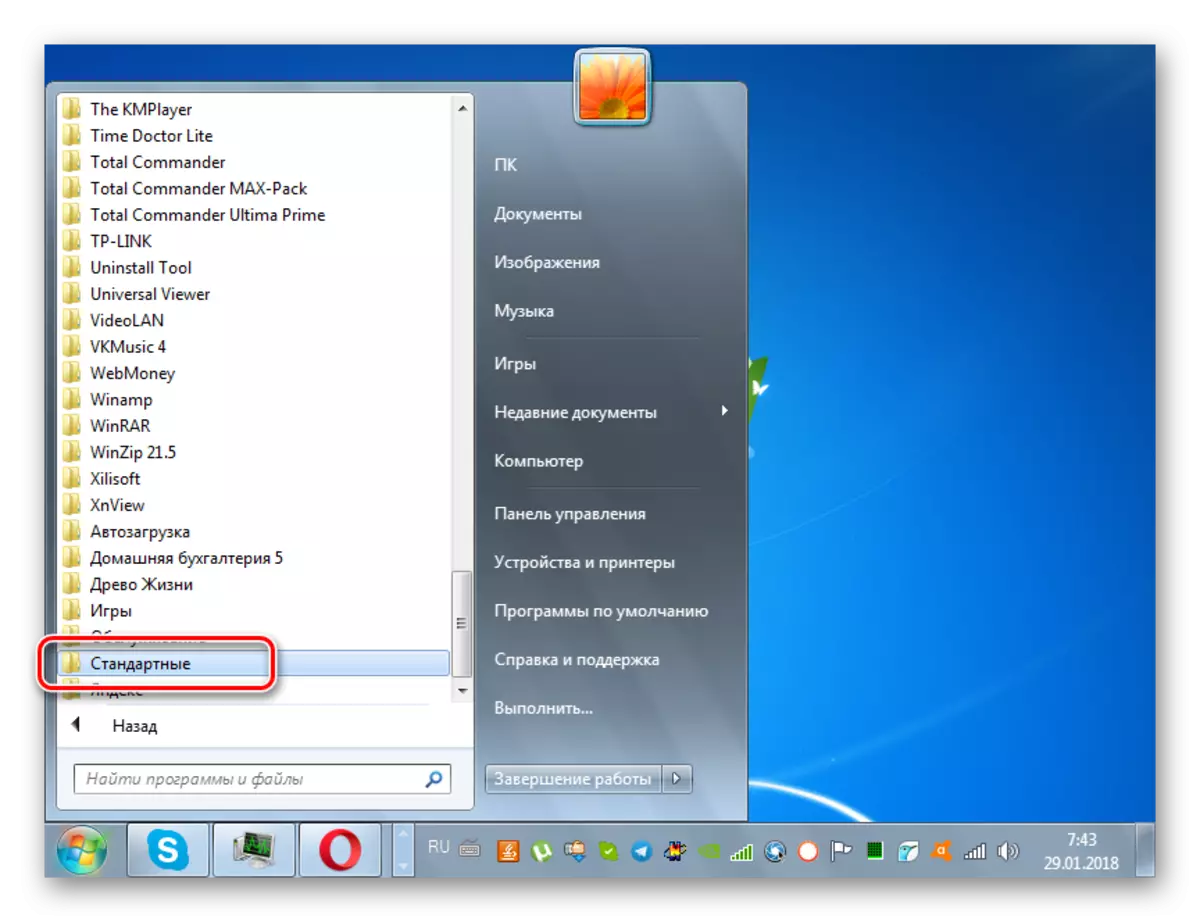
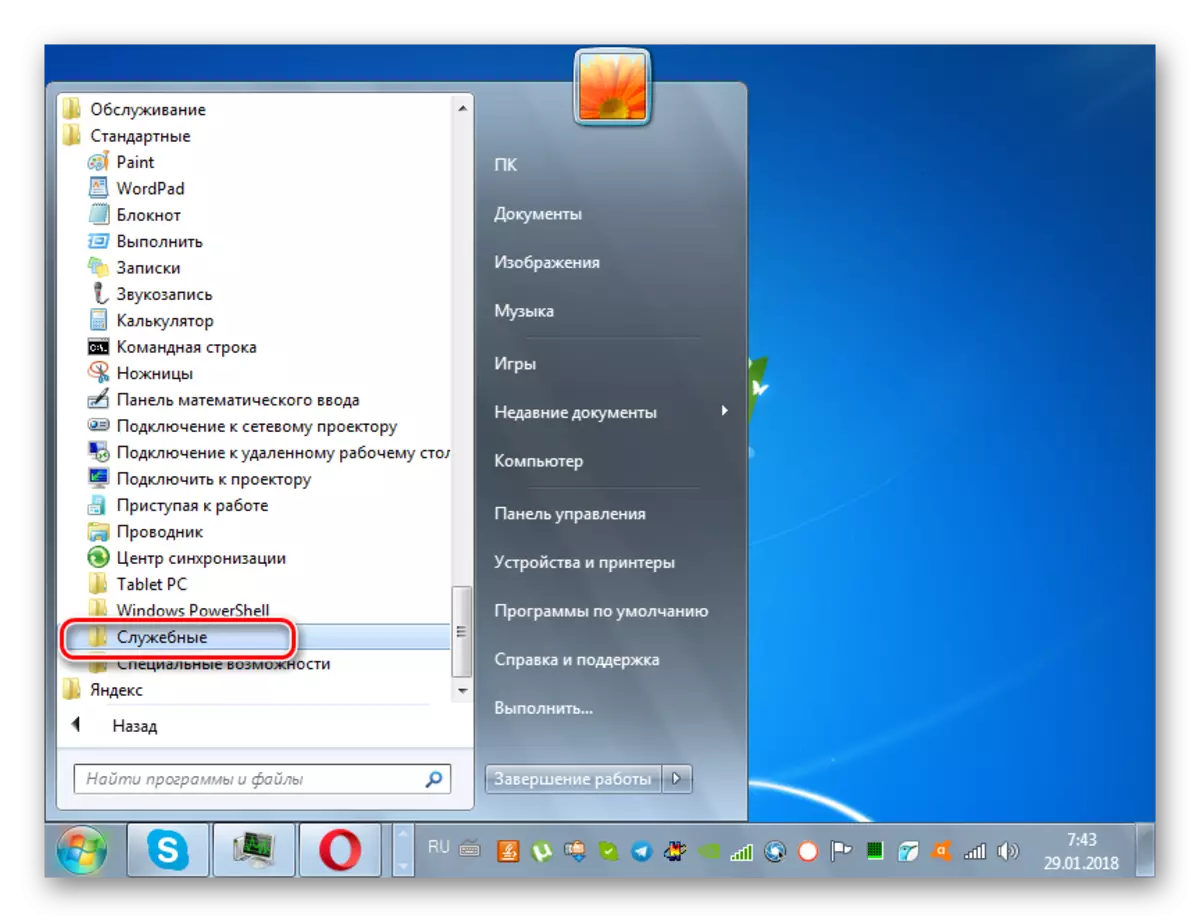
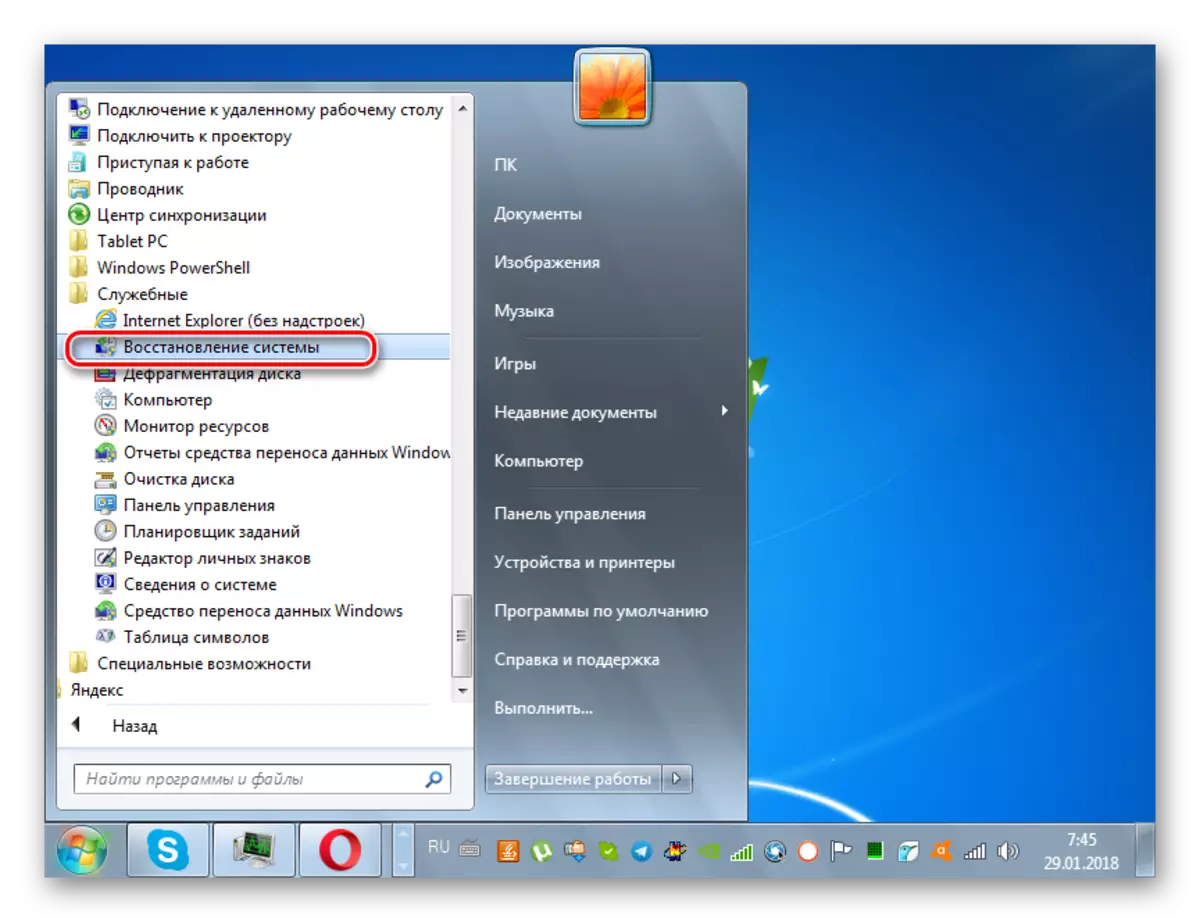
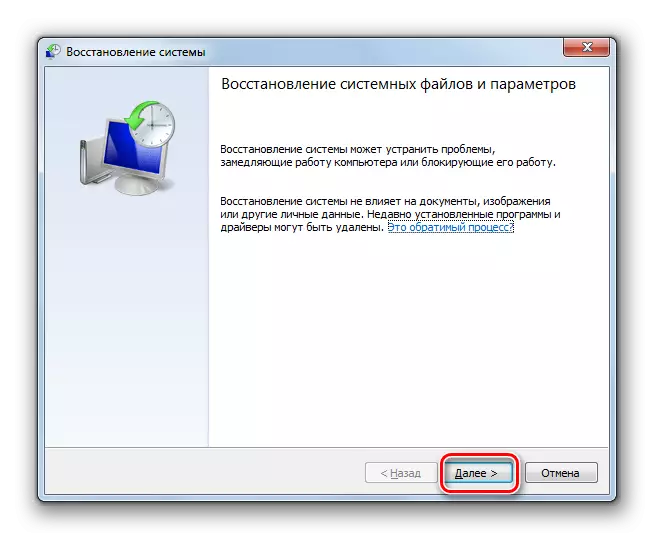
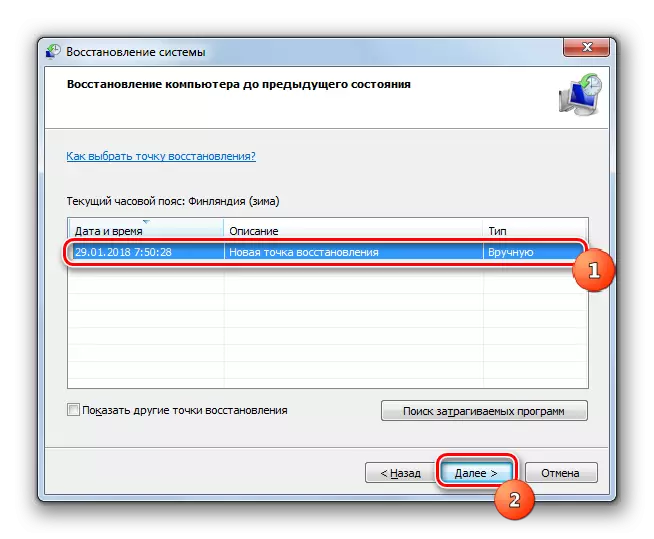
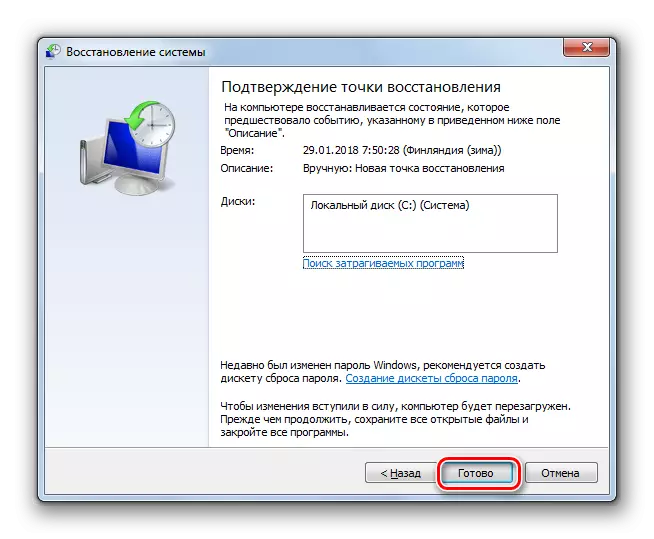
Kao što možete vidjeti, razlog da je pogon prestao vidjeti diskove, mogu postojati različiti čimbenici kao što je hardver i softver. Ali ako je hardverski problem nije uvijek u stanju riješiti običan korisnik, onda s softverskim pogreškama postoje algoritmi za akciju koja može djelovati gotovo svaki.
