
Budući da Apple iPhone ne dopušta širenje unutarnje memorije, mnogi korisnici moraju povremeno očistiti od nepotrebnih informacija. U pravilu, najviše na telefonu slika fotografije koje se mogu ukloniti s uređaja, unaprijed premještene na računalo.
Prijenos fotografija s iPhonea na računalo
Danas će biti o raznim načinima za prijenos digitalnih fotografija s telefona na računalo. Svaka od prikazanih rješenja je jednostavna i omogućuje vam brzo nositi se s zadatkom.Metoda 1: Windows Explorer
Za početak, razgovarajmo o standardnoj metodi prijenosa slika s telefona na računalo. Važno stanje: iTunes program mora biti instaliran na računalu (iako to neće biti potrebno u ovom slučaju), a telefon je povezan s računalom (za to, na pametnom telefonu na zahtjev sustava, morat ćete unijeti kod za zaporku).
- Spojite iPhone na računalo pomoću USB kabela. Pričekajte dok se ne pojavi veza, a zatim pokrenite Windows Explorer. Popis povezanih uređaja prikazat će telefon.
- Idite na unutarnju pohranu slika uređaja. Sve fotografije i videozapisi prikazani su na zaslonu, oboje su postigli na pametnom telefonu i jednostavno uštedjeli u memoriji uređaja. Za prijenos svih slika na računalo pritisnite tipkovnicu prečac Ctrl + A tipke, a zatim povucite slike na željenu mapu na računalu.
- Ako trebate prenijeti ne sve slike, ali se mogu odabrati, pričvrstite tipku Ctrl na tipkovnici, a zatim jednostavno kliknite na željene slike, naglašavajući ih. Zatim, samo isto povucite i pošaljite ih u mapu na računalu.
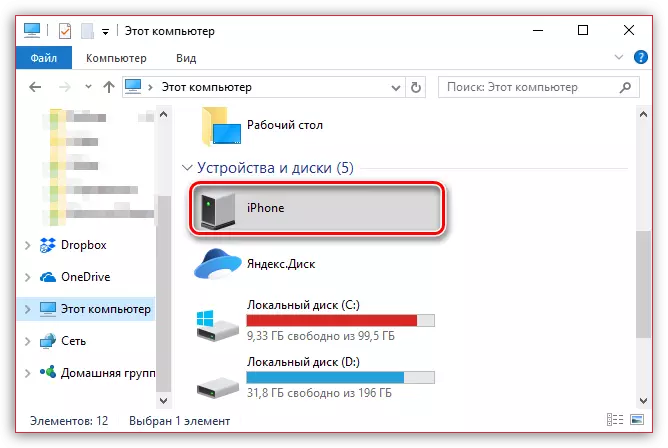

Metoda 2: Dropbox
Apsolutno bilo koju uslugu oblaka je vrlo pogodna za korištenje za izvoz slika s iPhonea na računalo i suprotno. Razmotrite daljnje radnje na primjeru Dropbox usluge.
Preuzmite Dropbox za iPhone
- Trčati na telefonskom telefonu. U središnjem dijelu prozora odaberite gumb "Create", a zatim dodirnite stavku "Učitajte fotografiju".
- Kada se na zaslonu pojavi iPhone Photobibelk, provjerite krpelje u blizini željenih slika, a zatim odaberite gumb "Next" u gornjem desnom kutu.
- Navedite konačnu mapu u kojoj će se snimiti slike i slijediti sinkronizaciju pritiskom na gumb "Download".
- Pričekajte da ikona sinkronizacije fotografije ne nestane. Od ove točke, snimke u Dropboxu.
- Sljedeći korak od vas morat ćete otvoriti mapu Dropbox na računalu. Kada se ovdje izvodi sinkronizacija podataka, sve će se slike preuzeti.
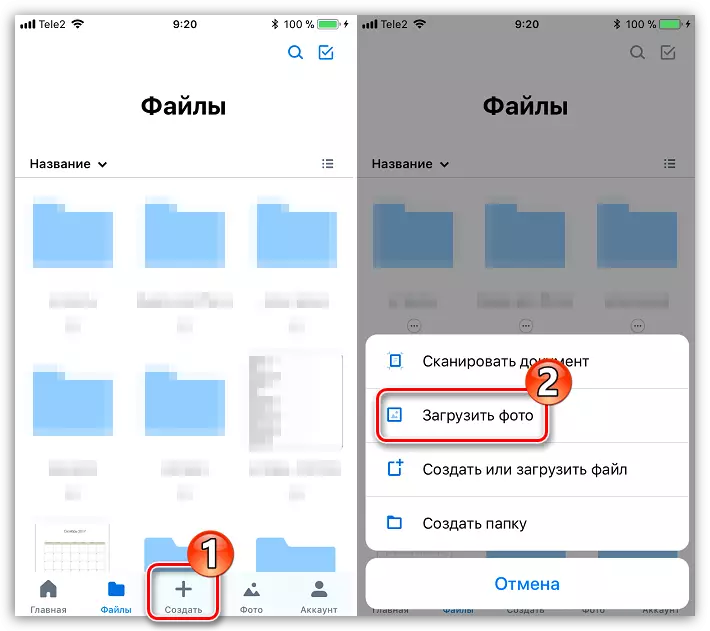
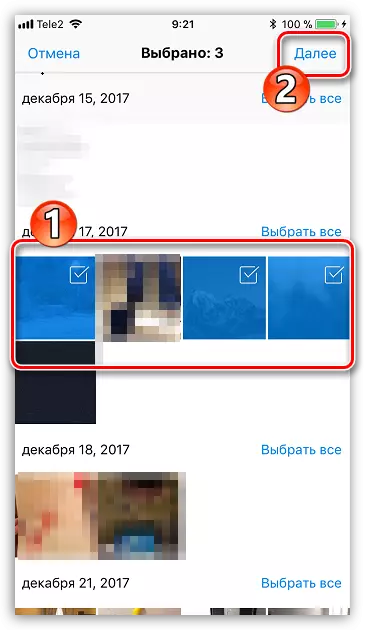
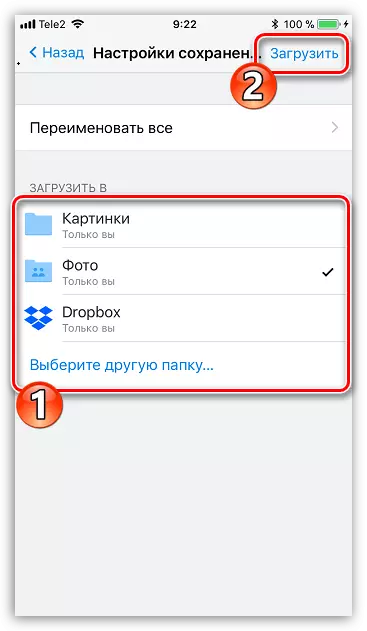
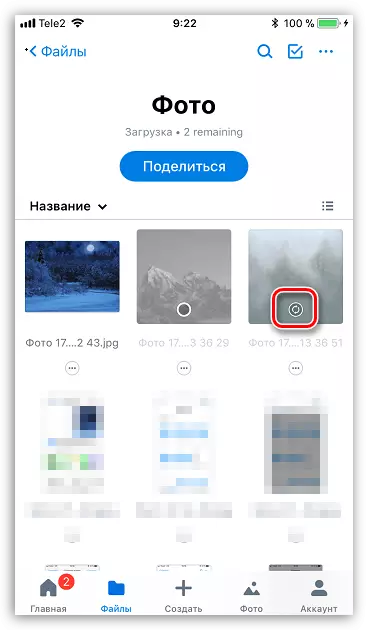
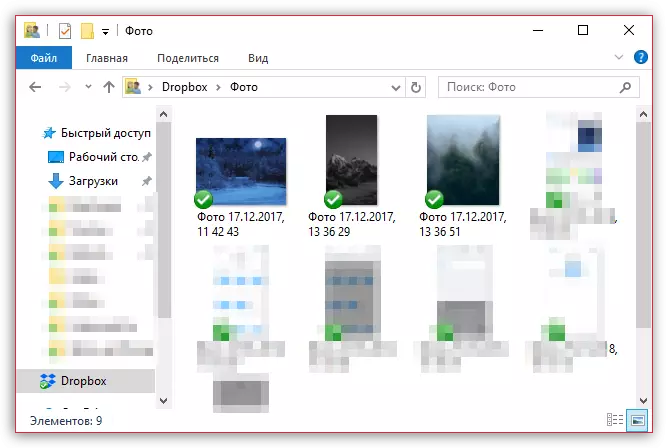
Metoda 3: Dokumenti 6
Takva korisna vrsta aplikacije kao upravitelja datoteka omogućuje ne samo za pohranu i pokretanje na iPhone raznim vrstama datoteka, već i za brzo primanje pristupa njima na računalu. Metoda je prikladna ako je iPhone i računalo spojeni na jednu Wi-Fi mrežu.
Opširnije: Menadžeri datoteka za iPhone
- Ako još niste instalirani na pametnim dokumentima pametnim telefonima 6, pokrenite ga i instalirajte ga besplatno iz App Store.
- Pokrenite dokumente. U donjem lijevom kutu otvorite karticu "Dokumenti", a zatim mapu "Fotografija".
- Kliknite ikonu Troyat u blizini slike, a zatim odaberite "Kopiraj".
- Na zaslonu će se pojaviti dodatni prozor na zaslonu u kojem trebate odabrati koju će se slika kopirati u ono što će se kopirati mapa dokumenata, a zatim dovršiti prijenos. Dakle, kopirajte sve slike koje želite prenijeti na računalo.
- Sada trebate dopustiti Wi-Fi-sinkronizaciju. Da biste to učinili, kliknite u gornjem lijevom kutu na ikoni zupčanika, a zatim otvorite stavku "Wi-Fi pogon".
- Postavite klizač na "Omogući" u aktivnom položaju, a zatim obratite pozornost na URL se pojavio - to je iznad njega i morate otići na bilo koji web preglednik na računalu.
- Kada će se veza izvršiti na računalu, morat ćete dati dopuštenje telefonom za razmjenu informacija.
- Na računalu će se pojaviti mapa gdje smo prenijeli našu sliku i samu fotografiju.
- Klikom na datoteku, slika će se otvoriti u punoj veličini i bit će dostupna za spremanje (desnom tipkom miša i odaberite "Spremi sliku kao").
Preuzmite dokumente 6.
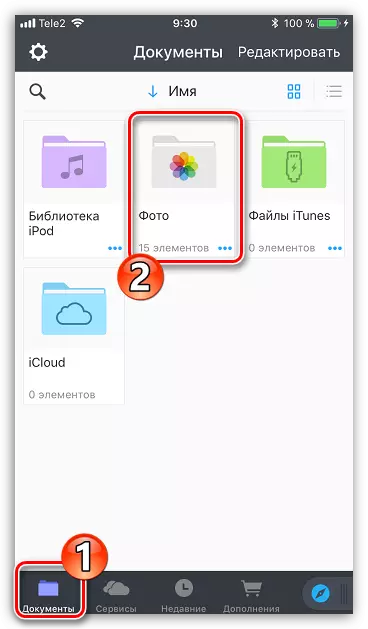
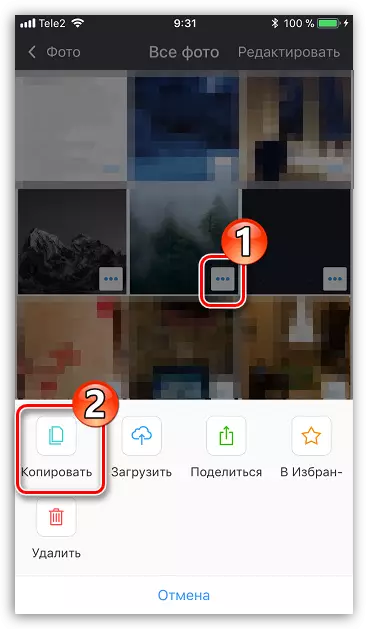
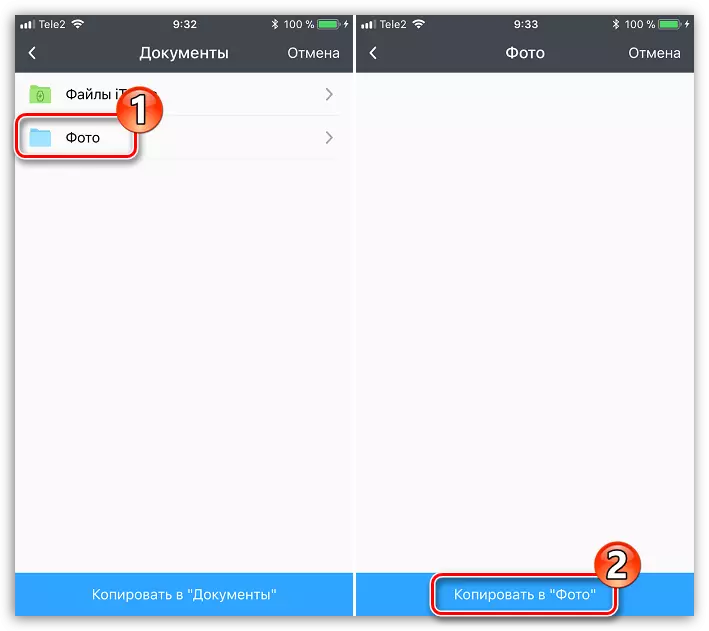
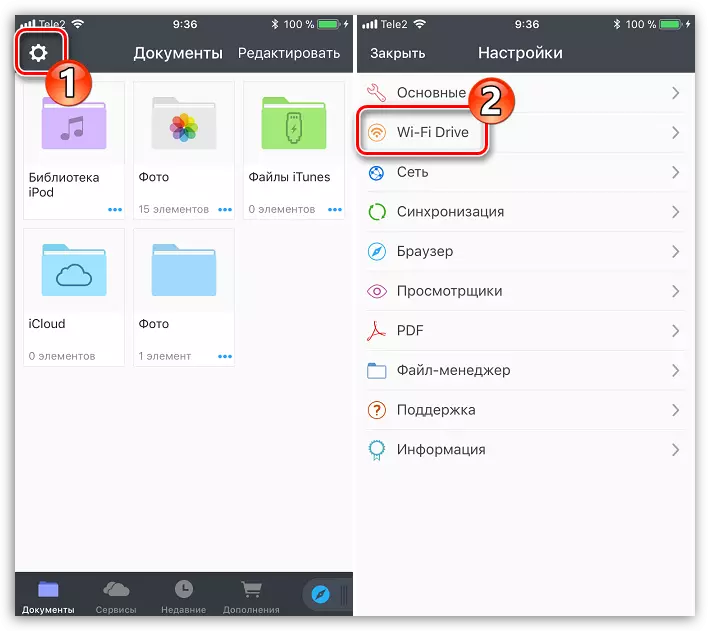

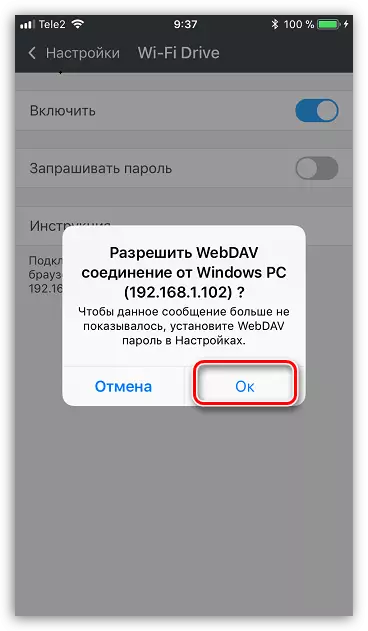
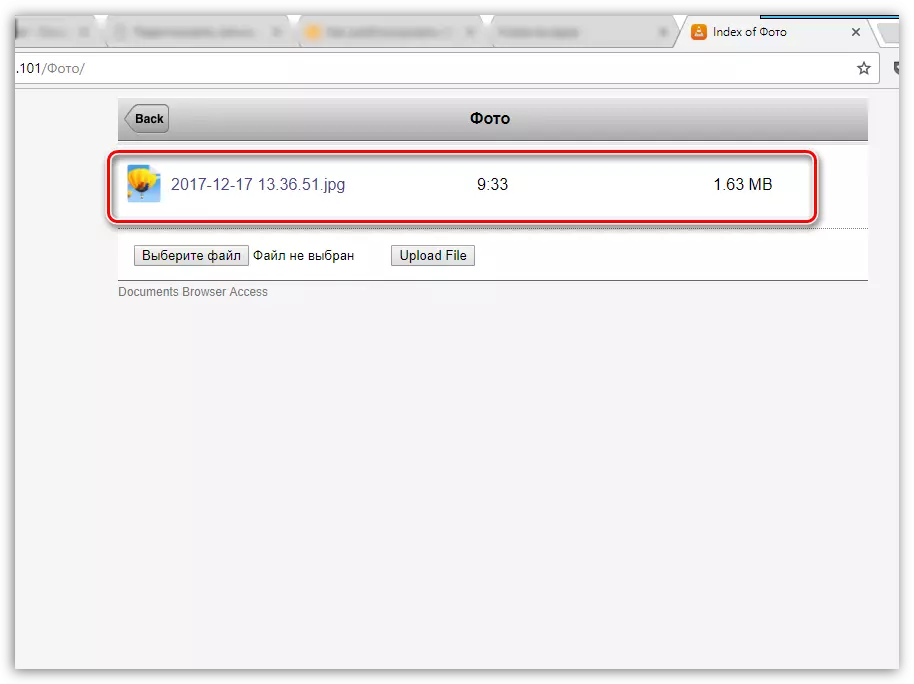
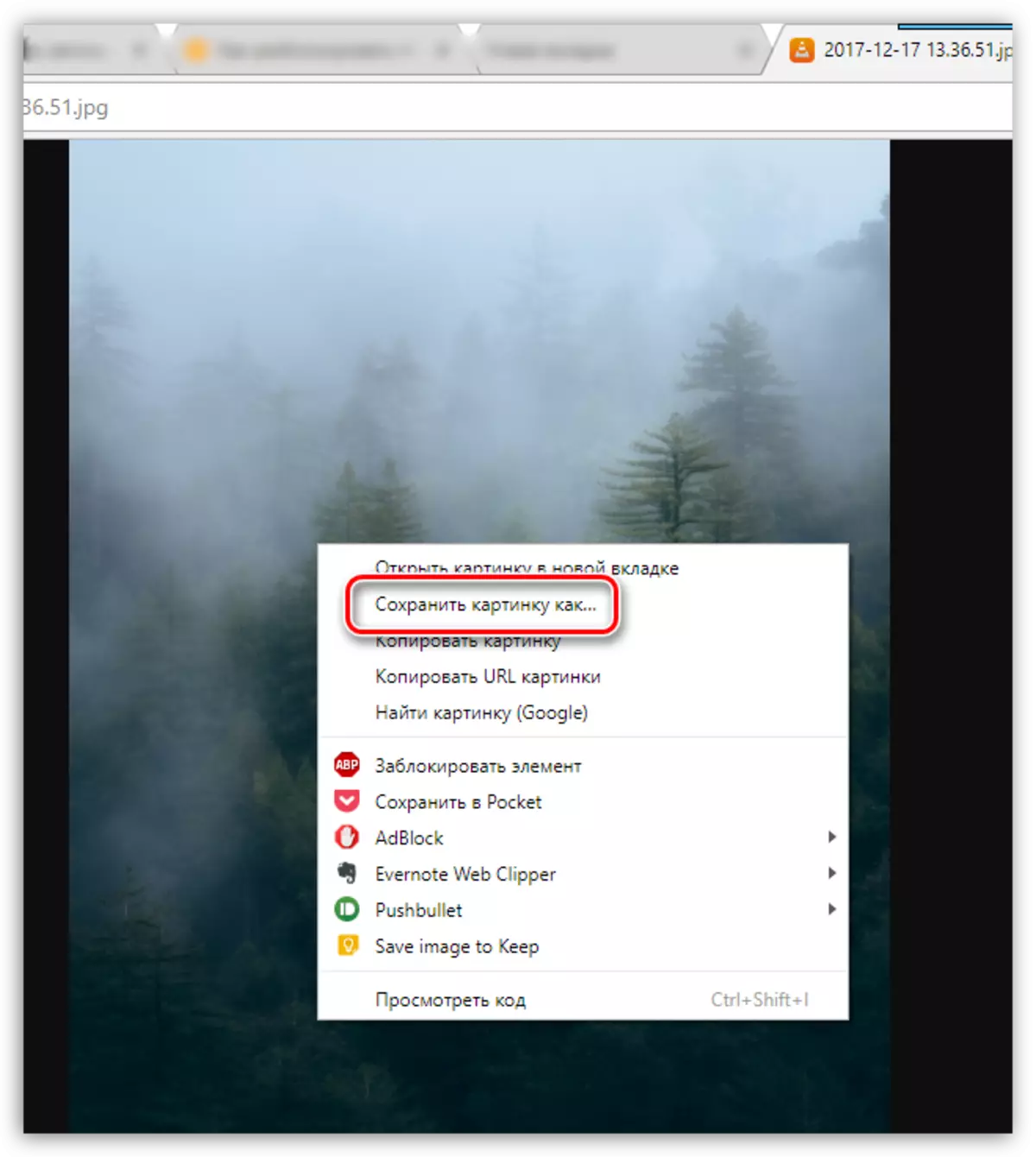
Metoda 4: iCloud pogon
Možda najprikladniji način prijenosa slika s iPhonea na računalo, jer u ovom slučaju izvoz slika u oblak će biti potpuno automatski.
- Za početak provjerite je li istovar fotografija aktivno na telefonu. Da biste to učinili, otvorite postavke odabirom ID Applea u gornjem prozoru.
- U novom prozoru otvorite odjeljak "iCloud".
- Odaberite "Photo". U novom prozoru, provjerite jeste li aktivirali iCloud Mediathek, kao i "Moje sličice fotografija".
- Preuzmite i instalirajte softver ICLoud na Windows.
- U sustavu Windows Explorer pojavit će se mapa "Fotografija iCloud". U mapu se nadoknadila novim fotografijama, program će morati konfigurirati. Kliknite na ladicu na ikonu Arbitra da biste otvorili popis aplikacija za pokretanje, kliknite na iCloud desnom tipkom miša, a zatim idite na "Otvori postavke iCloud".
- Stavite potvrdne okvire u blizini iCloud drive i fotografije. Desno od druge stavke kliknite na gumb "Parametri".
- U novom prozoru postavite potvrdne okvire u blizini iCloud Mediamatka i moje fotografije. Ako je potrebno, promijenite standardne navedene mape na računalu gdje će se slike istovariti, a zatim kliknite na gumb "Finish".
- Napravite promjene u radu programa klikom na gumb "Apply" u donjem desnom kutu i zatvorite prozor.
- Nakon nekog vremena, mapa "iCloud Foto" počet će se nadopuniti s slikama. Brzina preuzimanja ovisit će o vašem internetskoj vezi i, naravno, veličini i broju slika.
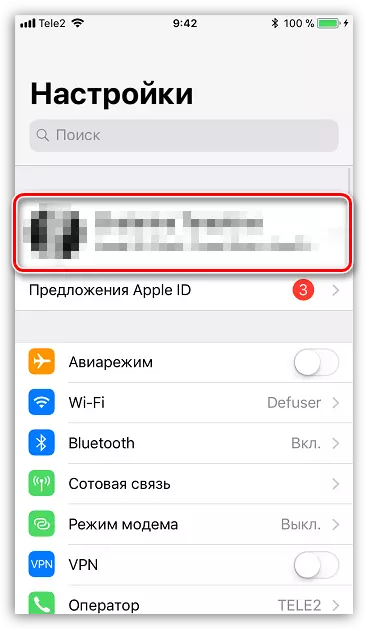
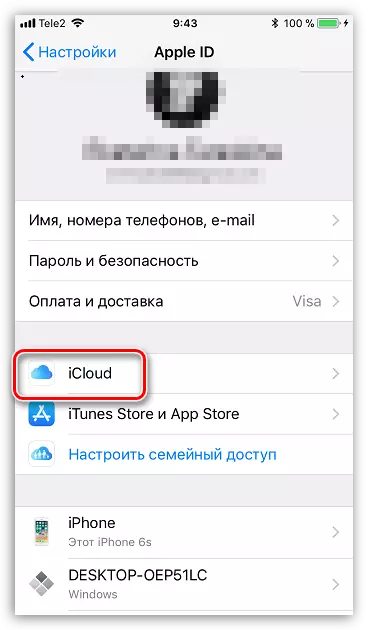
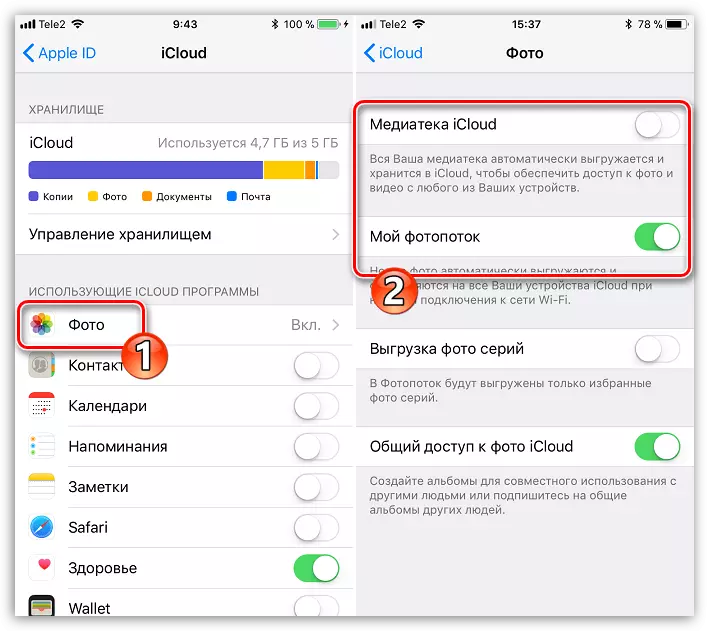
Preuzmite iCloud za Windows
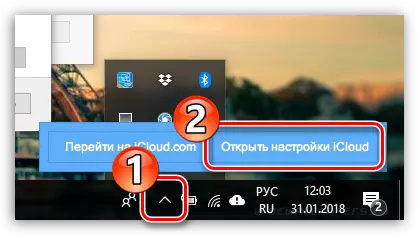
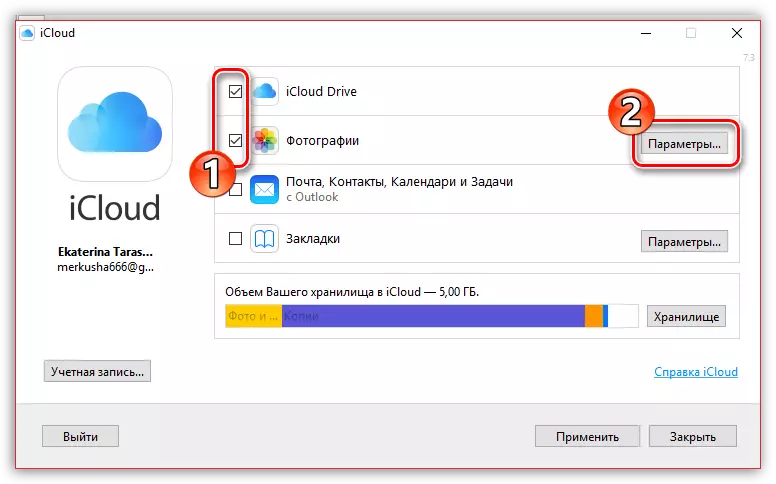
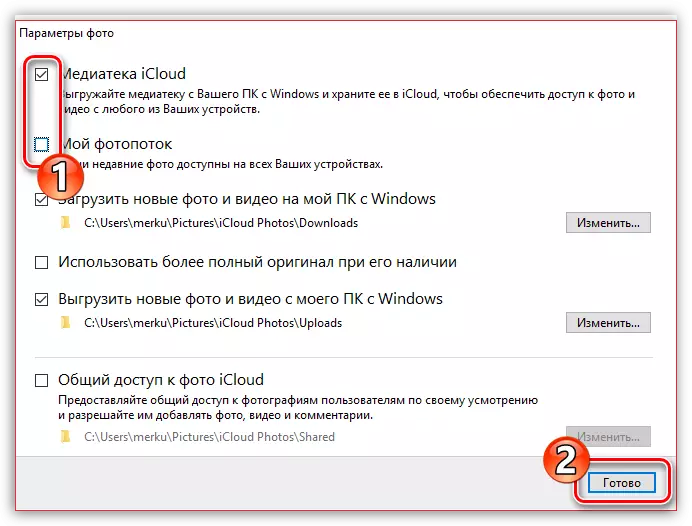
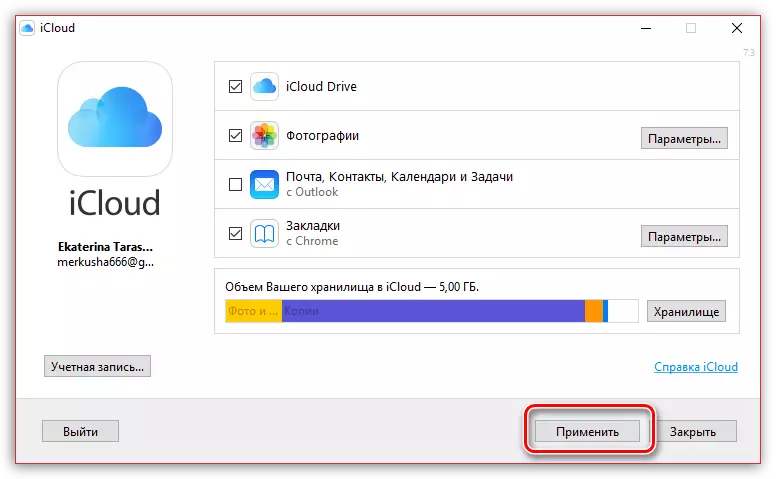
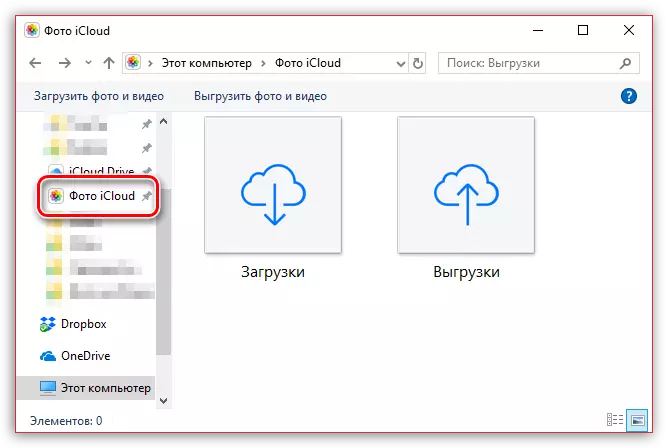
Metoda 5: ITools
Ako niste zadovoljni s radom iTunes, ovaj program će imati prekrasne funkcionalne analoge, na primjer, iTools. Ovaj program, za razliku od softvera iz Applea, sposoban je gotovo dva računa za prijenos fotografija sadržanih na uređaju na računalo.
- Spojite iPhone na računalo i pokrenite ga. Na lijevom dijelu prozora programa idite na karticu "Photo".
- U središnjem dijelu prozora prikazat će se sve slike sadržane na iPhoneu. Za pomicanje slika selektivno, pokrenite svaku sliku kako biste označili jedan klik miša. Ako trebate prenijeti sve slike na računalo, kliknite na vrh prozora na gumb "Odaberi sve".
- Kliknite gumb Izvezi, a zatim odaberite stavku "Folder".
- Windows Explorer pojavit će se na zaslonu u kojem trebate odrediti konačnu mapu u kojoj će se uštedjeti odabrane slike.
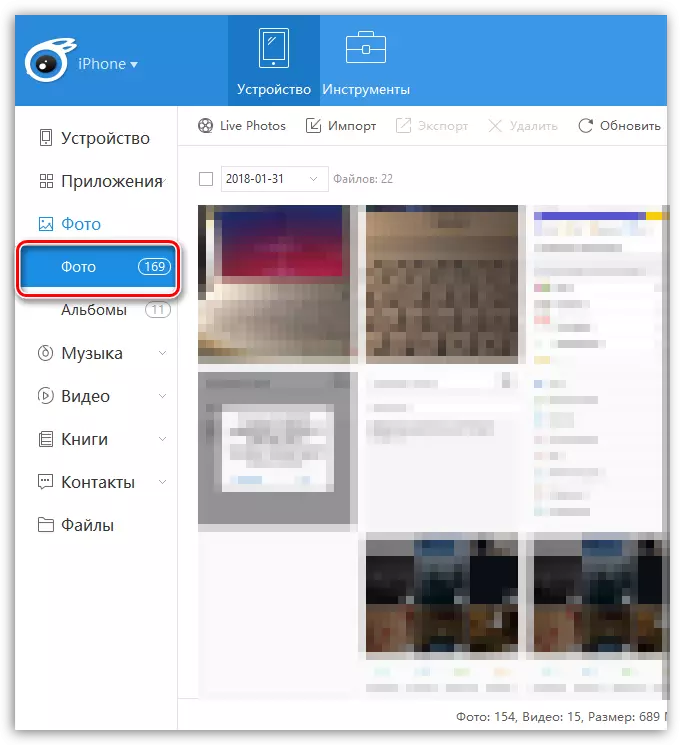
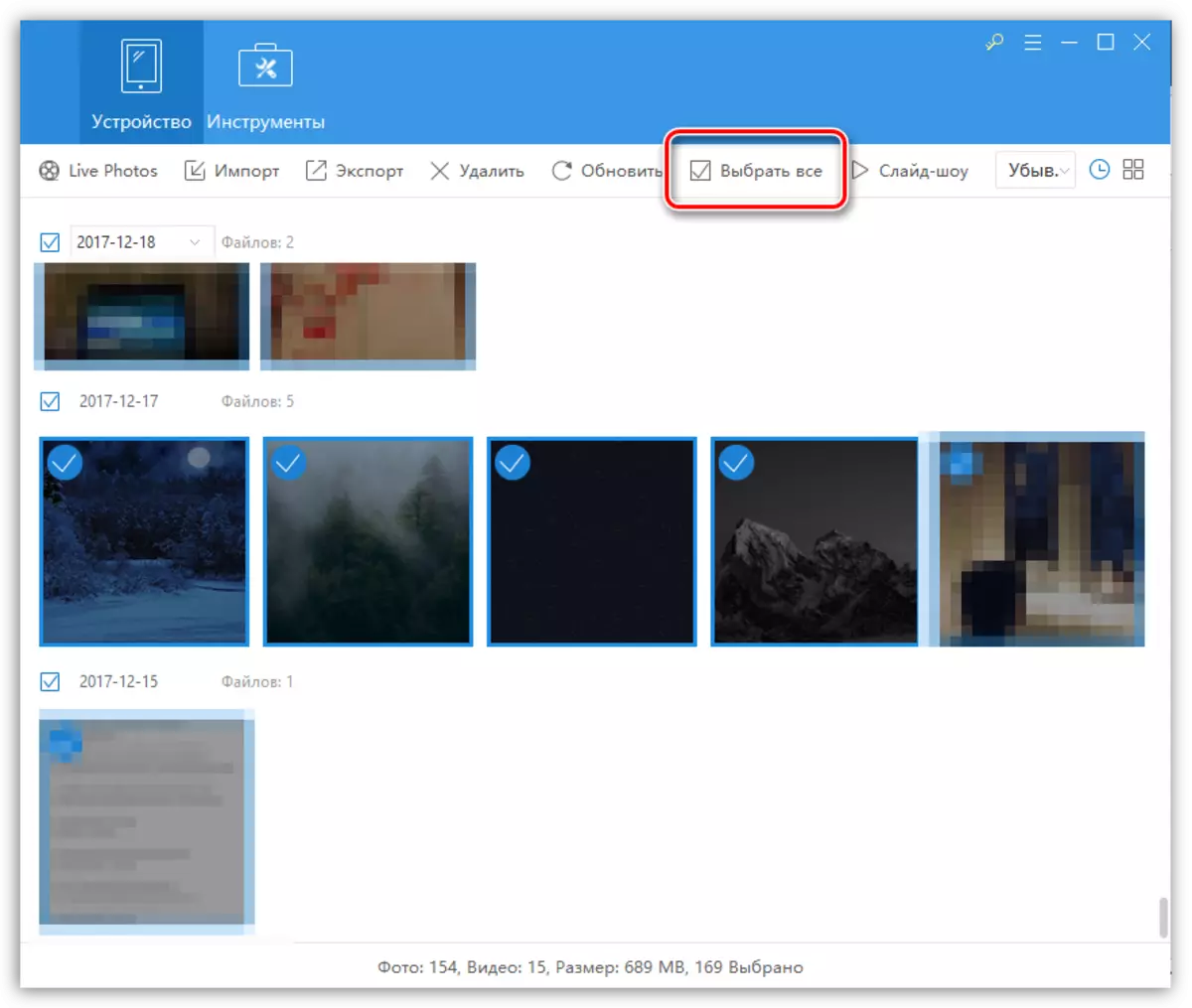
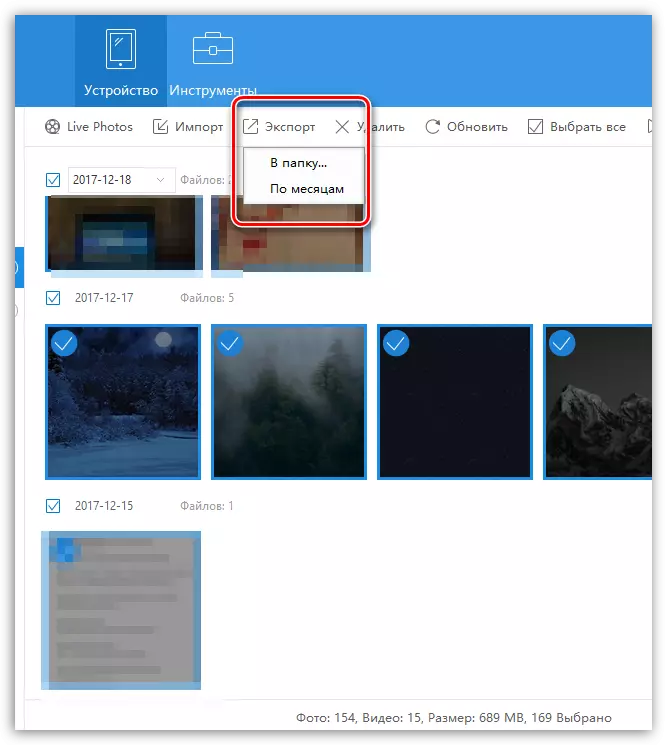

Nadamo se da ćete s našom pomoći odabrati optimalan način za prijenos slika s Apple iPhone uređaja ili drugog IOS uređaja na računalo. Ako imate bilo kakvih pitanja, pitajte ih u komentarima.
